تکنیک های مختلفی برای اضافه کردن زیرخط در متون ورد وجود دارد که میتواند به زیبایی و کارایی مستندات شما کمک کند. از روش های ساده تا تکنیک های پیشرفته، این ابزارها به شما امکان میدهند تا به دقت و مطابق با نیاز خود، زیرخط های متنوعی ایجاد کنید. در این مقاله از سلام دنیا، ما به بررسی 6 تکنیک مختلف برای افزودن و کشیدن خط زیر متن در ورد (Word) خواهیم پرداخت. با ما همراه باشید.
6 تکنیک برای اضافه کردن و کشیدن خط زیر متن در ورد
1. خط کشیدن در زیر متون ورد از طریق خط کشیدن با فاصله (spaces)
خط کشی زیر کلمات در ورد با فاصله به این معنی است که محتوایی که انتخاب می کنید، از جمله فاصله، نیز پشت سر هم بدون وقفه خط کشیده می شود. بسیار ساده است، فقط باید محتوایی را که باید زیر آن خط کشیده شود هایلایت کنیم ، سپس کلید ترکیبی Ctrl + U را در ویندوز یا Control + U را در مک فشار دهید تا زیر آن خط کشیده شود. این عمل زمانی مشابه است که روی نماد زیر خط در قسمت Font کلیک کنید.
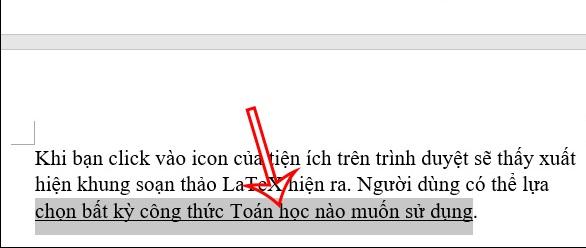
2. خط کشیدن در زیر متون ورد از طریق خط کشیدن زیر هر کلمه
خط کشیدن زیر کلمات در ورد به صورت کلمه به کلمه، فاصله های محتوایی را که باید زیر آن خط بکشید نادیده می گیرد، اما به عملیات بیشتری نسبت به خط کشی معمولی نیاز دارد.
حتما بخوانید: آموزش تغییر سایز کاغذ از A4 به A5 در Word
- مرحله 1: محتوایی را که باید زیر آن خط کشیده شود هایلایت کنید و سپس کلیک راست کرده و فونت را انتخاب کنید .
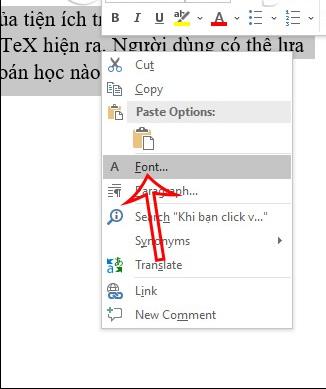
- مرحله 2: با جابجایی به رابط جدید، در بخش Underline Style، سبک Words only را انتخاب می کنیم تا نحوه خط کشیدن فقط زیر هر کلمه را انتخاب کنیم. درست در زیر پیش نمایشی از محتوای زیر خط کشیده شده را مشاهده می کنید، برای اعمال روی OK کلیک کنید.
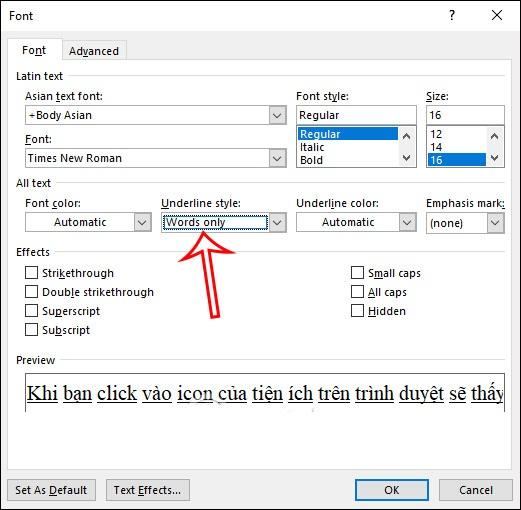
نتیجه متن زیر خط دار بدون فاصله در زیر آمده است.
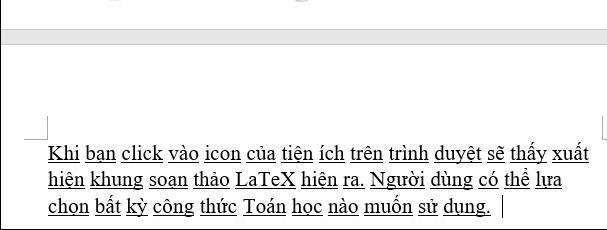
3. خط کشیدن در زیر متون ورد از طریق خط کشیدن زیرخط زیر فضاها (فاصلهها)
زمانی که در ورد اندرلاین میکشید، این حالتی است که بین کلمه و زیرخط فاصله ایجاد میکنید. از Tab برای کشیدن خط زیر زیر فاصله استفاده کنید.
حتما بخوانید: روش تبدیل و باز کردن فایل pages اپل به سند ورد
- مرحله 1: خیلی ساده، ابتدا به نوار خط کش نگاه می کنید، سپس کلید Tab را فشار داده و روی خط کش کلیک می کنید تا Tab stops مطابق با طول خط مورد نیاز ایجاد شود.
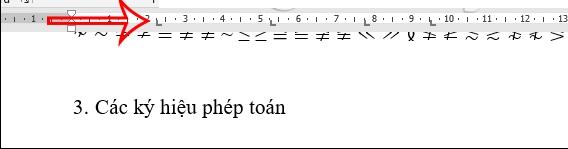
- مرحله 2: سپس، از دکمه سمت چپ ماوس استفاده کنید و یک خط را مانند شکل زیر از طریق ایستگاه های تب بکشید .
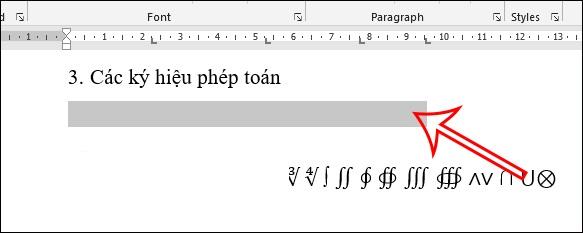
در انتها بر روی آیکون زیر خط کلیک کنید تا زیر فاصله مانند تصویر زیر خط زیر ایجاد شود.
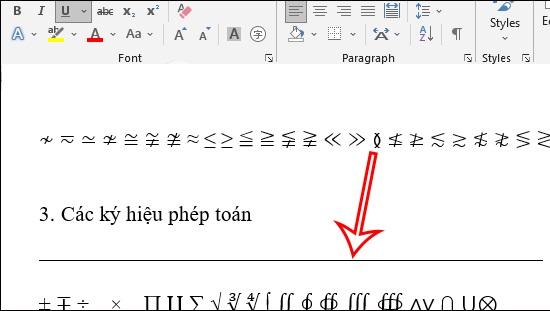
4. خط کشیدن در زیر متون ورد با استفاده از جدول زیر فضاهای خالی خط بکشید
- مرحله 1: ابتدا جدولی به اندازه 1 خانه رسم می کنیم . سپس جدول به صورت زیر ظاهر می شود. روی جدول کلیک راست کرده و Table Properties را انتخاب می کنیم .
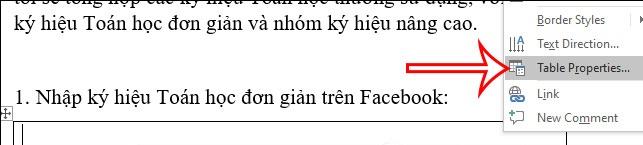
- مرحله 2: در رابط سفارشی، روی تب Table کلیک می کنیم و سپس Borders and Shading را در زیر انتخاب می کنیم.
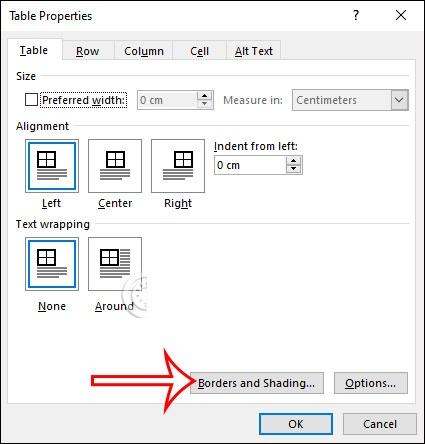
- مرحله 3: با جابهجایی به رابط جدید، لبهها و حاشیههای بالایی را حذف میکنیم و فقط حاشیه پایین جدول را باقی میگذاریم . برای اعمال روی OK کلیک کنید.
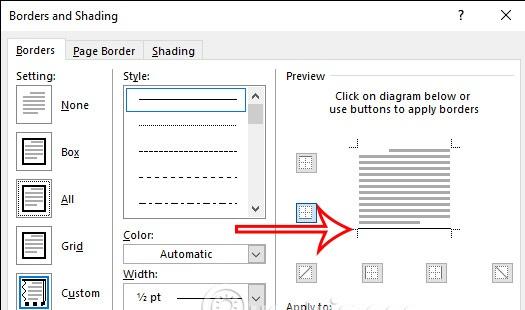
در نتیجه یک خط زیر در زیر فاصله مانند تصویر زیر نمایش داده می شود.
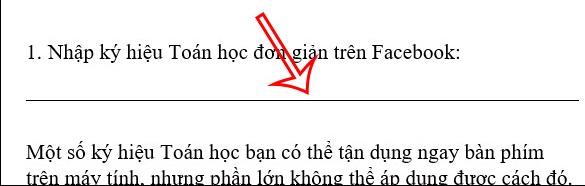
5. خط کشیدن در زیر متون ورد از طریق تغییر دادن قالب Word underline (زیر خطوط چین دار، زیگزاگ و غیره خط بکشید)
حتما بخوانید: 13 قابلیت و ترفند مخفی ورد (word)
وقتی در Word با فاصله زیر خط کشیدید، فقط روی نماد فلش کنار حرف U کلیک کنید تا فرمت چین تغییر کند.
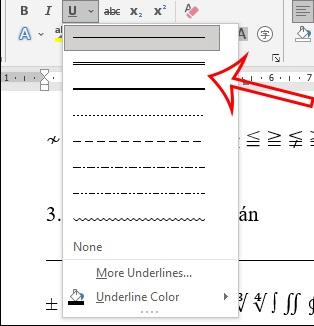
یا میتوانید روی Font کلیک راست کنید تا برای هر حرف یک استایل زیرخط ایجاد کنید، سپس در قسمت Underline style مجدداً سبک زیر خط را تغییر دهید.
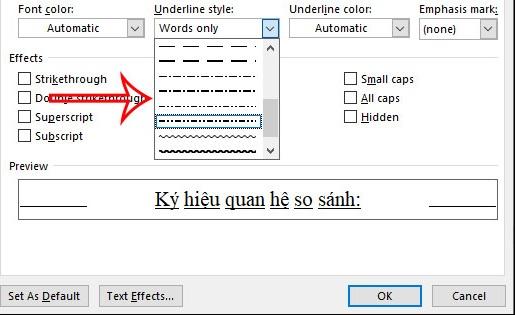
برای استفاده از جدول، باید دوباره به ویژگی های جدول دسترسی داشته باشید و برای تغییر گزینه Borders and Shading را انتخاب کنید.
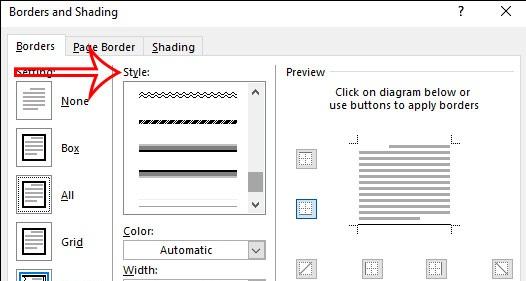
6. حذف خط زیر متن در ورد
برای حذف زیرخط در Word، دوباره روی نماد U کلیک کنید تا حذف شود یا از میانبر صفحه کلید Ctrl + U در ویندوز یا Control + U در مک استفاده کنید. در رابط قلم ، روی None کلیک می کنیم تا زیرخط حذف شود.
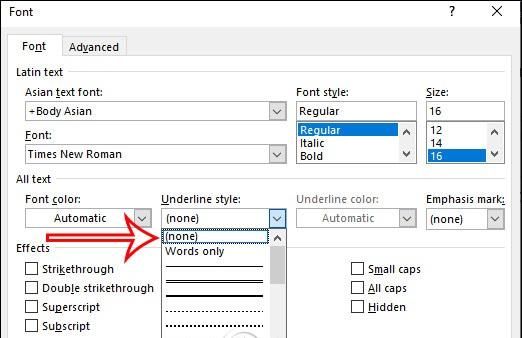
اگر از روش ایجاد جدول زیرخط دار در Word استفاده می کنید ، ناحیه افقی را هایلایت کرده و سپس کلیک راست کرده و Delete Table را انتخاب کنید .
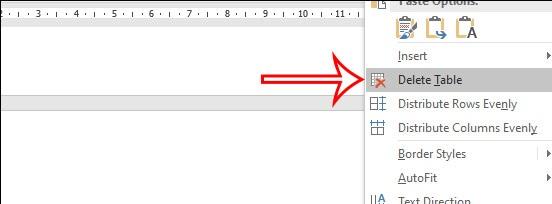
سخن آخر
با آشنایی و استفاده از تکنیکهای مختلف مانند کشیدن زیرخط با فاصله، استفاده از جدولها و تغییر استایل زیرخط، میتوانید به راحتی متون خود را به نحوی زیبا و حرفهای ارائه دهید. همچنین، توجه به جزئیات مانند حفظ عمر باتری و دقت در استفاده از امکانات مختلف، به شما کمک میکند تا از تمام قابلیتهای ورد بهرهبرداری کنید و نتیجهای مطلوب بدست آورید.
مطالب مرتبط:
آموزش ساخت، تنظیم و حذف تب استاپ در برنامه ورد
آموزش ادغام و تقسیم خانه های جدول در ورد
آموزش قفل کردن و رمز گذاری پوشه ها و فایل در ویندوز 10 و 11
روش استفاده از اپل مپس آیفون (Apple Maps) در اندروید و ویندوز


دیدگاه ها