ویندوز 10 ویژگی را ارائه میدهد که به طور کامل از قابلیتهای رایانه شخصی با صفحه لمسی بهره میبرد. این ویژگی که به «حالت تبلت» معروف است، به شما این امکان را میدهد که از رایانه شخصی خود به روشی مشابه با تبلت استفاده کنید و تمام تعاملات را از طریق صفحه لمسی انجام دهید. در این مقاله از سلام دنیا، درباره اینکه حالت تبلت مود (TABLET MODE) چیست؛ فعال کردن حالت تبلت مود در ویندوز 10 ؛ تغییر نمایش دسکتاپ ویندوز 10 به حالت تبلت مود؛ غیر فعال کردن و خارج شدن از حالت تبلت مود در ویندوز 10 و دستورالعملهای لازم برای استفاده از این ویژگی در ویندوز 10 ارائه خواهد شد. با ما همراه باشید
حالت تبلت مود (TABLET MODE) چیست؟
حالت تبلت یک ویژگی اختیاری است که به کاربران ویندوز 10 با رایانه های شخصی مجهز به صفحه نمایش لمسی اجازه می دهد تا به جای استفاده از ماوس و صفحه کلید ، از دستگاه های خود با لمس صفحه استفاده کنند. حالت تبلت رابط کاربری ویندوز 10 را برای بهینه سازی استفاده از رایانه به عنوان تبلت نمایش می دهد. چنین بهینه سازی معمولاً شامل نمادهای برنامه بزرگ، نمادهای کمتر نمایش داده شده و صفحه کلید لمسی روی صفحه نمایش است .
حتما بخوانید: رفع مشكل خرابی و هنگ كردن كامپيوتر ویندوز 10
حالت تبلت در مقابل حالت دسکتاپ
اگر از کاربران قدیمی رایانه های شخصی ویندوزی هستید، احتمالاً با حالت دسکتاپ بیشتر از حالت تبلت آشنا هستید. حالت تبلت یک ویژگی است که به کاربران اجازه می دهد بدون استفاده از صفحه کلید یا ماوس با رایانه شخصی خود تعامل داشته باشند. حالت دسکتاپ اساساً سلف حالت تبلت است که یک منوی استارت و دسکتاپ کلاسیک ویندوز را با تعداد برنامهها و نمادهای سند به اندازه تصاویر کوچک ارائه میدهد.
تفاوت اصلی این دو حالت در ظاهر آنهاست. حالت دسکتاپ یک فضای کاری کلاسیک با نقطه و کلیک فراهم می کند. حالت تبلت تا حد زیادی از نمایش بسیاری از آیکونهای کوچک اجتناب میکند و به نفع کاشیهای بزرگ و مربعی برنامه دارای انیمیشنها یا نمایش اسلاید محتوا است. به نظر می رسد منوی Start کلاسیک در حالت Tablet وجود ندارد، اما به مرکز صفحه نمایش منتقل شده است. کاشی های بزرگ منوی استارت هستند و دیگر مانند حالت دسکتاپ به گوشه سمت چپ صفحه نمایش داده نمی شوند.
نحوه فعال کردن حالت تبلت ویندوز 10
حداقل سه راه برای دسترسی و فعال کردن حالت تبلت و تنظیمات آن در ویندوز 10 وجود دارد.
1. فعال کردن حالت TABLET MODE با استفاده از منوی استارت
- نماد شروع به رنگ سفید و مربعی واقع در گوشه سمت چپ پایین صفحه را انتخاب کنید.
- نماد چرخ دنده تنظیمات را در منوی استارت انتخاب کنید تا تنظیمات باز شود.
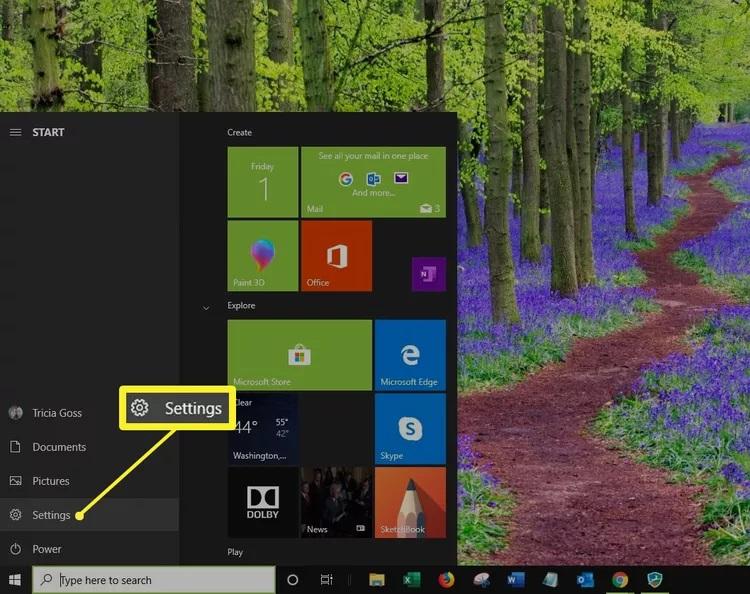
- System را انتخاب کنید .
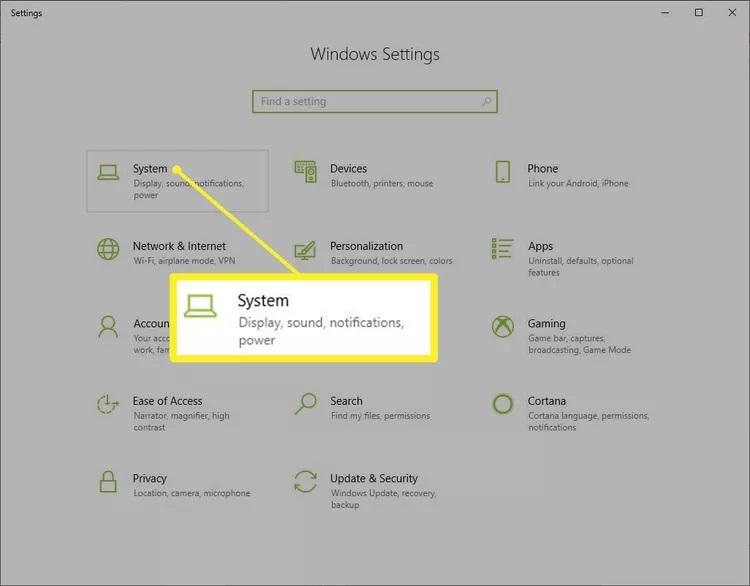
- TABLET MODE را در سمت چپ صفحه انتخاب کنید .
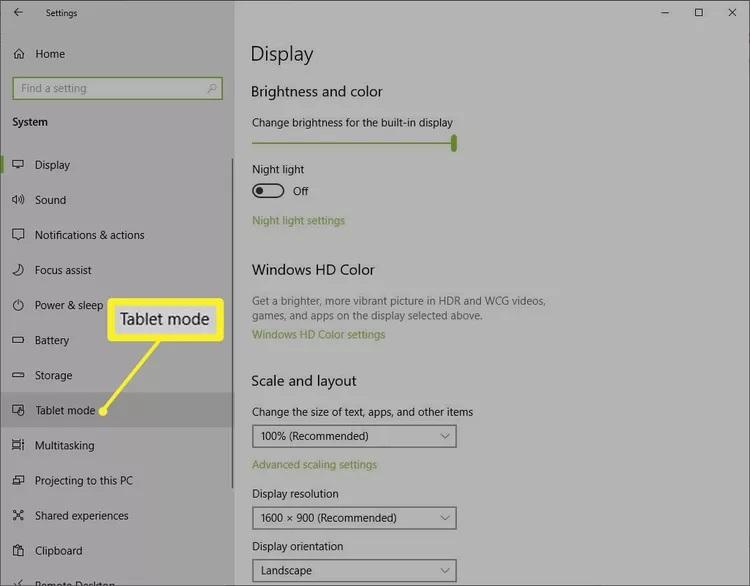
- گزینههای سفارشیسازی حالت تبلت، از جمله قابلیت فعال کردن آن هنگام راهاندازی، در مرکز صفحه نمایش ظاهر میشوند.
حتما بخوانید: راهنمای جامع تقسیم کردن صفحه نمایش در ویندوز 10
برای انتخاب اینکه وقتی رایانه خود را روشن میکنید حالت دسکتاپ یا حالت رایانه لوحی فعال باشد، منوی کشویی « وقتی وارد سیستم میشوم» را انتخاب کنید و یکی از حالتهای «استفاده از رایانه لوحی» یا «استفاده از حالت دسکتاپ» را انتخاب کنید.
توجه: همچنین میتوانید استفاده از حالت مناسب برای سختافزار من را انتخاب کنید تا به سیستم اجازه دهد بهترین مورد را برای سختافزار شما انتخاب کند.
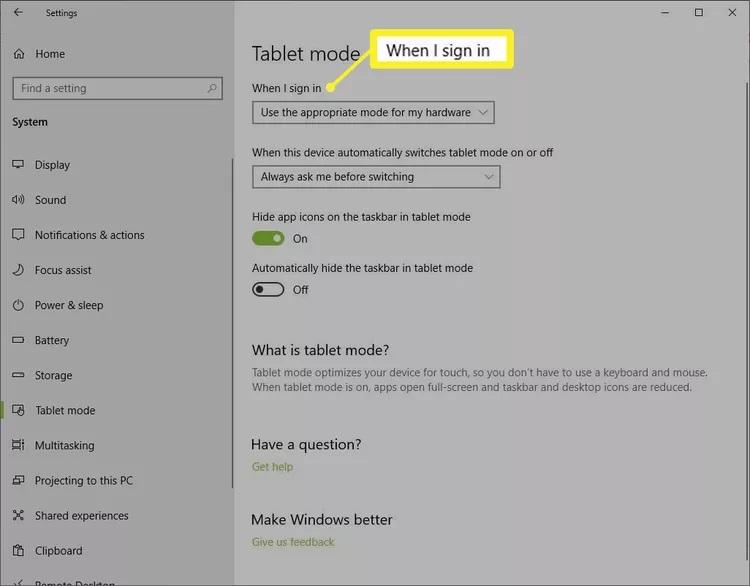
برای انتخاب نحوه جابهجایی خودکار سیستمتان بین حالتها، منوی کشویی « When this device automatically switches tablet mode on or off » را انتخاب کنید و سپس یک گزینه را انتخاب کنید:
Don't ask me, and don't switch
Always ask me before switching
Don't ask me and always switch
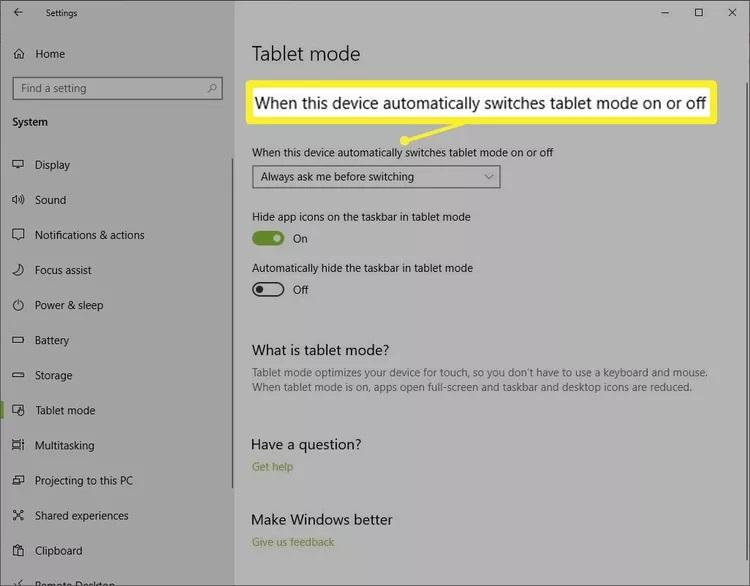
- اگر میخواهید هنگام استفاده از حالت رایانه لوحی، نمادهای برنامه را پنهان کنید، در حالت رایانه لوحی، نمادهای برنامه را در نوار وظیفه پنهان کنید . اگر میخواهید نوار وظیفه را بهطور کامل پنهان کنید، گزینه « Hide app icons on the taskbar in tablet mode» را تغییر دهید .
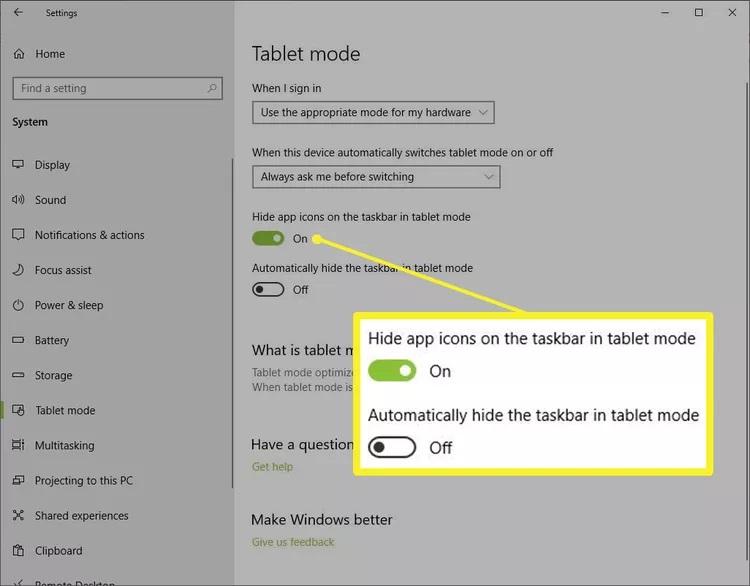
2. فعال کردن حالت TABLET MODE با استفاده از نوار جستجو
می توانید منوی Start را دور بزنید و از جستجوی ویندوز 10 به تنظیمات حالت تبلت دسترسی پیدا کنید .
حتما بخوانید: نحوه تغییر زبان ویندوز 10
- حالت تبلت را در نوار جستجوی نوار وظیفه، واقع در کنار نماد منوی استارت، در سمت چپ پایین صفحه تایپ کنید .
- اولین نتیجه جستجویی که ظاهر می شود باید تنظیمات حالت تبلت باشد . این را انتخاب کنید تا مستقیماً به تنظیمات حالت تبلت منتقل شود .
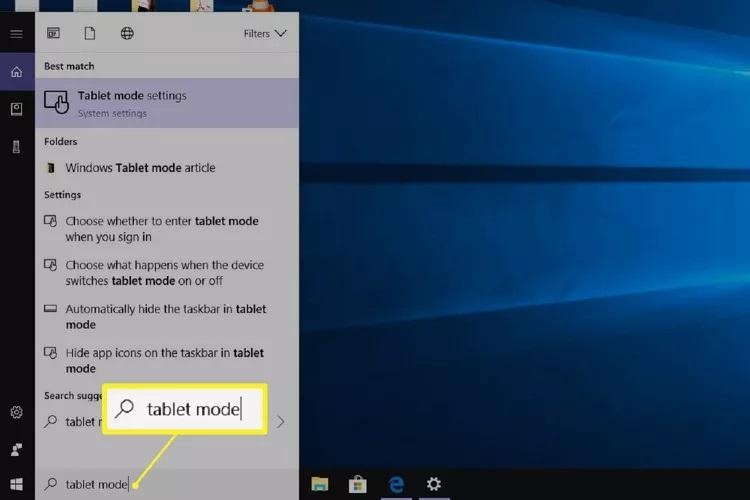
- برای سفارشی کردن تنظیمات حالت تبلت، مراحل 5-7 قسمت قبل را تکرار کنید.
3. فعال کردن حالت TABLET MODE با استفاده از Action Center
گزینه دیگر دسترسی به تنظیمات حالت تبلت از طریق مرکز اقدام ویندوز 10 است.
- نماد Action Center را که در گوشه سمت راست پایین صفحه قرار دارد انتخاب کنید .
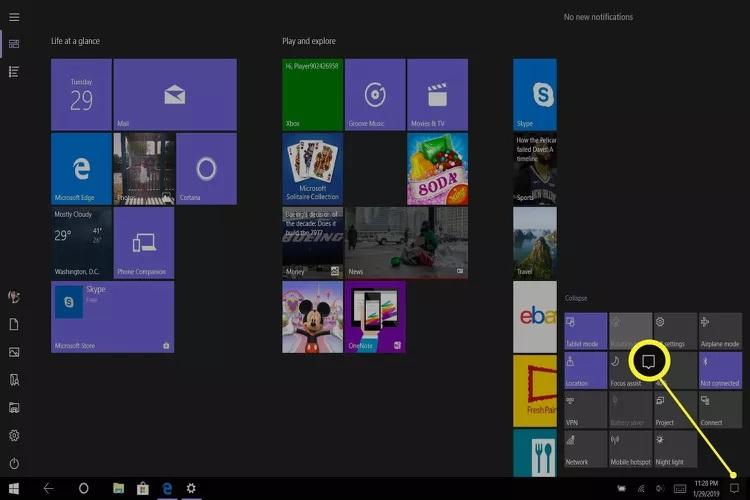
- حالت تبلت را در منوی بزرگ انتخاب کنید تا ویژگیهای حالت تبلت برای نمایش رایانه شما فعال شود.
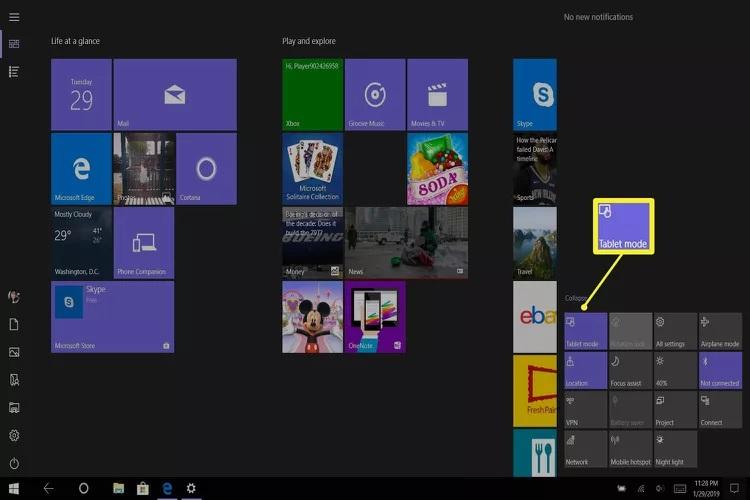
نحوه غیرفعال کردن حالت تبلت ویندوز 10
همچنین می توانید حالت تبلت را به چند روش مختلف غیرفعال کنید.
حتما بخوانید: نحوه بازگرداندن ویندوز 10 به تنظیمات کارخانه
1. غیر فعال کردن فعال کردن حالت TABLET MODE از طریق مرکز اقدام
سریعترین راه برای غیرفعال کردن حالت تبلت ویندوز 10 از طریق Action Center است.
- نماد Action Center را انتخاب کنید .
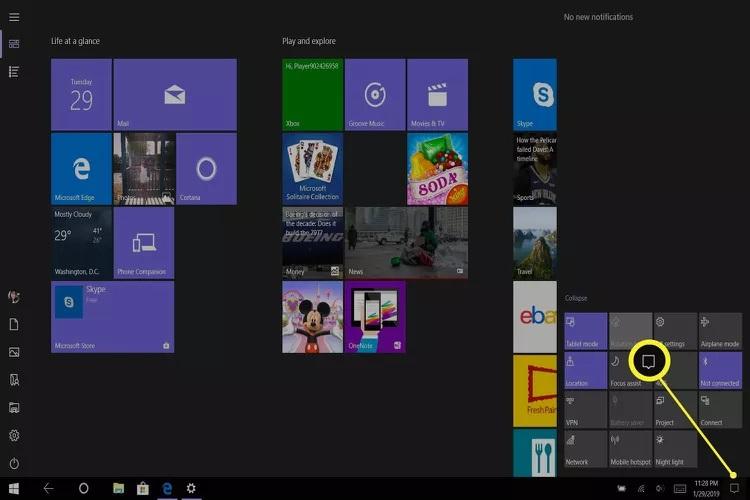
- برای غیرفعال کردن ویژگی های نمایش حالت تبلت، دوباره حالت تبلت را انتخاب کنید .
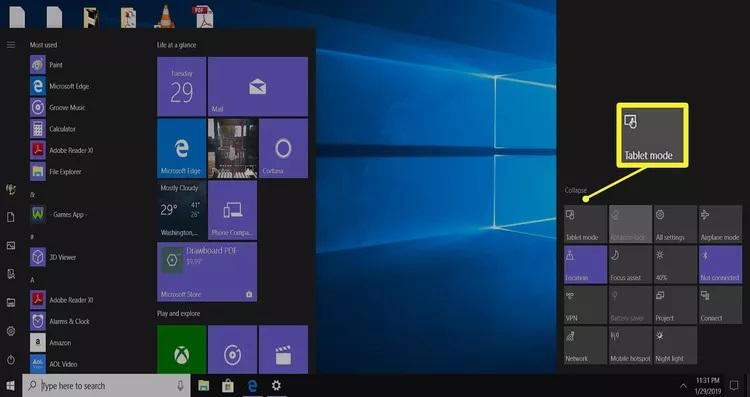
2.غیر فعال کردن فعال کردن حالت TABLET MODE از طریق تنظیمات
همچنین می توانید با رفتن به تنظیمات ویندوز 10 حالت تبلت را غیرفعال کنید.
حتما بخوانید: 10 نرم افزار شخصی سازی ویندوز 10
- منوی Start را انتخاب کنید و نماد چرخ دنده (تنظیمات) را در پایین سمت چپ انتخاب کنید.
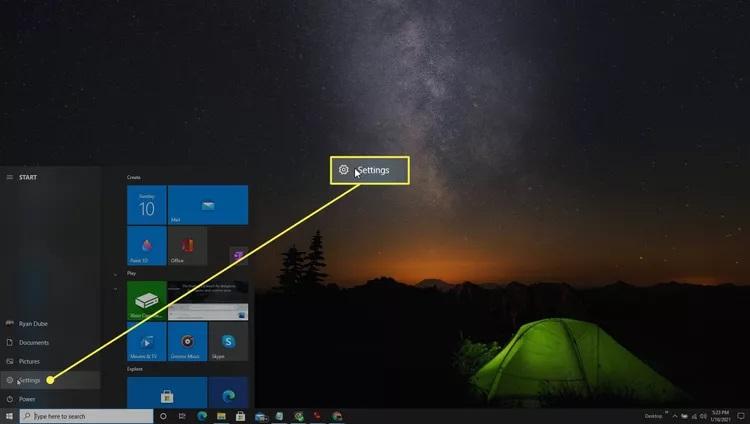
توجه: همچنین می توانید با استفاده از میانبر صفحه کلید Windows + S ، پنجره تنظیمات را باز کنید .
- SYSTEM را انتخاب کنید .
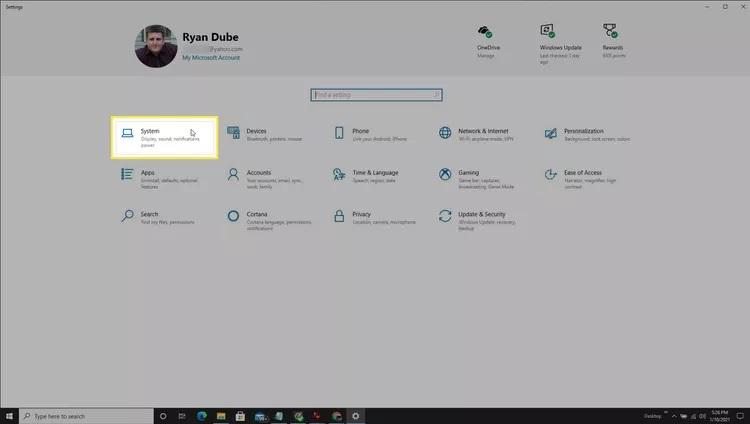
- حالت تبلت را در پنل سمت چپ این پنجره انتخاب کنید .
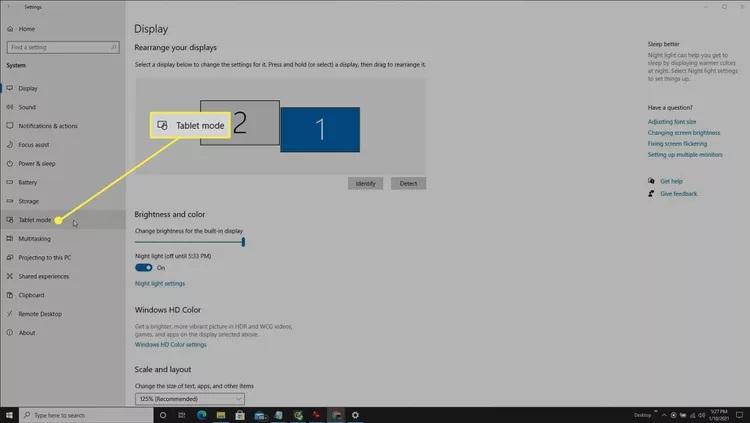
- در صفحه بعدی، دو تنظیمات وجود دارد که می توانید تغییر دهید، به طوری که حالت تبلت به طور خودکار فعال نمی شود. ابتدا می توانید از منوی کشویی When I sign in گزینه Use desktop mode را انتخاب کنید.
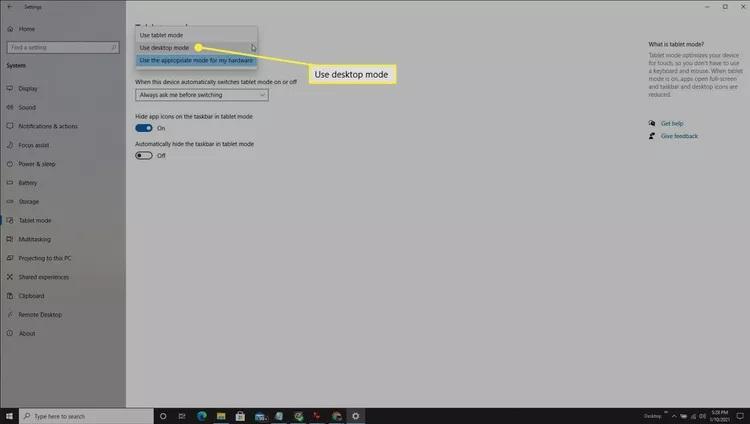
- در قسمت When this device automatically switches tablet mode on or off, ، میتوانید یکی از گزینههای « Always ask me before switching » یا «Don't ask me and don't switch» را انتخاب کنید .
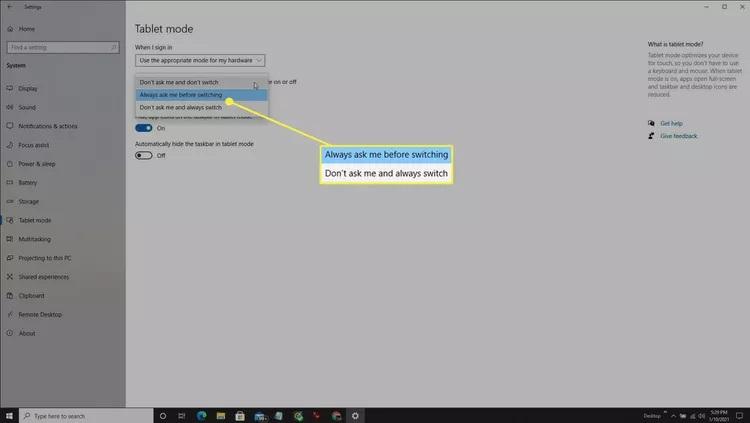
- کامپیوتر خود را مجددا راه اندازی کنید.
سخن آخر
حالت تبلت در ویندوز 10 یک ویژگی اختیاری است که به کاربران اجازه میدهد از رایانه شخصی خود بهطور کامل از طریق صفحه لمسی استفاده کنند، بدون نیاز به صفحه کلید یا ماوس. این ویژگی بهویژه برای دستگاههایی با صفحه نمایش لمسی طراحی شده است و باعث بهینهسازی رابط کاربری برای تجربهای شبیه به تبلت میشود. با این حال، برای کسانی که به حالت دسکتاپ عادت دارند، تغییر به حالت تبلت میتواند تجربه جدیدی باشد. برای فعال کردن یا غیرفعال کردن این ویژگی، چندین روش ساده وجود دارد که میتوانید به دلخواه خود استفاده کنید.
مطالب مرتبط:
تغییر نام حساب کاربری در ویندوز 10
روش تنظیم و فعال سازی میکروفون در ویندوز 10

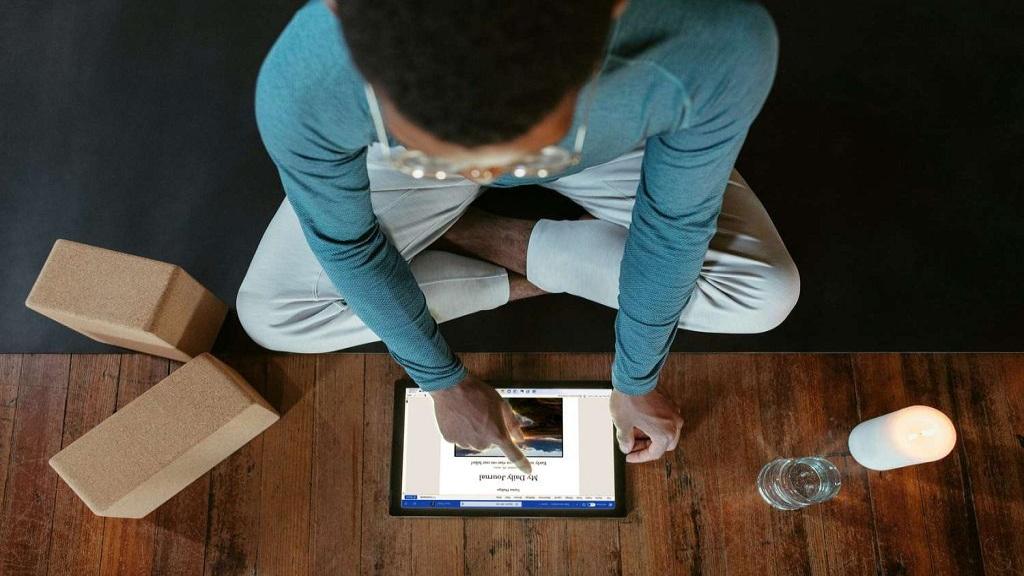
دیدگاه ها