بروز رسانی Action Center در ویندوز 11 با استقبال کاربران مواجه شده است.در حال حاضر این ابزار دسترسی سریع به اعلان ها را فراهم و تنظیمات پیکربندی را ساده تر می کند. همه اعلان های شما در یک مکان جمعآوری میشوند،این پیگیری و رسیدگی به آنها را برای شما راحت میکند.خب باید بدانید که Action Center را هم می توان تغییر داد تا کارایی بهتری برای شما داشته باشد. اما گاهی اوقات Action Center در ویندوز 11، ممکن است به دلیل مشکلات فنی از دسترس خارج شود.در این مقاله سلام دنیا 5 راه حل برای باز نشدن Action Center در ویندوز 11 ارائه داده ایم. خب اجازه دهید به سراغ این راه حل ها برویم.
5 راه حل برای باز نشدن Action Center در ویندوز 11
1. رفع مشکل باز نشدن اکشن سنتر با بررسی به روز رسانی معلق در ویندوز
اگر ویندوز 11 به شما اجازه باز کردن Action Center را نمی دهد، ابتدا بررسی کنید که آیا کامپیوتر شما به روزرسانی معلق دارد یا خیر.
حتما بخوانید: کامل کار کردن با اکشن سنتر (action center) ویندوز 10
مرحله 1:کلید Win + S را فشار دهید تا Windows Update باز شود، "Windows Update" را تایپ کنید و بعد برای بررسی به روز رسانی ها، نتیجه بالا را انتخاب کنید.
مرحله 2: دکمه Check For Updates را فشار دهید.
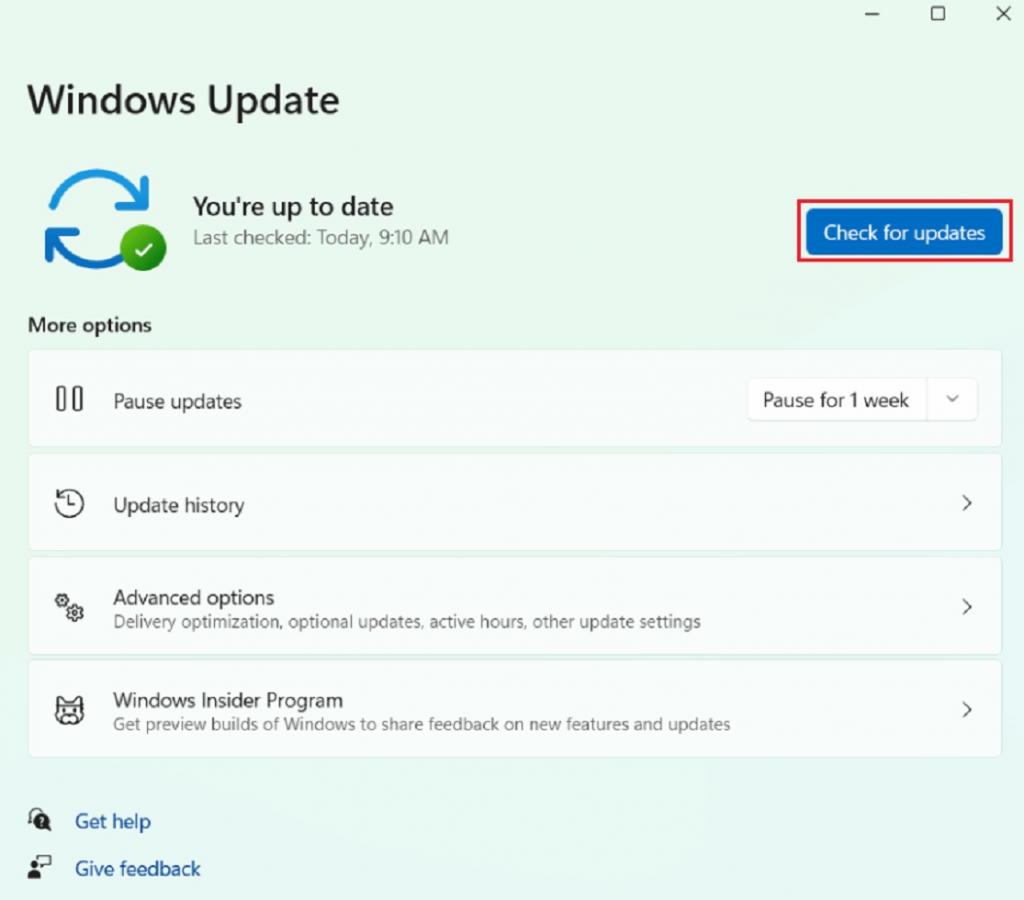
مرحله 3: در صورت وجود، بهروزرسانیها بهطور خودکار دانلود و نصب میشوند.
2. رفع مشکل باز نشدن اکشن سنتر با اجرا برنامه System File Checker
اگر Action Center ویندوز 11 همچنان باز نمی شود، اجرای برنامه System File Checker راه حل بعدی است که می توانید ان را امتحان کنید. این کار کامپیوتر را از لحاظ وجود فایل های آسیب دیده بررسی می کند و سعی می کند آنها را تعمیر کند.برای انجام این کار مراحل زیر را دنبال کنید:
مرحله 1: برای باز شدن پنجره جستجو، کلید Win + S را فشار دهید.
مرحله 2: در قسمت سمت راست، بعد از تایپ "Command Prompt" روی Run as administrator کلیک کنید.
مرحله 3: اگر UAC (User Account Control) روی صفحه کامپیوتر ظاهر شد، روی گزینه Yes کلیک کنید تا کار ادامه پیدا کند.
مرحله 4: "SFC /scannow" را در پنجره Command Prompt تایپ کنید و کلید Enter را بزنید.
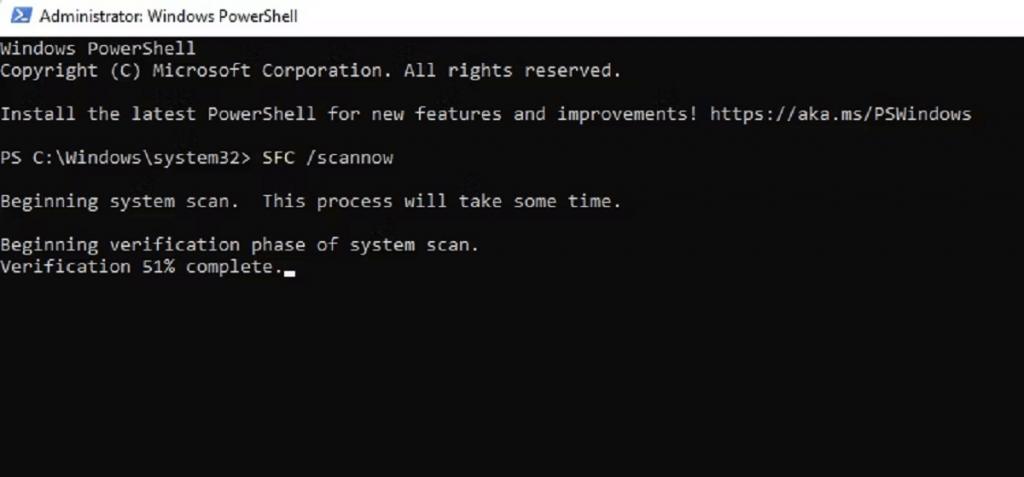
مرحله 5: بعد از اتمام اسکن، کامپیوتر خود را ریستارت کنید و بررسی کنید که آیا Action Center فعال شده است یا خیر.
حتما بخوانید: رفع مشکل کار نکردن دسترسی سریع [Quick Access] در ویندوز 11
3. رفع مشکل باز نشدن اکشن سنتر با استفاده از ابزار DISM
زمانی که اسکن SFC قادر به شناسایی مشکل نباشد،ابزار Deployment Imaging Service and Management (DISM) می تواند برای اسکن و رفع هر گونه فایل سیستمی خراب در کامپیوتر مورد استفاده قرار بگیرد.
مرحله 1:دستور Command Prompt رابه عنوان administrator اجرا کنید.
مرحله 2: دستور زیر را کپی و در پنجره Command Prompt پیست کنید و بعد Enter را بزنید.
DISM /Online /Cleanup-Image /RestoreHealth
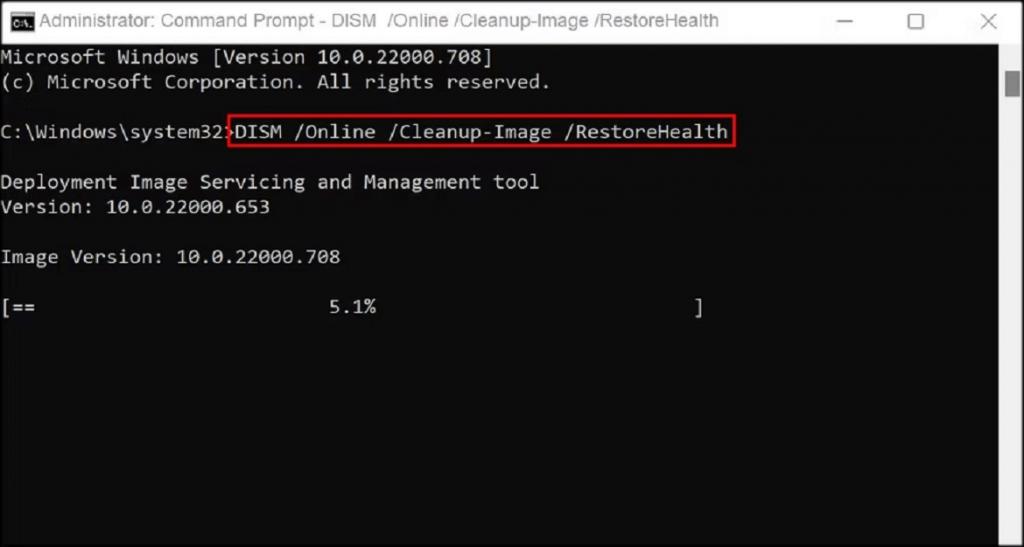
مرحله 3: بعد از اتمام اجرای دستور، کامپیوتر خود را ریستارت کنید تا بررسی کنید که آیا Action Center حالا بدون مشکل کار می کند یا خیر.
4. رفع مشکل باز نشدن اکشن سنتر با فعال سازی مجدد Action Center
Action Center در ویندوز 11 یک ابزار فوق العاده برای مدیریت اعلان های شما است، با این حال، گاهی اوقات این ابزار با مشکلات فنی مواجه می شود. فعال سازی مجدد Action Center هم یک راه حل برای رفع این مشکل است.
مرحله 1: ابتدا PowerShell را در منوی Start جستجو کنید.
مرحله 2: روی برنامه PowerShell کلیک راست کرده و Run as administrator را انتخاب کنید.
مرحله 3: روی Yes کلیک کنید،زمانی کهUser Account Control (UAC) روی صفحه کامپیوتر ظاهر شد،کار را ادامه دهید.
مرحله 4: دستور زیر را در پنجره PowerShell کپی و پیست کنید و Enter را بزنید.
Get-AppxPackage | % { Add-AppxPackage -DisableDevelopmentMode -Register "$ ($_.InstallLocation) \ AppxManifest.xml" -verbose }
مرحله 5: بعد از اتمام مراحل، کامپیوتر خود را ریستارت کنید تا ببینید آیا Action Center باز می شود یا خیر.
5. حذف فایل های ناخواسته و موقت اضافی با استفاده از Advanced PC Cleanup
با حذف تمام فایل های غیر ضروری از کامپیوتر خود، می توانید اشکالات موقت سیستم را رفع کنید. Advanced PC Cleanup یک ابزار بهینه سازی فوق العاده برای کامپیوترهای شخصی است که به بازیابی فضای ذخیره سازی از دست رفته کمک می کند، خب می توانید از آن برای کارهای مفیدتر هم استفاده کنید. این ویژگی های Advanced PC Cleanup باید شما را برای نصب ان متقاعد کند.
دانلود برنامه Advanced PC Cleanup
- برنامه Advanced PC Cleanup دارای ماژول خاصی است که به شما کمک می کند فایل های زائد در کامپیوتر خود را اسکن، پیدا و حذف کنید.
- فایلهای زائد که به دنبال فایلهای موقتی که در زمان نصب یا استفاده از نرمافزار خاص نیاز بودند در سیستم نصب شدند، اما در حال حاضر فقط فضای کامپیوتر شما را اشغال میکنند.
- علاوه بر موارد ذکر شده، این نرم افزار ویژگی های بی شماری مانند جلوگیری از بدافزار، حذف ردیابی هویت، حذف لینک های رجیستری شکسته و موارد دیگر را هم ارائه می دهد.
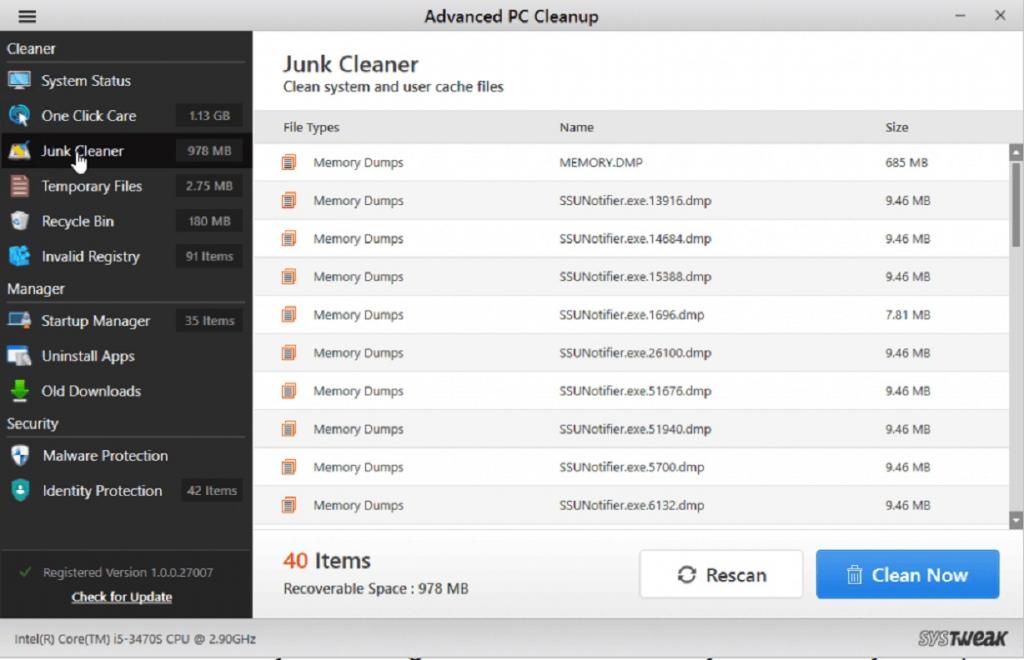
سخن پایانی:
اعلان های کامپیوتر به راحتی از طریق Action Center قابل دسترسی هستند، اما گاهی اوقات این ابزار به دلیل وجود فایل های معیوب باز نمی شود اگر این مورد برای شما هم رخ داد، می توانید از راه حل هایی که در قسمت بالا ارائه شده برای رفع مشکل استفاده کنید.
مقالات مرتبط:
رفع مشکل باز نشدن مایکروسافت اج (Microsoft Edge) در ویندوز 11
دانلود 11 نرم افزار ریموت دسکتاپ و کنترل از راه دور کامپیوتر رایگان

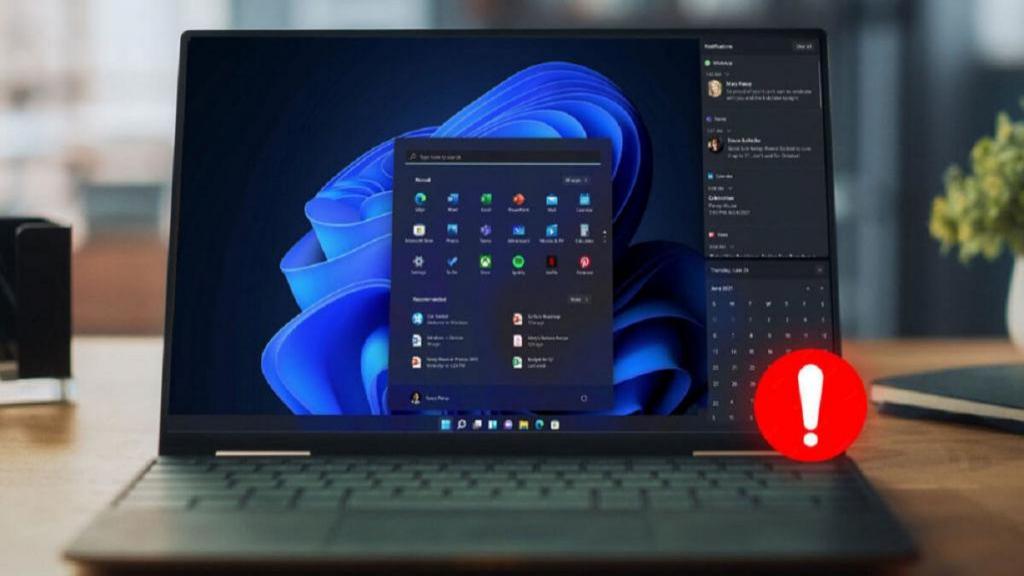
دیدگاه ها