فایل کتاب، ابزاری قدرتمند در نرمافزار Adobe InDesign است که به طراحان و ناشران این امکان را میدهد تا مجموعهای از اسناد را بهصورت سازمانیافته و هماهنگ مدیریت کنند. این فایلها بهمنظور تسهیل فرآیند طراحی و چاپ، قابلیت شمارهگذاری صفحات، همگامسازی استایلها و الگوهای مشترک را ارائه میدهند. استفاده از فایل کتاب، نه تنها به تسریع کار کمک میکند، بلکه تضمین میکند که تمام اسناد در یک پروژه بزرگ، هارمونی و انسجام لازم را داشته باشند. در این مقاله از سلام دنیا، مراحل ساخت و صفحه آرایی فایلهای کتاب در InDesign بهطور کامل شرح داده میشود و نکات کلیدی برای بهرهوری هرچه بیشتر از این قابلیتها ارائه خواهد شد. با ما همراه باشید.
نحوه ساخت یک فایل کتاب
فایل کتاب مجموعهای از اسناد است که میتواند سبکها، نمونهها، صفحات اصلی و موارد دیگر را به اشتراک بگذارد. می توانید به ترتیب صفحات در اسناد رزرو شده را شماره گذاری کنید، اسناد انتخابی را در یک کتاب چاپ کنید یا آنها را به PDF صادر کنید. یک سند می تواند به چندین فایل کتاب تعلق داشته باشد. یکی از اسناد اضافه شده به فایل کتاب منبع سبک است . بهطور پیشفرض، منبع سبک اولین سند در کتاب است، اما میتوانید هر زمان که بخواهید منبع سبک جدیدی را انتخاب کنید. هنگامی که اسناد را در یک کتاب همگام میکنید ، سبکها و نمونههای مشخص شده از منبع سبک جایگزین آنها در سایر اسناد رزرو شده میشوند.
حتما بخوانید: آموزش نحوه نصب و اضافه کردن فونت جدید در ایندیزاین
- فایل > جدید > کتاب را انتخاب کنید.
- یک نام برای کتاب تایپ کنید، یک مکان را مشخص کنید و سپس روی ذخیره کلیک کنید.
- پانل Book ظاهر می شود. فایل کتاب با پسوند نام فایل .indb ذخیره می شود.
نحوه اضافه کردن اسناد به فایل کتاب
هنگامی که یک فایل کتاب ایجاد می کنید، در پانل کتاب باز می شود. پانل Book ناحیه کاری یک فایل کتاب است که در آن اسناد را اضافه، حذف یا مرتب میکنید.
- در منوی پانل کتاب، افزودن سند را انتخاب کنید یا روی دکمه مثبت در پایین پانل کتاب کلیک کنید.
- سند یا اسناد Adobe InDesign را که می خواهید اضافه کنید انتخاب کنید و سپس روی Open کلیک کنید.
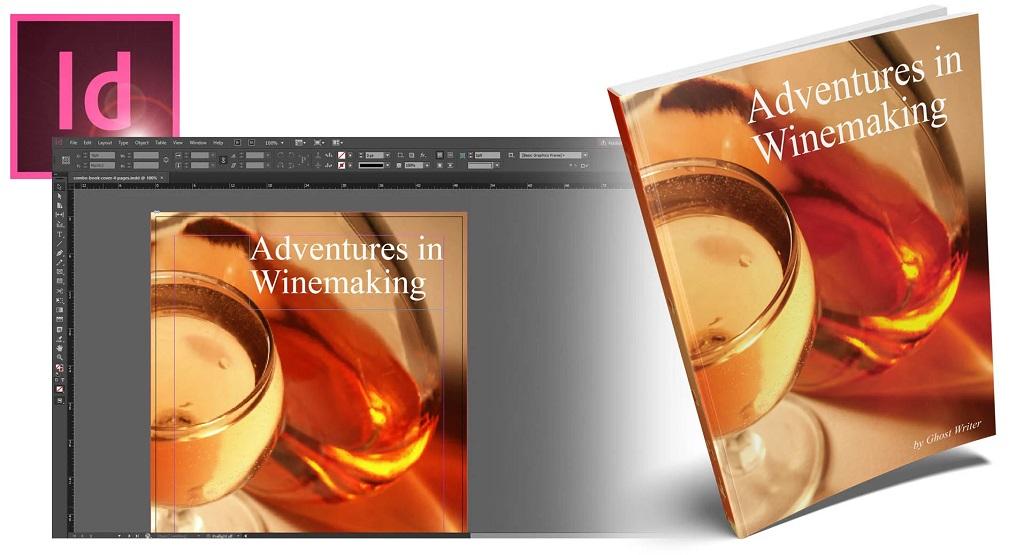
توجه: می توانید فایل ها را از پنجره اکسپلورر (ویندوز) یا Finder (سیستم عامل مک) روی پانل Book بکشید و رها کنید. همچنین می توانید یک سند را از یک کتاب به کتاب دیگر بکشید. برای کپی کردن سند، Alt (ویندوز) یا Option (سیستم عامل مک) را نگه دارید.
- اگر اسناد ایجاد شده در نسخههای قبلی InDesign را اضافه کرده باشید، پس از اضافه شدن به کتاب به فرمت Adobe InDesign CS5 تبدیل میشوند. در کادر محاوره ای Save As ، یک نام جدید برای سند تبدیل شده مشخص کنید (یا نام را همانطور که هست بگذارید)، و سپس روی Save کلیک کنید.
توجه: شما باید اسناد Adobe PageMaker یا QuarkXPress را قبل از اضافه کردن آنها به فایل کتاب تبدیل کنید.
- در صورت لزوم، ترتیب اسناد را در پانل با کشیدن آنها به مکان های مناسب در لیست به بالا یا پایین تغییر دهید.
- برای تعیین یک سند به عنوان منبع سبک، روی کادر کنار نام سند در پانل کلیک کنید.
برای باز کردن یک سند در یک فایل کتاب، روی نام سند در پانل Book دوبار کلیک کنید.
نحوه مدیریت فایل های کتاب
هر فایل کتاب باز در برگه خود در پانل Book ظاهر می شود. اگر چندین کتاب به طور همزمان باز هستند، روی یک برگه کلیک کنید تا آن کتاب به جلو بیاید و به منوی پانل آن دسترسی پیدا کنید. نمادها در پانل کتاب وضعیت فعلی سند را نشان میدهند، مانند باز ، گم شده (سند منتقل شد، تغییر نام داده، یا حذف شده)، تغییر یافته (سند ویرایش شد یا شماره صفحه یا بخش آن در حین بسته شدن کتاب تغییر کرد)، یا در استفاده کنید (اگر شخص دیگری سند را در یک گردش کار مدیریت شده باز کرده باشد). هیچ نمادی در کنار اسناد بسته ظاهر نمی شود.
حتما بخوانید: آموزش نحوه باز کردن قفل اشیا و اشکال در ایندیزاین
توجه: برای مشاهده نام مسیر هر سند در یک کتاب، نشانگر ماوس را روی نام سند نگه دارید تا راهنمایی ابزار ظاهر شود. یا، اطلاعات سند را از منوی پانل کتاب انتخاب کنید.
نحوه ذخیره فایل کتاب
فایل های کتاب جدا از فایل های سند هستند. به عنوان مثال، هنگامی که دستور Save Book را انتخاب می کنید، InDesign تغییرات را در کتاب ذخیره می کند، نه اسناد موجود در کتاب را. یکی از کارهای زیر را انجام دهید:
- برای ذخیره یک کتاب با نام جدید، ذخیره کتاب به عنوان را در منوی پانل کتاب انتخاب کنید، مکان و نام فایل را مشخص کنید و روی ذخیره کلیک کنید.
- برای ذخیره یک کتاب موجود با همین نام، ذخیره کتاب را در منوی پانل کتاب انتخاب کنید یا روی دکمه ذخیره در پایین پانل کتاب کلیک کنید.
توجه: اگر فایلهای کتاب را از طریق سرور به اشتراک میگذارید، مطمئن شوید که یک سیستم مدیریت فایل در جای خود دارید تا بهطور تصادفی تغییرات یکدیگر را ذخیره نکنید.
نحوه بستن یک فایل کتاب
- برای بستن یک کتاب، Close Book را در منوی پانل کتاب انتخاب کنید.
- برای بستن همه کتابهای باز متصل به هم در همان پانل، روی دکمه بستن در نوار عنوان پانل کتاب کلیک کنید.
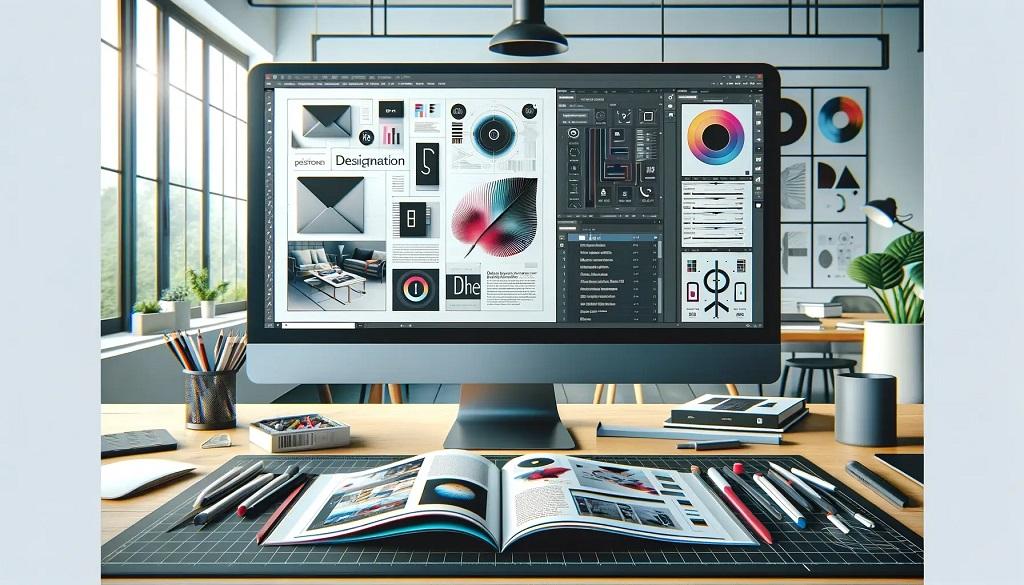
نحوه حذف اسناد کتاب
- سند را در پانل Book انتخاب کنید.
- در منوی پنل Book گزینه Remove Document را انتخاب کنید.
حذف سند از فایل کتاب، فایل روی دیسک را حذف نمی کند. سند فقط از فایل کتاب حذف می شود.
نحوه جایگزین کردن اسناد کتاب
- سند را در پانل Book انتخاب کنید.
- جایگزینی سند را در منوی پانل کتاب انتخاب کنید، سندی را که میخواهید جایگزین کنید پیدا کنید و سپس روی Open کلیک کنید.
نحوه باز کردن یک فایل کتاب در Explorer یا Finder
- در پانل کتابها، یک سند را انتخاب کنید.
- از منوی پنل کتابها، Reveal In Explorer (ویندوز) یا Reveal In Finder (سیستم عامل مک) را انتخاب کنید.
یک پنجره مرورگر باز می شود که فایل انتخاب شده را نمایش می دهد.
نحوه همگام سازی اسناد کتاب
هنگامی که اسناد را در یک کتاب همگام میکنید، مواردی که تعیین میکنید - سبکها، صفحات اصلی، فرمتهای ارجاع متقابل، تنظیمات متن شرطی، فهرستهای شمارهدار و نمونهها - از منبع سبک به اسناد مشخص شده در کتاب کپی میشوند. کتاب، جایگزین هر اقلامی که نامهای یکسانی دارند. اگر موارد موجود در منبع سبک در اسناد در حال همگام سازی یافت نشد، اضافه می شوند. مواردی که در منبع سبک گنجانده نشدهاند، همانطور که در اسناد در حال همگامسازی هستند باقی میمانند.
حتما بخوانید: تغییر اندازه عکس در in InDesign
انتخاب موارد برای همگام سازی :
- در منوی پانل کتاب گزینه های همگام سازی را انتخاب کنید.
- مواردی را که می خواهید از منبع سبک به سایر اسناد کتاب کپی کنید، انتخاب کنید. مطمئن شوید که تمام سبک های موجود در تعریف سبک های دیگر را انتخاب کنید. به عنوان مثال، یک سبک شی ممکن است شامل سبکهای پاراگراف و کاراکتر باشد که به نوبه خود شامل نمونهها میشود.
- گروههای سبک تطابق هوشمند را انتخاب کنید تا از تکرار سبکهایی با نام منحصربهفرد که به گروههای سبک یا خارج از آن منتقل شدهاند، اجتناب کنید. فرض کنید منبع سبک شامل یک سبک کاراکتر در یک گروه سبک است و اسنادی که همگامسازی میشوند شامل همین سبک کاراکتر خارج از گروه سبک هستند. اگر این گزینه انتخاب شود، سبک کاراکتر به گروه سبک در اسناد همگامسازی شده منتقل میشود. اگر این گزینه انتخاب نشده باشد، نمونه دومی از سبک کاراکتر در گروه سبک با گزینه هایی که با منبع سبک مطابقت دارند ایجاد می شود. سبک شخصیت خارج از گروه سبک تغییر نمی کند.
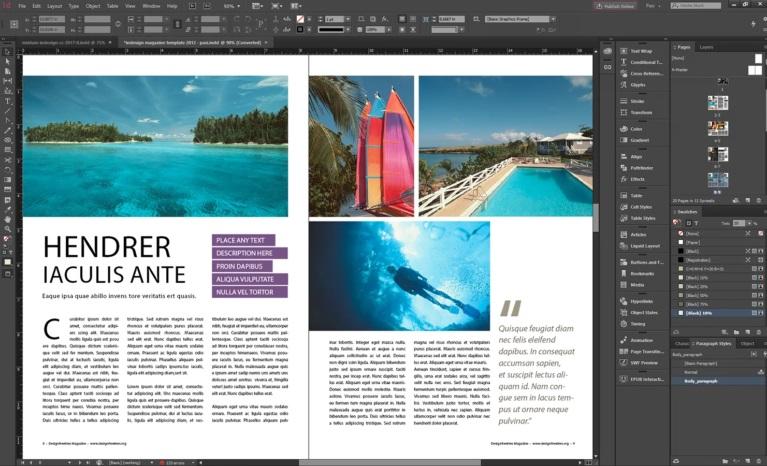
توجه: اگر یک سند حاوی چندین سبک باشد که نام یکسانی دارند (به عنوان مثال، Character Style 1 در یک گروه سبک و Character Style 1 خارج از یک گروه سبک)، InDesign طوری رفتار می کند که گویی گزینه انتخاب نشده است. برای بهترین نتیجه، سبک هایی با نام های منحصر به فرد ایجاد کنید.
- روی OK کلیک کنید.
نحوه همگام سازی اسناد در یک فایل کتاب
وقتی اسناد موجود در کتاب بسته هستند، می توانید کتاب را همگام کنید. InDesign اسناد بسته شده را باز می کند، هر گونه تغییری ایجاد می کند و سپس اسناد را ذخیره و می بندد. اسنادی که هنگام همگام سازی باز می شوند تغییر می کنند اما ذخیره نمی شوند.
- در پانل Book، روی کادر خالی کنار سندی که میخواهید منبع سبک باشد، کلیک کنید. نماد منبع سبک نشان می دهد که کدام سند منبع سبک است.
- مطمئن شوید که مواردی که میخواهید از منبع سبک کپی شوند، در کادر گفتگوی گزینههای همگامسازی انتخاب شده باشند.
- در پانل Book، اسنادی را که می خواهید با سند منبع سبک همگام سازی کنید، انتخاب کنید. اگر هیچ سندی انتخاب نشود، کل کتاب همگام خواهد شد.
توجه: برای اطمینان از اینکه هیچ سندی انتخاب نشده است، روی ناحیه خاکستری خالی زیر اسناد رزرو شده کلیک کنید—شاید لازم باشد پانل Book را پیمایش کنید یا اندازه آن را تغییر دهید. همچنین می توانید Ctrl (ویندوز) یا Command (سیستم عامل مک) را نگه دارید و روی سند انتخابی کلیک کنید تا انتخاب آن لغو شود.
- از منوی پنل کتاب، همگام سازی اسناد انتخاب شده یا همگام سازی کتاب را انتخاب کنید یا روی دکمه همگام سازی در پایین پانل کتاب کلیک کنید.
توجه: با انتخاب Edit > Undo تغییرات فقط در اسنادی که در زمان همگام سازی باز هستند، خنثی می شوند.
حتما بخوانید: ایجاد و تغییر رنگ پس زمینه سند ایندیزاین indesign
نحوه همگام سازی صفحات والدین
صفحات والد همانند موارد دیگر همگامسازی میشوند—صفحات والد با همان نام (مانند A-Parent) که در منبع سبک قرار دارند جایگزین میشوند. همگام سازی والدین برای اسنادی مفید است که از عناصر طراحی یکسانی مانند اجرای سرصفحه و پاورقی استفاده می کنند. با این حال، اگر میخواهید موارد صفحه را در یک صفحه والد در اسنادی غیر از منبع سبک حفظ کنید، یا صفحات والد را همگام نکنید یا صفحات والد را با نامهای مختلف ایجاد کنید. همه موارد صفحه والد که پس از همگام سازی والدین برای اولین بار در صفحات سند لغو می شوند، از والدین جدا می شوند. بنابراین، اگر قصد دارید صفحات اصلی را در کتاب خود همگام سازی کنید، ایده خوبی است که در شروع فرآیند طراحی، تمام اسناد کتاب خود را همگام سازی کنید.
به این ترتیب، آیتم های صفحه والد لغو شده ارتباط خود را با صفحه والد حفظ می کنند و همچنان از آیتم های صفحه والد اصلاح شده در منبع سبک به روز می شوند. همگام سازی صفحات والد تنها با استفاده از یک منبع سبک ایده خوبی است. اگر از منبع سبک دیگری همگامسازی میکنید، موارد لغو شده صفحه والد ممکن است از صفحه اصلی جدا شوند. اگر نیاز به همگام سازی با استفاده از منبع سبک دیگری دارید، قبل از انجام این کار، گزینه Parent Pages را در کادر گفتگوی گزینه های همگام سازی از حالت انتخاب خارج کنید.
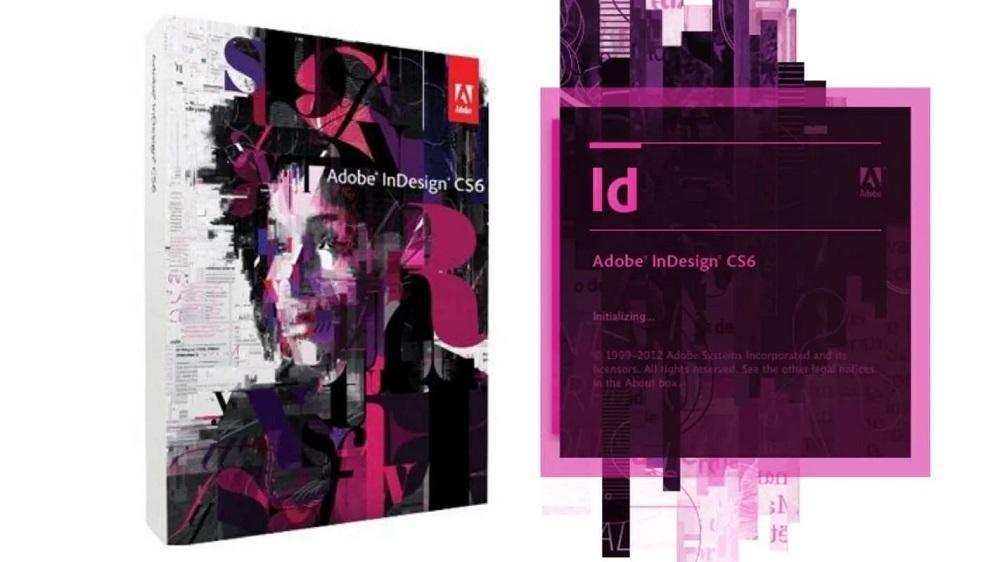
نحوه تبدیل فایلهای کتاب از نسخههای قبلی ایندیزاین
شما می توانید فایل کتابی را که در نسخه قبلی InDesign ایجاد شده است، با باز کردن و ذخیره آن در InDesign CS5 تبدیل کنید. وقتی یک کتاب تبدیل شده را همگامسازی، بهروزرسانی شمارهگذاری، چاپ، بستهبندی یا صادر میکنید، اسناد موجود در آن نیز به فرمت InDesign CS5 تبدیل میشوند. شما می توانید تصمیم بگیرید که آیا می خواهید فایل های سند اصلی را بازنویسی کنید یا نگه دارید.
1. تبدیل فایلهای کتاب از نسخههای قبلی ایندیزاین با استفاده از InDesign CS5
- در InDesign CS5 ، File > Open را انتخاب کنید.
- فایل کتاب ایجاد شده در نسخه قبلی InDesign را انتخاب کنید و روی OK کلیک کنید. اگر فایل کتاب حاوی اسناد ذخیره شده در قالب قبلی InDesign باشد، یک هشدار ظاهر می شود.
- از منوی پنل Book گزینه Save Book As را انتخاب کنید. یک نام جدید برای فایل کتاب تبدیل شده مشخص کنید و روی ذخیره کلیک کنید.
2. تبدیل فایلهای کتاب از نسخههای قبلی ایندیزاین از طریق تبدیل اسناد در یک فایل کتاب
- فایل کتاب را در InDesign CS5 باز کنید .
در منوی پنل کتاب:
- اگر می خواهید اسناد اصلی در حین تبدیل بازنویسی شوند، Automatic Document Conversion را انتخاب کنید.
- اگر میخواهید اسناد اصلی را نگه دارید و اسناد تبدیل شده را با نامهای جدید ذخیره کنید، گزینه Automatic Document Conversion را بردارید. (فهرست کتاب بهروزرسانی میشود تا شامل فایلهای تبدیلشده باشد، نه نسخههای اصلی.)
حتما بخوانید: آموزش تبدیل عکس سیاه سفید به تصویر رنگی در فتوشاپ
برای تبدیل اسناد یکی از موارد زیر را انجام دهید:
- از منوی پنل Book گزینه Synchronize Book را انتخاب کنید. ( به همگام سازی اسناد کتاب مراجعه کنید .)
- از منوی پانل کتاب گزینه Update Numbering > Update All Numbers را انتخاب کنید.
اگر Automatic Document Conversion انتخاب نشده باشد، InDesign از شما می خواهد که هر سند تبدیل شده را با یک نام جدید ذخیره کنید.
توجه: هنگام چاپ یا استخراج کتاب به Adobe PDF، اسناد نیز تبدیل می شوند.
نحوه شماره گذاری صفحات، فصل ها و پاراگراف ها در کتاب
شما می توانید تعیین کنید که چگونه صفحات، فصل ها و پاراگراف ها در یک کتاب شماره گذاری شده اند. در یک فایل کتاب، سبکهای شمارهگذاری و اعداد شروع صفحات و فصلها با تنظیمات هر سند در کادر محاورهای Numbering & Section Options یا Document Numbering Options تعیین میشوند. می توانید با انتخاب Layout > Numbering & Section Options در سند یا با انتخاب Document Numbering Options در منوی پانل Book یکی از این کادرهای گفتگو را باز کنید. برای پاراگرافهای شمارهدار (مانند فهرست شکلها)، شمارهگذاری با تعریف سبک فهرست شمارهدار موجود در سبک پاراگراف تعیین میشود. محدوده صفحه در کنار نام هر سند در پانل Book ظاهر می شود.
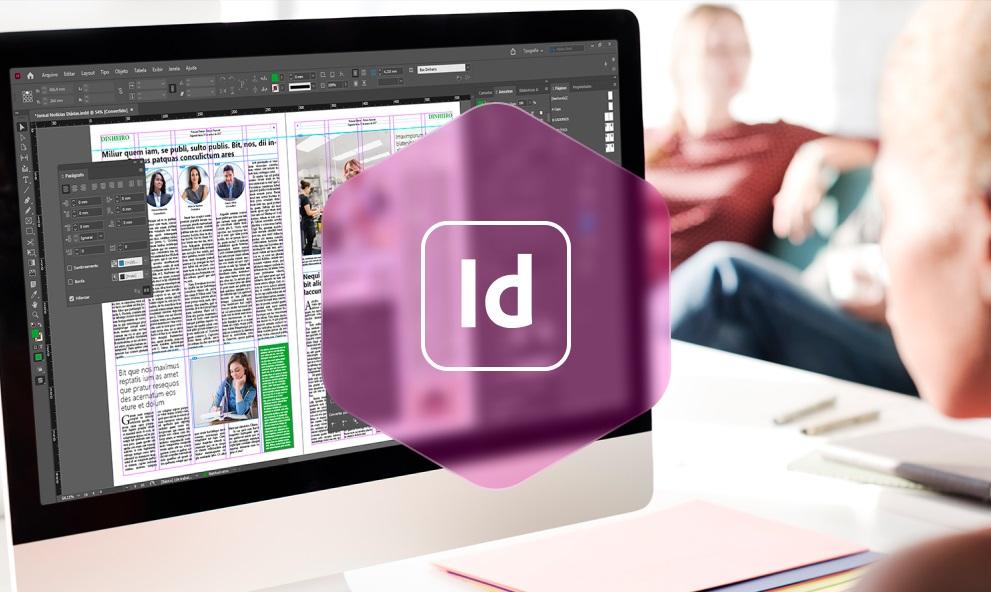
بهطور پیشفرض، هنگامی که صفحاتی را در اسناد رزرو شده اضافه یا حذف میکنید، یا زمانی که تغییراتی در فایل کتاب ایجاد میکنید، مانند مرتب کردن مجدد، افزودن یا حذف اسناد، شمارهگذاری صفحه و بخش را در پانل کتاب بهروزرسانی میکند. اگر تنظیم بهروزرسانی خودکار شمارههای صفحه و بخش را خاموش کنید، میتوانید شمارهگذاری را در کتاب بهصورت دستی بهروزرسانی کنید. اگر کتاب بهروزرسانی شود و شمارهگذاری نادرست به نظر برسد، ممکن است مشکل این باشد که اعداد مطلق به جای اعداد بخش در تنظیمات عمومی نمایش داده میشوند.
اگر سندی وجود نداشته باشد یا باز نشود، محدوده صفحه به صورت "؟" نشان داده می شود. از جایی که سند گم شده باید باشد تا انتهای کتاب که نشان می دهد محدوده صفحه واقعی ناشناخته است. قبل از بهروزرسانی شمارهگذاری، سند گمشده را حذف یا جایگزین کنید. اگر نماد In Use ظاهر شود، شخصی که از رایانه دیگری استفاده می کند سند را در یک گردش کار مدیریت شده باز کرده است. قبل از اینکه بتوانید شماره گذاری را به روز کنید، شخص باید سند را ببندد.
نحوه تغییر گزینه های شماره گذاری صفحه و فصل برای هر سند
- سند را در پانل Book انتخاب کنید.
- گزینههای شمارهگذاری اسناد را در منوی پانل کتاب انتخاب کنید، یا روی شمارههای صفحه سند در پانل کتاب دوبار کلیک کنید.
- گزینه های شماره گذاری صفحه، بخش و فصل را مشخص کنید. (به گزینه های شماره گذاری اسناد مراجعه کنید .)
- روی OK کلیک کنید.
حتما بخوانید: دانلود پریست لایت روم موبایل و کامپیوتر رایگان
توجه: اگر به جای انتخاب شماره گذاری خودکار صفحه، شماره صفحه شروع را در سند رزرو شده مشخص کنید، سند رزرو شده از صفحه مشخص شده شروع می شود. کلیه مدارک بعدی در کتاب بر این اساس شماره گذاری مجدد خواهد شد.
نحوه شروع شماره گذاری در یک صفحه فرد یا زوج
- می توانید شماره گذاری اسناد را در صفحات فرد یا زوج در اسناد رزرو شده شروع کنید.
- گزینه های شماره گذاری صفحه کتاب را در منوی پانل کتاب انتخاب کنید.
- ادامه در صفحه فرد بعدی یا ادامه در صفحه زوج بعدی را انتخاب کنید. درج صفحه خالی را انتخاب کنید تا یک صفحه خالی به انتهای هر سند اضافه کنید که در آن سند بعدی باید از یک صفحه زوج یا فرد شروع شود و سپس روی OK کلیک کنید.
نحوه خاموش کردن شماره گذاری خودکار صفحات در کتاب
- گزینه های شماره گذاری صفحه کتاب را از منوی پانل کتاب انتخاب کنید.
- گزینه Automatically Update Page & Section Numbers را بردارید و سپس روی OK کلیک کنید.
- برای بهروزرسانی شمارهگذاری صفحه بهصورت دستی، گزینه Update Numbering > Update All Numbers را در منوی پانل کتاب انتخاب کنید. همچنین می توانید فقط شماره صفحه و بخش یا فقط شماره فصل و پاراگراف را به روز کنید.
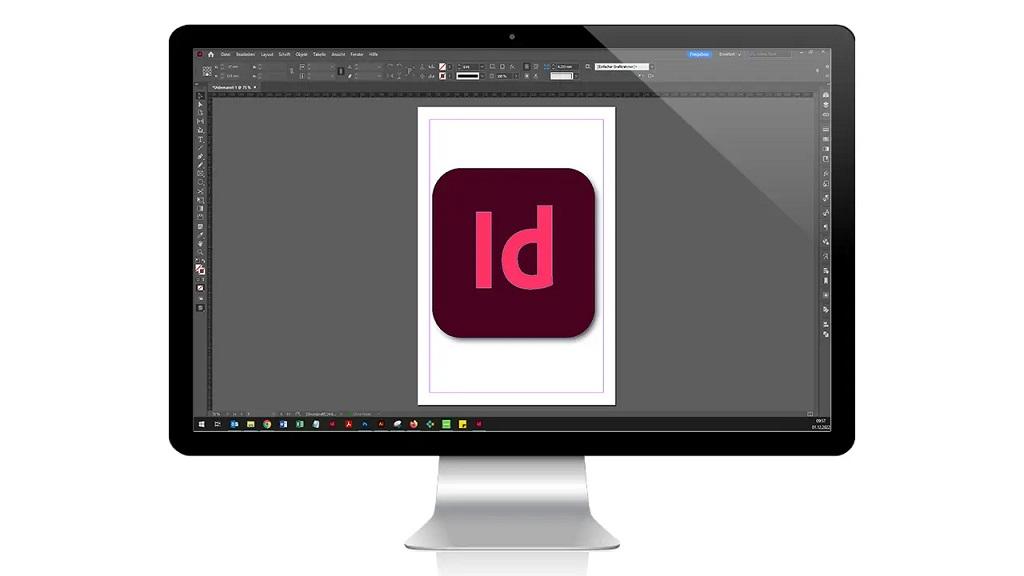
نحوه استفاده از شماره گذاری پی در پی پاراگراف ها در کتاب
برای استفاده از شمارهگذاری متوالی پاراگراف برای لیستهای شکلها، جداول یا موارد دیگر، ابتدا یک فهرست شمارهدار تعریف میکنید که در سبک پاراگراف استفاده میشود. لیست شماره گذاری شده ای که شما تعریف می کنید تعیین می کند که آیا شماره گذاری پاراگراف شماره گذاری متوالی را در اسناد یک کتاب حفظ می کند یا خیر.
- سندی را که به عنوان منبع سبک برای کتاب استفاده می شود، باز کنید.
- Type > Bulleted And Numbered Lists > Define Lists را انتخاب کنید.
- برای تعریف یک لیست روی New کلیک کنید یا یک لیست موجود را انتخاب کنید و ویرایش را انتخاب کنید.
- هم Continue Numbers Across Stories و هم Continue Numbers from Previous Document In Book را انتخاب کنید.
حتما بخوانید: آموزش کم کردن حجم عکس بدون افت کیفیت
- روی OK کلیک کنید.
- یک سبک پاراگراف را تعریف کنید که از یک لیست شماره دار استفاده می کند و آن را در متن هر سندی که حاوی لیست است اعمال کنید. (به ایجاد سبک پاراگراف برای لیست های در حال اجرا مراجعه کنید .)
توجه: برای اطمینان از استفاده از تنظیمات فهرست شمارهدار یکسان در تمام اسناد کتاب، گزینههای سبکهای پاراگراف و فهرستهای شمارهدار را در کادر گفتگوی گزینههای همگامسازی انتخاب کنید و سپس کتاب را همگامسازی کنید.
نحوه گرفتن خروجی و چاپ یک فایل کتاب
یکی از مزیتهای استفاده از فایل کتاب این است که میتوانید از یک فرمان واحد برای خروجی - برای چاپ یا استخراج به EPUB یا PDF - اسناد رزرو شده انتخابی یا کل کتاب استفاده کنید.
در پنل Book یکی از موارد زیر را انجام دهید:
- برای خروجی اسناد خاص، اسناد مورد نظر را انتخاب کنید.
- برای خروجی کل کتاب، مطمئن شوید که هیچ سندی انتخاب نشده است.
یک فرمان خروجی (مانند چاپ کتاب یا چاپ اسناد انتخاب شده) را در منوی پانل کتاب انتخاب کنید.
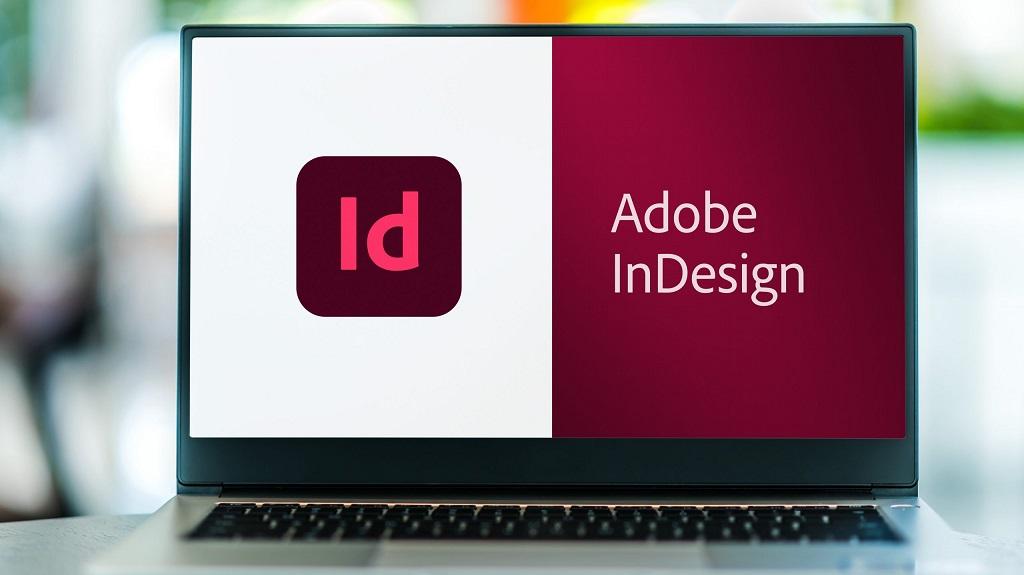
سخن آخر
ایجاد یک فایل کتاب در Adobe InDesign نه تنها کار شما را در مدیریت اسناد آسانتر میکند، بلکه به شما این امکان را میدهد که همه چیز را بهصورت منظم و سازمان یافته در اختیار داشته باشید. با بهرهگیری از امکاناتی همچون همگام سازی سبک ها و نمونه ها، میتوانید از یک منبع سبک مشخص برای تمامی اسناد استفاده کنید و اطمینان حاصل کنید که طراحی شما یکنواخت و حرفهای است. در نهایت، این روش میتواند به تسهیل فرآیند چاپ و انتشار کمک شایانی کند و شما را در مسیر موفقیت در پروژه های طراحی خود یاری نماید.
مطالب مرتبط:
آموزش بزرگنمایی و زوم کردن در photoshop
روش فشرده سازی تصاویر در Node.js با شارپ Sharp

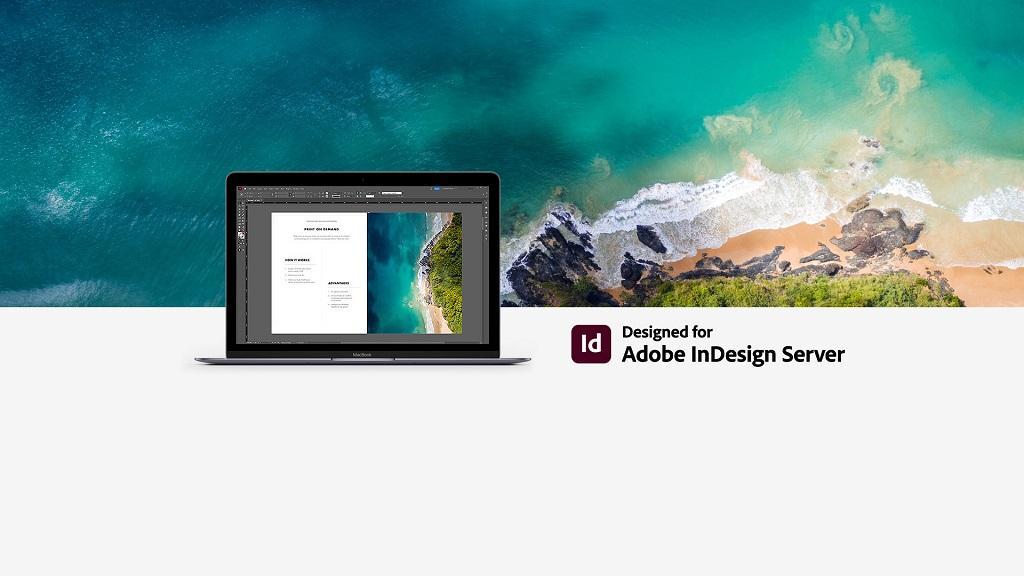
دیدگاه ها