آیا تا به حال برنامه ای را دانلود کرده اید که بیشتر از ارزشش، مشکل داشته باشد؟ همه ما با این مکشل مواجه شده ایم. خوشبختانه، ویندوز 11 دارای یک ویژگی امنیتی داخلی به نام کنترل برنامه هوشمند Smart App Control است که به شما کمک می کند تا از نرم افزارهای مشکوک دوری کنید. این مقاله سلام دنیا شما را راهنمایی می کند تا کنترل برنامه هوشمند یا Smart App Control ویندوز 11 چیست و چگونه کنترل برنامه هوشمند را در کامپیوتر ویندوز 11 فعال یا غیر فعال کنید.
کنترل برنامه هوشمند یا Smart App Control ویندوز 11 چیست
اما اول از همه، کنترل برنامه هوشمند یا Smart App Control دقیقا چیست و چگونه کار می کند؟ Smart App Control یک ویژگی امنیتی است که محافظت بیشتری به سیستم ارائه می دهد و ویژگی های امنیتی موجود مانند Windows Defender را تکمیل می کند. این برنامه از سرویسهای اطلاعاتی برنامه مایکروسافت و بررسی یکپارچگی کد برای مسدود کردن برنامه های غیر قابل اعتماد، مخرب و بالقوه ناخواسته (PUA) که سرعت رایانه شما را کند میکنند، تبلیغات غیر منتظره را نمایش میدهند، نرم افزارهای ناخواسته نصب میکنند یا درگیر سایر فعالیتهای نامطلوب میشوند، استفاده میکند.
حتما بخوانید: فعال کردن قابلیت Nearby Sharing ویندوز 11
نحوه فعال کردن Smart App Control در ویندوز 11
راه های مختلفی برای فعال کردن Smart App Control در ویندوز 11 وجود دارد. ما هر روش را گام به گام توضیح خواهیم داد. بیایید با یکی از رایج ترین و ساده ترین راه ها شروع کنیم.
1. استفاده از تنظیمات
مرحله 1: کلید Windows را روی صفحه کلید خود فشار دهید، Settings را تایپ کنید و روی Open کلیک کنید.
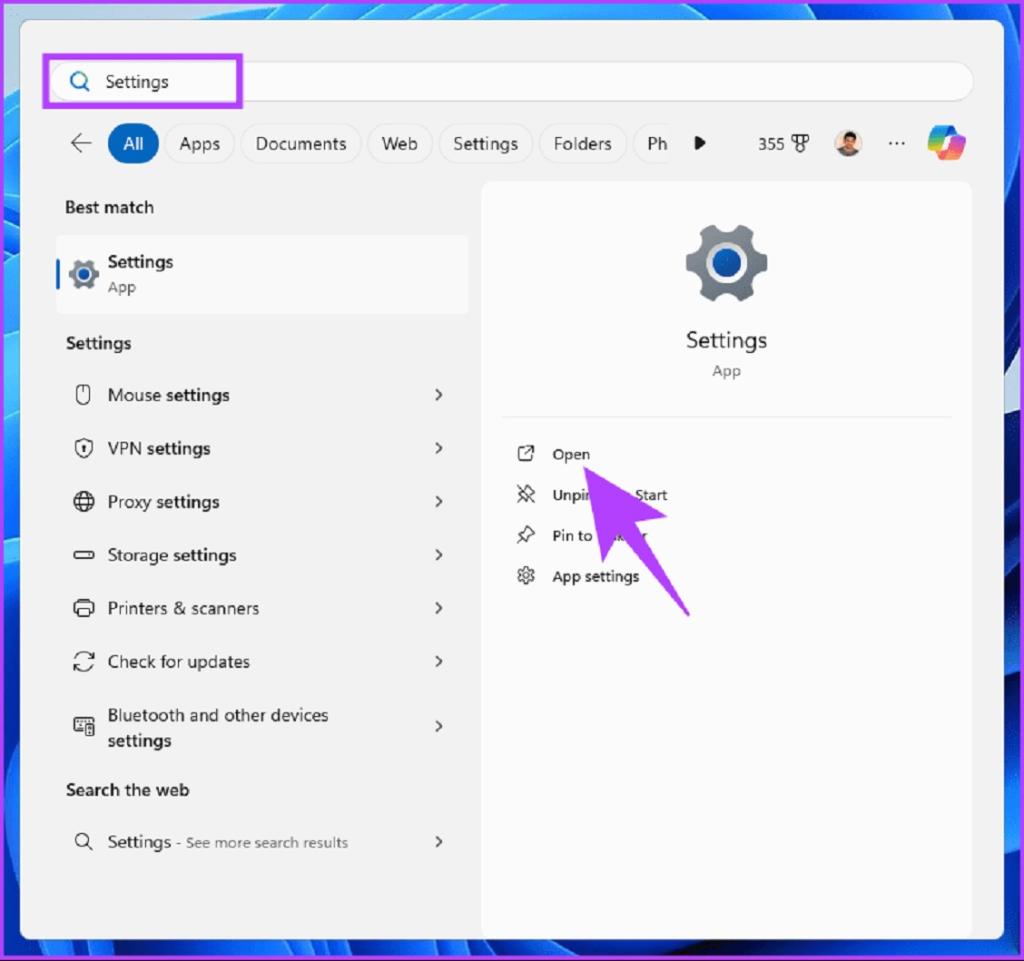
مرحله 2: از صفحه کناری به "Privacy & Security" بروید. در قسمت سمت راست، در قسمت Security، روی Windows Security کلیک کنید.
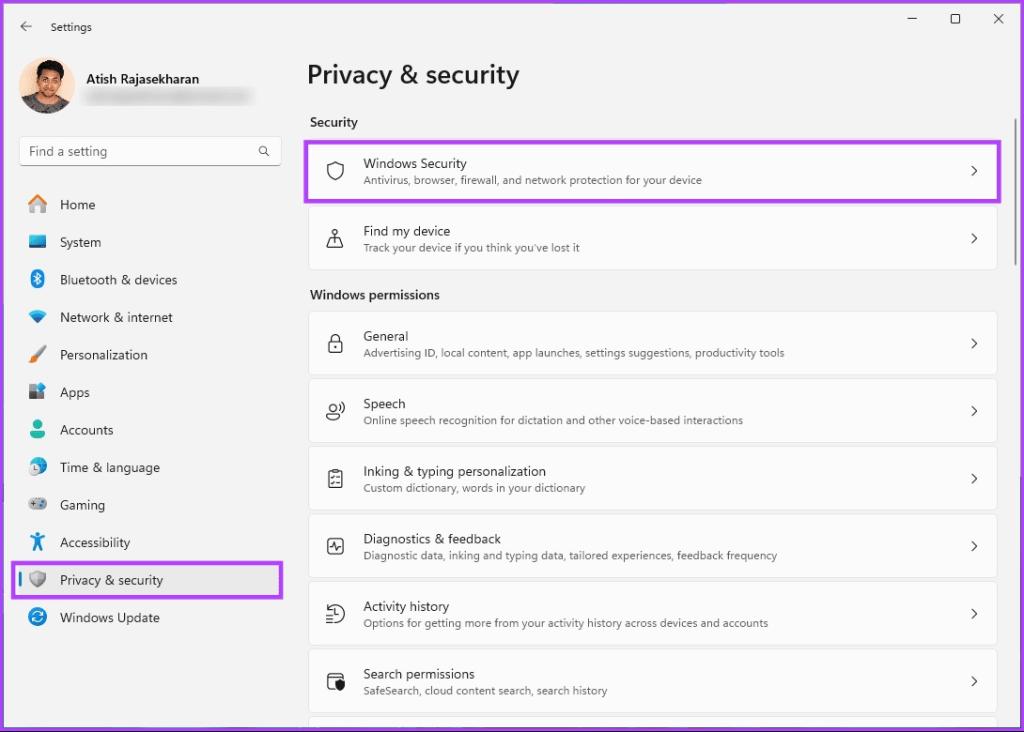
مرحله 3: روی "Open Windows Security" کلیک کنید. با این کار پنجره Windows Security باز می شود.
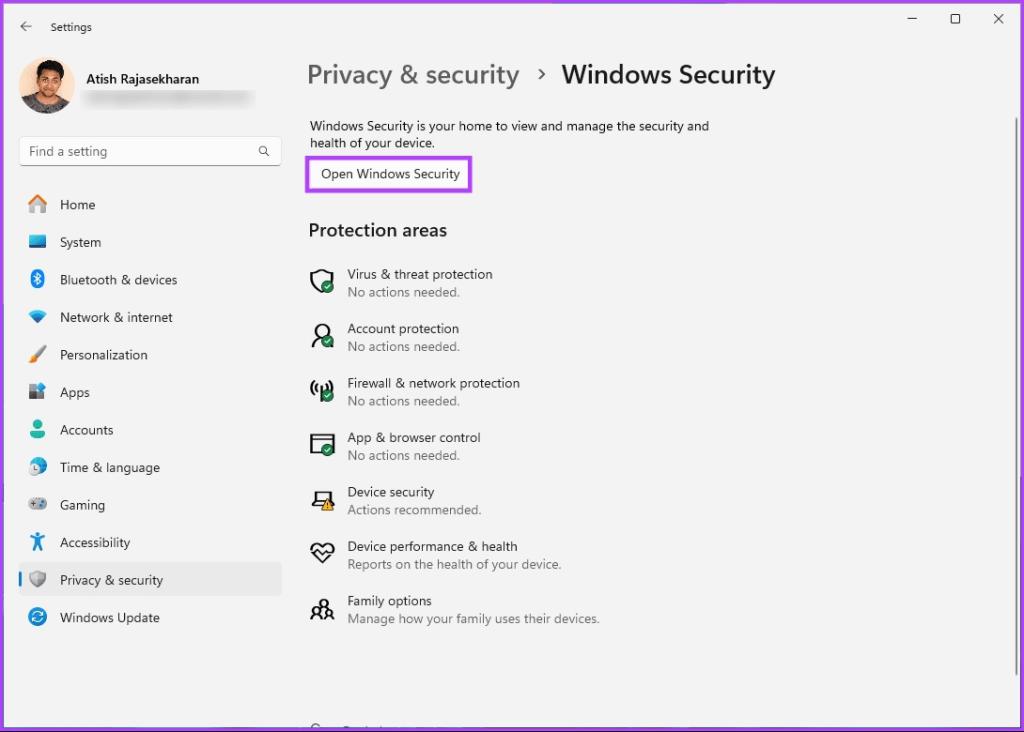
مرحله 4: در قسمت سمت چپ صفحه به App & browser control بروید و «Smart App Control settings» در زیر کنترل برنامه هوشمند در سمت راست را انتخاب کنید.
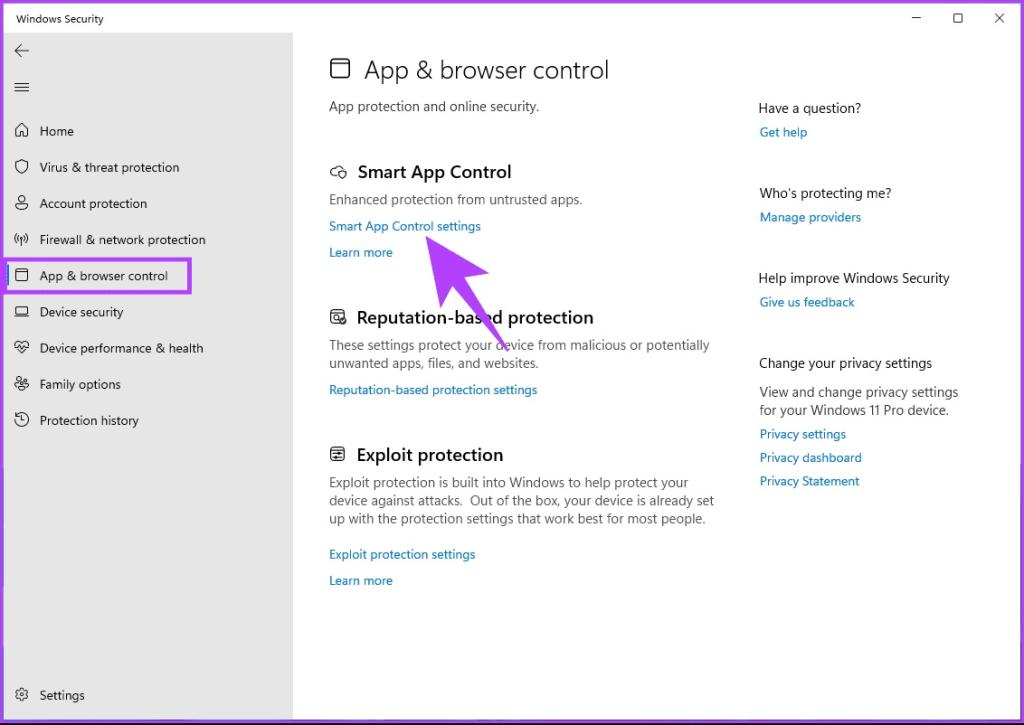
مرحله 5: در نهایت گزینه On را انتخاب کنید تا Smart App Control در ویندوز شما فعال شود.
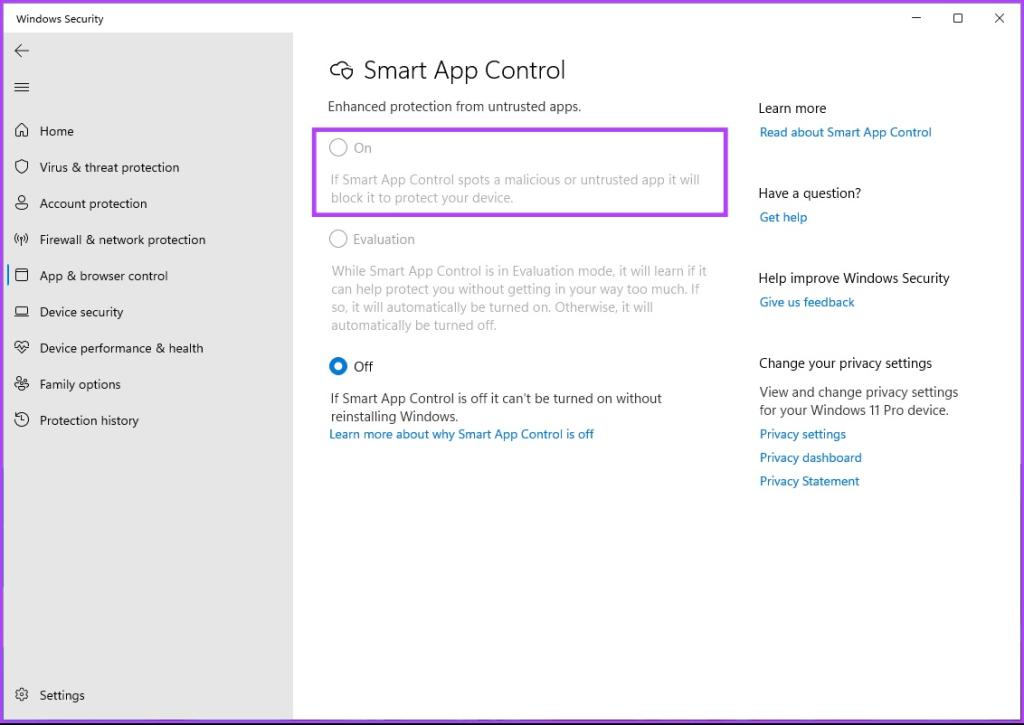
همین بود. شما با موفقیت Smart App Control را در رایانه شخصی ویندوز 11 خود فعال کردید.
2. استفاده از ویرایشگر رجیستری (Registry Editor)
این روش پیچیده تر از روش بالا است، اما مراحل انجام آن ساده است. با این حال، از آنجایی که ما از ویرایشگر رجیستری استفاده خواهیم کرد، توصیه می کنیم قبل از انجام مراحل زیر از رجیستری ویندوز نسخه پشتیبان تهیه کنید.
مرحله 1: کلید Windows را روی صفحه کلید خود فشار دهید، Registry Editor را تایپ کنید و روی Run as administrator کلیک کنید.
توجه: در غیر این صورت، کلید Windows + R را فشار دهید تا کادر محاورهای Run باز شود، regedit.exe را تایپ کنید و روی OK کلیک کنید تا ویرایشگر رجیستری باز شود.
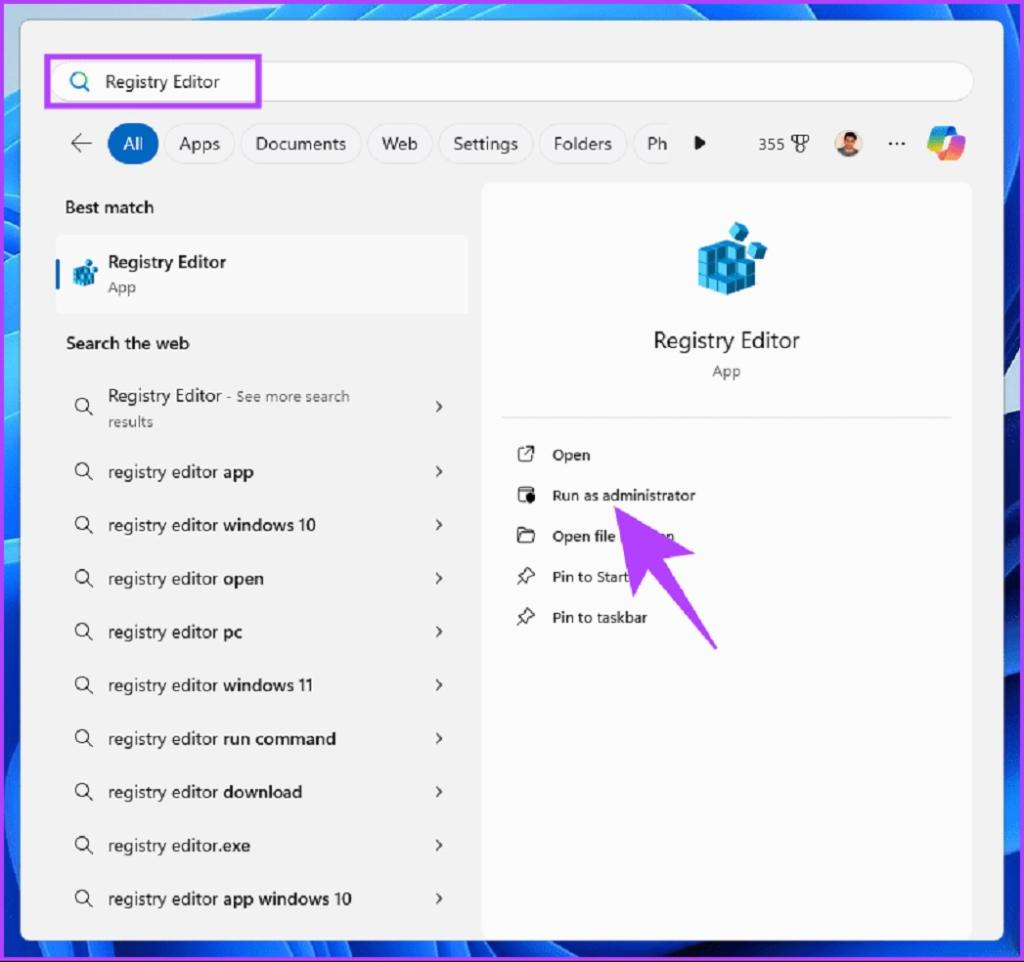
در اعلان، Yes را انتخاب کنید.
مرحله 2: در نوار آدرس بالا، مسیر زیر را وارد کنید:
HKEY_LOCAL_MACHINE\SYSTEM\CurrentControlSet\Control\CI\Policy
توجه: شما می توانید به صورت دستی نیز به بخش پیمایش کنید.
مرحله 3: کلید VerifiedAndReputablePolicyState را پیدا کرده و روی آن دوبار کلیک کنید.
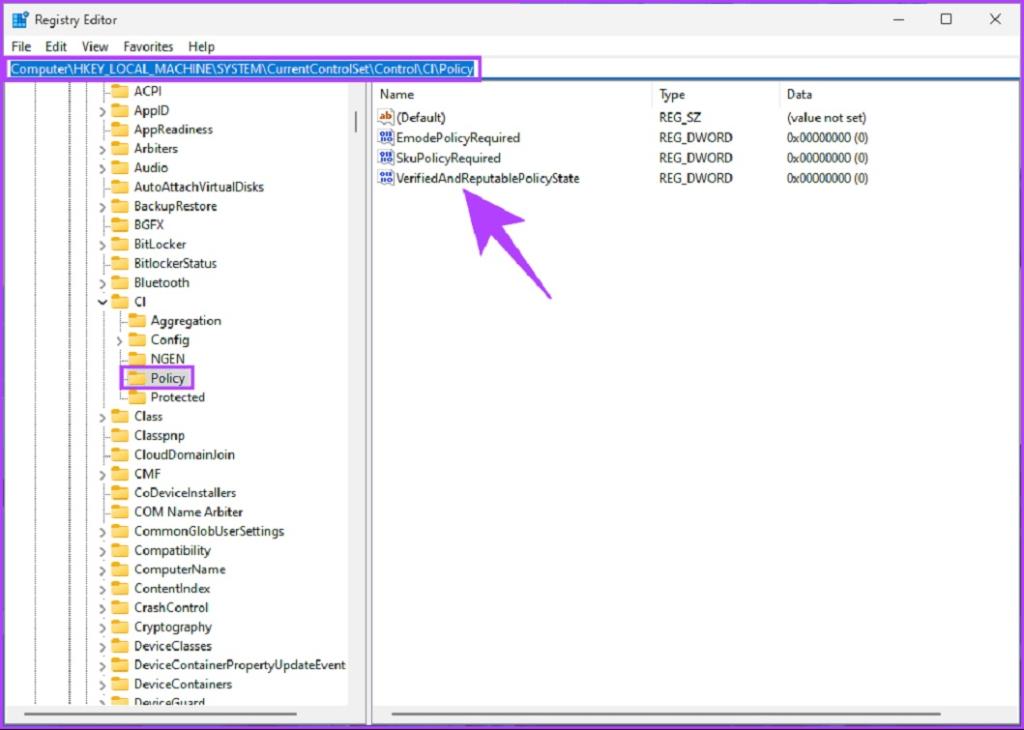
مرحله 4: حالا در قسمت Value Data عدد 1 را تایپ کنید تا Smart App Control فعال شود یا عدد 2 را تایپ کنید تا Smart App Control را در حالت Evaluation قرار دهید و OK را فشار دهید.
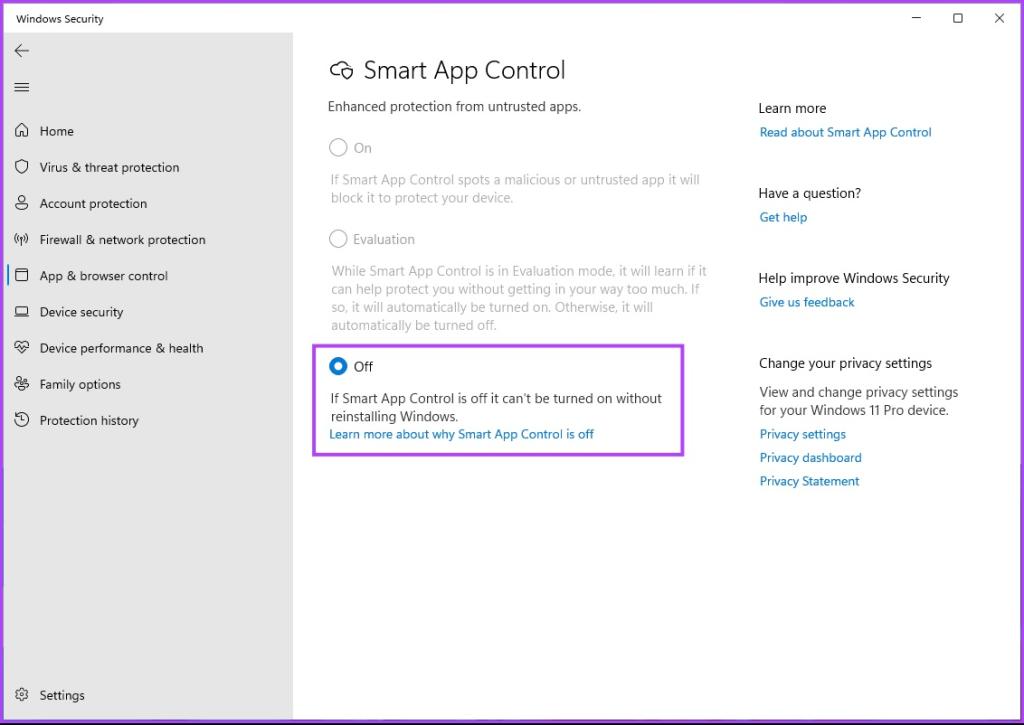
در نهایت سیستم را ریبوت کنید تا تغییرات اعمال شود. و تمام! پس از ریستارت کردن رایانه شخصی، Smart App Contro بسته به مقداری که وارد کردهاید، فعال یا در حالت ارزیابی فعال میشود.
حتما بخوانید: جدیدترین ویژگی و قابلیت های ویندوز 11
نحوه غیرفعال کردن Smart App Control در ویندوز 11
توجه به این نکته ضروری است که اگر Smart App Control را غیرفعال کنید، دیگر هشداری در مورد برنامه های بالقوه مضر دریافت نخواهید کرد. این بدان معنی است که می توانید هر برنامه ای را که می خواهید نصب کنید، صرف نظر از منشاء آن. با این حال، ضروری است که در مورد برنامه هایی که نصب می کنید مراقب باشید، زیرا غیرفعال کردن Smart App Control شما را در برابر بدافزارها و سایر تهدیدها آسیب پذیرتر می کند.با این حال، ممکن است بخواهید کنترل برنامه هوشمند را به چند دلیل غیرفعال کنید. برای مثال، اگر اغلب برنامهها را از خارج از فروشگاه مایکروسافت دانلود و نصب میکنید، Smart App Control ممکن است گاهی برنامههای قانونی را مسدود کند. علاوه بر این، Smart App Control گاهی اوقات می تواند باعث مثبت کاذب شود و به اشتباه یک برنامه ایمن را مضر تشخیص دهد.برای غیرفعال کردن Smart App Control در ویندوز 11 مراحل ذکر شده در زیر را دنبال کنید.
مرحله 1: کلید Windows را روی صفحه کلید خود فشار دهید، Settings را تایپ کنید و روی Open کلیک کنید.
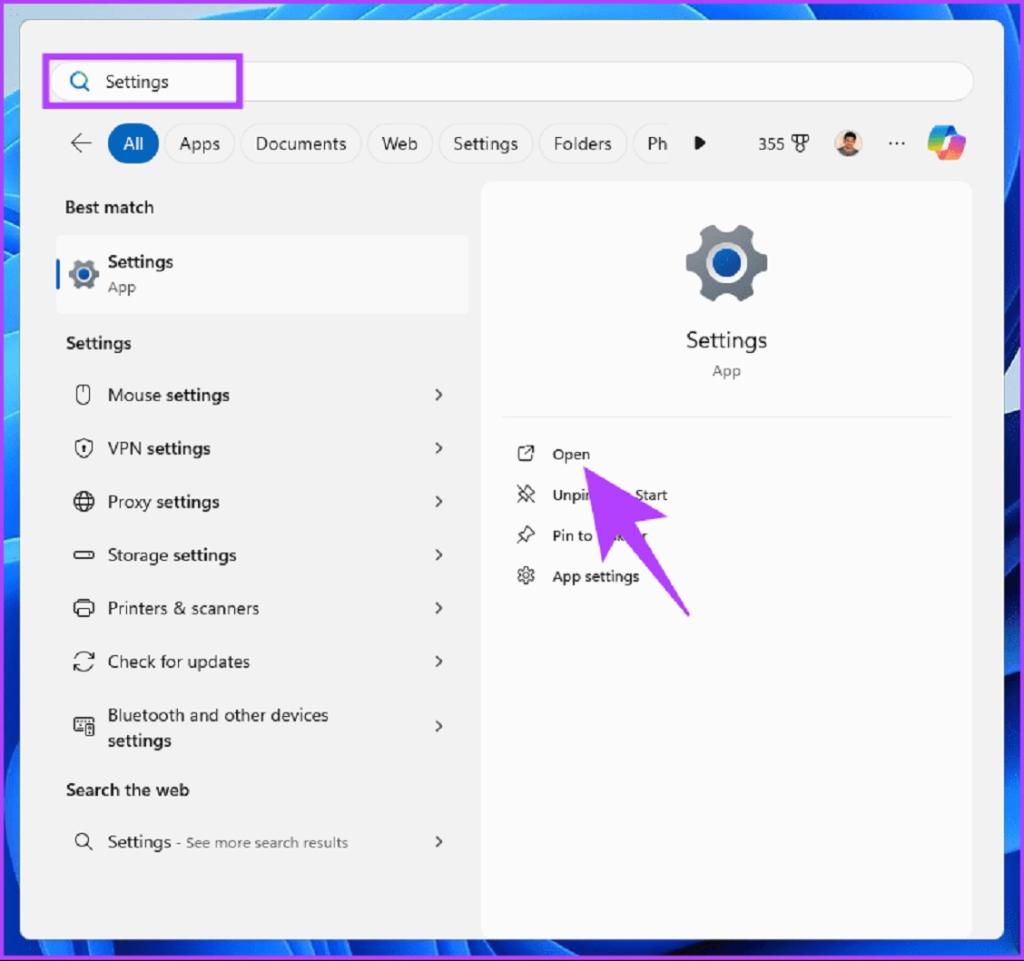
مرحله 2: از صفحه کناری به "Privacy & Security" بروید. در قسمت سمت راست بر روی Windows Security در قسمت Security کلیک کنید.
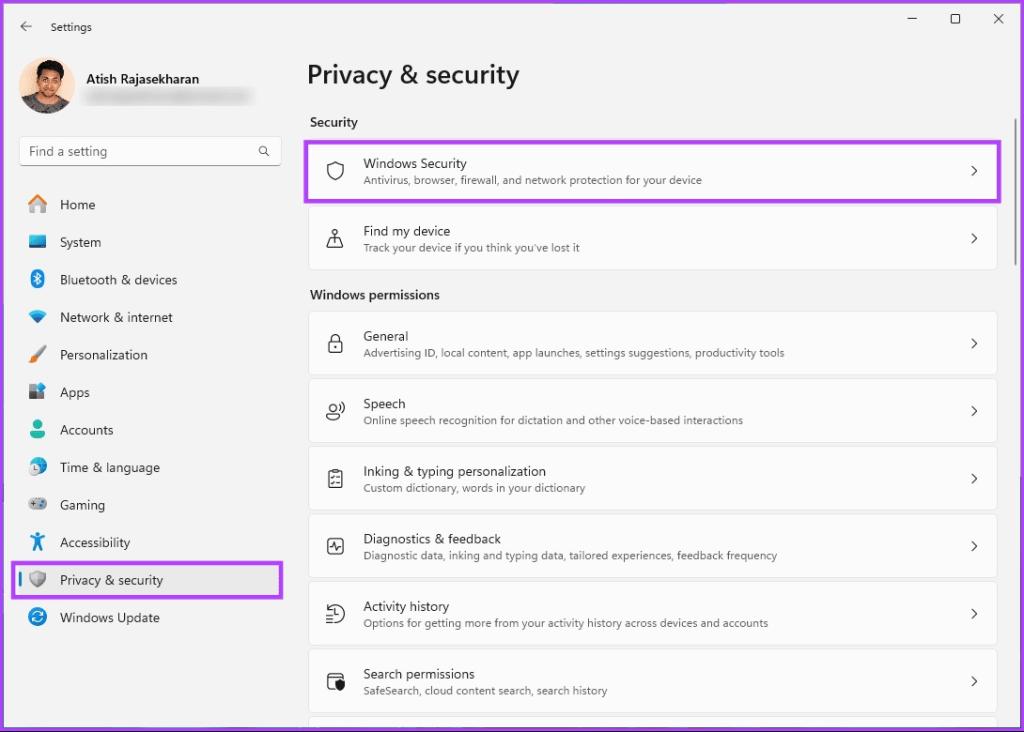
مرحله 3: روی "Open Windows Security" کلیک کنید.
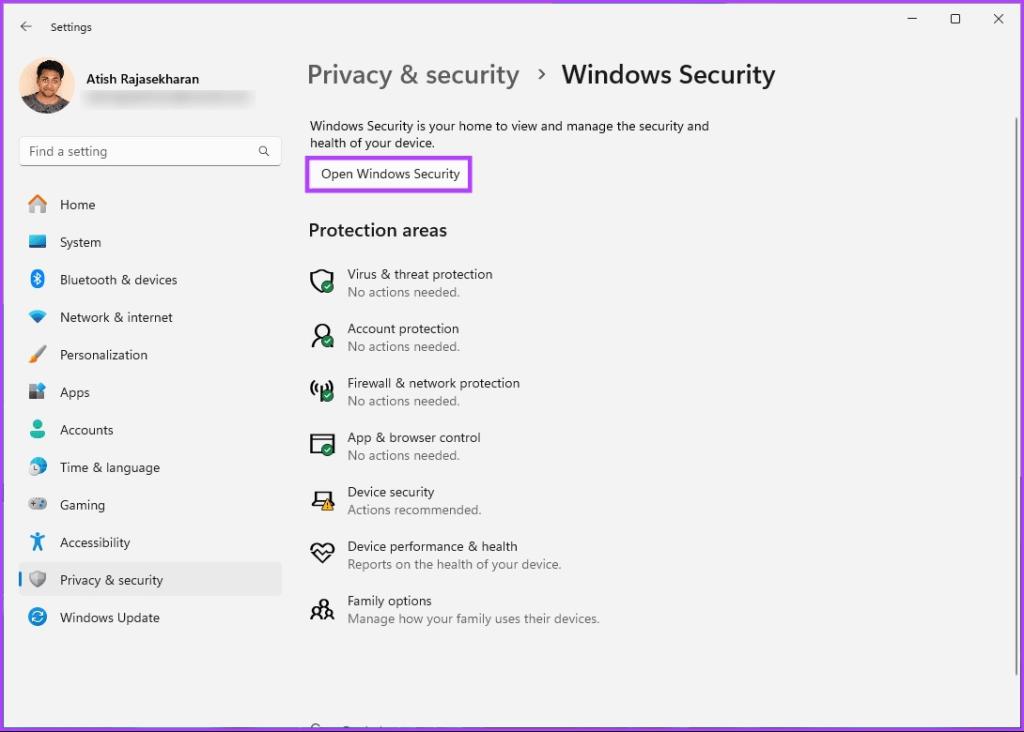
با این کار پنجره Windows Security باز می شود.
مرحله 4: در سمت چپ صفحه به «App & browser control» بروید و «Smart App Control settings» را در زیر کنترل برنامه هوشمند در سمت راست انتخاب کنید.
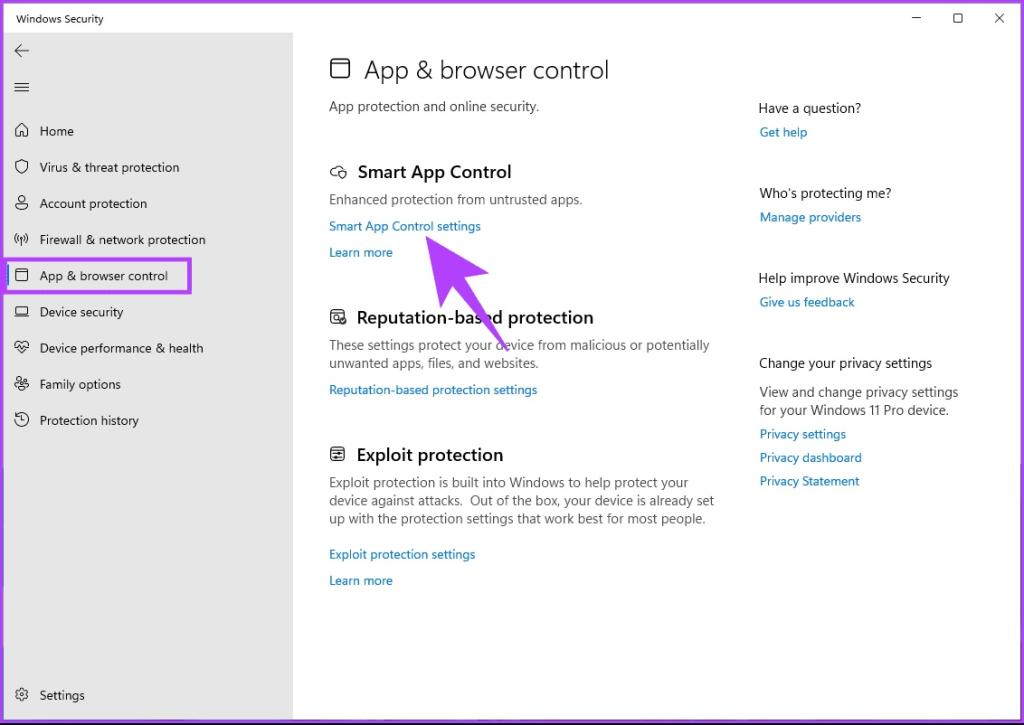
مرحله 5: در نهایت Off را انتخاب کنید تا Smart App Control در ویندوز شما غیرفعال شود.
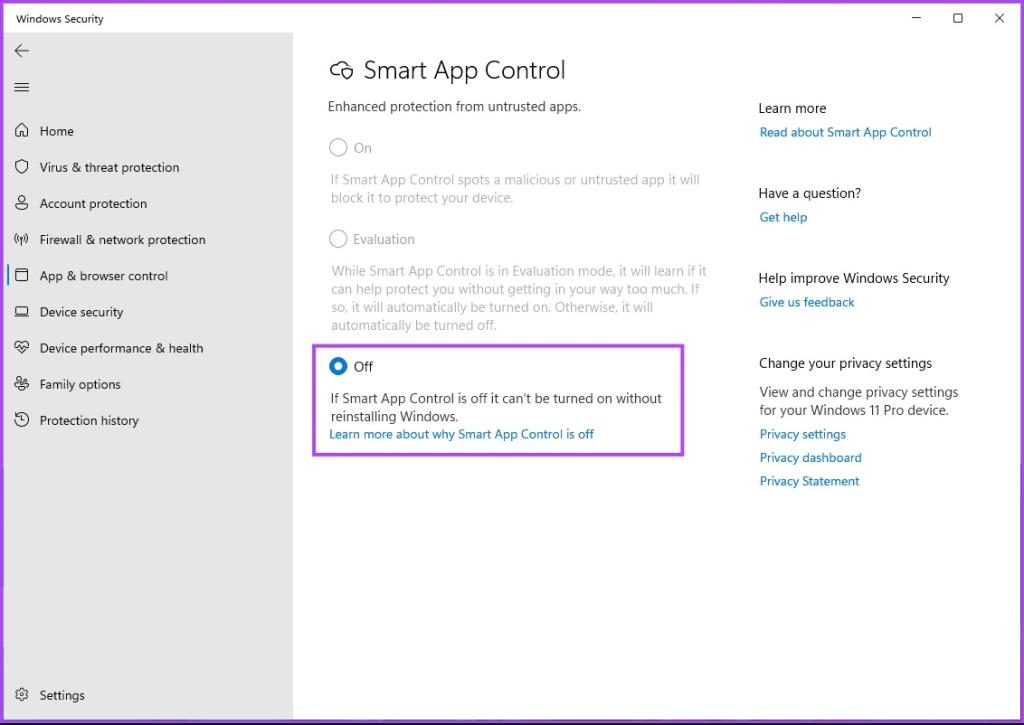
مرحله 6: در منوی پاپ آپ، روی "Yes, I'm sure." کلیک کنید تا Smart App Control را غیرفعال کنید.
همین بود. شما با موفقیت Smart App Control را در رایانه شخصی ویندوز 11 خود غیرفعال کردید.
حتما بخوانید: رفع مشکل کار نکردن و باز نشدن windows security در ویندوز 11
سوالات متداول:
1. آیا Smart App Control برای امنیت ضروری است؟
Smart App Control یک ویژگی امنیتی است که ویژگی امنیتی موجود در ویندوز را تحسین می کند. اگر عمدتاً از برنامههای قابل اعتماد استفاده میکنید، عادات آنلاین ایمن را تمرین میکنید و از قبل نرمافزار آنتیویروس دارید، پس با فعال نکردن Smart App Control در رایانه شخصی ویندوز خود مشکلی ندارید.
2. آیا غیرفعال کردن Smart App Control کامپیوتر من را آسیب پذیر می کند؟
بله، غیرفعال کردن Smart App Control خطر ابتلا به بدافزار و نرم افزارهای ناخواسته را افزایش می دهد. این ویژگی به عنوان یک شبکه ایمنی عمل می کند و برنامه های نامعتبر و بالقوه مضر را مسدود می کند.
3.آیا می توانم Smart App Control را برای برنامه های جداگانه دور بزنم؟
در حال حاضر، هیچ راهی برای دور زدن حفاظت Smart App Control برای برنامه های فردی وجود ندارد. اگر Smart App Control برنامهای را که به آن اعتماد دارید مسدود میکند، میتوانید آن را به لیست حذف اضافه کنید یا Smart App Control را به طور کامل غیرفعال کنید.
سخن پایانی:
حالا که می دانید چگونه Smart App Control را در ویندوز 11 فعال یا غیرفعال کنید، می توانید به طور فعال از رایانه شخصی خود در برابر برنامه های مضر محافظت کنید. با این حال، Smart App Control هنوز در حال تکامل است و نمی تواند برنامه های بدافزار را حذف کند. بنابراین، عادات مرور ایمن را تمرین کنید و برنامه ها را از منابع قابل اعتماد دانلود کنید.
مطالب مرتبط:
فعال کردن بهینه سازی و محافظ باتری (Battery Saver) در ویندوز 11

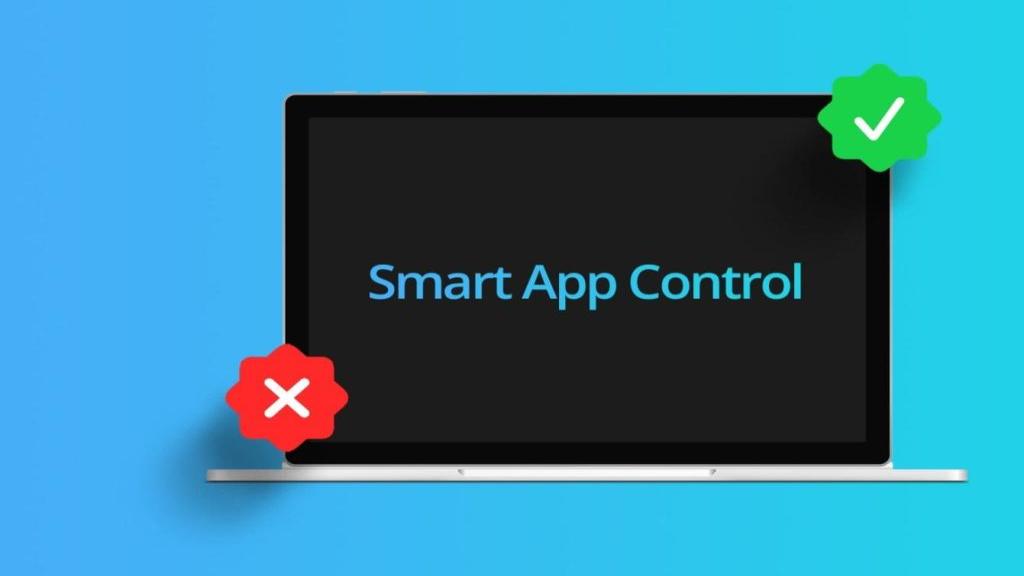
دیدگاه ها