مطمئناً ساعت ابزاری ضروری برای شماست تا بتوانید زمان کاری خود را به مناسب ترین شکل برنامه ریزی کنید. ابزار آنها توسط سیستم عامل ویندوز ادغام شده است تا بتوانید به راحتی هنگام روشن کردن دستگاه نظارت کنید. اما ناگهان ساعت در دستگاه شما سریع یا آهسته کار می کند و باعث ناراحتی شما می شود و نمی دانید چگونه زمان را تنظیم کنید. در این مطلب از سلام دنیا، ما به نحوه رفع مشکل ساعت اشتباه (Clock Error) در ویندوز 10؛ دلیل نشان دادن زمان نادرست در کامپیوتر؛ نحوه تنظیم دستی ساعت در ویندوز 10 و نحوه تنظیم زمان درست در ویندوز 10 پرداخته ایم. با همراه باشید.
دلیل نشان دادن زمان نادرست در ویندوز 10
زمان کامپیوتر معمولاً به 3 دلیل اصلی ایجاد می شود. اول اینکه باتری CMOS کامپیوتر شما تمام شده است. باتری CMOS تمام شده است، بنابراین امکان ذخیره تنظیمات در ویندوز وجود ندارد. دوم اینکه کامپیوتر در حال انجماد است و قبل از فریز کردن تاریخ و ساعت سیستم را اشتباه قرار می دهید. بنابراین، حتی اگر آن را هر روز به روز کنید، باز هم اشتباه خواهد بود. آخرین دلیل این است که کاربری که استفاده می کنید یک حساب مدیر نیست. بیایید در مورد این دلایل بیشتر بدانیم.
حتما بخوانید: آموزش رفع مشکل کار نکردن پورت USB در ویندوز 10
1. نشان دادن زمان نادرست به دلیل منقضی شدن باتری CMOS
باتریهای CMOS از نظر شکل و اندازه شبیه باتریهای ساعت بزرگ هستند و در صفحه اصلی همه رایانهها یافت میشوند. این دستگاه برای تامین انرژی پایدار برای تراشه CMOS استفاده می شود تا بتواند به طور عادی کار کند. این بخش به ذخیره اطلاعات مربوط به پیکربندی سایر سخت افزارها در رایانه شخصی کمک می کند. در عین حال زمان را به طور مداوم به روز کنید و آن را به عنوان تاریخ و زمان استاندارد برای سیستم در نظر بگیرید. این یک دلیل رایج در ماشینهای قدیمیتر برای توضیح اینکه چرا ساعت در رایانه در زمان نامناسبی کار میکند، است. ساده ترین راه برای رفع کامل این خطا، تعویض باتری CMOS با یک باتری جدید است. می توانید باتری را از تعمیرگاه کامپیوتر یا جایی که دستگاه را خریداری کرده اید خریداری کنید. هزینه تعویض باطری CMOS خیلی ارزانه.

2. نشان دادن زمان نادرست به دلیل تنظیم منطقه زمانی اشتباه
به طور معمول، ساعت در رایانه روی منطقه زمانی تنظیم می شود. هنگامی که کاربر منطقه زمانی را اشتباه انتخاب می کند، ساعت کامپیوتر نیز به اشتباه نمایش داده می شود. به عنوان مثال، منطقه زمانی در ویتنام (UTC + 7:00) بانکوک، هانوی، جاکارتا است. اگر کاربر منطقه زمانی متفاوتی را انتخاب کند، ساعت در رایانه تاریخ و زمان متفاوتی را نشان می دهد.
حتما بخوانید: رفع مشکل کار نکردن کلیک راست تاچ پد لپ تاپ در ویندوز 10
- مرحله 1: برای بررسی اینکه آیا منطقه زمانی تنظیم شده در رایانه شما درست است، تنظیمات تاریخ و زمان را در کادر جستجو تایپ کنید.
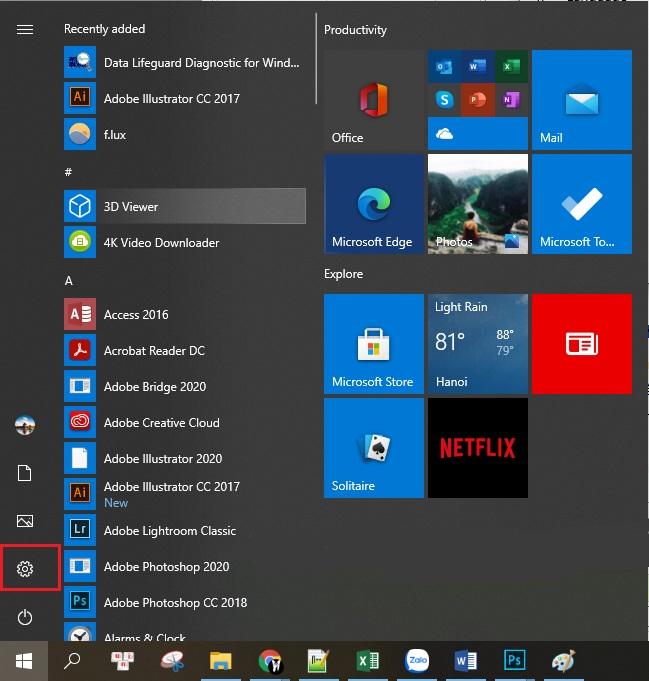
- مرحله 2: سپس به پایین بروید و کادر Time Zone را علامت بزنید . اگر منطقه زمانی متفاوت است (UTC + 7:00) بانکوک، هانوی، جاکارتا ، دوباره انتخاب کنید.
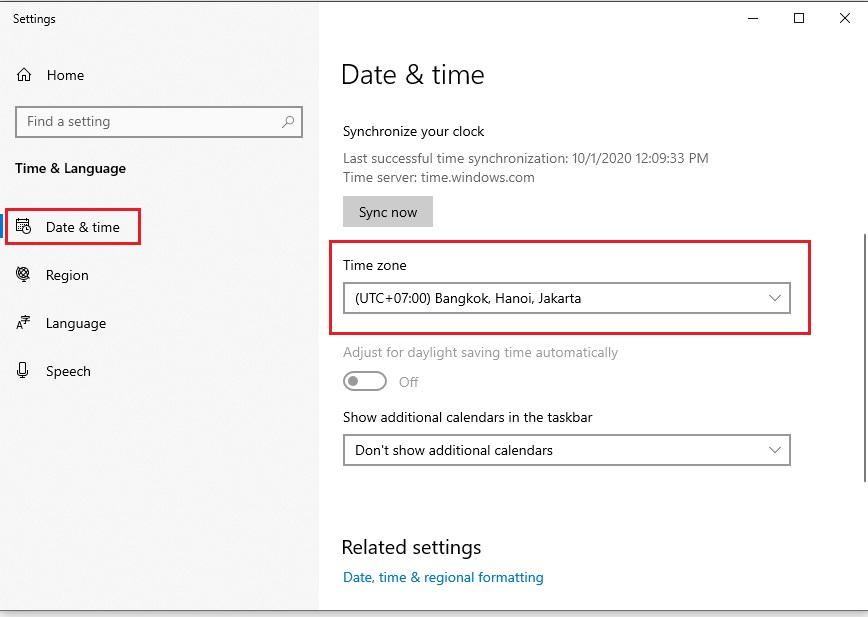
- مرحله 3: اگر می خواهید سرور تاریخ و زمان رایانه خود را تغییر دهید، به region بروید و روی گزینه Additional date, time, & regional settings کلیک کنید.
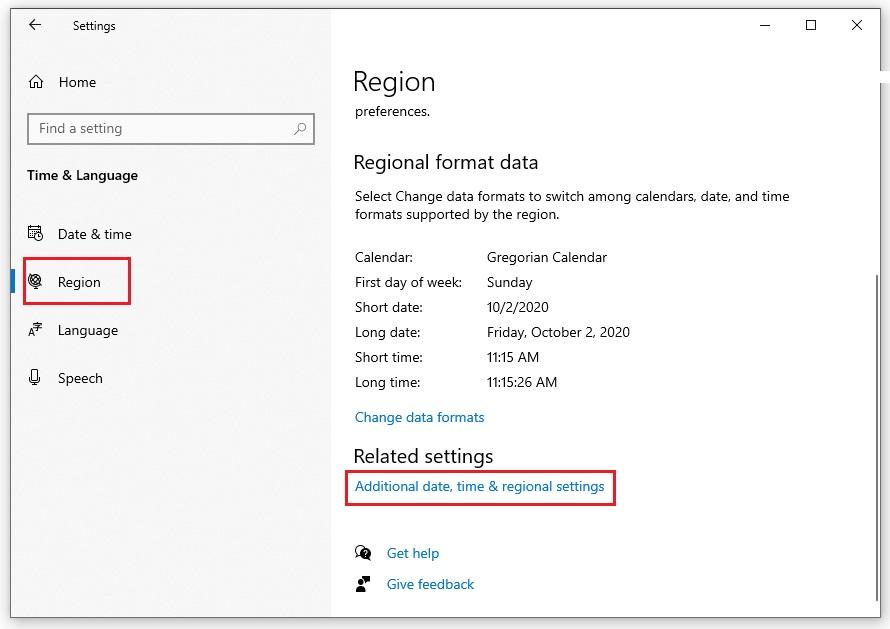
- در پنجره کنترل پنل ، در زیر تاریخ و زمان، روی تنظیم زمان و تاریخ کلیک کنید.
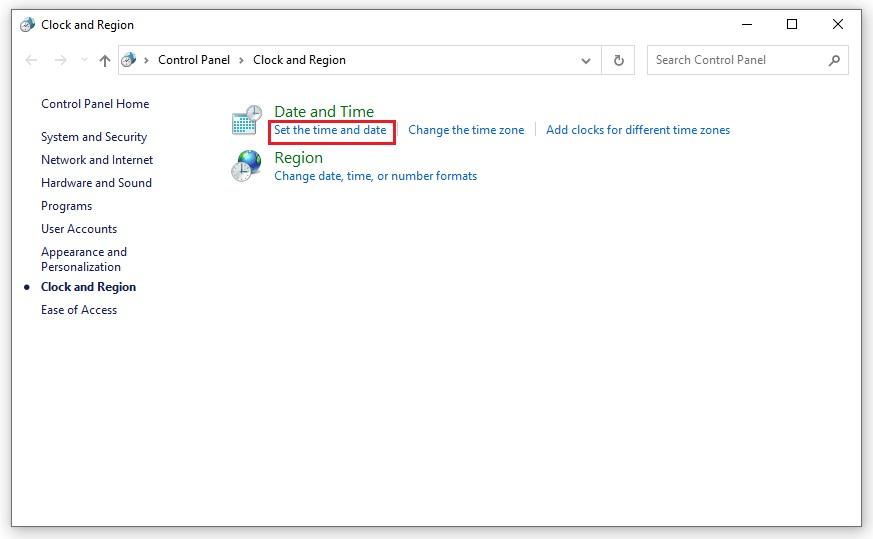
- در پنجره تاریخ و زمان ، زمان اینترنت را انتخاب کنید ، سپس مطابق شکل بر روی تغییر تنظیمات... کلیک کنید:
- در پانل تنظیمات زمان اینترنت ، روی Update Now کلیک کنید تا آخرین زمان برای کاربران بهروزرسانی شود، منطقه زمانی صحیح را در زیر میبینید، در نهایت برای تکمیل روی OK کلیک کنید.
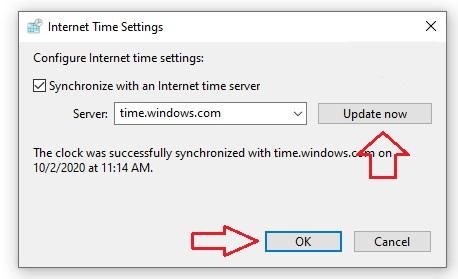
3. نشان دادن زمان نادرست به دلیل زمان ویندوز
اگر باتری CMOS هنوز خوب است اما ساعت رایانه فقط از ثانیه یا دقیقه برای مدت طولانی استفاده میکند، خطای عدم کارکرد ساعت رایانه به موقع ممکن است به دلیل تنظیمات ضعیف همگامسازی باشد. این یکی از دلایلی است که ساعت در رایانه مشکل پیدا می کند.
حتما بخوانید: نحوه استفاده از کلیدهای عملکرد بدون فشار دادن Fn در ویندوز 10
- برای اطمینان از اینکه Windows زمان صحیح را همگامسازی میکند، Windows+R را فشار دهید ، services.msc را در نوار منوی Run تایپ کنید . بعد، Enter را فشار دهید.
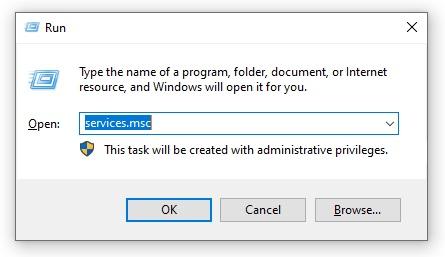
- در رابط Services ، برای یافتن Windows Time در ستون Name، روی آن راست کلیک کرده و Properties را انتخاب کنید .
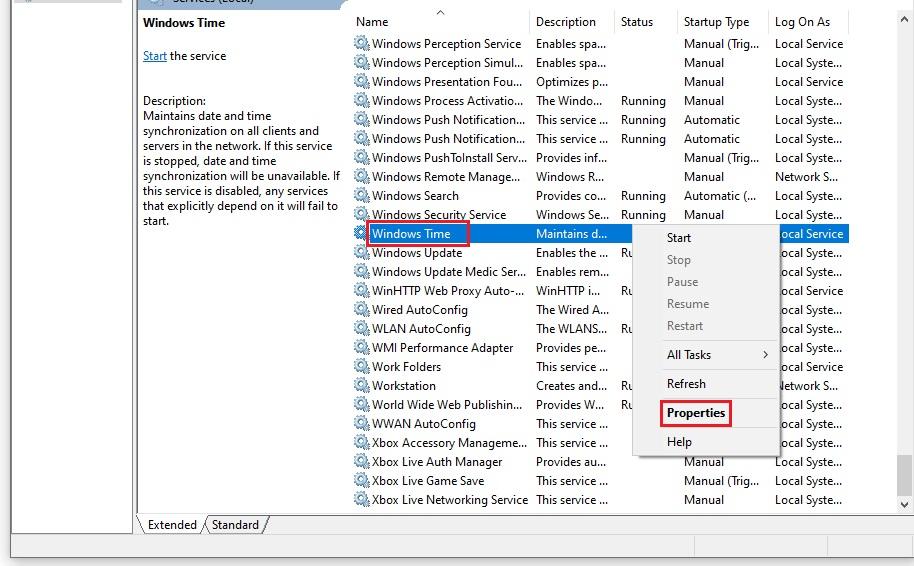
- در کادر محاورهای راهاندازی جدید که ظاهر میشود، خط « نوع راهاندازی » را به « خودکار » تغییر دهید، سپس روی Start کلیک کنید تا فرآیند شروع شود.
- در نهایت برای ذخیره روی OK کلیک کنید .
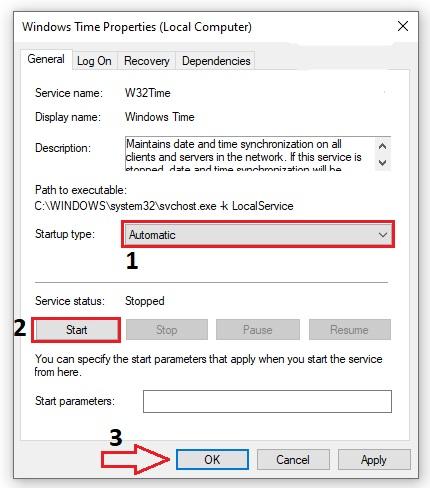
4. نشان دادن زمان نادرست به دلیل بدافزار
بدافزار نیز مقصری است که توضیح می دهد چرا ساعت در رایانه زمان اشتباهی را نشان می دهد. زمانی که کامپیوتر به ویروس آلوده شده باشد، زمان روی کامپیوتر نیز معیوب خواهد بود. برای حذف بدافزار، سیستم را بازنشانی یا تازهسازی کنید.
نحوه رفع مشکل Clock Error از طریق روشن کردن تنظیمات خودکار
ویژگی تنظیم خودکار زمان در رایانه ها از پیش تنظیم شده است. کاربران به راحتی می توانند این کار را با سه مرحله ساده انجام دهند:
حتما بخوانید: رفع مشکل کار نکردن کپی پیست (Copy-Paste) در ویندوز 10
- مرحله 1: date and time setting را در کادر جستجو تایپ کنید.
- مرحله 2: در صورت فعال بودن این گزینه، گزینه Turn off the Set time automatically (همچنین به عنوان تنظیم خودکار زمان شناخته می شود) کلیک کنید. سپس بلافاصله این گزینه را دوباره روشن می کنید.
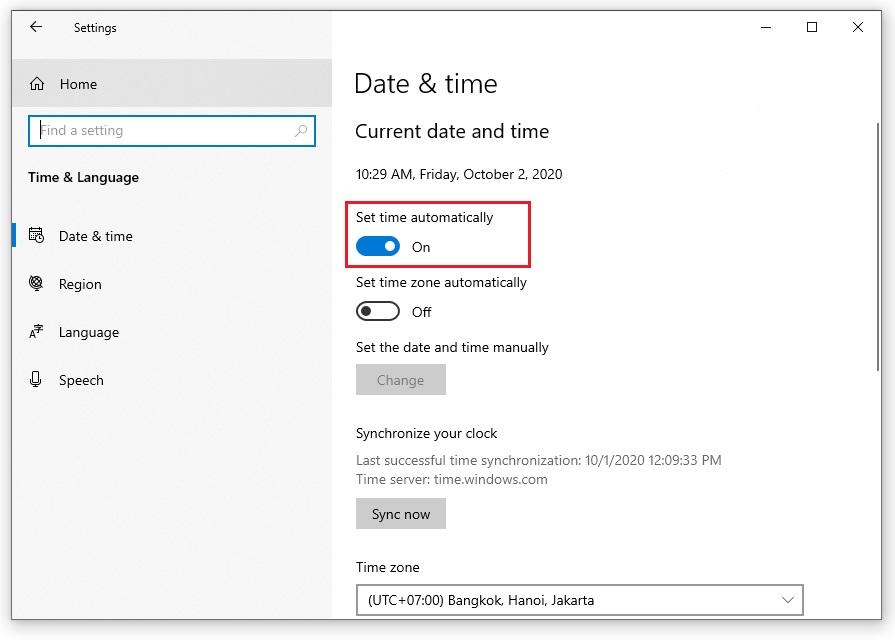
نحوه تنظیم دستی ساعت در ویندوز 10
برای تنظیم ساعت در رایانه به زمان درست به صورت دستی، موارد زیر را انجام دهید:
- مرحله 1: به نوبه خود به تنظیمات -> دسترسی پیدا کنید.
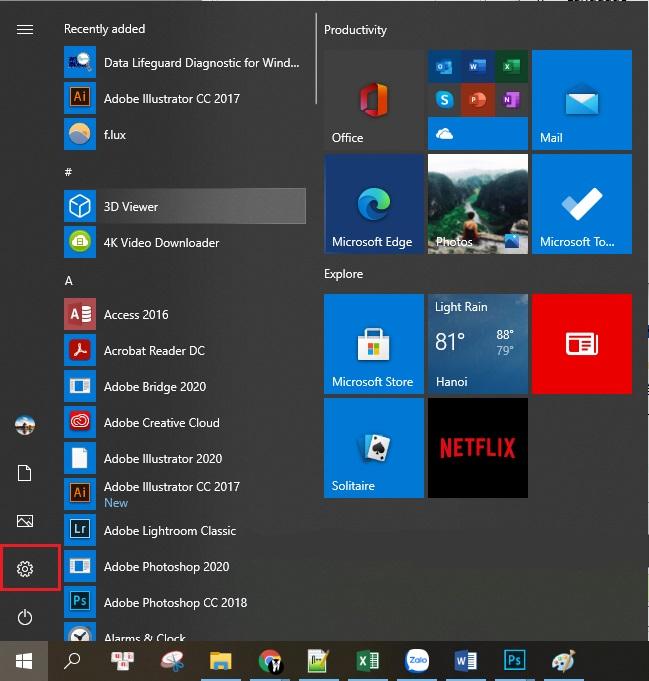
- زمان و زبان -> تاریخ و زمان را انتخاب میکنید .
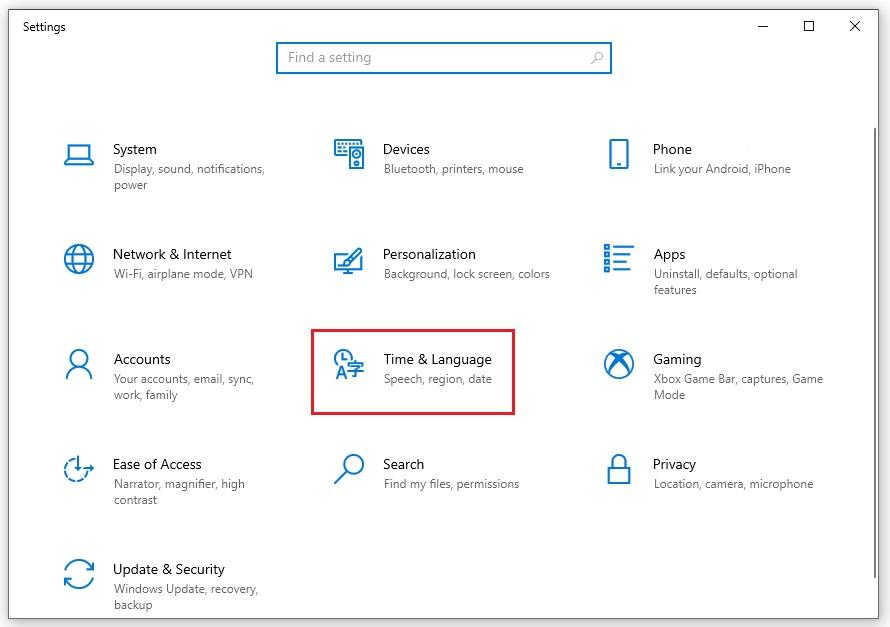
- مرحله 2: سپس گزینه تنظیم خودکار زمان ( تنظیم زمان به طور خودکار ) را خاموش کنید . در بخش « تغییر تاریخ و زمان »، روی دکمه change در پایین کلیک کنید.
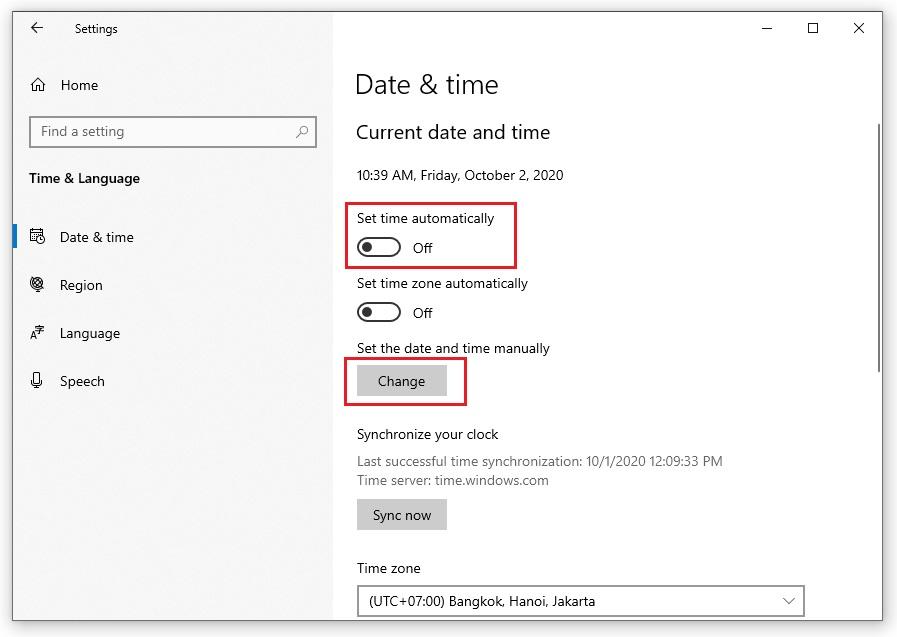
- مرحله 3: تاریخ و زمان صحیح فعلی را انتخاب کنید. در مرحله بعد، روی دکمه تغییر کلیک کنید تا تنظیم تاریخ و زمان جدید شروع شود.
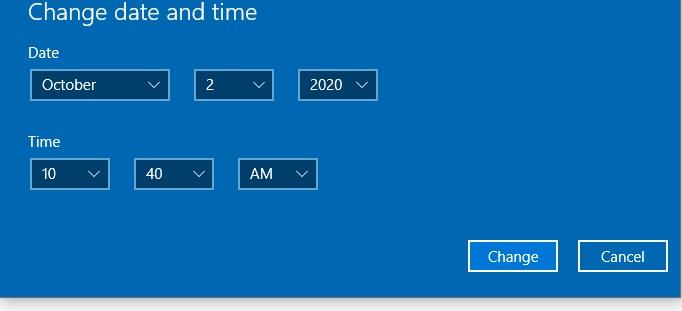
سخن آخر
اینها عملیات ساده ای هستند که به شما در درک مکانیسم عمل و همچنین نحوه رفع آن در زمانی که ساعت در رایانه اشتباه کار می کند کمک می کند. با این مقاله ساده، سلام دنیا معتقد است که به راحتی مشکلات مربوط به ساعت را برای تجربه بهتر برطرف خواهید کرد.
مطالب مرتبط:
رفع مشکل بهم ریختن و تغییر ساعت و تاریخ ویندوز
رفع خطای کم بودن حافظه [Computer Is Low on Memory] در ویندوز 10
رفع مشکل عدم شناسایی هارد دیسک دوم در ویندوز 10


دیدگاه ها