عملکرد کپی - پیست یا همان کپی و جایگذاری در ویندوز 10 عملی رایج می باشد. این کار به سادگی فشار دادن کلید های ترکیبی Ctrl+C و سپس کلید های ترکیبی Ctrl+V بر روی صفحه کلید می باشد. ما عملاً روزانه چندین بار از این کلید ها استفاده می کنیم تا کارمان راحت تر شود. خب تا اینجا همه چیز خوب به نظر می رسد مگه نه؟ مشکل اصلی تنها زمانی رخ می دهد که کپی پیست در رایانه ویندوز 10 شما دیگر عمل نکند. در این مطلب سلام دنیا، ما به آموزش رفع مشکل کار نکردن کپی پیست در ویندوز 10 ؛ 9 روش تضمینی برای حل مشکل کپی پیست (Copy و Paste) در ویندوز 10؛ چگونه مشکل کپی پیست را در ویندوز حل کنیم و همه چیز راجب ویندوز 10 پرداخته ایم. با ما همراه باشید.
رفع مشکل کار نکردن کپی پیست در ویندوز 10
1. رفع مشکل کار نکردن کپی پیست در ویندوز 10 از طریق بازنشانی فرآیند کلیپ بورد دسکتاپ از راه دور با حقوق ادمین
در رایانه ویندوزی شما، هر زمان که ویندوز شما بوت می شود، فرآیند کلیپ بورد دسکتاپ از راه دور با نام فایل rdpclip.exe اجرا می شود.
حتما بخوانید: رفع مشکل کار نکردن کپی و پیست بین آیفون و مک
- مرحله 1: کلید های ترکیبی Ctrl+Shift+Esc را بر روی صفحه کلید خود فشار دهید تا Task Manager برای شما راه اندازی شود. سپس عبارت rdpclip.exe را در زیر تب Details جستجو کنید.
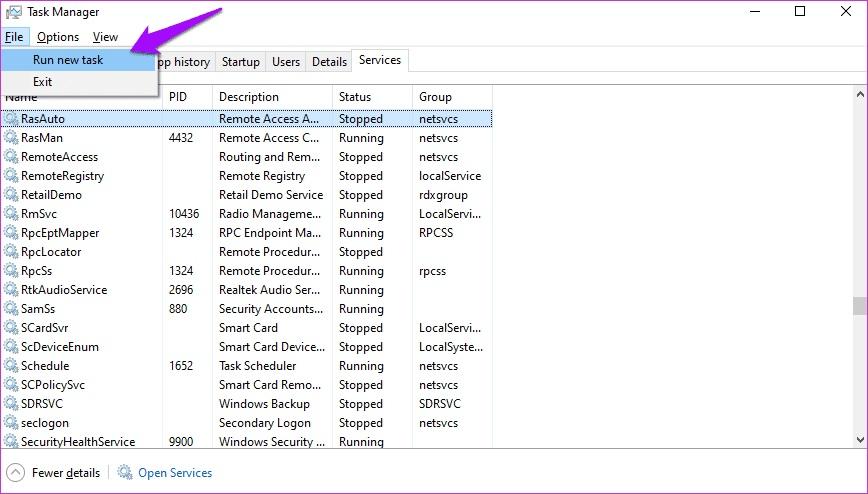
- مرحله 2: نمی توانید این عبارت را پیدا کنید؟ خب، بر روی File > Run new task کلیک کنید و rdpclip.exe را تایپ کنید و کادر Create this task with administrative privileges را انتخاب کنید. سپس گزینه Enter را فشار دهید.
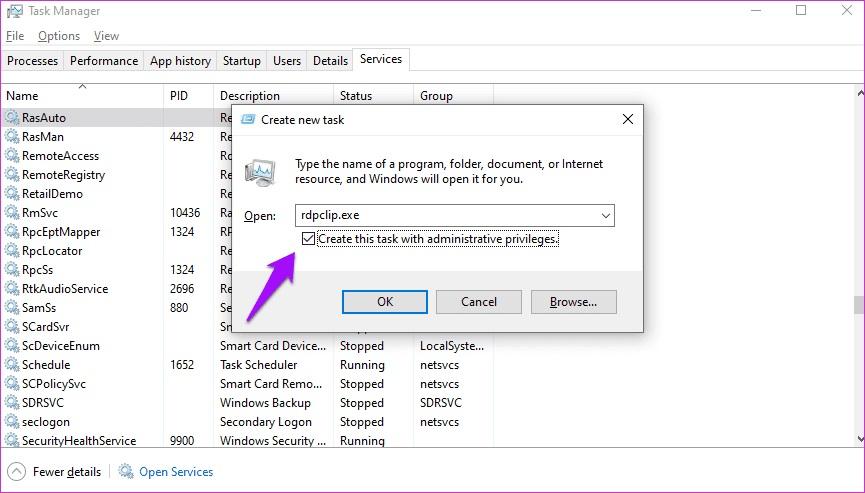
اگر سرویس rdpclip.exe از قبل در حال اجرا بود، بر روی آن کلیک راست کرده و سپس گزینه End task را انتخاب کنید و سپس مانند تصویر بالا آن را مجدداً راه اندازی کنید.
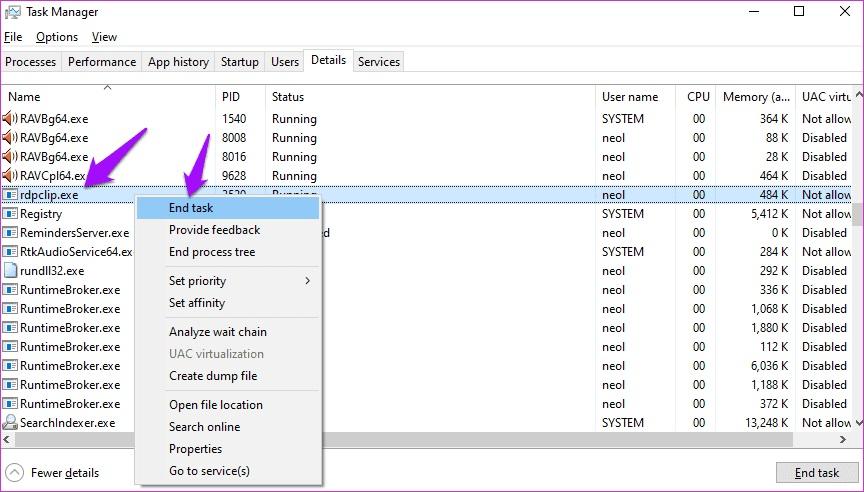
نکته: در ادامه مطلب یک راه دیگر برای راه اندازی مجدد سرویس rdpclip.exe برای کسانی است که نمی توانند آن را در Task Manager خود پیدا کنند، آورده شده است. مسیر C:\ Windows \ System32 را دنبال کنید. عبارت rdpclip.exe را جستجو کرده و بر روی آن کلیک راست کنید. پس از انجام این کار گزینه Run as administrator را انتخاب کنید. بعد از تمام این مراحل به یاد داشته باشید که باید dwm.exe را جستجو کرده و آن را با حقوق ادمین اجرا کنید.
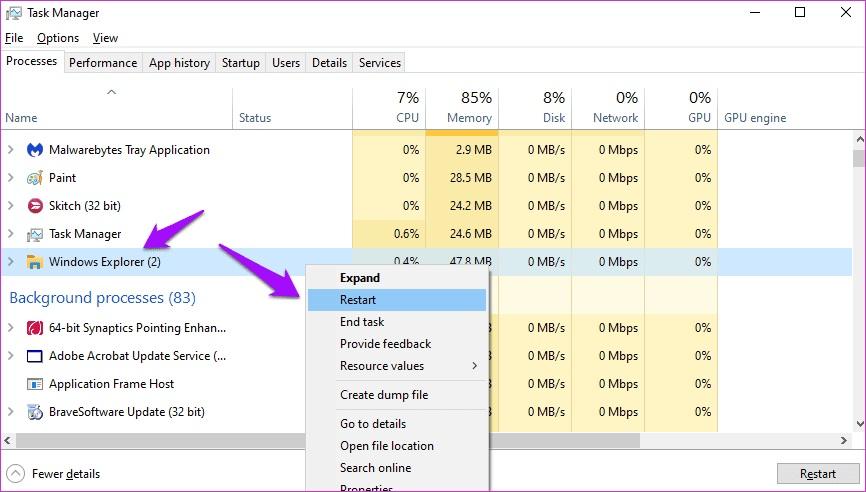
- مرحله 3: کامپیوتر خود را مجددا راه اندازی کرده و سپس بررسی کنید که آیا می توانید در ویندوز 10 خود عمل کپی پیست را اجرا کنید یا خیر.
2. رفع مشکل کار نکردن کپی پیست در ویندوز 10 از طریق راه اندازی مجدد Windows Explorer
با این کار تمام برنامه ها و پنجره های باز برای شما بسته می شوند.
حتما بخوانید: رفع مشکل عدم شناسایی هارد دیسک دوم در ویندوز 10
- مرحله 1: Task Manager را دوباره راه اندازی کنید و گزینه Windows Explorer را در تب Processes پیدا کنید.
- مرحله 2: بر روی آن کلیک راست کرده و گزینه Restart را انتخاب کنید. در این مورد نیازی به راه اندازی مجدد نیست، اما خب ما آن را به شما توصیه می کنیم. بعد از انجام مراحل فوق بررسی کنید که آیا می توانید در ویندوز 10 خود عمل کپی پیست را اجرا کنید یا خیر.
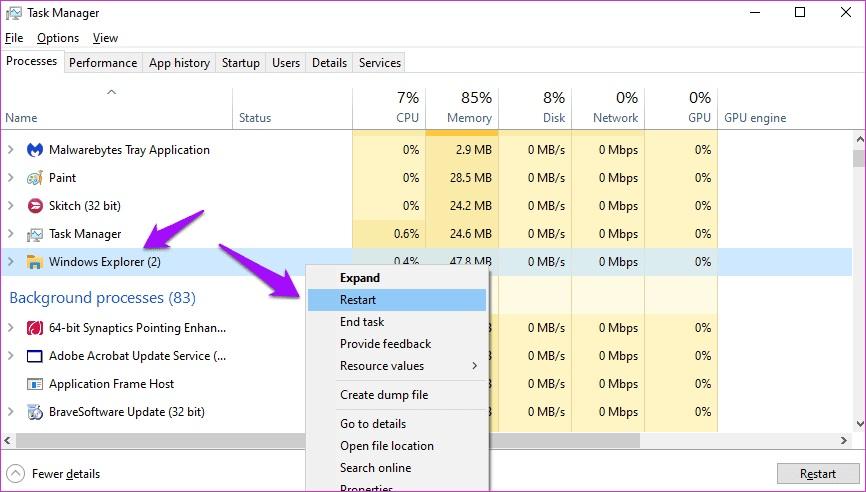
3. رفع مشکل کار نکردن کپی پیست در ویندوز 10 از طریق پاک کردن تاریخچه کلیپ بورد
پاک کردن تاریخچه کلیپ بورد و فایل های کش نیز می تواند به رفع این خطا در ویندوز 10 کمک کند.
- مرحله 1: عبارت Command Prompt (cmd) را از منوی Start جستجو کرده و سپس آن را باز کنید. بر روی Run as administrator کلیک کنید تا برای شما اجرا شود.
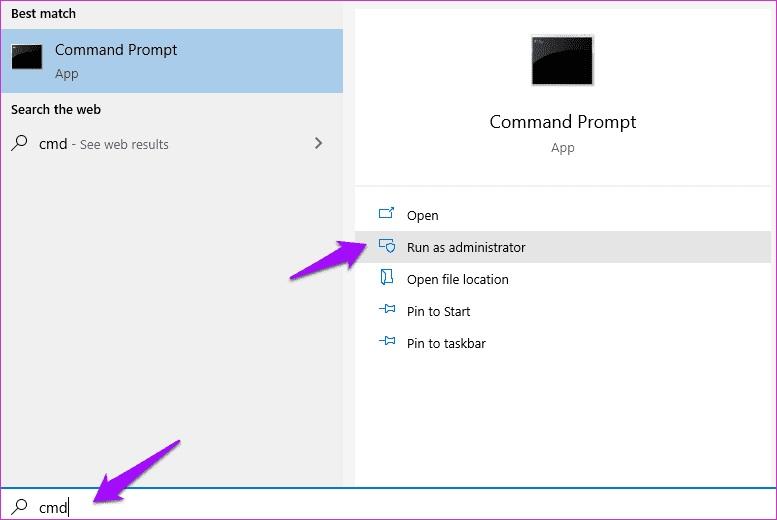
- مرحله 2: دستور زیر را تایپ کرده و سپس Enter را فشار دهید تا برای شما اجرا شود.
echo off | clip
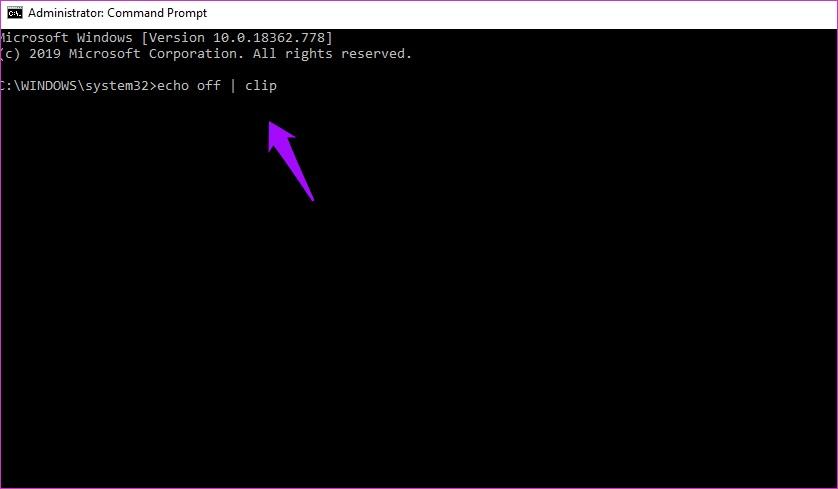
- مرحله 3: رایانه خود را مجدداً راه اندازی کنید و سپس بررسی کنید که آیا می توانید در ویندوز 10 خود عمل کپی پیست را اجرا کنید یا خیر.
4. رفع مشکل کار نکردن کپی پیست در ویندوز 10 از طریق یک برنامه آنتی ویروس
ممکن است که تمام این مشکلات زیر سر یک برنامه آنتی ویروس یا یک بدافزار باشد. قبل از اینکه دوباره بررسی کنید که آیا می توانید در ویندوز 10 خود عمل کپی پیست را اجرا کنید یا خیر، آن برنامه را غیرفعال کنید. شما نیازی به غیرفعال کردن برنامه های مایکروسافت همچون برنامه Windows Defender ندارید. شما تنها باید برنامه های امنیتی شخص ثالث را غیرفعال کنید.
حتما بخوانید: نحوه کپی و پیست کردن سریع متن بین اندروید و ویندوز
5. رفع مشکل کار نکردن کپی پیست در ویندوز 10 از طریق اجرای Troubleshooter
- مرحله 1: کلیدهای ترکیبی Windows + I را فشار دهید تا تنظیمات برای شما باز شود. سپس عبارت Find and fix problems with keyboard را در کادر جستجو، جستجو کنید. دلیلش این جستجو این می باشد که ما بیشتر از صفحه کلید برای کپی پیست در ویندوز 10 استفاده می کنیم.
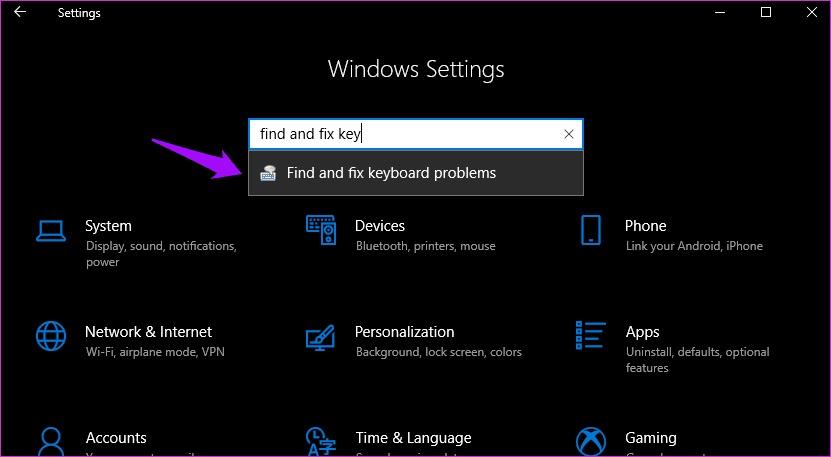
- مرحله 2: بر روی گزینه Advanced در پاپ آپ کلیک کنید و گزینه Apply repairs automatically را انتخاب کنید.
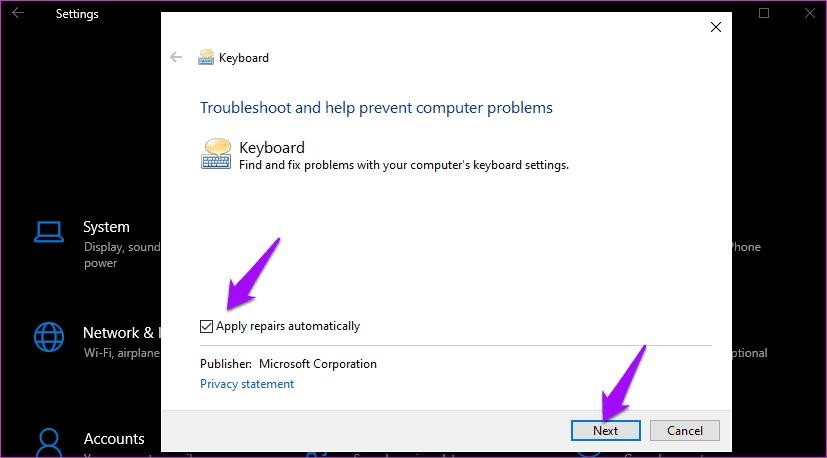
- مرحله 3: بر روی گزینه Next کلیک کرده و پس از آن دستورالعمل های روی صفحه را دنبال کنید.
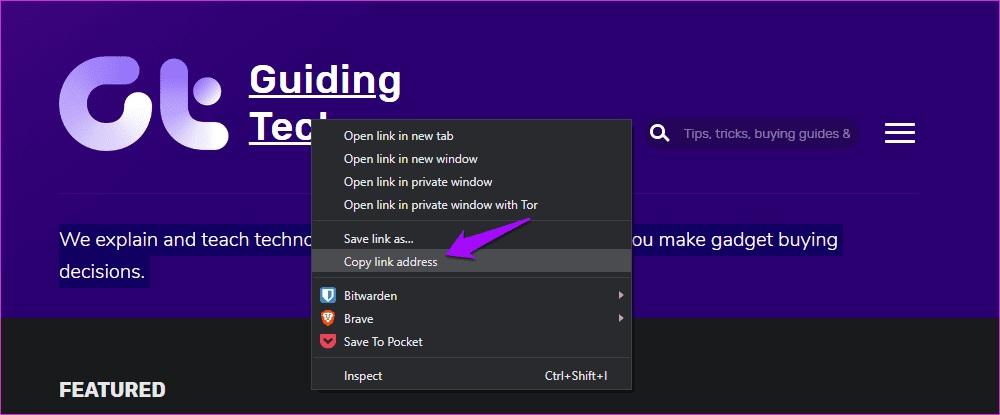
نکته: به یاد داشته باشید که اکنون بهترین زمان برای بررسی کردن صفحه کلید خود از نظر آسیب و خطاهای فیزیکی می باشد. همچنین، شما میتوانید از کلیک راست بر روی ماوس خود برای کپی پیست متن یا URL استفاده کنید تا بررسی کنید که آیا به طور معمول این عملکرد در ویندوز شما کار میکند یا خیر.
کار نکردن عملکرد کپی-پیست در برنامه های ویندوز 10
تعداد زیادی از برنامه ها در پلتفرم ویندوز هستند که تحت پوشش قرار دادن آن ها برای ویندوز 10 اصلاً کار آسانی نیست. اگر که مشکل فقط محدود به یک برنامه انتخابی می باشد، سعی کنید که آن را نصب مجدد کنید. به جای دانلود فایل اجرایی از منابع ناشناس، همیشه برنامه ها را از فروشگاه مایکروسافت نصب کنید.
حتما بخوانید: علت و رفع مشکل کار نکردن کیبورد (صفحه کلید) لپ تاپ ویندوز 10
- برنامه افزونه بلوتوث: این راه حل برای کاربران مایکروسافت آفیس می باشد. اگر افزونه بلوتوث را نصب کرده اید، آن را غیرفعال کنید و سپس بررسی کنید که آیا مشکل شما رفع شده است یا خیر.
- نرم افزار امنیتی Webroot: برنامه Webroot را باز کنید و به Identity Protection > Application Protection بروید و سپس برنامهای را پیدا کنید که در آن نمیتوانید از عمل کپی پیست استفاده کنید. آن را بر روی Allow قرار دهید. همچنین توصیه ما به شما این است که گزینه Protect Clipboard Data را در آنجا غیرفعال کنید.
- برنامه Skype Click to Call: افزونه Skype Click to Call به شما این اجازه را می دهد که مستقیماً از مرورگر خود تماس های اسکایپ را برقرار کنید. همین افزونه به خودی خود می تواند مسئول ایجاد مشکلاتی در عملکرد کپی پیست در مرورگر و حتی در سراسر سیستم عامل ویندوز شما شود. این افزونه را حذف کنید و سپس بررسی کنید که آیا مشکل شما رفع شده است یا خیر.

سخن آخر
عملکرد کپی پیست در ویندوز 10 برای بسیاری از افراد عملی نجات بخش و آسان می باشد. این عملکرد ساده - فرقی نمی کند چه بر روی صفحات گسترده اعمال شود و یا چه در حال انتقال داده مورد استفاده قرار گیرد- می تواند در زمان بسیار صرفه جویی کند. اگر عملکرد کپی پیست برای شما کار نکرد و صفحه کلید شما سالم بود، پیشنهاد ما به شما این است که از مراحل بالا استفاده کرده و یکی از آن ها را امتحان کنید.
مطالب مرتبط:
رفع مشکل آداپتور کارت شبکه در ویندوز؛ برطرف کردن ارور کد 31
روش کپی و استخراج متن از عکس در ویندوز 11


دیدگاه ها