نمایش ندادن تمام محتوا در اکسل هنگام چاپ وضعیتی است که بسیاری از افراد هنگام انجام آن با آن مواجه می شوند. ما همیشه با اسنادی مانند اکسل، ورد کار می کنیم. موارد زیادی وجود دارد که شما - به خصوص کارمندان اداری - نیاز به چاپ این اسناد برای ذخیره و به اشتراک گذاری با دیگران دارند. امروزه چاپ اسناد چندان پیچیده نیست، حتی انواع بیشماری از چاپگرهای ساده و فشرده وجود دارد که بسیاری از مردم آنها را خریداری و در خانه استفاده میکنند. اما عملیات چاپ همیشه هموار پیش نمی رود. برخی از کاربران هنگام چاپ با مشکل عدم نمایش تمامی مطالب در اکسل مواجه شده اند. اگر شما نیز از این مشکل آزرده خاطر هستید، این مطلب از سلام دنیا را برای رفع مشکل چاپ نشدن قسمتی از صفحه در اکسل، حاشیه و عدم نمایش تمامی محتوا در اکسل دنبال کنید. با ما همراه باشید.
راه حل ساده چاپ نشدن قسمتی از صفحه اکسل
- در تب Page Layout نوار، روی فلش در گوشه سمت راست پایین گروه Page Setup کلیک کنید.
- برگه Sheet در کادر Page Setup را فعال کنید.
- آیا محدوده ای در کادر Print Area وارد شده است؟
- اگر چنین است، آن کادر را پاک کنید، سپس روی OK کلیک کنید.
3 راه حل اصلی برای رفع چاپ نشدن قسمتی از صفحه و خطای عدم نمایش تمام مطالب در اکسل
- تنظیم جدول اکسل متناسب با صفحه
- بازنشانی پارامترهای صفحه چاپ شده
- تنظیم حالت چاپ در اکسل
حتما بخوانید: رفع مشکل هنگ، سنگین و کند کار کردن اکسل
1. رفع مشکل عدم نمایش تمام مطالب در اکسل از طریق تنظیم جدول اکسل متناسب با اندازه کاغذ
- مرحله 1: در سند اکسل که میخواهید چاپ کنید، روی View در نوار ابزار کلیک کنید > پیشنمایش شکست صفحه را انتخاب کنید.
- مرحله 2: عرض و طول ستون ها را به گونه ای تنظیم کنید که در صفحه چاپ شده قرار بگیرند.
- مرحله 3: برای تکمیل روی View کلیک کنید > Normal را کلیک کنید.
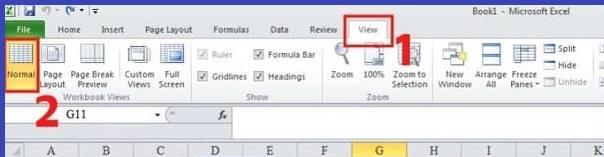
2. رفع مشکل عدم نمایش تمام مطالب در اکسل از طریق نحوه تنظیم حالت چاپ جدول اکسل
- مرحله 1: در اکسل که می خواهید چاپ کنید > روی زبانه File کلیک کنید > Print را انتخاب کنید.
- مرحله 2: حالتها را در کادر محاورهای Print نمایش داده شده مطابق با آن تنظیم کنید.
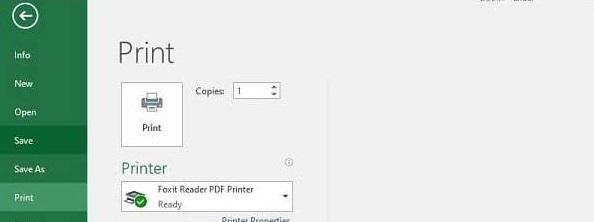
3. رفع مشکل عدم نمایش تمام مطالب در اکسل از طریق تنظیم پارامترهای صفحه چاپ برای اکسل
- حاشیهها - تراز کردن حاشیهها: در صفحه اکسل که باید چاپ کنید، روی صفحهبندی > روی حاشیهها (تراز حاشیه) کلیک کنید > روی خط حاشیههای سفارشی > تنظیمات پارامترها کلیک کنید و سپس روی OK کلیک کنید.
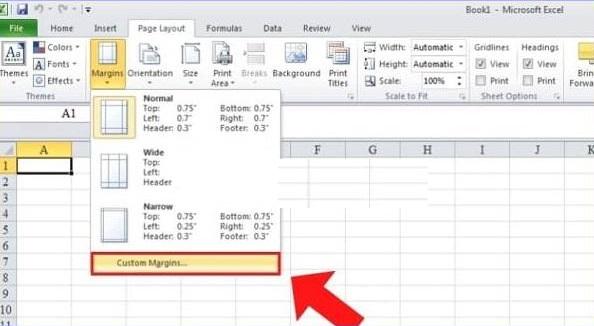
- تنظیم اندازه صفحه (اندازه): روی برگه صفحه بندی > انتخاب اندازه > انتخاب اندازه کاغذ برای چاپ کلیک کنید.
- انتخاب ناحیه مورد نظر برای چاپ (Print Area): ابتدا ناحیه متنی را که باید چاپ شود برجسته کنید > سپس صفحه Layout را انتخاب کنید > روی Print Area کلیک کنید > روی Set Print Area کلیک کنید.
حتما بخوانید: رفع مشکل کار نکردن و غیرفعال شدن نوار ابزار اکسل
- تنظیم عناوین صفحه چاپ (عنوان چاپ): به طرحبندی صفحه > انتخاب عنوان چاپ > باید ردیف را برای تکرار در بالا یا ستونها را برای تکرار در سمت چپ انتخاب کنید > Ok را انتخاب کنید.
- تنظیم جهت صفحه چاپ شده (افقی یا عمودی): به صفحه Layout بروید > برای باز کردن جهت کلیک کنید > برای انتخاب عمودی (عمودی) یا افقی (افقی) بسته به نیاز خود کلیک کنید.
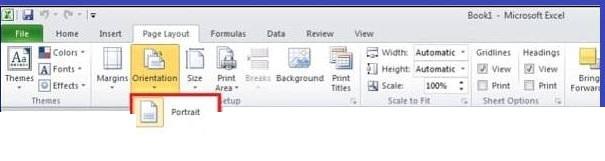
نکته: در صورتی که اکسل تمام متن ها را نمایش نمی دهد، کاربران می توانند از ماوس برای رفع سریع و موثر خطا استفاده کنند. با این حال، عیب این روش این است که تراز کردن یکنواخت آن دشوار است و انتخاب های زیادی در اندازه وجود ندارد.
- اگر می خواهید ارتفاع را تنظیم کنید: فقط باید ماوس را به قسمت جدایی بین دو خط ببرید > سپس، دو بار کلیک کنید تا خط بلندتر شود تا تمام داده های داخل ظاهر شود.
- اگر میخواهید عرض را تنظیم کنید: کاربران باید ماوس را به سمت جداسازی بین دو ستون حرکت دهند > دوبار کلیک کنید تا ستون بزرگ شود و تمام دادههای داخل نمایش داده شود.
اگر می خواهید از میانبرهای صفحه کلید استفاده کنید، موارد زیر را انجام دهید:
- تنظیم ارتفاع: کلیدهای ترکیبی Alt + H را فشار دهید > کلید O را فشار دهید > کلید A را فشار دهید. (Alt + H برای انتخاب تب Home در نوار منو، O برای انتخاب فرمت و A برای تنظیم خودکار ارتفاع ردیف استفاده می شود). توجه داشته باشید، باید کلید Alt را در تمام طول فرآیند نگه دارید > سپس کلیدهای H > O > A را به ترتیب فشار دهید.
حتما بخوانید: رفع مشکل ذخیره نشدن فایل اکسل در ویندوز 11
- تنظیم عرض: کلید ترکیبی Alt + H را فشار دهید > کلید O را فشار دهید > کلید I را فشار دهید (I برای تراز خودکار عرض ستون است). همچنین Alt را در طول فرآیند نگه دارید و به نوبه خود کلیدهای H > O > I را فشار دهید.
نحوه رفع خطای فایل اکسل با محتوای مخفی
- مرحله 1: در صفحه اکسل که مشکل دارد، روی تب View کلیک کنید و در بخش Windows روی Unhide کلیک کنید.
- مرحله 2: برای تایید عملیات و بررسی مجدد خطاها، دکمه OK را فشار دهید.
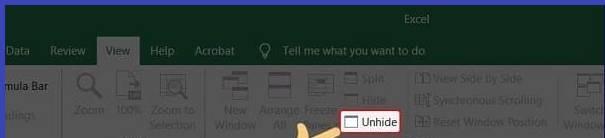
سخن آخر
در این مقاله از سلام دنیا ما با شما موضوع نحوه رفع خطای عدم نمایش همه محتوا در اکسل در هنگام چاپ را به اشتراک گذاشته ایم. امیدواریم این نکات به شما در غلبه بر این مشکل کمک کند. آموزش گام به گام ما را از دست ندهید و در صورت مفید بودن مقاله، لطفاً آن را با دوستان خود به اشتراک بگذارید. امیدواریم این روش ها به شما در حل و یادگیری مطلب سرچ شده کمک کرده باشند.
مطالب مرتبط:
آموزش قرار دادن لینک فایل پی دی اف در اکسل

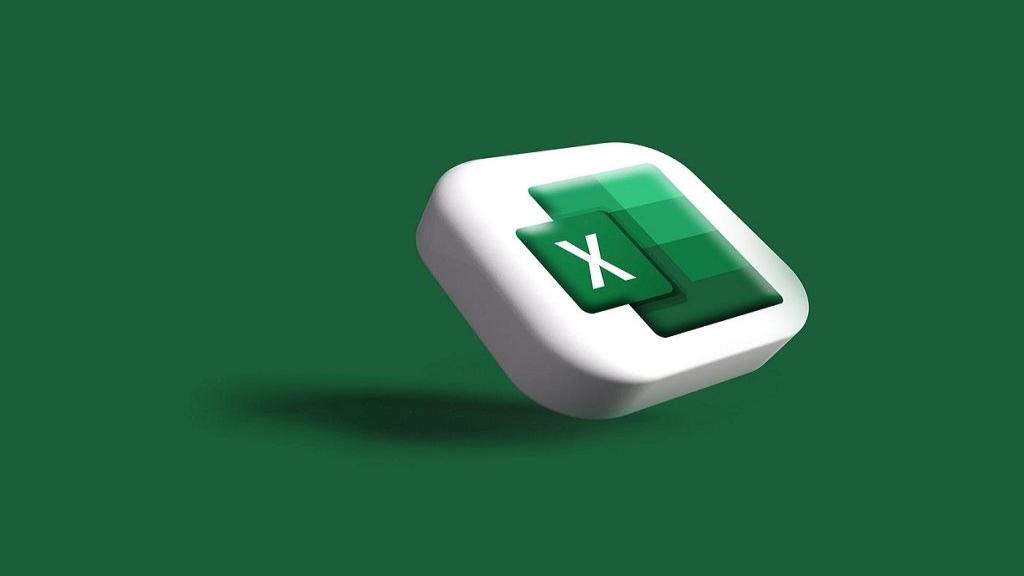
دیدگاه ها