با خطای «The File Couldn't Open in Protected View» اکسل دست از تلاش بردارید! این مقاله 6 راه حل آسان ارائه می دهد و ابزار موثر 4DDiG File Repair را برای رفع فایل های خراب اکسل معرفی می کند. "هر وقت میخواهم برخی از فایلهای اکسل را باز کنم، پیامی دریافت میکنم که "The File Couldn't Open in Protected View ". من دائماً تمام فایلهای اکسل باز خود را میبندم، کل برنامه اکسل را خاموش میکنم و فایل را دوباره باز میکنم. این به من پیغام خطا می دهد، اما صادقانه بگویم، این راه حل زمان من را می کشد آیا راه سریع تری برای رفع این خطا وجود دارد؟
ویژگی "protected view " در اکسل برای افزایش امنیت طراحی شده است، اما گاهی اوقات، ممکن است حتی از باز شدن فایل های امن جلوگیری کند و پیام خطای "The File Couldn't Open in Protected View" را نشان می دهد. در چنین مواردی، راه حل معمول بستن و باز کردن مجدد فایل های اکسل ممکن است کارآمد نباشد. برای صرفه جویی در وقت و تلاش، ما شش راه حل سریع برای رفع مشکل protected view در اکسل را در این مطلب از سلام دنیا گردآوری کرده ایم. با ما همراه باشید.
نحوه رفع مشکل protected view در اکسل و رفع محدودیت فایل
هنگامی که با خطای باز نشدن فایل اکسل در نمای محافظت شده مواجه شدید، آن را مرحله به مرحله با این راه حل ها حل کنید:
حتما بخوانید: رفع مشکل حذف نشدن لینک در اکسل
1. رفع خطای protected view از طریق فعال کردن Edit در نمای محافظت شده
به عنوان یک اقدام امنیتی برای محدود کردن اقدامات بالقوه مضر، اکسل فایل های دریافت شده از اینترنت یا سایر منابع نامعتبر را به طور پیش فرض در حالت نمایش محافظت شده باز می کند. برای غلبه بر این محدودیت، میتوانید ویرایش را در Protected View فعال کنید تا دوباره به فایل دسترسی کامل پیدا کنید. دو راه برای انجام آن وجود دارد:
فعال سازی Enable editing در اکسل
- به سادگی روی دکمه «فعال کردن ویرایش» یا پیوندی که معمولاً در بالای فایل وجود دارد کلیک کنید.
- به نوار (پانل سمت چپ) بروید، روی File > Info > Enable Editing کلیک کنید.
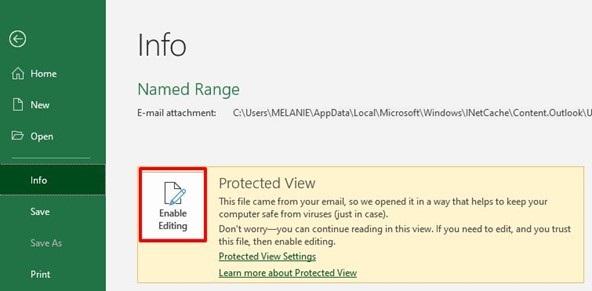
این عمل به شما این امکان را می دهد که با حفظ سطح امنیتی، تغییراتی در فایل اکسل ایجاد کنید.
2. رفع خطای protected view از طریق غیرفعال کردن Protected view در اکسل
اگر مطمئن هستید که فایلی که میخواهید باز کنید ایمن است و آلوده به ویروس یا محتوای مخرب نیست، میتوانید ویژگی نمایش محافظت شده را در اکسل غیرفعال کنید. این اغلب می تواند مشکلی را که در آن فایل در نمای محافظت شده باز نمی شود، حل کند. در اینجا نحوه غیرفعال کردن نمایش محافظت شده در مرکز اعتماد اکسل آورده شده است:
- اکسل را راه اندازی کنید. به File > Options > Trust Center > Trust Center Settings بروید.
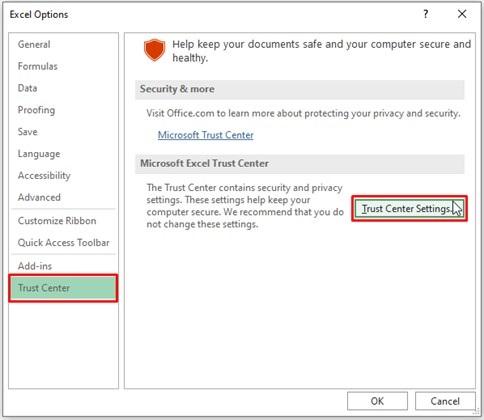
- در پنجره تنظیمات Trust Center، تب Protected View را از منوی سمت چپ انتخاب کنید.
- تیک سه گزینه مربوط به Protected View را بردارید و روی OK کلیک کنید.
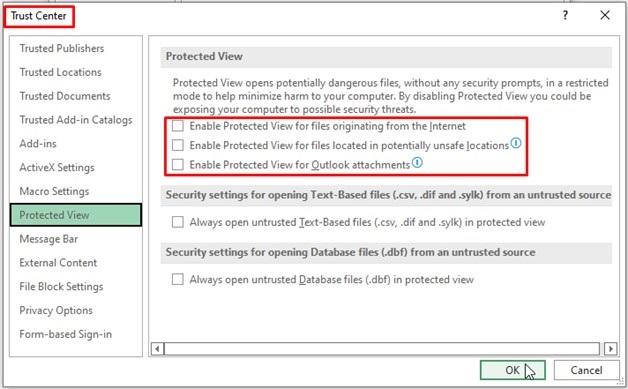
اکسل را ببندید و فایل مورد نظر خود را دوباره باز کنید. اکنون باید از شر خطا خلاص شوید.
3. رفع خطای protected view از طریق رفع انسداد فایل اکسل
گاهی اوقات، فایل های دانلود شده از اینترنت یا منابع خارجی ممکن است به عنوان یک اقدام احتیاطی توسط ویندوز مسدود شوند. به همین دلیل متوجه می شوید که فایل اکسل با خطای نمایش محافظت شده باز نشد. برای رفع انسداد یک فایل اکسل، دستورالعمل های داده شده را دنبال کنید:
حتما بخوانید: رفع مشکل کمبود منابع CPU توسط اکسل در ویندوز 10
- فایل اکسل با خطای «نمای محافظت شده» را پیدا کرده و روی آن راست کلیک کنید.
- "Properties" را از منو انتخاب کنید.
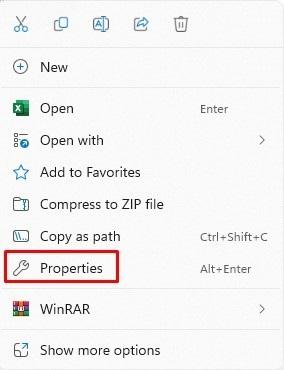
- کادر کنار «Unblock» را علامت بزنید، سپس «Apply» و «OK» را بزنید تا تغییرات ذخیره شوند.
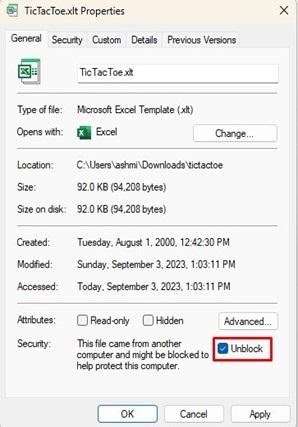
دوباره فایل را در اکسل باز کنید. باید بدون خطای Protected View باز شود.
4. رفع خطای protected view از طریق غیرفعال کردن شتاب سخت افزار
اگر فایل اکسل شما به دلیل درایورهای DisplayLink در نمای محافظت شده باز نمی شود، باید شتاب گرافیک سخت افزاری را در اکسل خاموش کنید. در اینجا نحوه انجام آن آمده است:
- اکسل را باز کنید روی تب "File" در گوشه سمت چپ بالا کلیک کنید، سپس به "Options" بروید.
- روی تب Advanced در پنل سمت چپ کلیک کنید.
- در بخش «نمایشگر»، کادری را که میگوید «غیرفعال کردن شتاب گرافیک سختافزاری» را علامت بزنید.
- برای تأیید عملکرد خود، "OK" را فشار دهید.
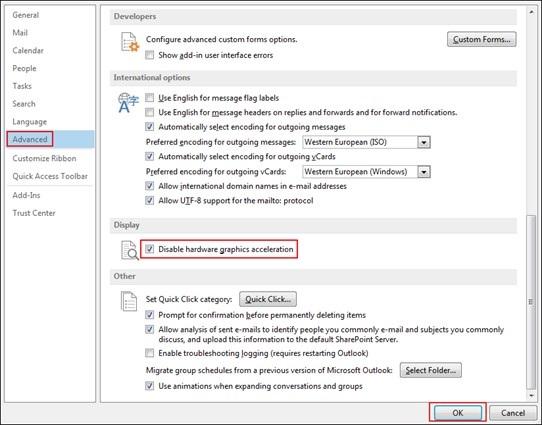
این به طور بالقوه مشکلات سازگاری مربوط به درایورهای DisplayLink را حل میکند و به فایلهای اکسل شما اجازه میدهد به راحتی در Protected View باز شوند.
5. رفع خطای protected view از طریق تعمیرات نصب آفیس
نصب خراب آفیس می تواند منجر به مشکلات مربوط به نمای محافظت شده شود. هنگامی که نصب آفیس خراب است، می تواند بر نحوه مدیریت فایل های اکسل، از جمله موارد باز شده در نمای محافظت شده، تأثیر بگذارد. در چنین شرایطی، تعمیر نصب آفیس، می تواند یک راه موثر برای حل مشکل "فایل در نمای محافظت شده اکسل باز نشد." در اینجا نحوه تعمیر نصب آفیس آورده شده است:
حتما بخوانید: نحوه انتخاب چند ستون در اکسل با فرمول و Excel VBA
- به "کنترل پنل" بروید.
- در مرحله بعد، "حذف برنامه" را در بخش "برنامه ها" بیابید.
- برنامه "Microsoft Office" نصب شده خود را پیدا کنید، روی آن کلیک راست کرده و "Change" را انتخاب کنید.
- از آنجا، "Online Repair" را انتخاب کنید و روی "Continue" کلیک کنید.
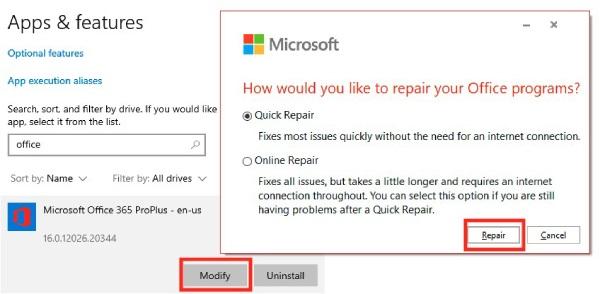
پس از اتمام تعمیر، بررسی کنید که آیا می توانید فایل اکسل خود را بدون مشکل باز کنید یا خیر.
6. رفع خطای protected view از طریق باز کردن فایل اکسل در یک نمایشگر متفاوت
در شرایطی که همچنان با مشکلات باز نشدن فایلهای اکسل در نمای محافظت شده مواجه میشوید، حتی پس از تلاش برای رفعهای قبلی، میتوانید از یک نمایشگر جایگزین مانند « Aspose.Cells Excel Viewer » برای باز کردن فایل مشکلساز اکسل استفاده کنید. این نمایشگر آنلاین برای کمک به مشاهده و ذخیره صفحات گسترده اکسل در فرمت های مختلف طراحی شده است. شما به سادگی می توانید فایل اکسل را که در نمای محافظت شده اکسل مشکل ایجاد کرده است بکشید و رها کنید یا آپلود کنید. هنگامی که فایل اکسل را آپلود کردید، بیننده باید محتوای آن را نمایش دهد.
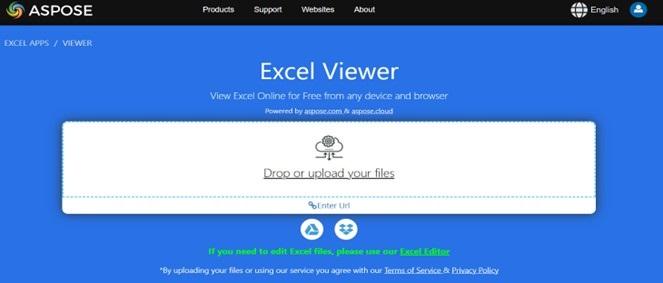
برطرف کردن مشکل فایل اکسل خراب
اکنون که روشهای مختلفی برای حل خطای «فایل نمیتواند در نمای محافظت شده باز شود» را مورد بحث قرار دادهایم، لازم است برای چالشهای دیگری که ممکن است هنگام کار با فایلهای اکسل با آن مواجه شوید، آماده باشید: مقابله با فایلهای اکسل خراب. چه به دلیل خرابی غیرمنتظره رایانه یا مشکلات نرم افزاری، فایل های اکسل ممکن است خراب شوند و منجر به از دست رفتن داده ها شوند. در چنین شرایطی می توانید با کمک 4DDiG File Repair آن را تعمیر کنید . این یک ابزار قابل اعتماد برای رفع فایل های خراب MS Office با نرخ موفقیت بالا است. در اینجا برخی از ویژگی های عالی 4DDiG File Repair آورده شده است:
حتما بخوانید: آموزش کشیدن و ساخت جدول در اکسل ویندوز و مک
- این برنامه فایلهای MS Office خراب، آسیبدیده و خراب از جمله فایلهای Excel، اسناد Word، فایلهای پاورپوینت، فایلهای PDF و غیره را تعمیر میکند.
- این یکپارچه با تمام نسخه های اکسل کار می کند.
- میتواند همه چیز را از جداول، نمودارها و نظرات سلول گرفته تا مرتبسازی، فرمولها، فیلترها و تصاویر درون کتابهای کاری بازیابی کند.
- چندین فایل اکسل با فرمت های مختلف را به صورت دسته ای تعمیر می کند.
- اکنون، بیایید دریابیم که چگونه فایل های اکسل خراب را با کمک 4DDiG Repair تعمیر کنیم:
دانلود ابزار 4DDiG File Repair
1. اضافه کردن فایل های اکسل خراب: ابزار 4DDiG File Repair را روی رایانه شخصی خود باز کنید. به بخش "تعمیر فایل" بروید. فایل یا فایل های اکسل خراب خود را با کلیک کردن روی "افزودن فایل(ها)" اضافه کنید یا به سادگی آنها را بکشید و رها کنید.
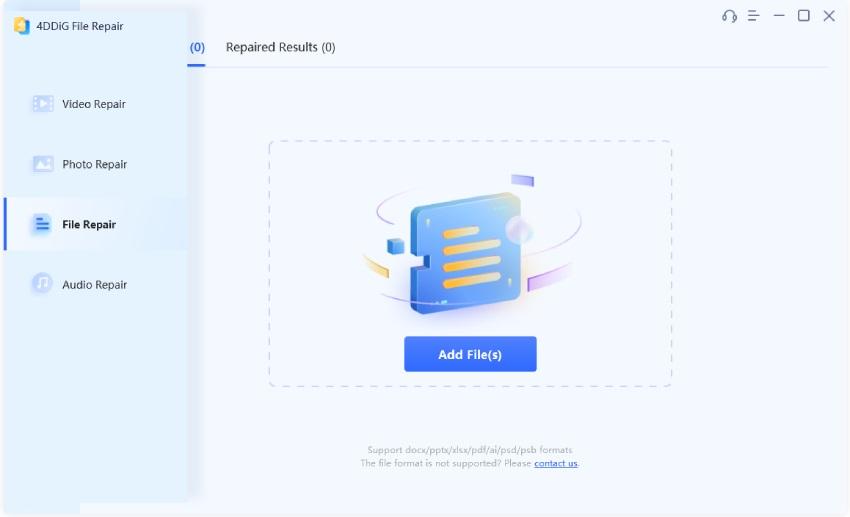
2. تعمیر فایل های خراب اکسل: برای شروع تعمیر فایل های اکسل آپلود شده روی «شروع تعمیر» کلیک کنید. این ابزار هر گونه مشکلی که مانع باز شدن آنها شود را اسکن و تعمیر می کند.
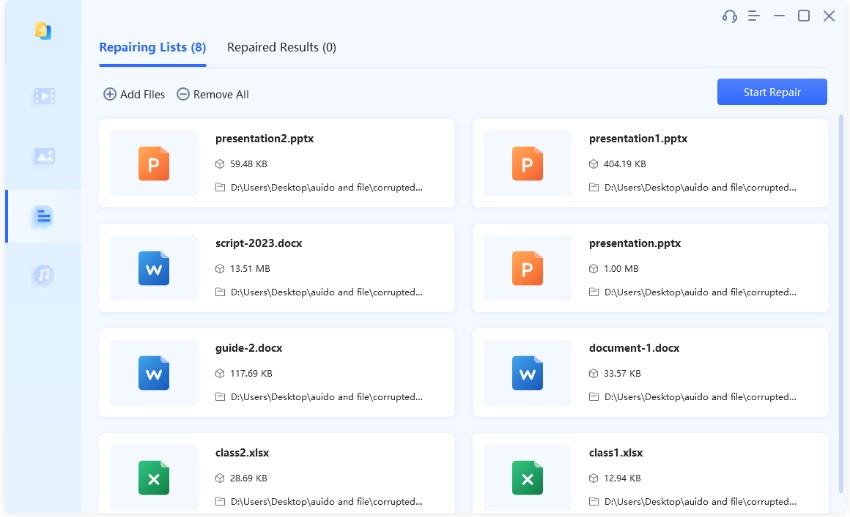
3. اکسپورت کردن فایل های اکسل خراب: پس از اتمام اسکن، پیش نمایش فایل های تعمیر شده را مشاهده کنید تا محتوا را بررسی کنید. اگر راضی هستید، محتوا، همه را انتخاب کنید یا فایل های خاصی را انتخاب کنید، سپس روی "صادر کردن انتخاب شده" کلیک کنید و یک پوشه مقصد برای ذخیره فایل های تعمیر شده تنظیم کنید.
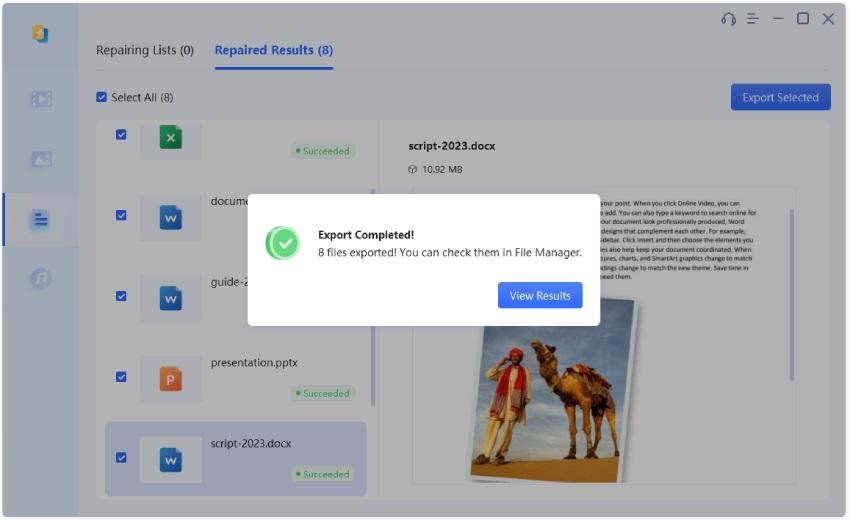
سخن آخر
در نتیجه، هنگامی که با اکسل کار میکنید، فایل نمیتواند در خطای نمایش محافظت شده باز شود، انجام اقدامات خاصی مانند فعال کردن ویرایش، غیرفعال کردن نمایش محافظت شده یا امتحان کردن بینندههای جایگزین ضروری است. در حالی که مشکلات نصب آفیس میتواند نقش داشته باشد، بررسی روشهای مختلف عیبیابی بسیار مهم است. برای فایل های اکسل خراب، می توانید به ابزار کارآمد 4DDiG File Repair اعتماد کنید. این به سرعت چندین فایل اکسل را در فرمت های مختلف تعمیر می کند و از میزان موفقیت بالایی برخوردار است. با استفاده از این راه حل ها، می توانید ضمن مدیریت موثر خطاهای فایل اکسل، از بهره وری و یکپارچگی داده ها اطمینان حاصل کنید.
مطالب مرتبط:
استخراج و انتقال جدول از پی دی اف به اکسل

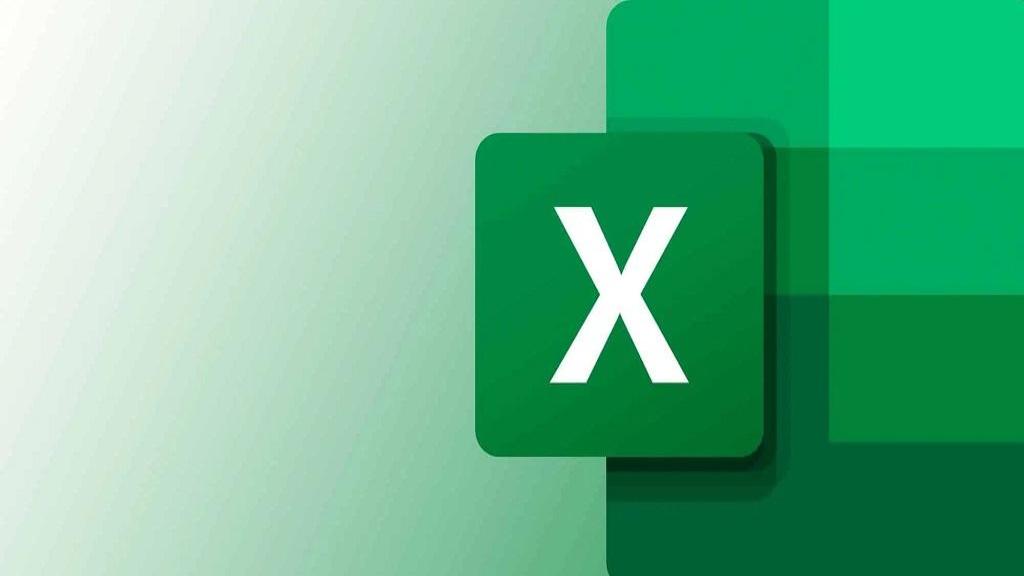
دیدگاه ها