بولت گذاری هنگام کار با موارد جزئی مانند لیست ، دستور کار و غیره عالی هستند. با این حال، در مایکروسافت اکسل،بولت ها مانند مایکروسافت ورد به راحتی قابل دسترسی نیستند. این به این دلیل است که مایکروسافت اکسل دکمه Ribbon برای ایجاد بولت ها را ندارد. در حالی که هیچ گزینه ساده ای برای گنجاندن بولت وجود ندارد، گزینه های دیگری نیز وجود دارد که می توانید امتحان کنید. در این مقاله سلام دنیا برخی از بهترین راهها برای درج بولت در مایکروسافت اکسل آورده شده است.
آموزش نحوه بولت گذاری در اکسل
1. نحوه اضافه کردن بولت در اکسل با استفاده از میانبرهای صفحه کلید
نقاط گلوله نمادهای مختلفی برای نشان دادن آنها دارند. نمونه ای از نمادهای رایج برای یک بولت نقطه مرکزی '•' است. در برنامه های مایکروسافت مانند اکسل، این نمادها دارای یک میانبر هستند. در اینجا نحوه استفاده از میانبر صفحه کلید برای ایجاد نقطه گلوله آمده است:
حتما بخوانید: آموزش کشیدن خط مورب در سلول اکسل یا گوگل شیت
- مرحله 1: روی دکمه Start در نوار وظیفه کلیک کنید تا منوی Start باز شود و Excel را برای جستجوی برنامه تایپ کنید.
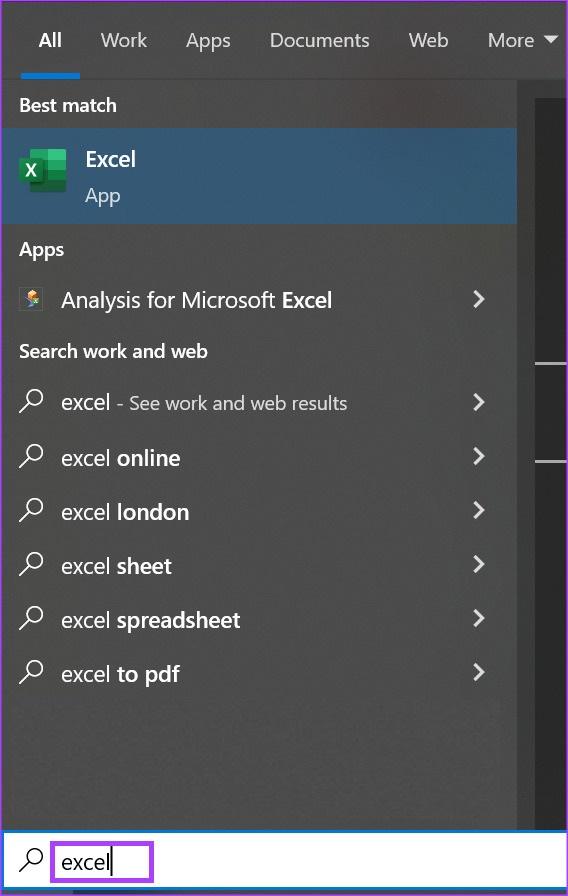
- مرحله 2: از نتایج، روی برنامه Microsoft Excel یا Workbook کلیک کنید تا باز شود.
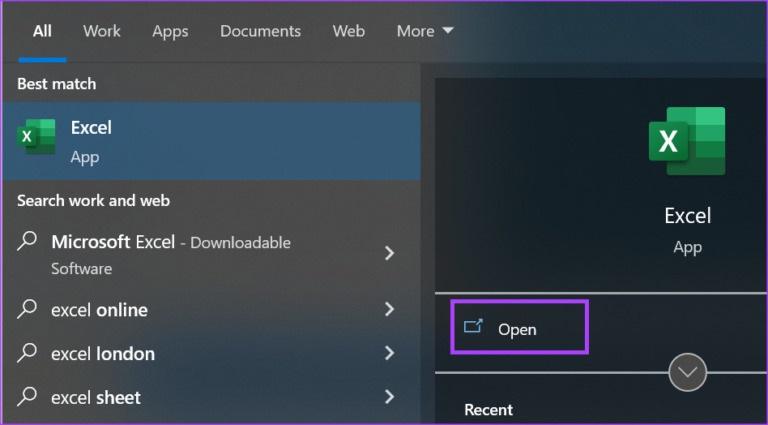
- مرحله 3: در کتاب کار اکسل، سلولی را که میخواهید نقطه گلوله در آن وارد کنید، انتخاب کنید.
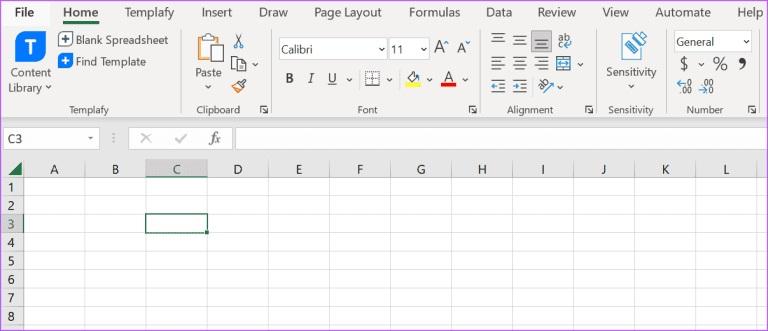
کلیدهای میانبر درج علامت بولت در اکسل
- مرحله 4: روی صفحه کلید خود، میانبرهای صفحه کلید زیر (و دنباله کلیدها) را نگه دارید تا نمادهای بولت همراه را دریافت کنید:
| کلید میانبر | نماد بولت |
| کلید Alt + 4 | ♦ |
| کلید Alt + 7 | • |
| کلید Alt + 9 | ○ |
| کلید Alt + 1 6 | ► |
| کلید Alt + 2 5 4 | ■ |
| کلید Alt + 0 1 4 9 | • |
مهم است که توجه داشته باشید که برای کار کردن میانبر به یک صفحه کلید با صفحه اعداد نیاز دارید. همچنین، مطمئن شوید که num lock روی صفحهکلیدتان روشن است تا از میانبر صفحهکلید نتیجهی مناسب بگیرید.
2. نحوه اضافه کردن بولت در اکسل با استفاده از فرمول CHAR
راه دیگری که می توانید نقاط گلوله را به صفحه گسترده اکسل خود اضافه کنید، استفاده از فرمول CHAR است. میتوانید از فرمول CHAR با استاندارد کد استاندارد آمریکایی برای تبادل اطلاعات (ASCII) برای رمزگذاری هر حرف، عدد و نماد در رایانههایی با یک عدد متناظر استفاده کنید. با تایپ فرمول CHAR و کد ASCII مربوطه، یک نماد بولت ظاهر می شود، در اینجا نحوه استفاده از آن برای ایجاد بولت آورده شده است:
حتما بخوانید: تبدیل عکس به اکسل در کامپیوتر
- مرحله 1: روی دکمه Start در نوار وظیفه کلیک کنید تا منوی Start باز شود و Excel را برای جستجوی برنامه تایپ کنید.
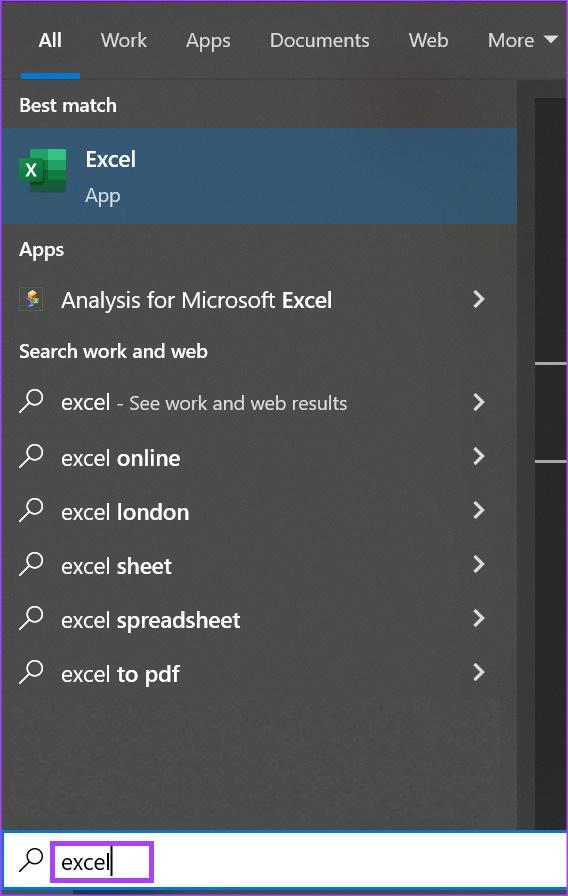
- مرحله 2: از نتایج، روی برنامه Microsoft Excel یا Workbook کلیک کنید تا باز شود.
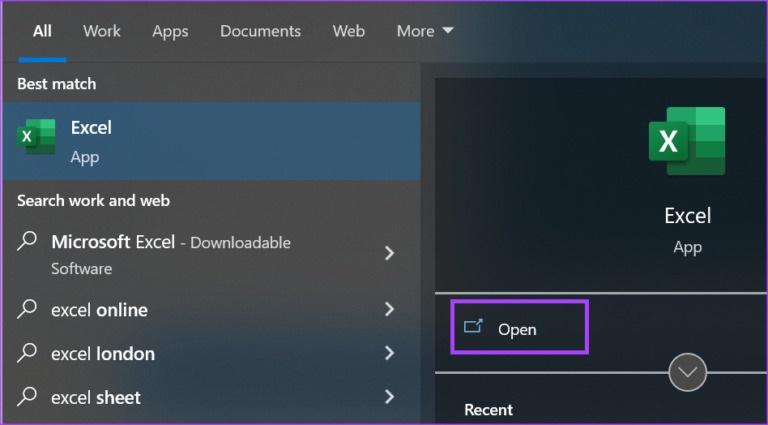
- مرحله 3: در کتاب کار اکسل، سلولی را که میخواهید بولت در آن وارد کنید، انتخاب کنید.
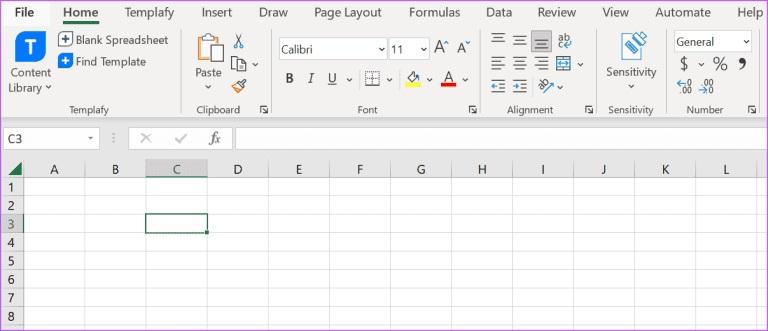
- مرحله 4: در سلول، نماد = را به همراه CHAR وارد کنید. بنابراین باید =CHAR را وارد کنید .
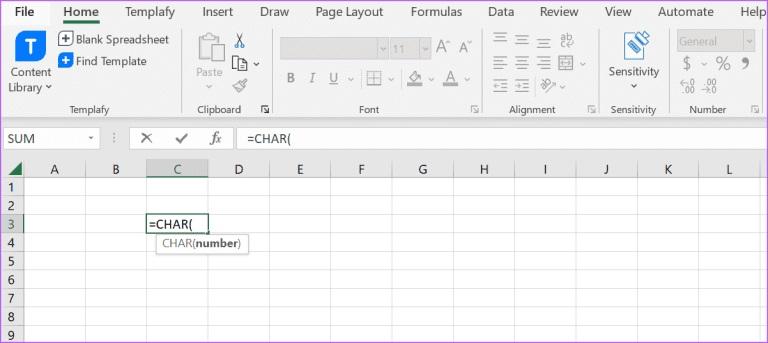
- مرحله 5: روی کلید Tab روی صفحه کلید خود ضربه بزنید تا اولین براکت را دریافت کنید.
- مرحله 6: 0149 را در داخل براکت تایپ کنید و روی Enter ضربه بزنید تا نماد حاصل را ببینید.
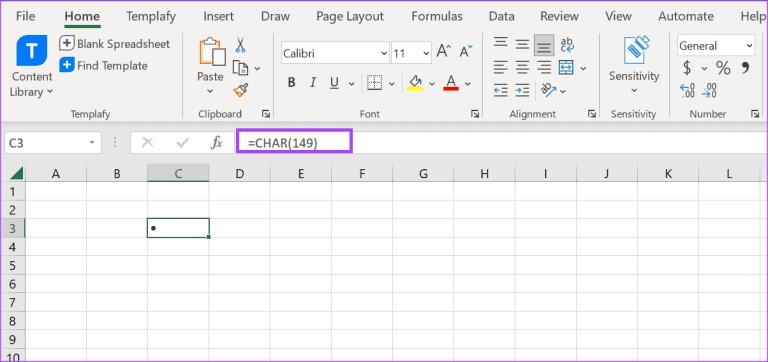
استفاده از یک فرمول برای معرفی نماد بولت توانایی شما را برای اضافه کردن متن بعد از آن محدود می کند.
3. نحوه اضافه کردن بولت در اکسل با استفاده از منوی نماد
در مایکروسافت اکسل، یک منوی نماد وجود دارد که اکثر نمادهایی را که روی صفحه کلید یا نوار اکسل شما قابل مشاهده نیستند، در خود جای می دهد. در اینجا نحوه دسترسی به آن برای اضافه کردن نقاط گلوله به صفحه گسترده اکسل آمده است:
- مرحله 1: روی دکمه Start در نوار وظیفه کلیک کنید تا منوی Start باز شود و Excel را برای جستجوی برنامه تایپ کنید.
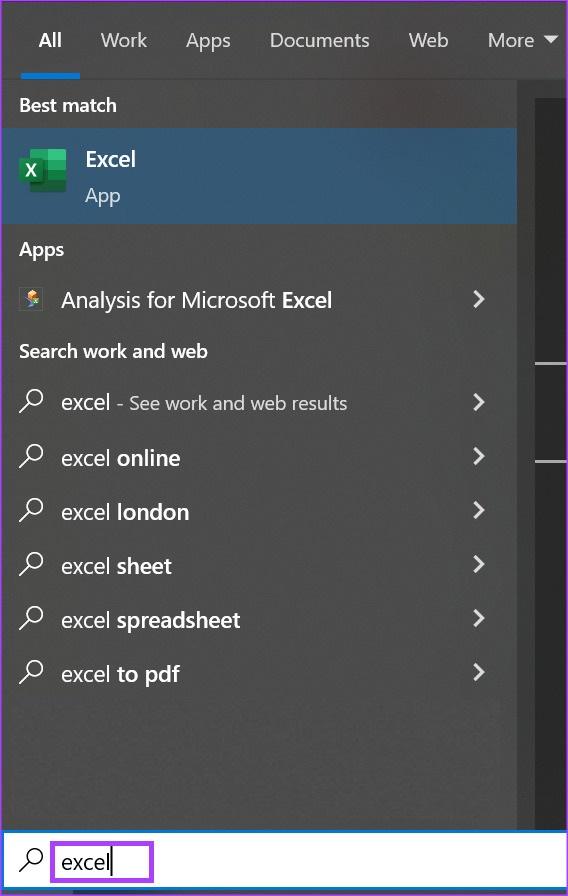
- مرحله 2: از نتایج، روی برنامه Microsoft Excel یا Workbook کلیک کنید تا باز شود.
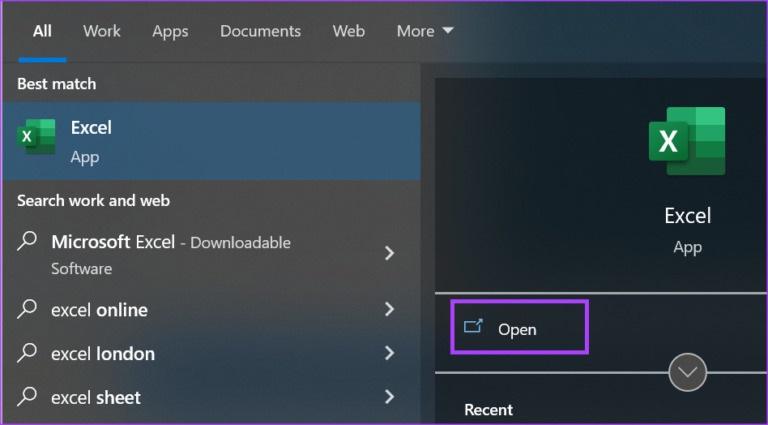
- مرحله 3: در کتاب کار اکسل، سلولی را که می خواهید نقطه گلوله در آن وارد کنید، انتخاب کنید.
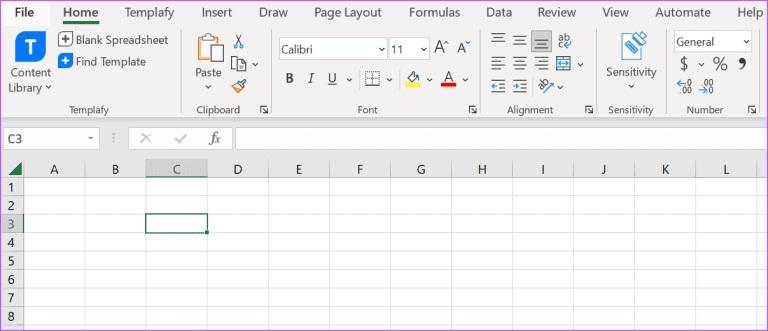
- مرحله 4: در نوار اکسل، روی تب Insert کلیک کنید.

- مرحله 5: روی منوی کشویی گروه نمادها کلیک کنید و نماد را از منوی زمینه انتخاب کنید.

- مرحله 6: روی برگه نمادها در کادر محاوره ای نمادها کلیک کنید.
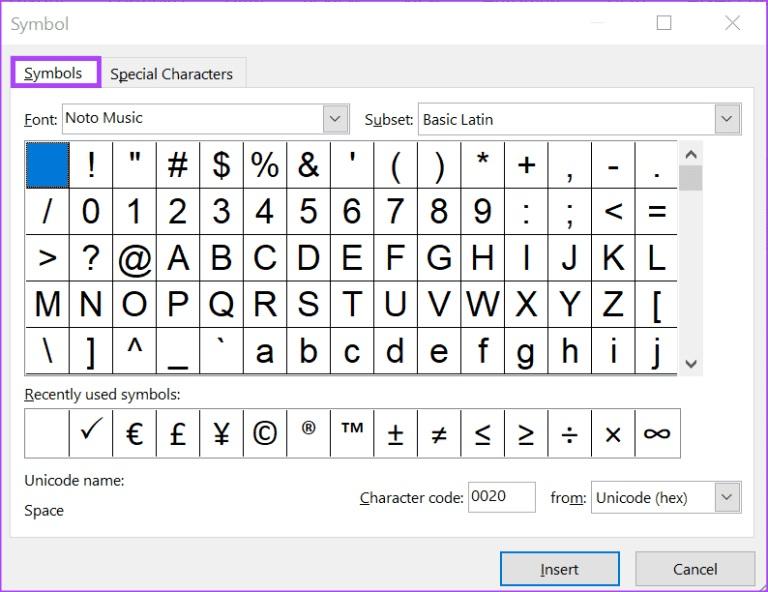
- مرحله 7: روی منوی کشویی کنار Font کلیک کنید و (متن عادی) را انتخاب کنید.
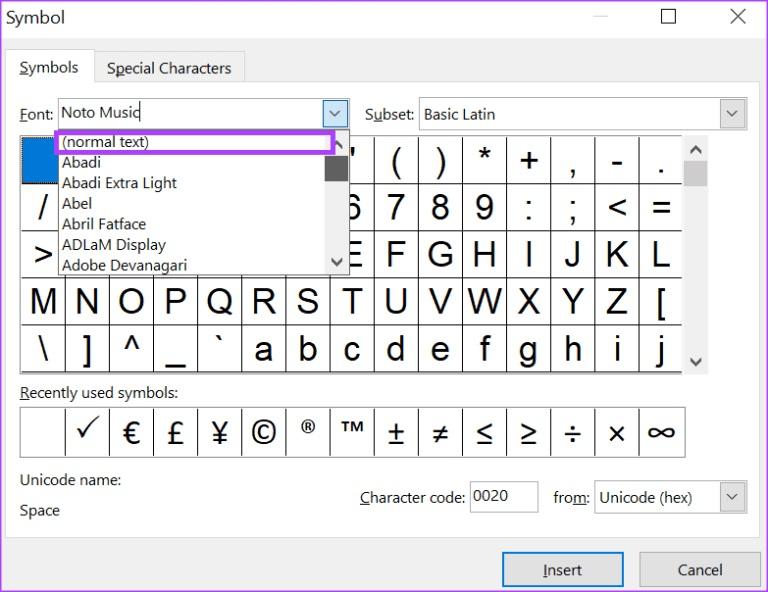
- مرحله 8: در نمادهای نشان داده شده حرکت کنید و نماد مورد نظر خود را برای بولت انتخاب کنید.
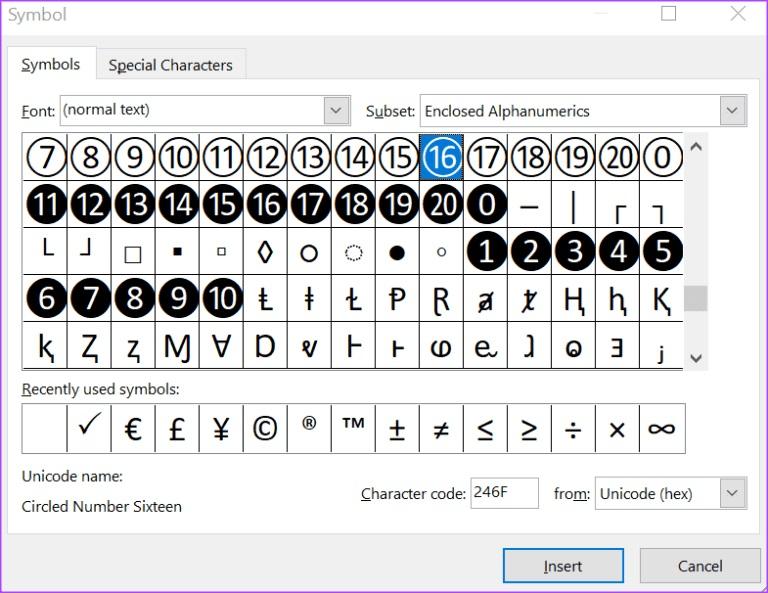
- مرحله 9: روی Insert کلیک کنید تا بولت را به صفحه گسترده خود اضافه کنید. بولت در سلول انتخاب شده ظاهر می شود.
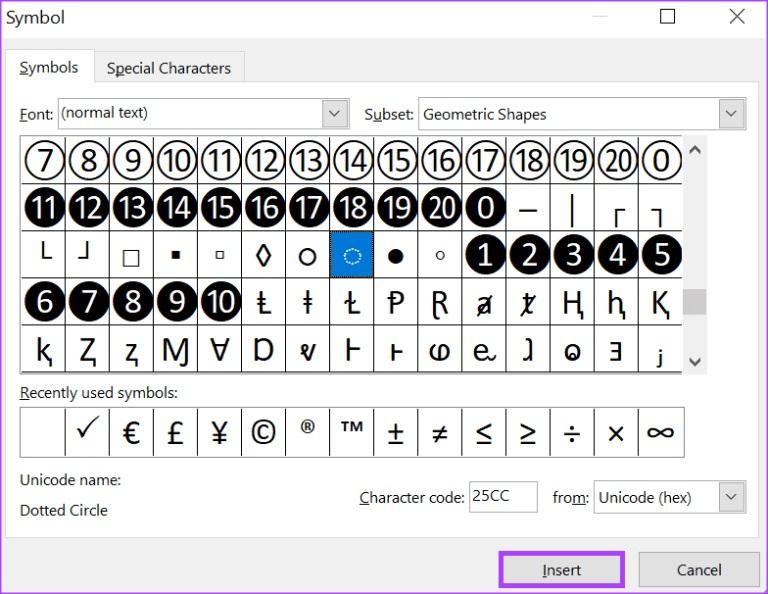
سخن آخر
اگر فرمول CHAR هنگام درج بولت در مایکروسافت اکسل کار نمی کند ، بررسی کنید که مراحل بالا را به دقت دنبال کرده اید. اگر باز هم کار نمی کند، بررسی کنید که آیا فرمول به صورت متن قالب بندی می شود و آیا بولت در برگه اکسل وجود دارد یا خیر.
مطالب مرتبط:
آموزش رسم نمودار در اکسل تصویری و گام به گام
چرا اکسل کار نمی کند؛ رفع مشکل هنگ، سنگین و کند کار کردن excel

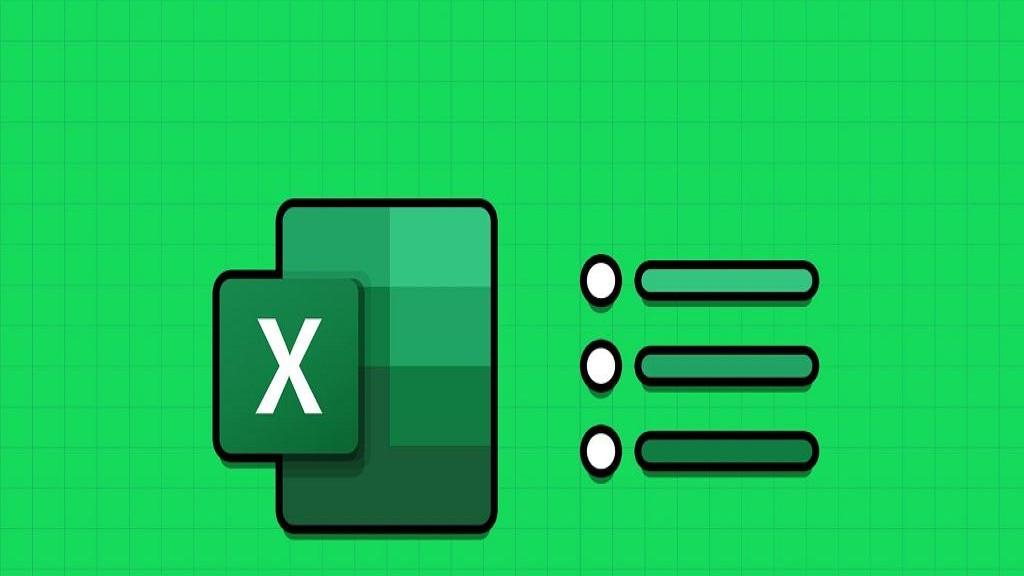
دیدگاه ها