اکسل در سازماندهی و تجزیه و تحلیل داده های جمع آوری شده در یک مکان مفید است. با این حال، همانطور که اطلاعات جمع آوری شده شما به طور فزاینده ای پیچیده می شود، ممکن است دقت داده های شما آسیب ببیند. معرفی لیستهای کشویی به صفحهگسترده اکسل میتواند به شما در سادهسازی ورودی دادهها، کاهش خطاها و حفظ ثبات در سراسر صفحه گسترده کمک کند. این مطلب از سلام دنیا، به شما آموزش تصویری ساخت لیست کشویی در اکسل را به صورت مرحله به مرحله نشان می دهد تا ورود داده های خود را آسان تر کنید. با ما همراه باشید.
نحوه ساخت یک لیست کشویی در اکسل
دو راه اصلی برای ساخت یک لیست کشویی در اکسل وجود دارد. این دو راه Data validation و استفاده از جداول اکسل می باشند. این مقاله شما را از طریق هر دو روش راهنمایی می کند تا درک درستی از نحوه ایجاد یک لیست کشویی داشته باشید.
1. نحوه ساخت یک لیست کشویی در اکسل با استفاده از Data Validation
DATA VALIDATION یک ویژگی در اکسل است که به شما امکان می دهد محدودیتی را در مورد اینکه چه داده هایی را می توان به یک سلول وارد کرد، تعیین کنید. با دنبال کردن مراحل زیر می توان از اعتبارسنجی داده ها برای ایجاد یک لیست کشویی استفاده کرد:
حتما بخوانید: نحوه انتخاب چند ستون در اکسل با فرمول، Excel VBA
- روی سلولی که میخواهید لیست کشویی را در آن اضافه کنید کلیک کنید.
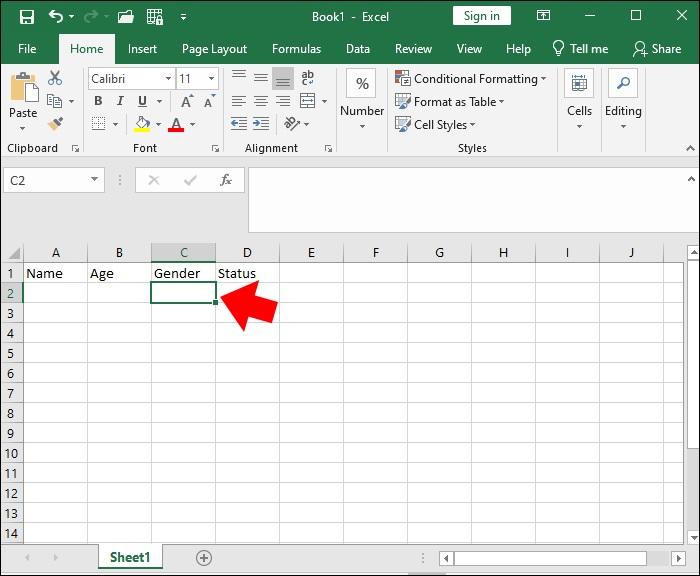
- تب "Data" را در نوار اکسل پیدا کرده و انتخاب کنید.
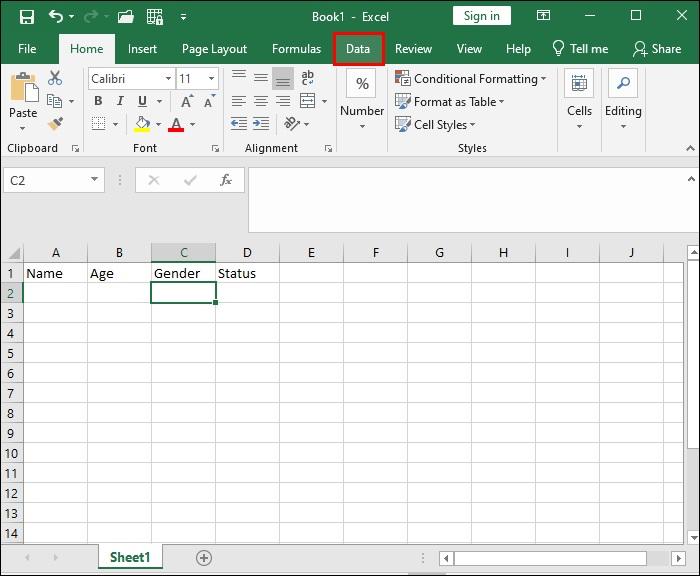
- در گروه "Data tools"، روی "Data validation" کلیک کنید، جایی که یک کادر محاوره ای ظاهر می شود.
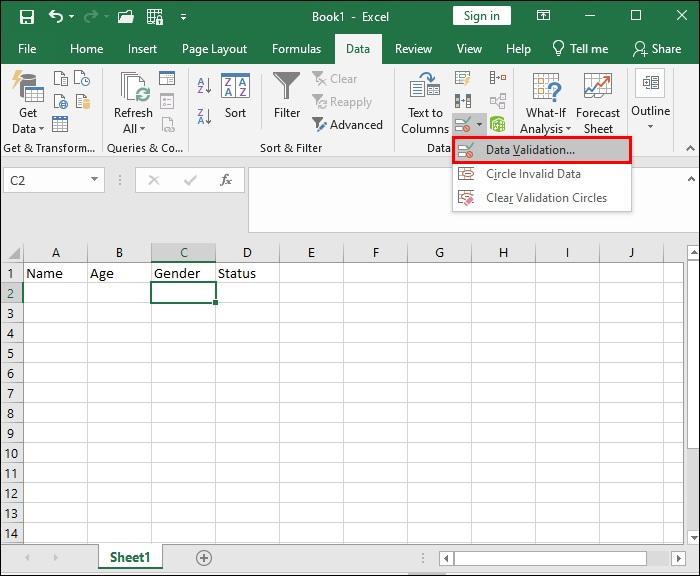
- در این کادر محاوره ای، به تب "Setting" بروید.
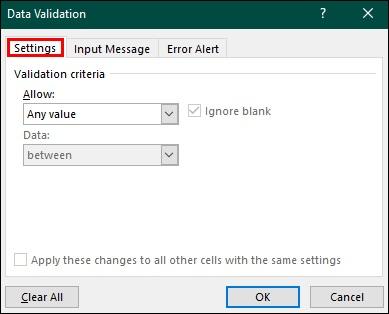
- روی منوی کشویی «Allow» کلیک کنید و «List» را انتخاب کنید. این به اکسل می گوید که می خواهید لیستی از گزینه ها را تهیه کنید.
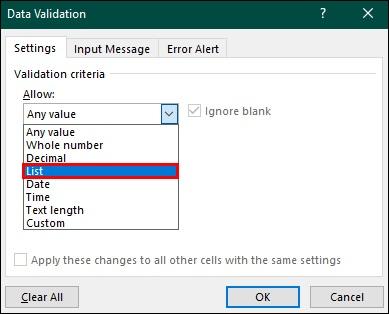
- از قسمت «source»، میتوانید مستقیماً فهرست گزینهها را تایپ کنید یا سلولهای حاوی گزینههای شما را برجسته کنید.
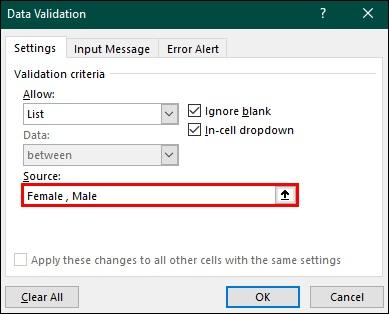
- پس از وارد شدن گزینه های شما، "OK" را فشار دهید تا اعتبارسنجی اعمال شود.
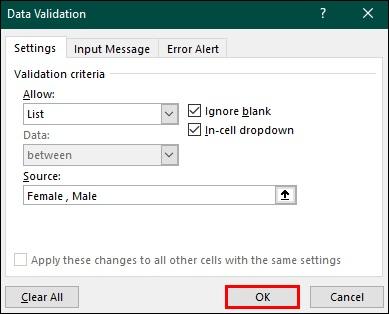
وقتی Data Validation را اعمال کردید و روی سلول انتخابی خود کلیک کردید، یک فلش کشویی کوچک ظاهر می شود. با کلیک بر روی فلش، می توانید یکی از گزینه ها را از لیست خود انتخاب کنید. با استفاده از روش Data Validation می توانید یک لیست کشویی ساده در اکسل ایجاد کنید. از طرف دیگر، اگر از مجموعه داده های پیچیده تر یا بزرگتری استفاده می کنید، استفاده از جداول اکسل گزینه بهتری است.
2. نحوه ساخت یک لیست کشویی در اکسل از طریق سفارشی کردن لیست های کشویی
هنگامی که لیست کشویی ایجاد می شود، می توانید آن را همانطور که نیاز دارید ویرایش کنید. به عنوان مثال، اگر لیست شما حاوی محصولاتی برای یک کسب و کار است، می توانید محصولات جدید را از طریق فهرست منبع معرفی کنید، یا می توانید آنها را با حذف آنها از فهرست منبع حذف کنید. علاوه بر این، میتوانید موارد موجود در فهرست را ویرایش کنید یا محدودیتهایی را برای ورود اطلاعات تعیین کنید تا اطلاعات اضافی را محدود کنید.
حتما بخوانید: آموزش کشیدن و ساخت جدول در اکسل ویندوز و مک
ویرایش لیست کشویی در اکسل
3. نحوه ساخت یک لیست کشویی در اکسل از طریق افزودن / حذف موارد در لیست کشویی
اگر می خواهید گزینه هایی را از لیست کشویی خود اضافه یا حذف کنید، این مراحل را دنبال کنید:
- کاربرگ را با لیست کشویی خود باز کنید.
- روی سلول با لیست کشویی کلیک کنید.
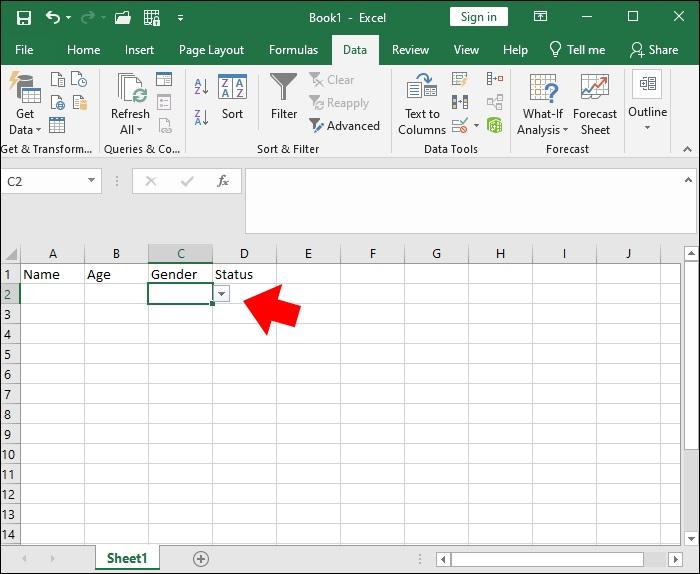
- به تب "Data" بروید.
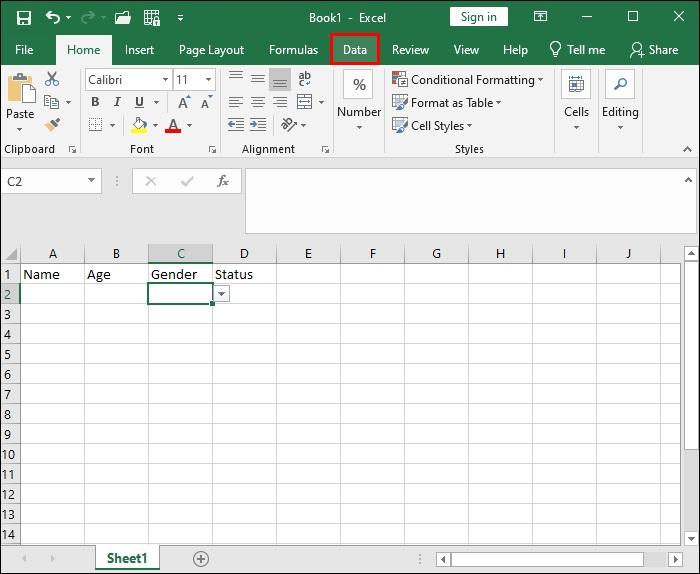
- روی “Data Validation” کلیک کنید.
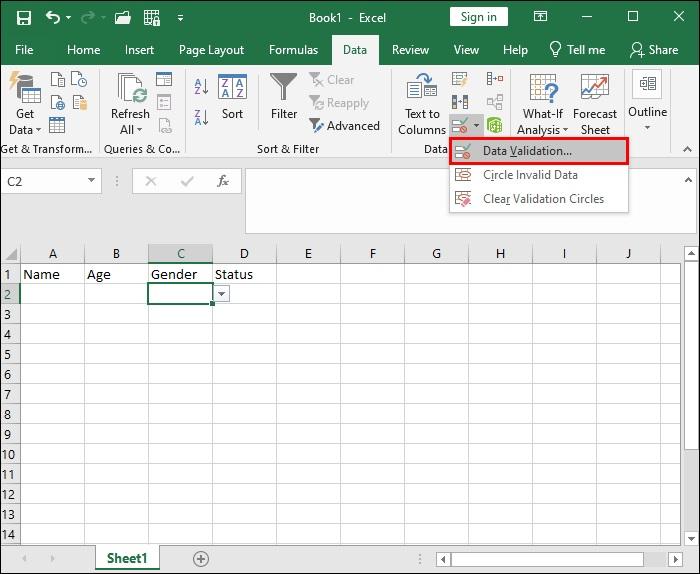
- در فهرست «source» کادر اعتبارسنجی دادهها، موارد جدیدی را که با کاما از هم جدا شدهاند اضافه کنید یا مواردی را که میخواهید حذف کنید حذف کنید.
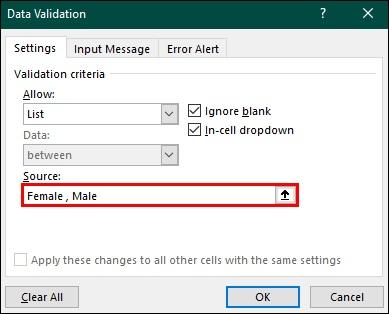
- برای ذخیره تغییرات روی "OK" کلیک کنید.
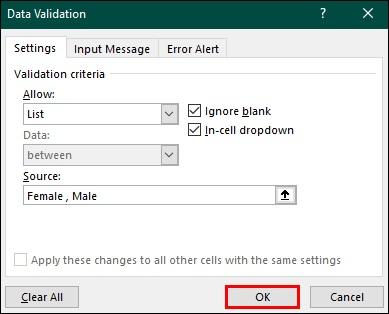
اکنون لیست کشویی شامل موارد جدید می شود، یا اگر موارد را حذف کرده باشید، دیگر در لیست کشویی کاربرگ شما ظاهر نمی شوند.
4. نحوه ساخت یک لیست کشویی در اکسل از طریق ویرایش موارد در یک لیست کشویی
برای ویرایش هر یک از موارد موجود در لیست کشویی، این مراحل را دنبال کنید:
حتما بخوانید: استخراج و انتقال جدول از پی دی اف به اکسل
- کاربرگ حاوی لیست کشویی را باز کنید.
- سلول را با لیست کشویی انتخاب کنید.
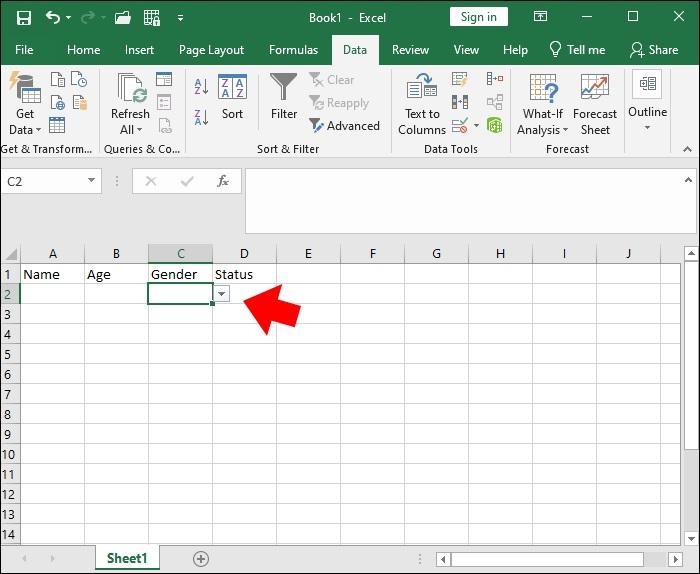
- به تب "Data" بروید.
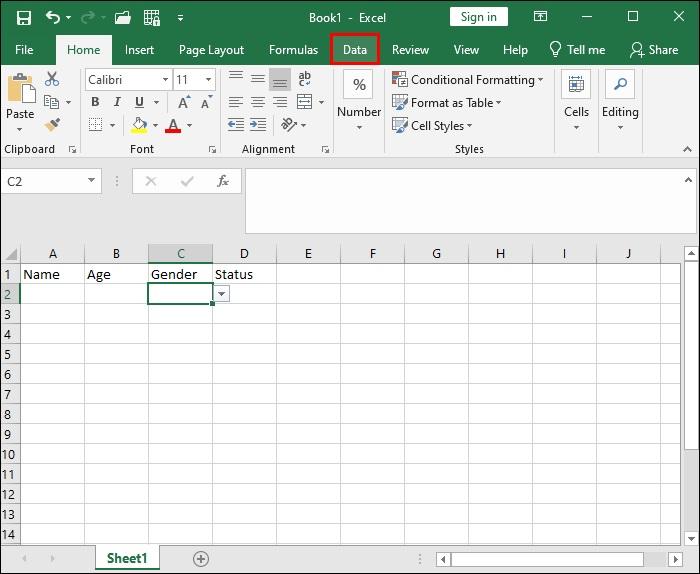
- به «Data validation» بروید.
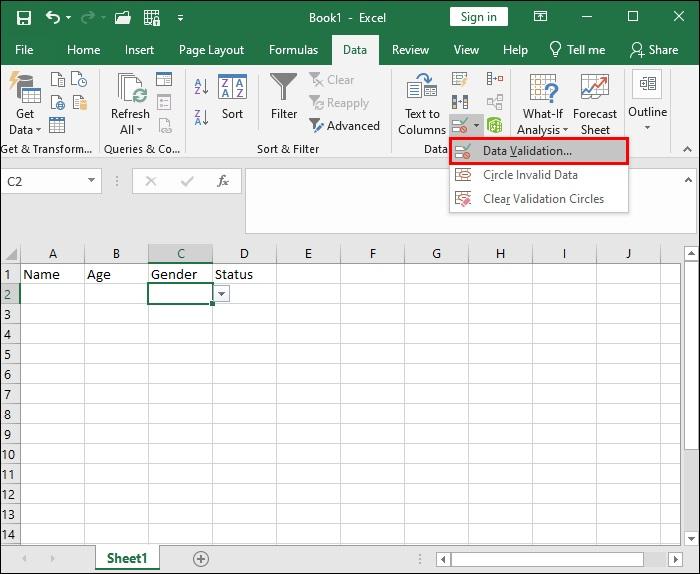
- در فهرست «source» کادر اعتبارسنجی دادهها، موارد مورد نیاز را ویرایش کنید.
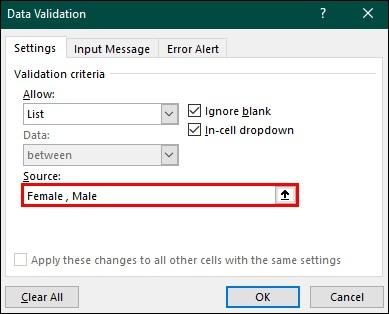
- برای ذخیره تغییرات روی "OK" کلیک کنید. موارد ویرایش شده اکنون در لیست کشویی ظاهر می شوند.
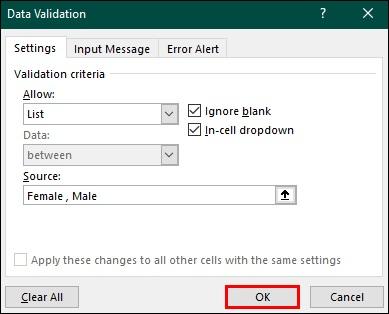
5. نحوه ساخت یک لیست کشویی در اکسل از طریق تعیین محدودیت های ورود داده ها
برای اینکه دادهها در قالبی که میخواهید به درستی وارد شوند، میتوانید محدودیتهای خاصی را در مورد نوع اطلاعاتی که کاربران میتوانند وارد کنند تعیین کنید. این می تواند قالب یا طول یک سلول را شامل شود، به عنوان مثال، اگر لیست شما شامل طیف وسیعی از محصولات موجود است، آنها باید یک محصول معتبر وارد کنند. اگر محصول معتبری را وارد نکنند، پیام خطا دریافت خواهند کرد.
حتما بخوانید: آموزش تبدیل عکس به جدول اکسل در اندروید و آیفون
با تعیین محدودیت های ورود اطلاعات خود، می توانید متن پیام خطای خود را تغییر دهید تا به کاربران خود بگویید اطلاعات صحیح را با فرمت مناسب وارد کنند. این هم به تجربه کاربری کمک می کند و هم نتایج دقیق تری به شما می دهد. در زیر لیستی از نحوه تعیین محدودیت های ورود داده ها آمده است:
- سلولی را که میخواهید اعتبارسنجی داده اعمال شود، انتخاب کنید.
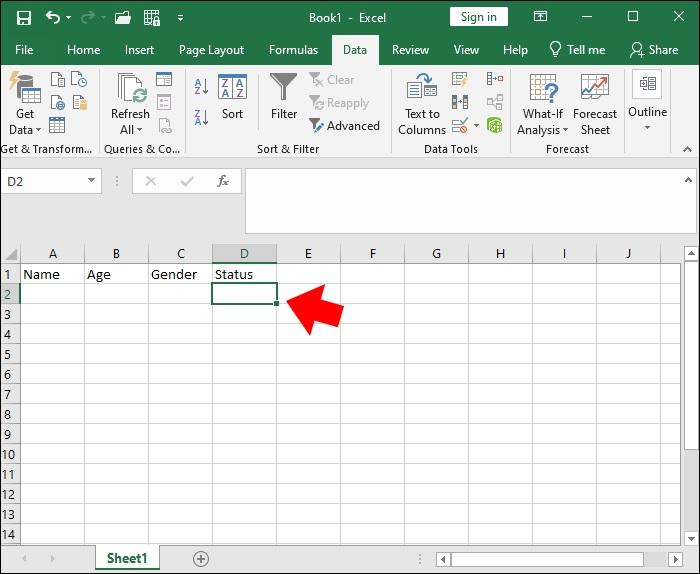
- به تب "Data" بروید.
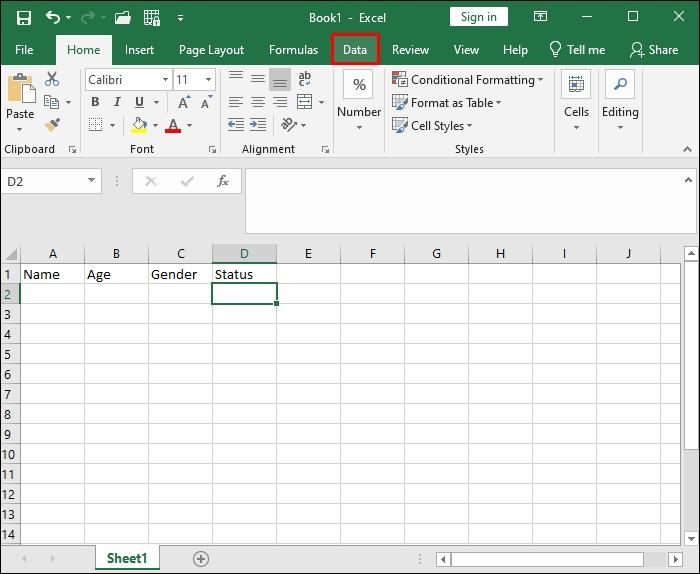
- روی “Data Validation” کلیک کنید.
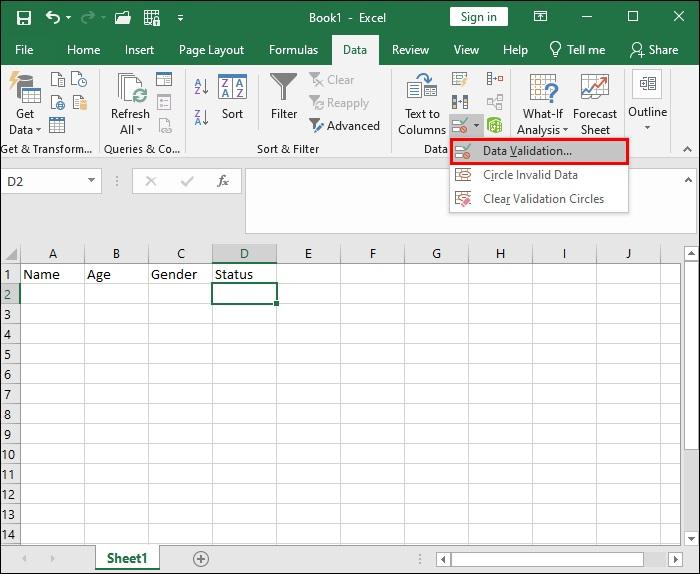
- در تب "Setting" کادر اعتبارسنجی داده ها، معیارهای اعتبارسنجی مورد نظر خود را وارد کنید.
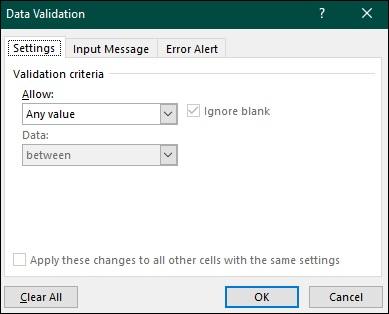
- معیارهای خود را بر اساس نیازهای خود پیکربندی کنید. به عنوان مثال، اگر نیاز دارید که ورودی را به تاریخ های بین یک محدوده خاص محدود کنید، "Date" را به عنوان معیار اعتبار سنجی انتخاب کنید و تاریخ شروع و پایان مورد نظر خود را انتخاب کنید.
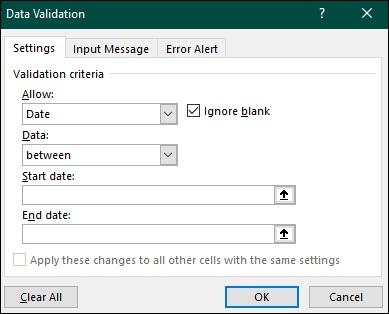
- در صورت نیاز یک پیام ورودی و هشدار خطا وارد کنید.
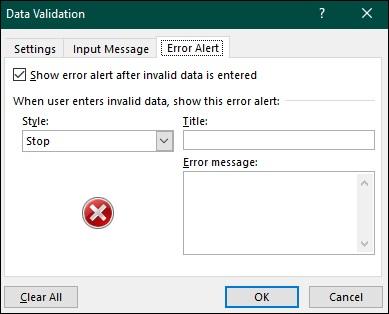
- برای ذخیره و اعمال تنظیمات جدید، روی «OK» کلیک کنید.
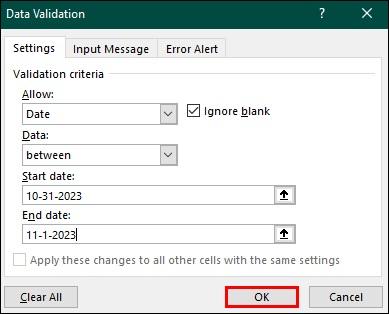
با استفاده از این گزینه ها، می توانید لیست کشویی خود را مطابق با نیازهای خاص پروژه خود تنظیم کنید.
نکات نهایی ساخت لیست کشویی در اکسل
اکنون که می دانید چگونه لیست کشویی خود را در اکسل ایجاد کنید، باید یاد بگیرید که چگونه از آن به طور موثر استفاده کنید تا بیشترین بهره را از داده های خود ببرید. در اینجا چند نکته برای استفاده از لیست های کشویی وجود دارد:
- لیست ها را به روز نگه دارید: برای حفظ نتایج دقیق و یکپارچگی داده ها، به طور مرتب کاربرگ خود را با آخرین اطلاعات موجود به روز کنید.
- محافظت از کاربرگ: برای جلوگیری از تغییرات غیرمجاز در دادههای کشویی خود، یک رمز عبور به کاربرگ کلی اضافه کنید. همچنین می توانید سلول های جداگانه را قفل کنید تا کسی نتواند اطلاعات موجود در لیست شما را دستکاری کند. علاوه بر این، با کلیک راست روی برگهای که فهرست اعتبارسنجی دادههای شما در آن قرار دارد، سپس با فشار دادن «Hide»، برگه پنهان میشود، بنابراین یافتن و دستکاری آن برای سایر کاربران دشوارتر میشود.
- آموزش دادن به کاربران کاربرگ خود: به کاربران خود اطلاعاتی از نحوه استفاده صحیح از کاربرگ خود ارائه دهید تا بتوانند از تمام اطلاعات در دسترس خود بهره ببرند.
- تسلط داشتن بر لیست های کشویی: گنجاندن یک لیست کشویی در صفحات گسترده شما نه تنها تجربه کاربر از ورود داده ها را بهبود می بخشد، بلکه تضمین می کند که ورودی داده ها صحیح و در قالب معتبری است تا شما به درستی تجزیه و تحلیل کنید. با توجه به آسان بودن ویرایش لیستهای کشویی، میتوانید گزینهها را بهروزرسانی یا حذف کنید و در عین حال سطح بالایی از کنترل را از طریق محافظ صفحه و قفل سلول حفظ کنید تا مطمئن شوید کاربران غیرمجاز نمیتوانند فهرست منبع را دستکاری کنند.
با استفاده از مراحل ارائه شده در این مقاله برای ایجاد لیست های کشویی خود در اکسل، می توانید پروژه های خصوصی یا حرفه ای خود را قادر به حل چالش های داده خود کنید.
مطالب مرتبط:
آموزش تبدیل عکس به اکسل در کامپیوتر و به صورت آنلاین
رفع مشکل ذخیره نشدن فایل اکسل [Document not saved] در ویندوز 11

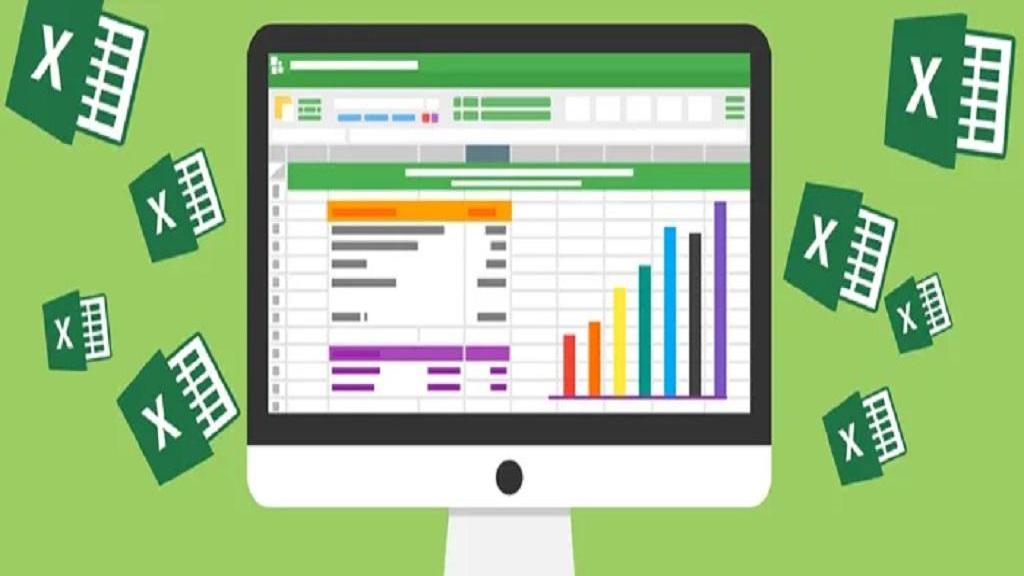
دیدگاه ها