بسیاری از کاربران رایانه های شخصی ویندوزی برای اتصال لپ تاپ یا رایانه شخصی خود به مانیتور، تلویزیون و یا پروژکتور به پورت HDMI خود متکی می باشند. با این روش شما به راحتی می توانید کنفرانس خود را ارائه دهید، یک فیلم را تماشا کنید و یا از بازی مورد علاقه خود بر روی یک صفحه بزرگ لذت ببرید. حالا فکر کنید با تمام این تفاسیر یکهویی پورت HDMI شما در ویندوز کار نکند، ناامید می شوید، نه؟ در این مطلب سلام دنیا، ما به رفع مشکل عدم کارکرد پورت HDMI در ویندوز؛ روش های صحیح رفع مشکل کار نکردن پورت HDMI در ویندوز؛ پورت HDMI در ویندوز و مشکل اتصال پورت HDMI در ویندوز پرداخته ایم. با ما همراه باشید.
رفع مشکل عدم کارکرد پورت HDMI در ویندوز
یک پورت HDMI به شما این امکان را می دهد که فید صوتی و تصویری فشرده نشده را به یک صفحه نمایش بزرگ برای دیدن بهتر انتقال دهید. شما می توانید از این روش برای جلسات کاری، کنفرانس های دانشگاهی و یا حتی بازی کردن استفاده کنید.
حتما بخوانید: آموزش روش آپدیت و نصب درایور HDMI در ویندوز
1. رفع مشکل عدم کارکرد پورت HDMI از طریق بررسی کردن ورودی HDMI
شما ابتدا باید ورودی HDMI دستگاه متصل خود را بررسی کنید، چرا که اکثر تلویزیون های هوشمند و پروژکتورها دارای چندین پورت HDMI برای استفاده می باشند. اگر کابل خود را به اولین پورت متصل کرده اید، باید گزینه HDMI 1 را در تلویزیون خود انتخاب کنید. انتخاب پورت HDMI دیگر به عنوان ورودی تلویزیون یا پروژکتور، فید ویدیو را به شما نشان نمی دهد.

2. رفع مشکل عدم کارکرد پورت HDMI از طریق بررسی کردن اتصال HDMI
شما باید اتصال کابل HDMI خود را در رایانه شخصی ویندوز خود مجدداً بررسی کنید. اگر انتهای یکی از پورت ها شل و یا به درستی وصل نشده باشد، آن را مجدداً چک کرده و سپس دوباره امتحان کنید.
3. رفع مشکل عدم کارکرد پورت HDMI از طریق بررسی کردن کابل HDMI
امکان اینکه پورت HDMI از کار بیفتد - اگر که کابل HDMI شما خراب باشد و یا هر دو طرف آسیب فیزیکی داشته باشند - زیاد است. شما می توانید از کابل HDMI در دستگاه دیگری استفاده کنید و بررسی کنید که آیا کار می کند یا خیر. باید بدانید که زمان آن رسیده است که - وقتی که کابل HDMI بر روی هر دستگاهی کار نکرد - یک کابل جدید بخرید.
حتما بخوانید: عیب یابی و رفع مشکل اتصال کابل HDMI برای همه دستگاه ها
4. رفع مشکل عدم کارکرد پورت HDMI از طریق راه اندازی مجدد کامپیوتر
اکثر کاربران، لپ تاپ های ویندوزی خود را در حالت خواب (sleep mode) نگه می دارند تا در عرض چند ثانیه بتوانند دوباره از آن استفاده کنند. اگر یکی از پورت های دستگاه کار نمی کند، کامپیوتر ویندوزی خود را مجددا راه اندازی کنید. این یک روش موثر برای عیب یابی اتصالات HDMI می باشد.
- مرحله 1: کلید Windows را فشار دهید تا منوی Start برای شما باز شود. سپس بر روی دکمه power کلیک کنید.
- مرحله 2: گزینه Restart را انتخاب کنید.
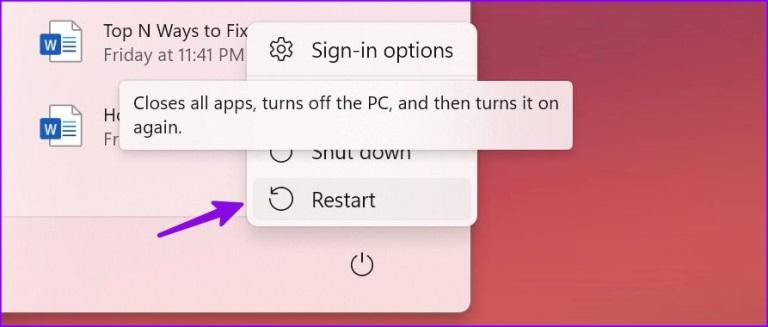
5. رفع مشکل عدم کارکرد پورت HDMI از طریق انتخاب صفحه نمایش به صورت دستی
اگر پورت HDMI در ویندوز هنوز هم کار نمی کند، نمایشگر متصل را به صورت دستی شناسایی کنید.
- مرحله 1: میانبر صفحه کلید Windows + I را فشار دهید تا برنامه تنظیمات برای شما باز شود.
- مرحله 2: از نوار کناری سمت چپ گزینه System را انتخاب و سپس از صفحه سمت راست گزینه Display را انتخاب کنید.
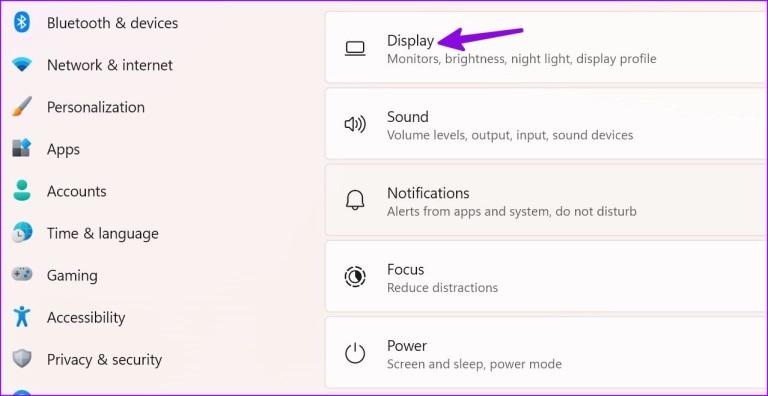
- مرحله 3: بخش Multiple displays را باز کرده و گزینه Detect را انتخاب کنید.
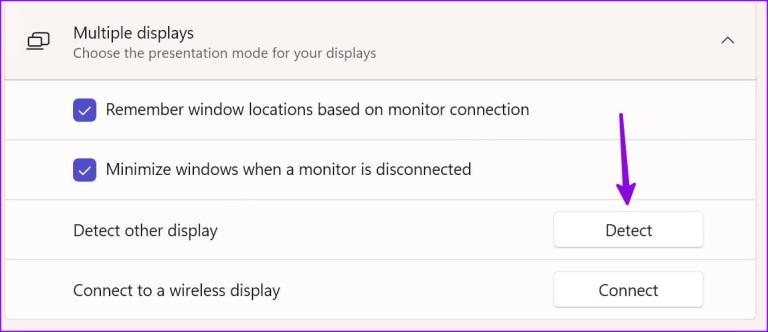
نکته: اگر مرتباً دستگاه ویندوز خود را به مانیتور یا تلویزیون وصل می کنید، علامت تیک کنار Remember window locations based on monitor connection را فعال کنید.
6. رفع مشکل عدم کارکرد پورت HDMI از طریق بررسی کردن خروجی صدا
بسیاری از کاربران از مشکلات صوتی در طول اتصال HDMI شکایت کرده اند. هنگامی که لپ تاپ ویندوزی خود را به تلویزیون یا مانیتور متصل می کنید، سیستم به طور خودکار صدا را به دستگاه متصل منتقل می کند. اگر صدا به صورت خودکار متصل نشد، از مراحل زیر برای انتخاب دستی دستگاه خروجی صدا استفاده کنید.
حتما بخوانید: روش حذف درایور های مخفی و قدیمی در ویندوز
- مرحله 1: میانبر صفحه کلید Windows + I را بزنید تا برنامه تنظیمات برای شما راه اندازی شود. گزینه System را از نوار کناری سمت چپ و سپس گزینه Sound را از قسمت سمت راست انتخاب کنید.
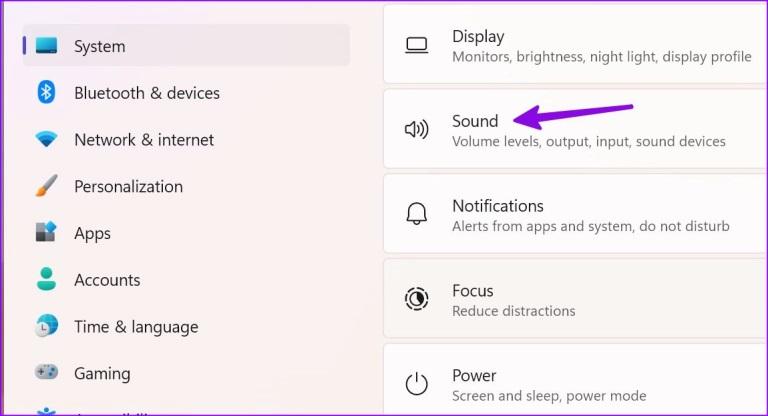
- مرحله 2: گزینه Choose where to play sound را باز کرده و دستگاه متصل را انتخاب کنید.
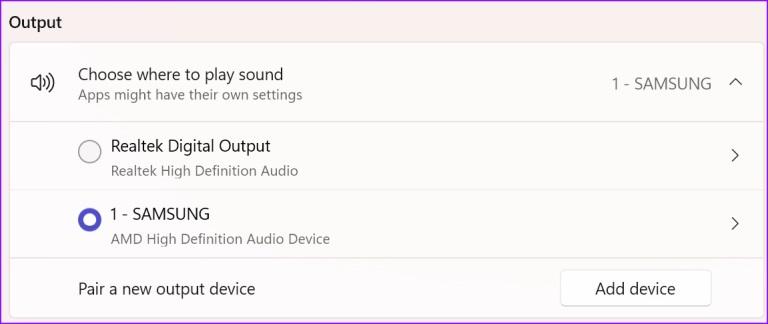
7. رفع مشکل عدم کارکرد پورت HDMI از طریق اجرای SFC SCAN
متصل نشدن درست HDMI می تواند به دلیل فایل های سیستمی خراب در ویندوز باشد. مایکروسافت برای رفع چنین مشکلاتی اسکن SFC (System File Checker) را به کاربر توصیه می کند. این اسکن فایل های از دست رفته و خراب بر روی سیستم شما را تعمیر می کند.
- مرحله 1: کلید Windows را فشار دهید تا منوی Start برای شما باز شود. سپس گزینه Command Prompt را جستجو کنید. کلید Enter را بزنید.
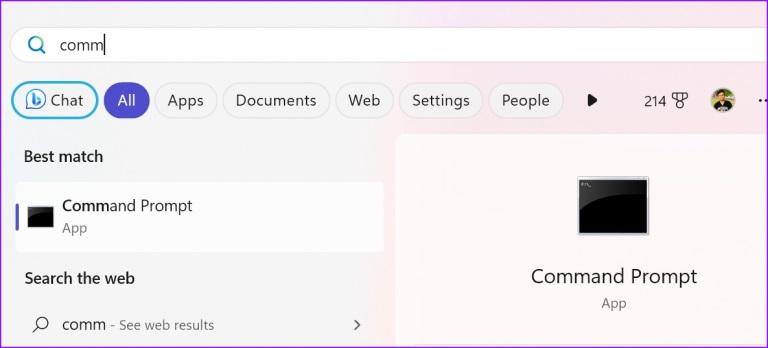
- مرحله 2: دستور زیر را تایپ کرده و کلید Enter را فشار دهید.
DISM.exe / Online / Cleanup-image / Restorehealth
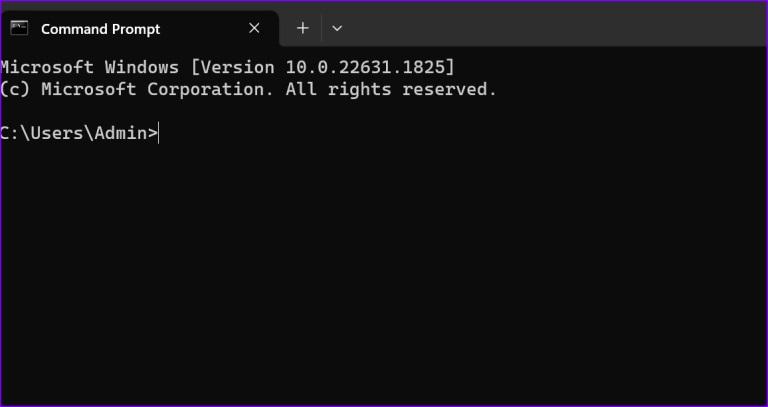
نکته: عمل اسکن می تواند تا چند دقیقه طول بکشد تا فرمان را با موفقیت اجرا کند.
حتما بخوانید: رفع مشکل پرش های موس در ویندوز 10 با 5 روش سریع و کاربردی
8. رفع مشکل عدم کارکرد پورت HDMI از طریق نصب دوباره درایورهای GPU
درایورهای گرافیکی قدیمی یا خراب در رایانه شخصی ویندوز شما می تواند منجر به مشکلات HDMI شود. شما باید درایورهای GPU را دوباره نصب کرده و دوباره امتحان کنید.
- مرحله 1: بر روی کلید Windows کلیک راست کرده و منوی Device Manager را باز کنید.
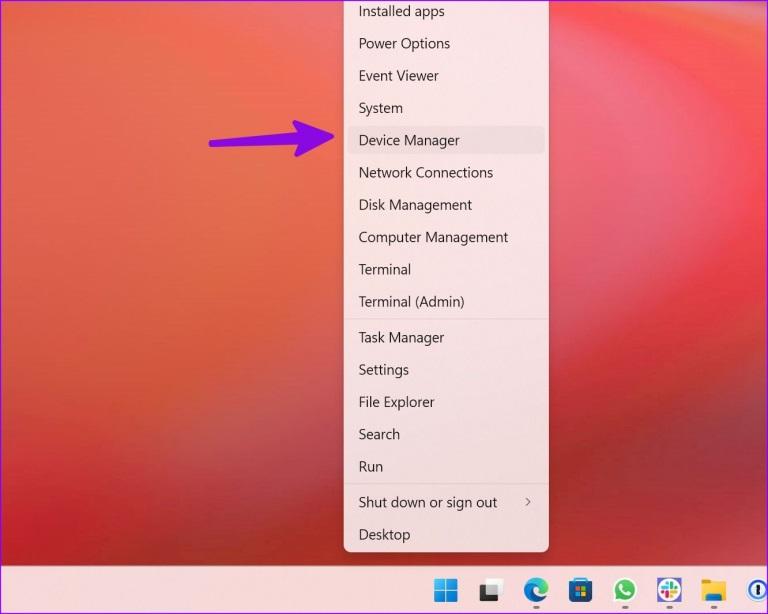
- مرحله 2: بر روی درایور GPU کلیک راست کرده و گزینه Uninstall device را انتخاب کنید. گزینه Confirm را انتخاب کنید.
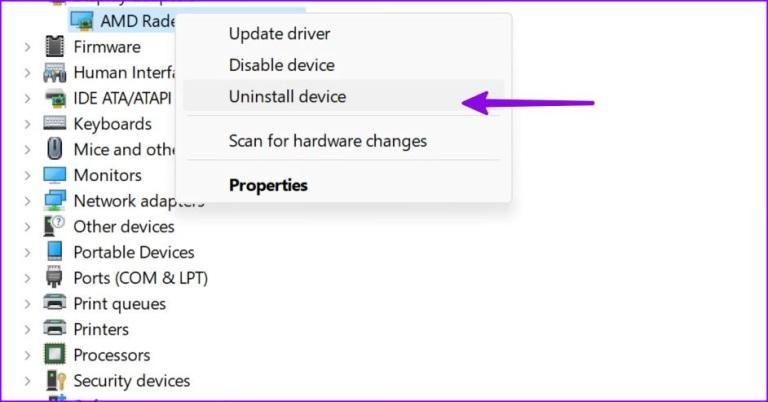
با انجام دادن این روش ممکن است که برای مدتی متوجه سوسو زدن صفحه لپ تاپ یا رایانه شخصی خود شوید. شما باید رایانه شخصی خود را مجددا راه اندازی کنید تا سیستم درایورهای مربوطه را در طول فرآیند راه اندازی نصب کند. شما اکنون می توانید دستگاه ویندوز را از طریق اتصال HDMI به یک صفحه نمایش خارجی متصل کنید.
9. رفع مشکل عدم کارکرد پورت HDMI از طریق به روز رسانی ویندوز
برای رفع مشکلات HDMI در رایانه شخصی یا لپ تاپ خود می توانید سیستم ویندوز را به آخرین نسخه به روز رسانی کنید.
- مرحله 1: به بخش Settings ویندوز بروید و گزینه Windows Update را از نوار کناری انتخاب کنید.
- مرحله 2: آخرین به روز رسانی مربوطه را دانلود کرده و بر روی رایانه شخصی خود نصب کنید.
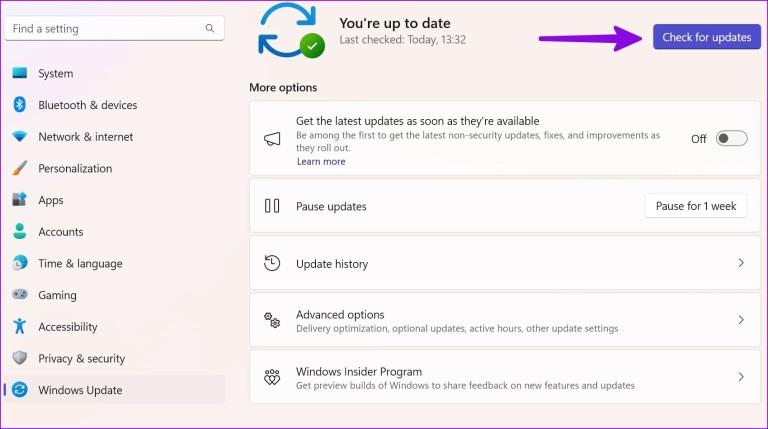
10. رفع مشکل عدم کارکرد پورت HDMI از طریق اتصال دیچ HDMI
پورت HDMI تنها درگاهی نیست که محتوای لپ تاپ یا رایانه شخصی را بر روی صفحه نمایش بزرگ به نمایش می گذارد. اگر دستگاه خارجی شما دارای DisplayPort است، دستگاه ویندوز را با کابل Type-C به DisplayPort متصل کنید.
سخن آخر
آیا از آداپتور HDMI برای اتصال لپ تاپ ویندوزی خود به صفحه نمایش خارجی استفاده می کنید؟ ممکن است برخی از آداپتورها آنطور که باید باشند کار نکنند و در اتصال HDMI مشکلاتی را ایجاد کنند. شما می توانید یک آداپتور جدید را بگیرید و شانس خود را دوباره امتحان کنید.
مطالب مرتبط:
آموزش کالیبره کردن مانیتور در ویندوز 11
نصب درایور بلوتوث در ویندوز 10


دیدگاه ها