فریز شدن و هنگ کردن تصادفی ویندوز میتواند ناامیدکننده باشد، کار شما را مختل کند و باعث از دست رفتن اطلاعات بالقوه شود. این مشکل می تواند ناشی از مشکلات سخت افزاری، درایورهای قدیمی، تداخل نرم افزاری یا خرابی سیستم باشد. خوشبختانه راه حل های مختلفی برای رفع مشکل فریز شدن و هنگ کردن ویندوز کامپیوتر به صورت ناگهانی و بازگرداندن ثبات سیستم شما وجود دارد. ما در این مقاله از سلام دنیا شما را راهنمایی خواهیم کرد.
چرا ویندوز ثابت می ماند؟
درک علل بالقوه فریز تصادفی کامپیوتر می تواند به شما کمک کند تا راه حل مناسب را اعمال کنید. در اینجا چند دلیل متداول برای فریز شدن تصادفی ویندوز آورده شده است:
- منابع سیستم ناکافی: اگر رایانه شما با رم یا قدرت CPU کم باشد، ممکن است برای انجام چندین کار مشکل داشته باشد که منجر به مشکل شود.
- درایورهای خراب یا قدیمی: درایورها ارتباطات سخت افزاری و سیستم عامل را کنترل می کنند. درایورهای قدیمی یا فاسد می توانند باعث هنگ شوند.
- مشکلات گرمای بیش از حد: دمای بالا می تواند CPU یا GPU شما را تحت فشار قرار دهد و منجر به کندی یا هنگ کردن سیستم شود.
- تضادهای نرم افزاری یا بدافزار: برنامه های ناسازگار، فرآیندهای پس زمینه یا آلودگی به بدافزارها می توانند با عملکردهای ویندوز تداخل داشته باشند و باعث فریز شدن سیستم شوند.
- فایلهای سیستمی خراب: فایلهای ضروری سیستم ویندوز ممکن است خراب شوند و در نتیجه فریز تصادفی شوند.
حتما بخوانید: روش جلوگیری از داغ شدن و افزایش دمای CPU
نحوه رفع مشکل فریز شدن تصادفی ویندوز
این مراحل عیب یابی را دنبال کنید تا به طور موثر مشکلات فریز شدن ویندوز را حل کنید.
1.گرمای بیش از حد را بررسی کنید
گرمای بیش از حد می تواند باعث بی ثباتی سیستم شود. اطمینان حاصل کنید که رایانه شما از خنک کننده کافی برخوردار است.
مراحل:
- از نرم افزارهایی مانند HWMonitor یا Core Temp برای بررسی دمای CPU و GPU خود استفاده کنید.
- گرد و غبار را از فن ها و دریچه های خنک کننده پاک کنید.
- از جریان هوای مناسب در تنظیمات خود اطمینان حاصل کنید.
- در صورت لزوم از خمیر حرارتی جدید استفاده کنید.
2. درایورها را به روز کنید یا دوباره نصب کنید
درایورهای معیوب می توانند باعث هنگ کردن شوند. به روز نگه داشتن آنها بسیار مهم است.
مراحل:
- Win + X را فشار دهید و Device Manager را انتخاب کنید .
- آداپتورهای نمایش ، آداپتورهای شبکه و کنترلکنندههای صدا، ویدیو و بازی را گسترش دهید .
- روی هر دستگاه کلیک راست کرده و Update driver را انتخاب کنید .
- جستجوی خودکار برای نرم افزار درایور به روز شده را انتخاب کنید .
- پس از به روز رسانی تمام درایورهای ضروری، کامپیوتر خود را مجددا راه اندازی کنید.
اگر به دلیل درایورهای خراب یا قدیمی مدام هنگ می کند Fortect می تواند کمک کند. این به طور خودکار رایانه شما را برای درایورهای مشکل دار اسکن می کند و آنها را برای اطمینان از ثبات سیستم به روز می کند. Fortect همچنین خرابی سیستم را شناسایی و برطرف می کند و مشکلات فریز شدن را کاهش می دهد.
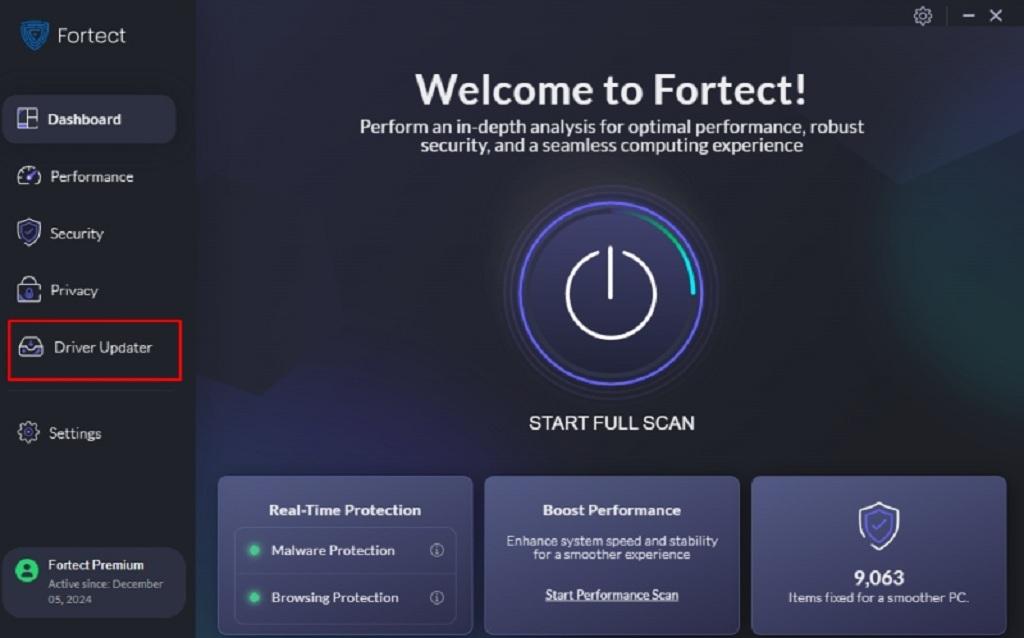
3. بررسی فایل سیستم (SFC) و اسکن DISM را اجرا کنید
هنگ کردن ویندوز می تواند در نتیجه فایل های سیستمی خراب باشد. اجرای اسکن های SFC و DISM می تواند آنها را تعمیر کند.
مراحل:
- Command Prompt را به عنوان مدیر باز کنید .
- دستور زیر را تایپ کرده و Enter را فشار دهید :
sfc /scannow
- منتظر بمانید تا فرآیند تکمیل شود و کامپیوتر خود را مجددا راه اندازی کنید.
- اگر مشکل ادامه داشت، موارد زیر را اجرا کنید:
DISM / online / Cleanup-Image / RestoreHealth
- سیستم خود را ریستارت کنید و بررسی کنید که آیا مشکل حل شده است یا خیر.
4. بدافزار و نرم افزارهای ناخواسته را اسکن کنید
مشکلات بدافزار میتوانند باعث بیثباتی سیستم شوند.
حتما بخوانید: دانلود بهترین آنتی ویروس سبک و رایگان برای ویندوز 10 و 11
مراحل:
- Windows Defender یا یک آنتی ویروس شخص ثالث را اجرا کنید .
- اسکن کامل سیستم را انجام دهید.
- رایانه خود را مجدداً راه اندازی کنید و بررسی کنید که آیا مشکلات فریز شدن وجود دارد یا خیر.
- اگر آنتی ویروس داخلی شما به دلیل تهدیدات سایبری پیچیده این روزها کافی نیست، این دلیل خوبی برای سرمایه گذاری در Fortect است. Fortect دارای حفاظت بدافزار بلادرنگ با اسکن و رفع خودکار است.
5. به روز رسانی ویندوز را بررسی کنید
به روز نگه داشتن ویندوز می تواند باگ ها را برطرف کرده و ثبات را بهبود بخشد.
مراحل:
- به تنظیمات > Windows Update بروید .
- روی بررسی بهروزرسانیها کلیک کنید .
- هر به روز رسانی موجود را نصب کنید و کامپیوتر خود را مجددا راه اندازی کنید.
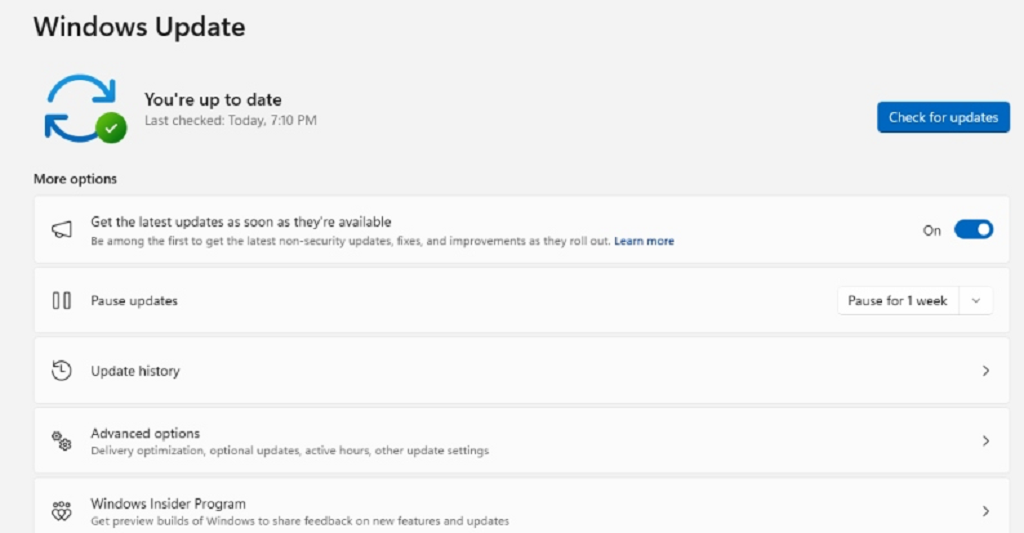
6. یک بوت انجام دهید
بوت کردن به شناسایی تضادهای نرم افزاری کمک می کند.
مراحل:
- Win + R را فشار دهید ، msconfig را تایپ کنید و Enter را بزنید .
- به تب Services بروید و گزینه Hide all Microsoft services را علامت بزنید .
- روی Disable All کلیک کنید ، سپس روی تب Startup کلیک کنید و Task Manager را باز کنید .
- تمام موارد راه اندازی را خاموش کنید و کامپیوتر خود را مجددا راه اندازی کنید.
- اگر ویندوز دیگر فریز نمیشود، برنامههای راهاندازی را به صورت جداگانه فعال کنید تا مقصر شناسایی شود.
7. افزایش حافظه مجازی
اگر RAM شما ناکافی است، افزایش حافظه مجازی می تواند کمک کننده باشد.
حتما بخوانید: آموزش افزایش حافظه مجازی در ویندوز
مراحل:
- Win + R را فشار دهید ، sysdm.cpl را تایپ کنید و Enter را بزنید .
- به تب Advanced بروید و روی Settings در بخش Performance کلیک کنید .
- به Advanced > Virtual memory بروید و روی Change کلیک کنید .
- درایو سیستم خود را انتخاب کنید، اندازه سفارشی را علامت بزنید و اندازه اولیه و حداکثر را بر اساس RAM خود تنظیم کنید.
- روی OK کلیک کنید ، کامپیوتر خود را مجددا راه اندازی کنید و بررسی کنید که آیا مشکل فریز شدن حل شده است یا خیر.
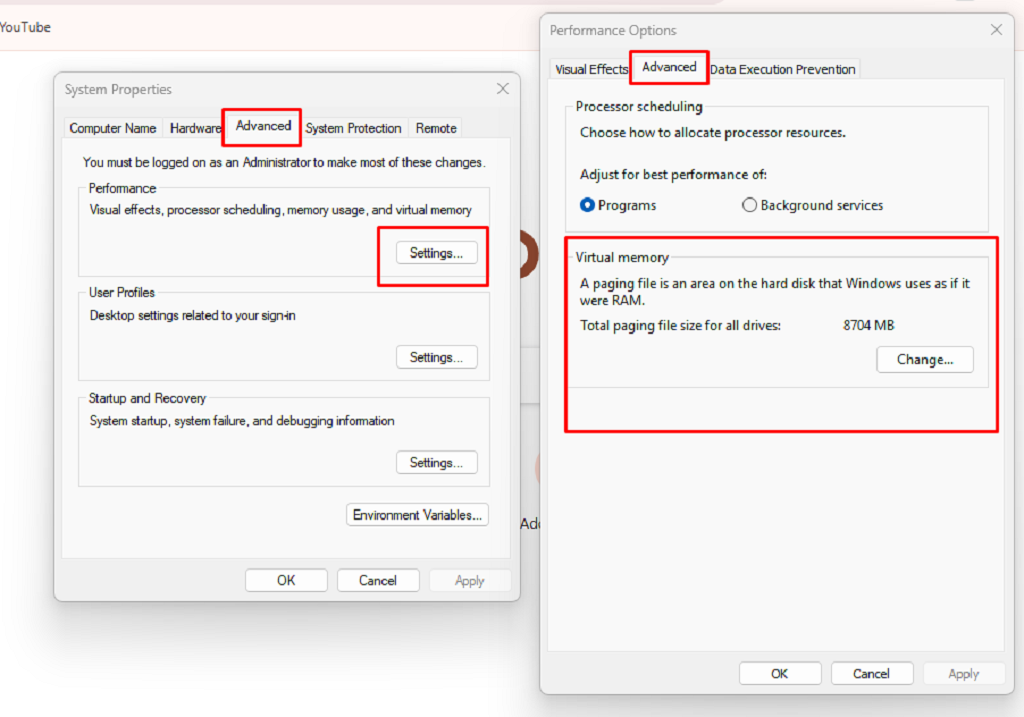
8. هارد دیسک خود را برای خطا بررسی کنید
یک هارد دیسک خراب می تواند باعث هنگ کردن شود.
مراحل:
- Command Prompt را به عنوان مدیر باز کنید .
- دستور زیر را تایپ کرده و Enter را فشار دهید :
chkdsk /f /r
- وقتی از شما خواسته شد Y را تایپ کنید و کامپیوتر خود را مجددا راه اندازی کنید.
- ویندوز هر گونه خطای دیسک را بررسی و تعمیر می کند.
9. بازیابی سیستم را انجام دهید
اگر مشکل پس از تغییرات اخیر شروع شده است، بازگرداندن سیستم شما به حالت قبلی ممکن است کمک کند.
مراحل:
- Win + R را فشار دهید ، rstrui را تایپ کنید و Enter را بزنید .
- Choose a different restore point را انتخاب کنید و روی Next کلیک کنید .
- قبل از شروع مشکل فریز شدن، یک نقطه بازیابی را انتخاب کنید.
- دستورات را دنبال کنید تا سیستم خود را بازیابی کنید.
10. ویندوز را بازنشانی یا نصب مجدد کنید
اگر هیچ یک از راه حل های بالا جواب نداد، ویندوز را بازنشانی یا نصب مجدد کنید.
مراحل:
- به تنظیمات یا سیستم > بازیابی بروید .
- روی Reset this PC کلیک کنید و Keep my files را انتخاب کنید .
- دستورالعمل های روی صفحه را برای نصب مجدد ویندوز دنبال کنید.
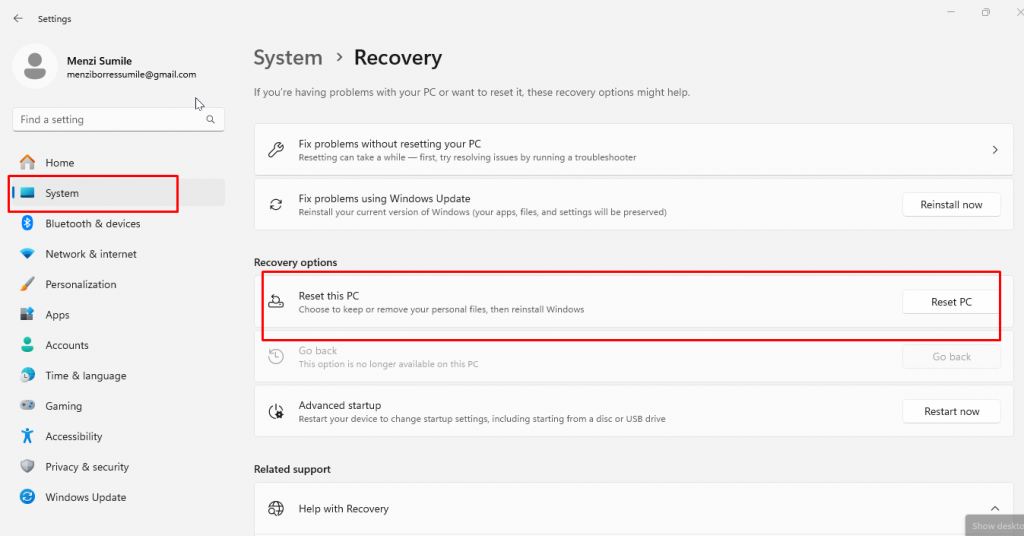
نتیجه گیری
هنگ کردن تصادفی ویندوز می تواند خسته کننده باشد، اما پیروی از این مراحل عیب یابی می تواند به شما در شناسایی و رفع مشکل کمک کند. چه درایورهای قدیمی، داغ شدن بیش از حد یا خرابی سیستم باشد، اتخاذ رویکرد صحیح می تواند ثبات رایانه شما را بازگرداند. اگر مشکلات همچنان ادامه داشت، استفاده از Fortect را برای اسکن و تعمیر فایلها و درایورهای سیستم در نظر بگیرید و از عملکرد روان اطمینان حاصل کنید.
مقالات مرتبط:
جلوگیری از داغ شدن لپ تاپ با 10 روش
رفع مشکل قفل شدن و هنگ کردن لپ تاپ با 5 ترفند ساده


دیدگاه ها