ارائه های پاورپوینت راهی برای ارائه محتوای واضح و آموزنده است. اما اگر ارائه شما به صورت تکراری اجرا شود چه؟ خبر خوب این است که پاورپوینت دارای یک ویژگی داخلی است که تضمین می کند پیام شما بدون وقفه نمایش داده می شود. این پست از سلام دنیا ، شما را از طریق مراحل ساده برای تنظیم تکرار اسلاید به صورت خودکار در پاورپوینت خود در یک حلقه و روش فعال سازی گزینه looping راهنمایی می کند و مخاطبان خود را در تمام ساعات شبانه روز درگیر و مطلع نگه می دارد. با ما همراه باشید.
Looping پاورپوینت چیست؟
به طور معمول، در ارائه پاورپوینت، شما باید به صورت دستی از یک اسلاید به اسلاید بعدی با فشار دادن کلیدهای روی صفحه کلید یا کلیک کردن روی دکمه های ماوس یا کنترل از راه دور ارائه حرکت کنید. با این حال، هنگامی که looping را در پاورپوینت فعال می کنید، ارائه به طور خودکار از یک اسلاید به اسلاید دیگر بدون نیاز به ورودی دستی پیش می رود. این امر نیاز ارائه دهنده را به تعامل با رایانه یا ماوس در طول ارائه حذف می کند. با looping پاورپوینت، میتوانید هر اسلاید را طوری تنظیم کنید که برای مدت زمان مشخصی که توسط شما تعیین میشود، بهطور خودکار نمایش داده شود. پس از سپری شدن زمان از پیش تعیین شده، اسلاید بعدی به طور یکپارچه ظاهر می شود. علاوه بر این، پس از رسیدن به اسلاید نهایی، نمایش اسلاید به طور خودکار از ابتدا شروع می شود.
حتما بخوانید: بهترین ویژگی ها و توابع کاربردی پاورپوینت
چرا باید نمایش اسلاید خود را در پاورپوینت Loop کنید؟
دلایل مختلفی وجود دارد که ممکن است بخواهید نمایش اسلاید خود را در پاورپوینت حلقه کنید:
- ارائه های بدون نظارت: Looping برای موقعیت هایی که ارائه بدون ارائه کننده اجرا می شود ایده آل است. این می تواند در یک کیوسک، غرفه نمایشگاه تجاری یا در یک اتاق انتظار باشد. looping تضمین می کند که اطلاعات به طور مداوم برای بینندگان نمایش داده می شود تا هر طور که می خواهند بیایند و بروند.
- پخش خودکار: Looping اجازه می دهد تا یک تجربه ارائه بدون دست داشته باشید. پس از شروع، ارائه به طور خودکار پیشرفت می کند و شما را آزاد می کند تا به شرکت کنندگان خوش آمد بگویید یا به سؤالات پاسخ دهید.
- یادگیری خود گام: loopingمی تواند برای محیط های یادگیری خودگام مفید باشد. بینندگان میتوانند اسلایدها را دوباره ببینند یا بدون نیاز به کسی که جریان را کنترل کند، استراحت کنند.
- تعامل مداوم: looping مخاطب را با جریان دائمی اطلاعات درگیر نگه می دارد. این می تواند برای نمایش منوها، مسیرها یا سایر به روز رسانی های مداوم مفید باشد.
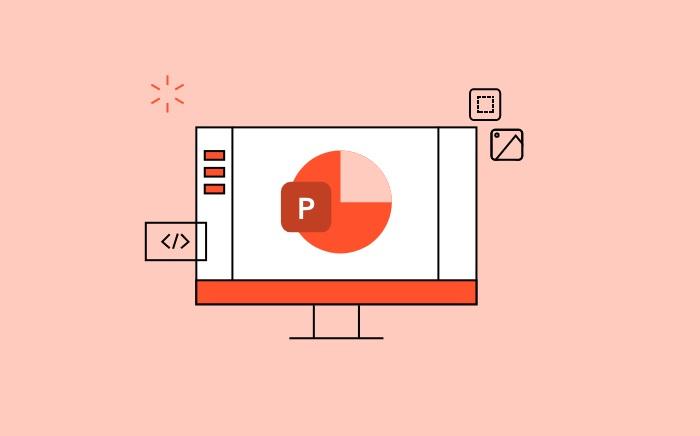
تنظیم تکرار اسلاید به صورت خودکار در پاورپوینت
چگونه یک Loop در پاورپوینت بسازیم؟
برای حلقه ارائه خود آماده اید؟ در اینجا نحوه انجام آن آمده است:
- مرحله 1: پاورپوینت خود را باز کنید و به برگه "نمایش اسلاید" بروید.
- مرحله 2: روی دکمه ای که می گوید "Setup Slide Show" کلیک کنید. یک پنجره جدید باز خواهد شد.
- مرحله 3: در بخش «نمایش گزینهها»، چک باکسی را پیدا کنید که میگویدLoop continuously until ‘Esc'” and . آن کادر را علامت بزنید تا ارائه شما به صورت تکراری اجرا شود.
حتما بخوانید: آموزش ساخت انیمیشن ساده و حرفه ای با پاورپوینت
- مرحله 4: می خواهید مدت زمان نمایش هر اسلاید را کنترل کنید؟ به دنبال گزینه "Automatically advance slides" باشید و آن را علامت بزنید. سپس، از فلش های بالا و پایین برای تنظیم زمان نمایش برای هر اسلاید استفاده کنید.
- مرحله 5: هنگامی که از تنظیمات راضی بودید، برای ذخیره آنها روی "OK" کلیک کنید.
- مرحله 6: به برگه «نمایش اسلاید» برگردید و روی «از ابتدا» (یا «از شروع») کلیک کنید. ارائه شما شروع به پخش می کند و تا زمانی که کلید "Esc" را فشار دهید ادامه می یابد.
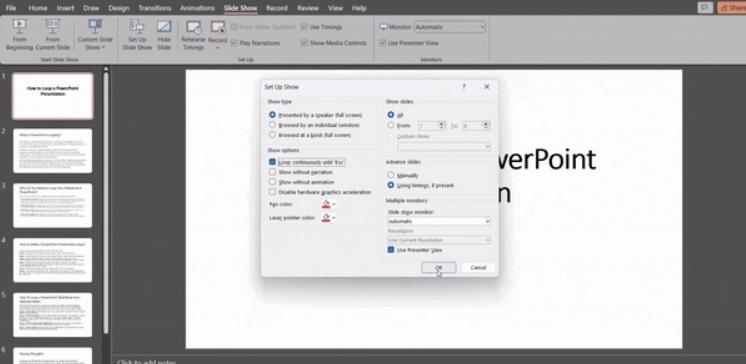
نحوه Loop کردن اسلایدهای انتخابی
پاورپوینت به شما امکان می دهد مجموعه ای سفارشی از اسلایدها را حلقه کنید و ارائه های جذابی ایجاد کنید که بدون نظارت اجرا می شوند. این امر نیاز به تغییر دستی اسلایدها را از بین می برد و در عین حال علاقه مخاطبان را حفظ می کند. در اینجا نحوه حلقه کردن اسلایدهای خاص آورده شده است:
- مرحله 1: اسلایدها را انتخاب کنید: در نمای Slide Sorter، Shift را نگه دارید و روی اولین و آخرین اسلایدهایی که می خواهید حلقه بزنید کلیک کنید.
- مرحله 2: فعال کردن Looping: به تب "Slide Show" بروید و روی "Set Up Show" کلیک کنید. کادر «حلقه پیوسته تا «Esc» را علامت بزنید و «نمایش اسلایدها» را از منوی کشویی انتخاب کنید. "از" را انتخاب کنید و شماره اسلاید را که حلقه شما باید از آنجا شروع شود وارد کنید.
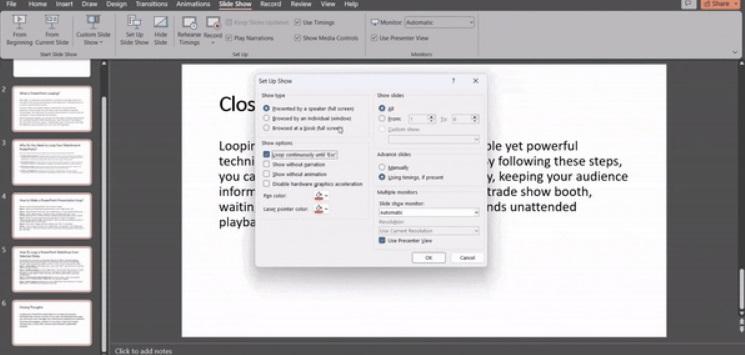
- مرحله 3: ایجاد نمایش سفارشی (اختیاری): برای دسترسی آسان تر، دنباله حلقه شده خود را به عنوان "نمایش سفارشی" در گفتگوی "تنظیم نمایش" نام گذاری کنید.
حتما بخوانید: آموزش تصویری تبدیل فایل های پاورپوینت به پی دی اف
- مرحله 4: به برگه "نمایش اسلاید" برگردید و "نمایش اسلاید سفارشی" را انتخاب کنید تا ارائه حلقه ای خود را راه اندازی کنید.
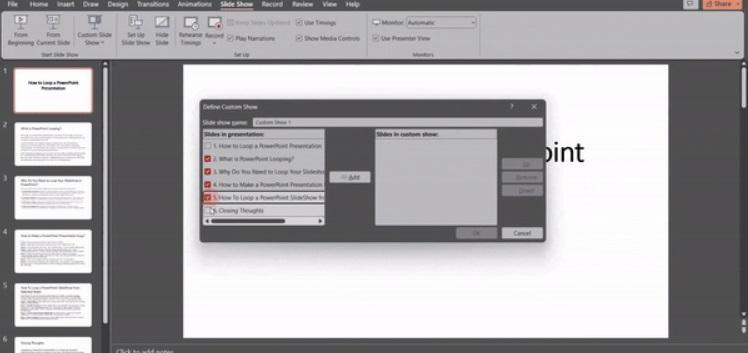
سوالات متداول
1. ارائه من دارای انیمیشن و انتقال است. آیا آنها نیز حلقه خواهند زد؟
کاملا. هنگامی که ارائه خود را حلقه می کنید، انیمیشن ها و انتقال ها نیز بدون توجه به روش حلقه ای که انتخاب می کنید، به طور مداوم تکرار می شوند.
2. آیا حلقه زدن بر زمان بندی انیمیشن تاثیر می گذارد؟
احتمال وجود دارد حلقه زدن ممکن است بر نحوه پخش انیمیشن های شما تأثیر بگذارد، به خصوص اگر زمان بندی خاصی داشته باشند. حتما ارائه حلقه خود را به طور کامل تست کنید. این اطمینان حاصل می کند که انیمیشن های شما به راحتی با انتقال اسلاید همگام می شوند.
3. آیا می توانم اسلایدهای خاصی را در ارائه پاورپوینت خود حلقه کنم؟
آره. پاورپوینت به شما این امکان را می دهد که یک گروه انتخاب شده از اسلایدها را حلقه کنید و ارائه های جذابی را ایجاد کنید که بدون نظارت اجرا می شوند.
4. چگونه می توانم یک نمایش اسلاید حلقه شده را در پاورپوینت متوقف کنم؟
به استراحت نیاز دارید؟ به سادگی کلید "Esc" را روی صفحه کلید خود فشار دهید تا نمایش اسلاید حلقه شده در هر زمان قطع شود.
5. آیا می توانم مدت زمان هر اسلاید را در یک ارائه پاورپوینت حلقه شده سفارشی کنم؟
بله، تو میتونی! پاورپوینت به شما امکان می دهد تنظیمات انتقال اسلاید را برای هر اسلاید تنظیم کنید. این به شما امکان می دهد مدت زمان نمایش هر اسلاید را کنترل کنید و یک تجربه حلقه ای مناسب و پویا ایجاد کنید.
سخن آخر
Looping در پاورپوینت یک تکنیک ساده و در عین حال قدرتمند است که انواع موارد استفاده را باز می کند. با دنبال کردن این مراحل، میتوانید اطمینان حاصل کنید که پیام شما به طور مداوم اجرا میشود و مخاطبان خود را مطلع و درگیر میکنید، خواه در کیوسک، غرفه نمایشگاه تجاری، اتاق انتظار یا هر سناریوی دیگری که نیاز به پخش بدون نظارت دارد.
مطالب مرتبط:
روش ویرایش فایل پاورپوینت قفل شده (read-only)
روش ضبط صفحه نمایش با برنامه پاورپوینت

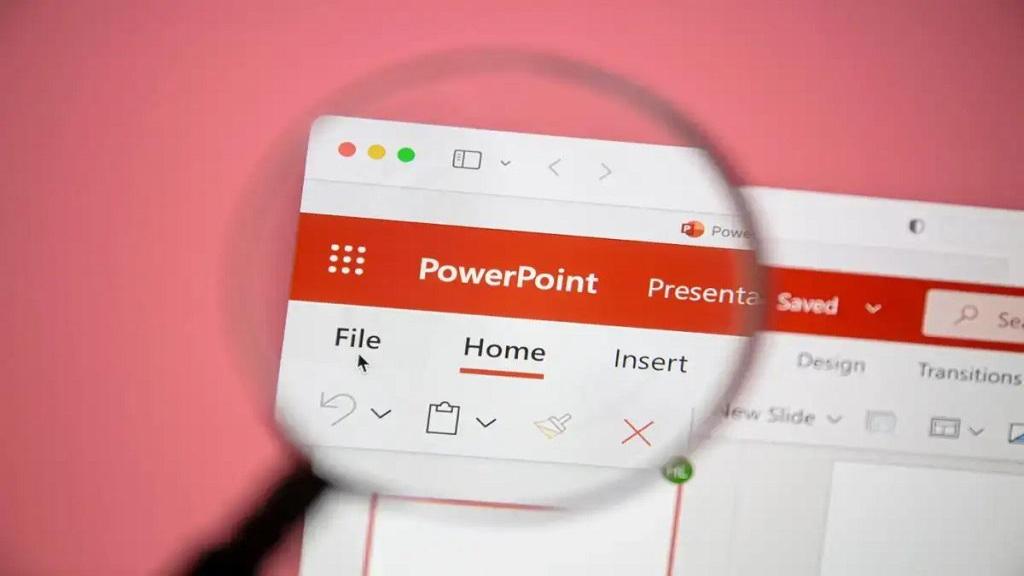
دیدگاه ها