گاهی اوقات هنگام کار با فایلهای Word، با چالشهایی روبرو میشوید که تا پیش از تجربه آنها، اصلاً به ذهنتان نمیرسند. یکی از این مسائل، تغییر حالت تنها یک صفحه از سند به حالت افقی (Landscape) است. معمولاً تغییر جهت صفحات در ورد باعث میشود کل سند بچرخد، اما با استفاده از شکستهای بخشی (Section Breaks) یا تنظیمات Page Setup میتوانید این کار را فقط برای یک صفحه انجام دهید. در این مقاله از سلام دنیا، روشهای تبدیل تنها یک صفحه به حالت افقی را بررسی میکنیم. با ما همراه باشید تا با روش چرخاندن یک صفحه در ورد آشنا شوید.
چگونه یک صفحه خاص را در Word افقی کنیم
نحوه تغییر تنها یک صفحه به حالت افقی در ورد
سند استاندارد در Microsoft Word بهصورت پیشفرض در حالت عمودی (Portrait) قالببندی شده است. تغییر این جهت به حالت افقی بهصورت نسبتاً سادهای از طریق دکمه “Orientation” در زبانه Layout انجام میشود. متأسفانه، این تغییر بر کل سند تأثیر میگذارد. با این حال، Word آنقدر پیچیده نیست که شما را بدون راهحل رها کند، و دو روش خوب برای حل این مشکل وجود دارد، بسته به اینکه چند صفحه در سندتان دارید و کدام صفحه را میخواهید بچرخانید. در ادامه آنها را میبینید:
حتما بخوانید: آموزش عمودی یا افقی کردن صفحه در ورد
1. تغییر تنها یک صفحه به حالت افقی با استفاده از Section Breaks
همهی اسناد ورد به بخشهایی تقسیم میشوند. استفاده از یک عنوان متفاوت یا تایپ یک پاراگراف جدید، هر دو بهعنوان بخش محسوب میشوند. برای ایجاد یک صفحه افقی تنها، باید یک بخش مستقل برای صفحهای که میخواهید بچرخانید ایجاد کنید. Word بهصورت پیشفرض شاخصهای بخش را پنهان میکند (نماد پاراگراف یا “P” معکوس)، اما میتوان آنها را بهراحتی نمایان کرد:
- در زبانه Home، روی آیکون “Show/Hide Sections” کلیک کنید.
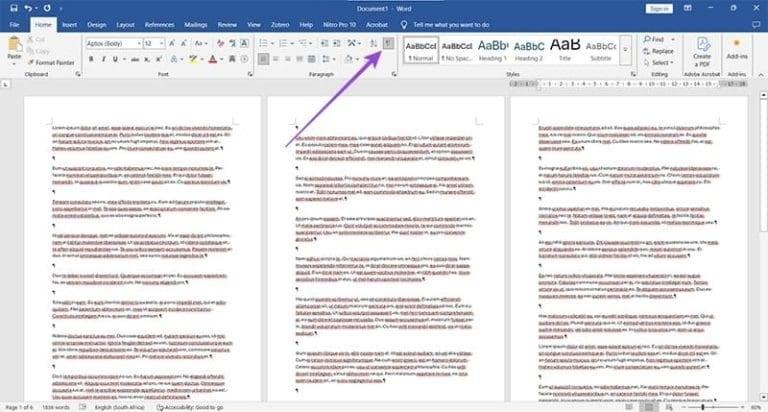
- اکنون بخشهای شما قابل مشاهده خواهند بود.
حالا که این موارد قابل مشاهده هستند، وقت آن است که یک Section Break ایجاد کنید:
- برای ایجاد شروع بخش، باید به صفحه قبلی بروید و یک شکست ایجاد کنید. روی آخرین پاراگراف قبل از پایان صفحه کلیک کنید.
- در زبانه Layout، روی دکمه “Breaks” کلیک کرده و گزینه “Next Page” را از زیرمنوی Section Breaks انتخاب کنید.
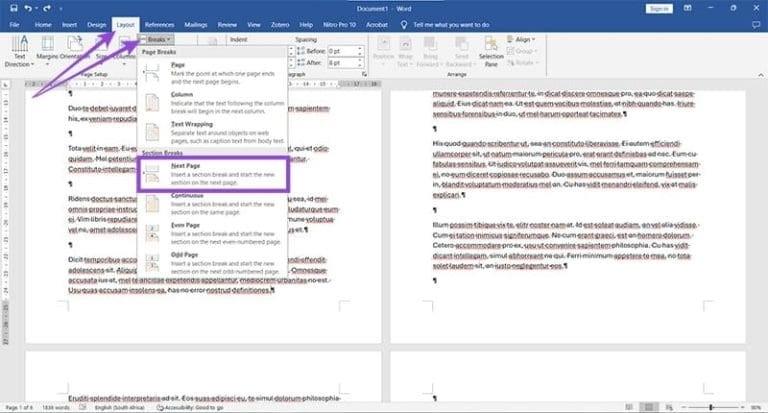
- باید “Section Break (Next Page)” را ببینید که آغاز شکست را علامتگذاری میکند.
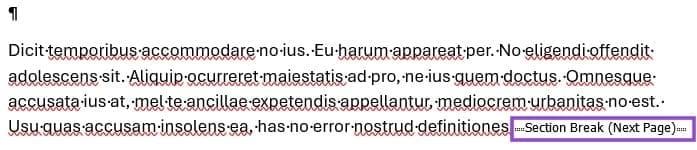
- به انتهای صفحه بعدی بروید و برای ایجاد یک شکست دیگر همین کار را انجام دهید.
حتما بخوانید: ساخت کاور پیج سفارشی در word
- حالا که صفحه مورد نظر شما جدا شده است، در هر جایی از آن کلیک کرده و گزینه “Landscape” را از دکمه “Orientation” انتخاب کنید. اکنون فقط صفحه مورد نظر شما به حالت افقی تبدیل خواهد شد.
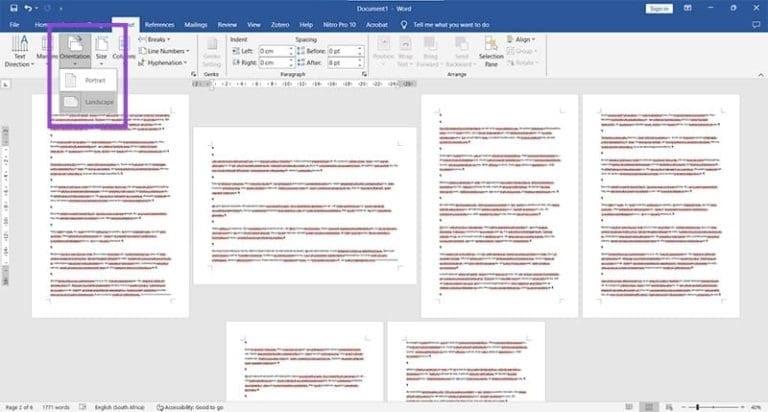
اگر میخواهید همه صفحات پس از یک صفحه خاص به حالت افقی باشند، کافی است بخش دوم را ایجاد نکنید. از طرف دیگر، اگر میخواهید چند صفحه غیرپیوسته را به حالت Landscape تبدیل کنید، فقط باید در صفحات قبل و پایان صفحات مورد نظر شکست ایجاد کنید.
2. تغییر تنها یک صفحه به حالت افقی با استفاده از Page Setup
در حالی که روش بالا قابلیت شخصیسازی و کنترل فوقالعادهای ارائه میدهد، ایجاد شکستهای متعدد ممکن است دلهرهآور بهنظر برسد. Page Setup راه متفاوتی برای چرخاندن صفحات بهصورت مجزا ارائه میدهد. در اینجا نحوه انجام آن آمده است:
- متن (و هر تصویر یا جدول) موجود در کل صفحهای را که میخواهید بچرخانید انتخاب کنید.
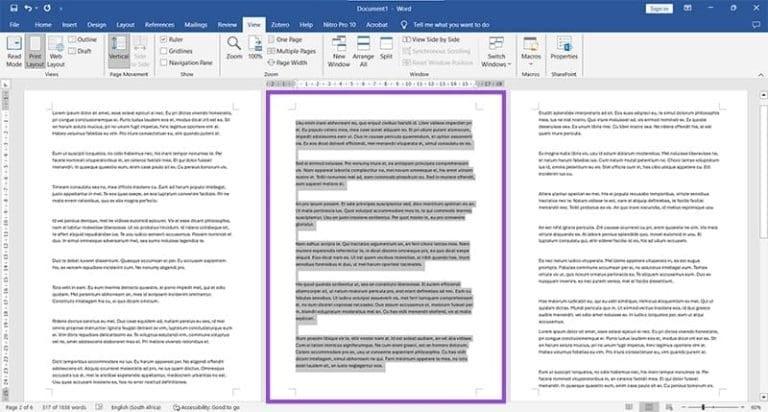
- در زبانه Layout، روی فلشی که در پایین سمت راست زیرمجموعه “Page Setup” قرار دارد کلیک کنید.
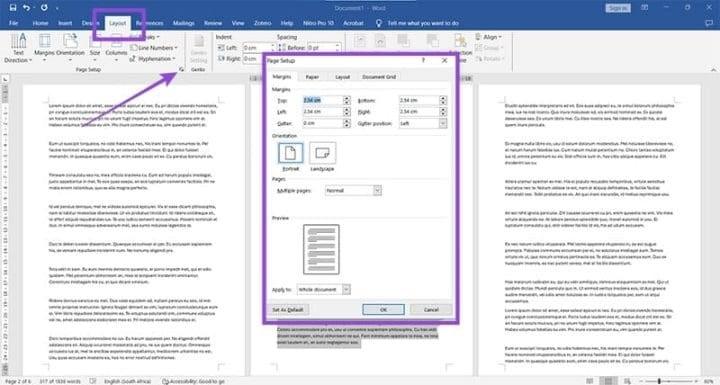
- یک پنجره جدید باز خواهد شد. گزینه “Landscape” را در زیرمجموعه “Orientation” انتخاب کنید.
حتما بخوانید: چگونه یک فیلم را در ورد قرار دهیم
- برای اینکه چرخش فقط بر انتخاب شما اعمال شود، گزینه “Selected Text” را از قسمت “Apply To” انتخاب کنید.
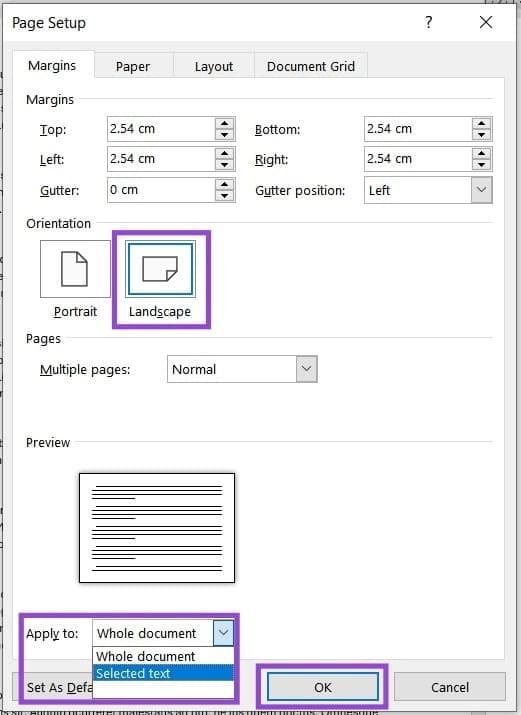
- برای تأیید، روی “OK” کلیک کنید. اکنون صفحه شما چرخانده خواهد شد.
هنگام چرخاندن یک انتخاب، ممکن است ببینید که برخی از متنها جا نمیگیرند و به صفحه افقی دیگری منتقل میشوند. کافی است اندازه فونت یا فاصله خطوط را تغییر دهید تا این مشکل برطرف شود.
سخن آخر
تغییر حالت تنها یک صفحه به حالت افقی در Word ممکن است در نگاه اول چالشبرانگیز به نظر برسد، اما با استفاده از روشهایی مثل Section Breaks یا Page Setup به راحتی قابل انجام است. هر دو روش به شما امکان میدهند بدون تاثیرگذاری بر کل سند، صفحات خاصی را به صورت دلخواه قالببندی کنید. با رعایت نکات گفته شده، میتوانید مدیریت بهتری روی ظاهر و ترتیب صفحات سندهای خود داشته باشید.
مطالب مرتبط:
دانلود و تغییر فونت پیش فرض در برنامه ورد
حل مشکل read only (فقط خواندنی) فایل ورد word

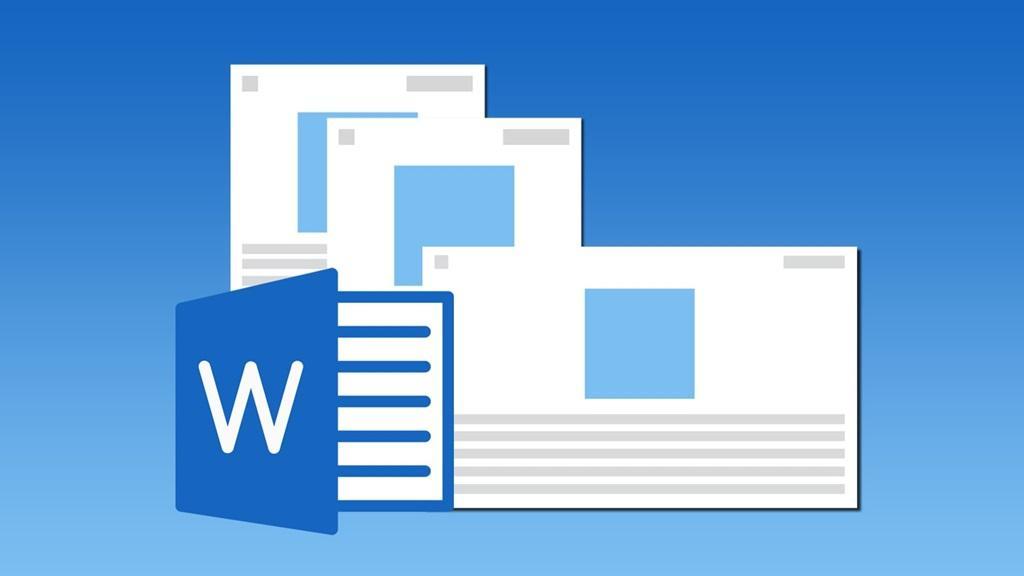
دیدگاه ها