اگر از روش های بهینه سازی ویندوز 11 برای گیم های بسیار روان که توسط سلام دنیا در مقاله به اشتراک گذاشته شده است، استفاده کنید، بدون شک تجربه شما بسیار بهتر از قبل خواهد شد. انجام بازی در رایانه برای کاربران چیز عجیبی نیست. بسته به بازی و همچنین پیکربندی رایانه، می توانید بازی های مناسبی را برای بازی انتخاب کنید. علاوه بر پیکربندی، بسیاری از گیمرها همچنین به دنبال راههایی برای بهینهسازی بازی ها و بهبود تجربه گیمینگ ویندوز 11 برای کمک به اجرای روانتر بازیها هستند. عجله نکنید، سلام دنیا برای اطمینان از اثربخشی در بخش نکات امروز، راههایی را برای شما گردآوری کرده است. با ما همراه باشید.
دستورالعمل های نحوه بهینه سازی ویندوز 11 برای بازی
ابتدا باید مطمئن شوید که مراحل اولیه به روز رسانی درایور گرافیک و به روز رسانی ویندوز 11 به آخرین نسخه (در صورت موجود بودن) را دنبال کرده اید. علاوه بر این، برای اطمینان از عملکرد متمرکز در هنگام بازی، فرآیندهای پسزمینه و برنامههای غیرضروری را غیرفعال میکنید. علاوه بر این روشها، در زیر نیز تنظیماتی وجود دارد که باید برای بهبود تجربه بازی خود بدون نصب ابزار بهینهسازی ویندوز 11 اعمال کنید.
برای بروز رسانی درایور کارت گرافیک مراحل زیر را بروید:
1. طریق به روز رسانی درایور واحد پردازش گرافیکی (GPU)
GPU شما به خودی خود تقریباً مانند یک رایانه است، حداقل به این معنا که برای اجرای مؤثر به به روز رسانی های مداوم نیاز دارد. در اینجا نحوه اطمینان از به روز بودن بازی شما برای بازی شما آورده شده است.
حتما بخوانید: 6 روش افزایش سرعت اینترنت و رفع مشکل کندی نت در ویندوز 11
- مرحله 1 : روی دکمه "شروع" در نوار وظیفه ویندوز 11 خود کلیک راست کرده و "Device Manager" را از بین گزینه ها انتخاب کنید.
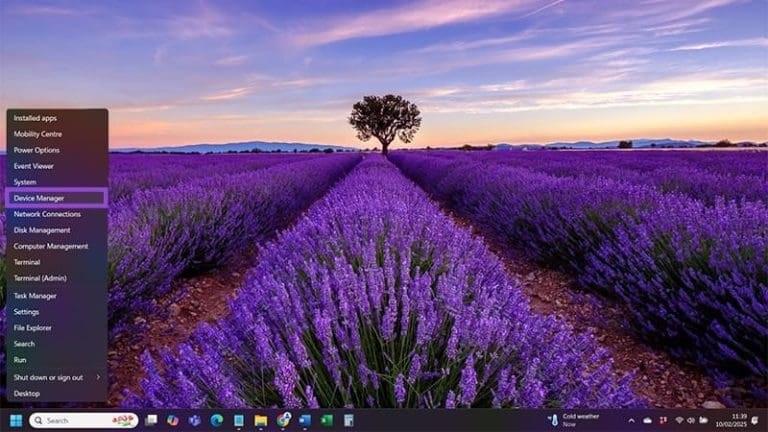
- مرحله 2 : روی فلش کوچک کنار «Display Adaptors» کلیک کنید تا فهرستی حاوی GPU و هر آداپتور دیگر مرتبط با سیستم شما باز شود.
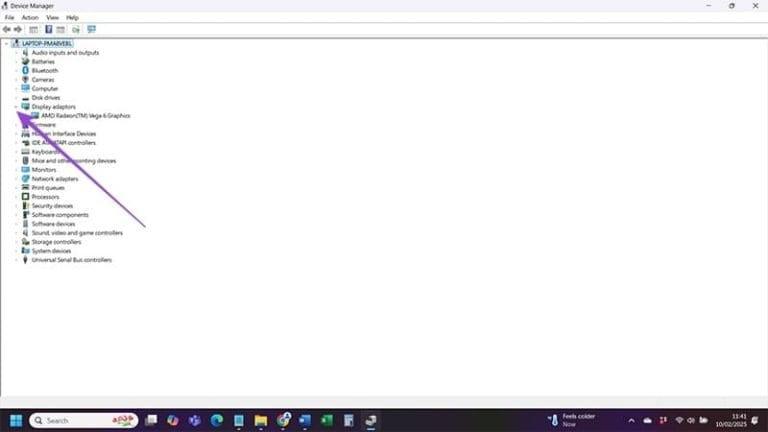
- مرحله 3 : روی GPU خود کلیک راست کرده و "Update driver" را انتخاب کنید. ویندوز 11 یک جستجوی آنلاین برای هر درایور جدیدی که نصب نشده است انجام می دهد و در صورت یافتن درایورهای شما را به روز می کند تا GPU شما با ظرفیت کامل کار کند.
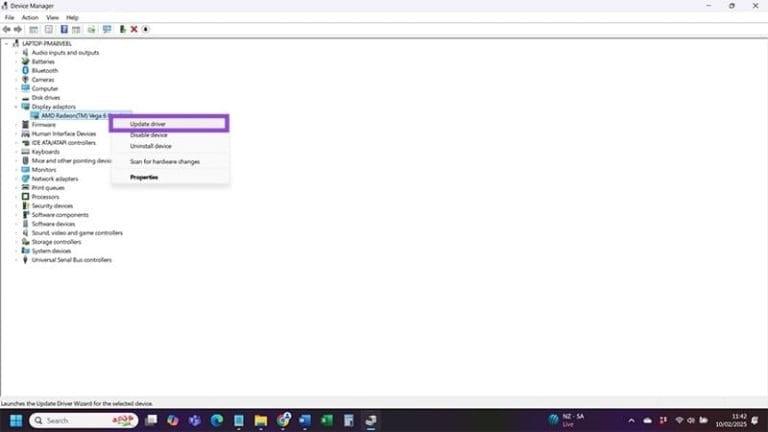
2. بهینه سازی ویندوز 11 برای بازی از طریق روشن کردن حالت بازی / Game Mode در ویندوز 11
- مرحله 1 : کاربران تنظیمات را با فشار دادن کلیدهای ترکیبی Windows + I باز می کنند > سپس، روی Gaming در لیست گزینه های سمت چپ کلیک کنید > Continue را انتخاب کنید تا حالت بازی را در صفحه سمت چپ انتخاب کنید.
- مرحله 2 : در کادر سمت راست، اگر میبینید حالت بازی در حالت خاموش است ، سوئیچ را فشار دهید تا به حالت ON بروید .
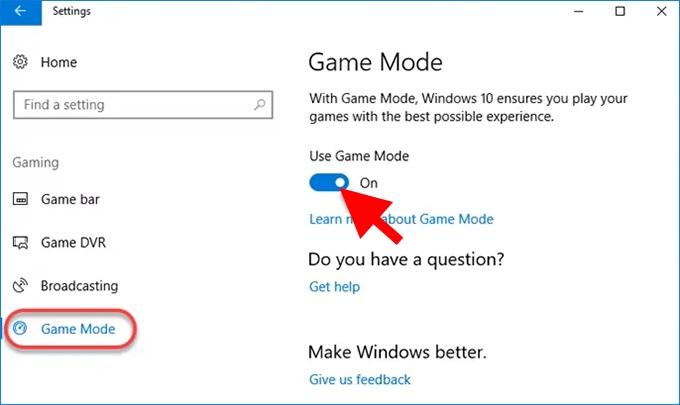
3. بهینه سازی ویندوز 11 برای بازی از طریق فعال کردن Auto HDR
گرافیک نیز یکی از عواملی است که بسیاری از گیمرها هنگام بازی به آن اهمیت می دهند. اگر میخواهید رنگها را بهبود ببخشید و بازیها را واضحتر انجام دهید، بازیکنان میتوانند حالت HDR خودکار را فعال کنند. هنگامی که این ویژگی فعال است، کنتراست و دقت رنگ افزایش مییابد و در عین حال بار روی GPU را کاهش میدهد. کاربر همچنان به باز کردن تنظیمات (Win+I) ادامه میدهد > در رابط سیستم ، نمایش را در قسمت سمت راست انتخاب کنید > روی HDR کلیک کنید. کلید را فشار دهید تا 2 مورد روشن شود: از HDR و HDR خودکار استفاده کنید .
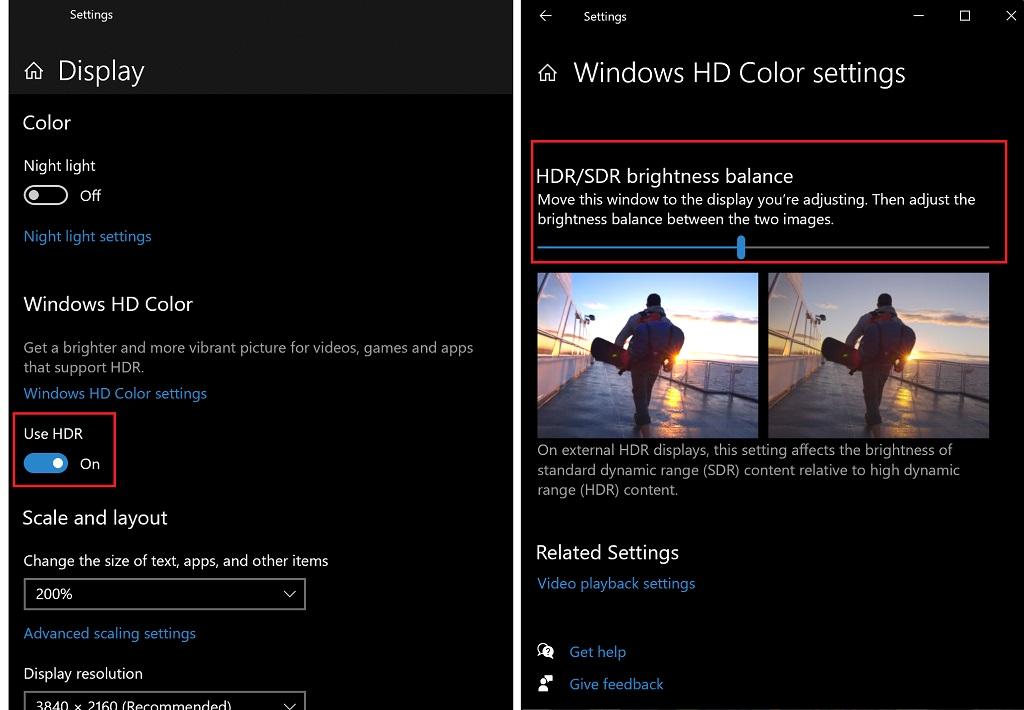
4. بهینه سازی ویندوز 11 برای بازی از طریق روشن کردن حالت High Performance
این تنظیماتی برای اولویتبندی قابلیتهای پردازش GPU برای بازیهایی با شدت گرافیک بالا است. کمک می کند تا عملکرد بازی پایدارتر شود.
حتما بخوانید: دانلود 10 تا از بهترین نرم افزار پاک کننده و بهینه سازی کامپیوتر
- مرحله 1 : تنظیمات (Win+I) را دوباره باز کنید، روی Gaming > Game Mode کلیک کنید.
- مرحله 2 : در قسمت Game Mode در قسمت سمت راست، روی Graphics کلیک کنید.
- مرحله 3 : در مرحله بعد، روی Browse کلیک کنید > فایل اجرایی بازی (فایل exe. برای راه اندازی بازی) را انتخاب کنید که گیمرها باید پردازش با GPU را در اولویت قرار دهند .
- مرحله 4 : هنگامی که فایل را انتخاب کردید، بازی به لیست برنامه های زیر اضافه می شود> روی گزینه ها > تیک High Performance (در صورت وجود نام کارت گرافیک مجزای رایانه همراه است) کلیک کنید.
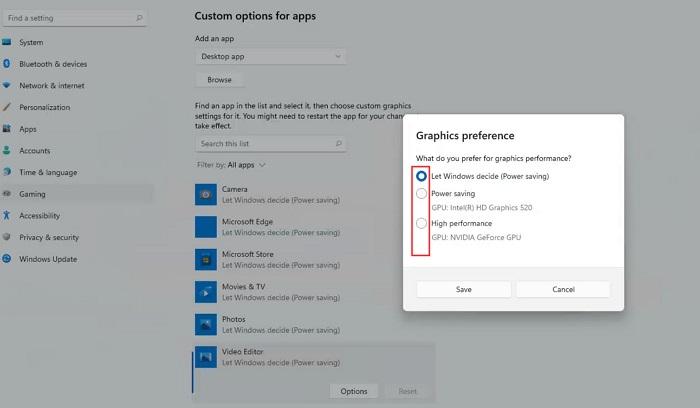
اگر روش بالا کار نکرد، می توانید عملکرد بالا را نیز با این مراحل فعال کنید.
مرحله 1 : نوار جستجو را باز کنید و کلمه کلیدی power plan را تایپ کنید .
مرحله 2 : هنگامی که نتایج نمایش داده شد، روی " ویرایش تنظیمات طرح " > روی گزینه Power Options در نوار بالا کلیک کنید.
مرحله 3 : همانطور که در تصویر نشان داده شده است، آیتم High performance را علامت بزنید.
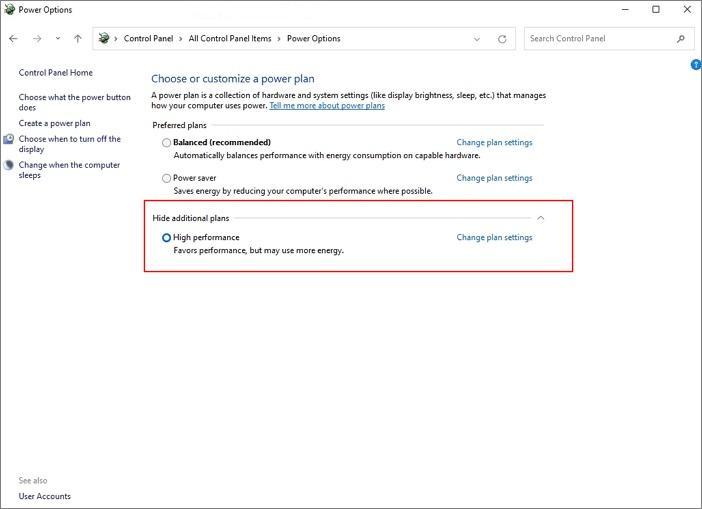
5. بهینه سازی ویندوز 11 برای بازی از طریق افزایش حالت قدرت به بهترین عملکرد
شما میخواهید که از این مراحل برای تغییر قابلیتهای عملکرد خود استفاده کنید.
حتما بخوانید: بهینه سازی سرعت حافظه SSD با فعال کردن TRIM ویندوز 11
- مرحله 1 : "Settings" را در قسمت جستجو در نوار وظیفه ویندوز 11 خود وارد کنید و روی نماد "Settings" کلیک کنید.
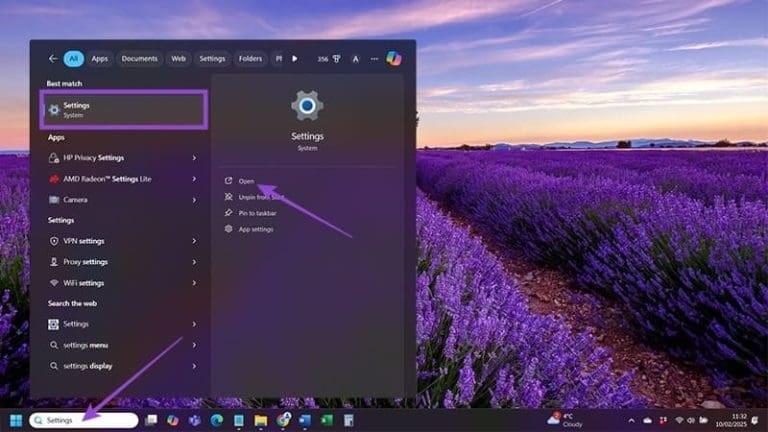
- مرحله 2 : «system» را از منوی پیمایش انتخاب کنید و به تنظیمات برق دستگاه خود بروید. این به سادگی در رایانه های رومیزی «پاور» یا برای لپ تاپ ها «پاور و باتری» نامیده می شود.
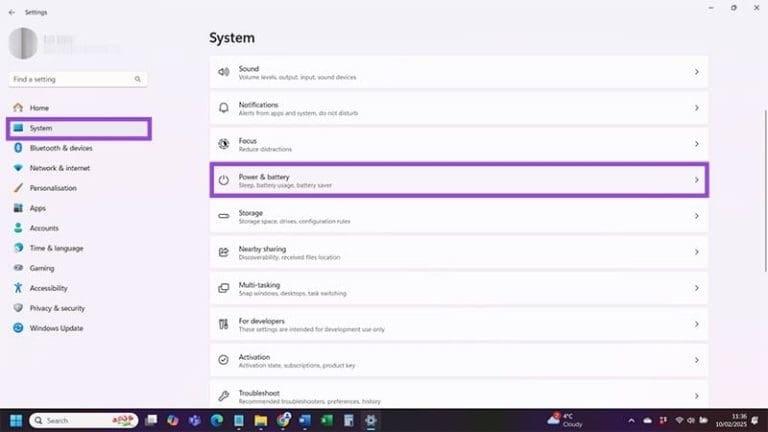
- مرحله 3 : روی منوی کشویی در کنار گزینه "Power Mode" کلیک کنید و قبل از بستن منوی "Settings" "Best Performance" را از لیست انتخاب کنید.
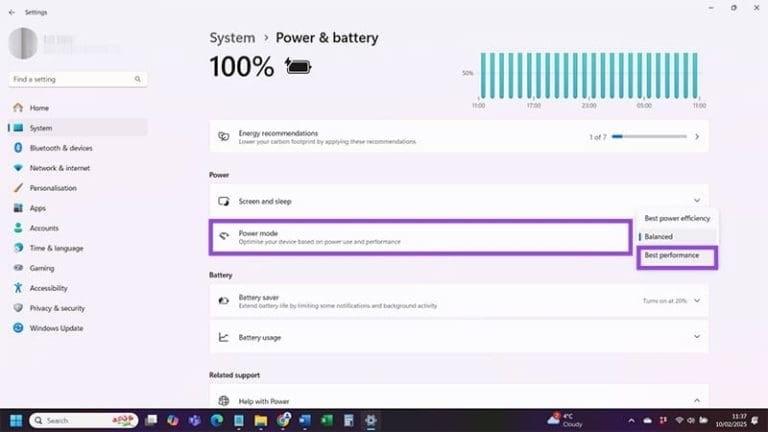
6. بهینه سازی ویندوز 11 برای بازی از طریق خاموش کردن دقت نشانگر پیشرفته
اگر دقت مکان نما را غیرفعال کنید، روشی برای اجرای روان تر بازی ها در لپ تاپ های ویندوز 11 قطعا ضروری است. اگر چه بهبود تجربه کاربر با بهبود ماوس. اما بسیاری از گیمرها می گویند که می تواند هنگام اجرای بازی ها مانع عملکرد شود. علت تضاد با تنظیمات بازی مشابه است.
حتما بخوانید: 10 ترفند رجیستری ویندوز برای بهینه سازی
- مرحله 1 : همچنین روی نماد جستجو در نوار وظیفه کلیک کنید > کلمه کلیدی Pointer Options را تایپ کنید > خط " تغییر نمایشگر اشاره گر ماوس یا سرعت " را انتخاب کنید.
- مرحله 2 : علامت " افزایش دقت نشانگر " را بردارید > روی Apply کلیک کنید > برای ذخیره روی OK کلیک کنید .
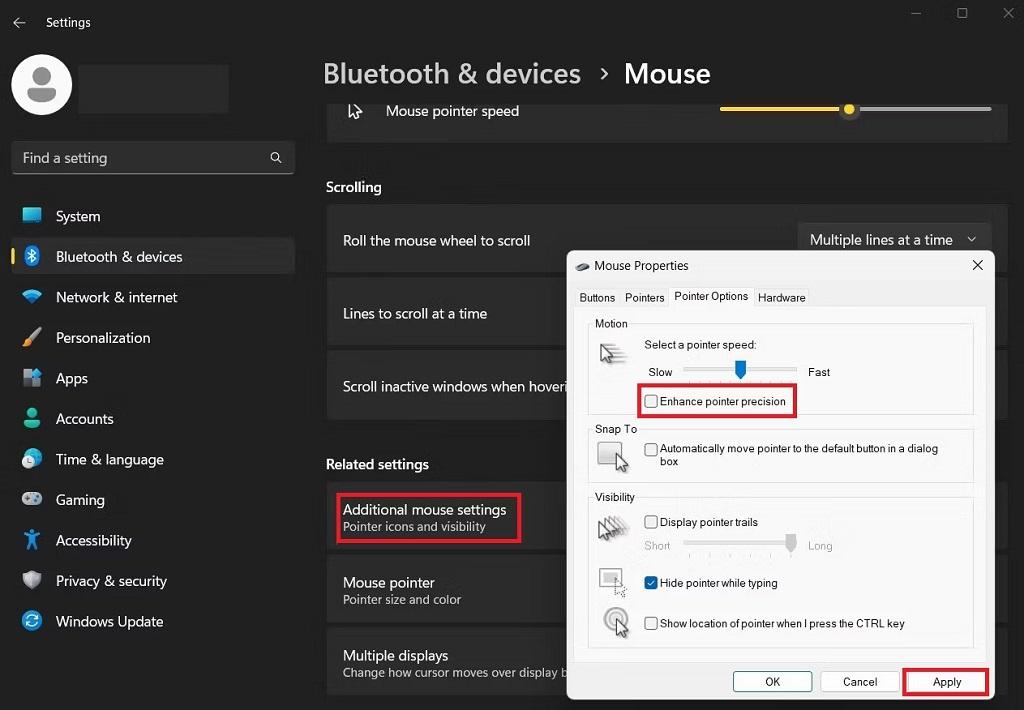
7. بهینه سازی ویندوز 11 برای بازی از طریق روشن کردن بهینه سازی بازی ها در ویندوز
اگر عاشق بازی هستید و اغلب در حالت پنجره ای بازی می کنید، باید این ویژگی را فعال کنید. ابتدا Windows + I > Select Display را در پنجره سمت راست در زیر System > Continue را فشار دهید تا Scale را انتخاب کنید > روی Graphics کلیک کنید . مرحله بعد، روی پیوند « تغییر تنظیمات گرافیکی پیشفرض» کلیک کنید > برای خط « بهینهسازی برای بازیهای پنجرهدار » به حالت روشن بروید (توضیحات تصویر در حالت خاموش است).
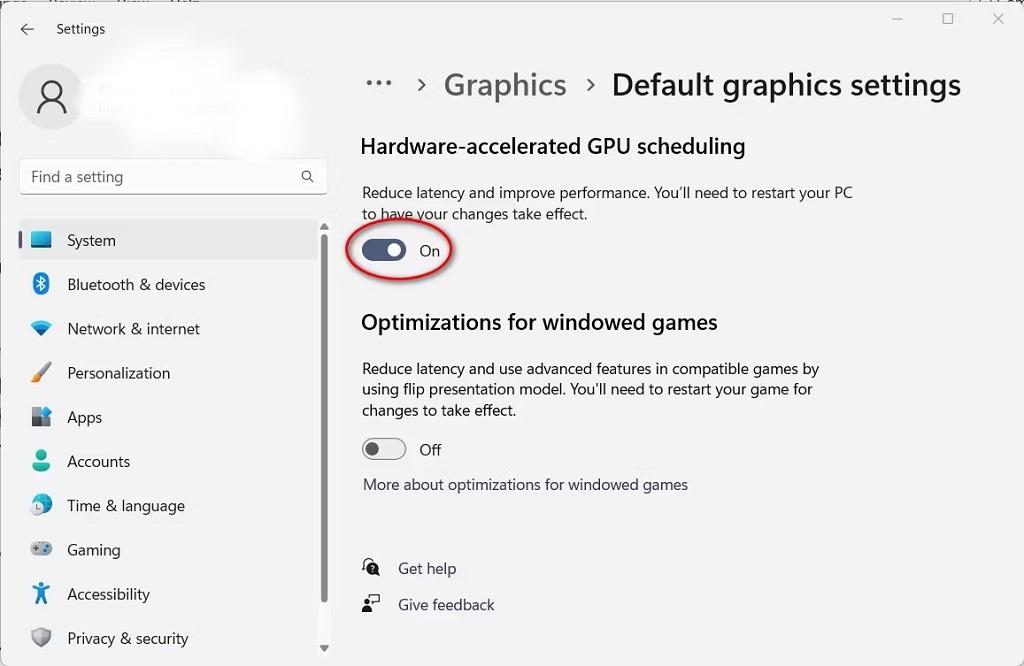
8. بهینه سازی ویندوز 11 برای بازی از طریق خاموش کردن یکپارچگی حافظه Windows Security
- مرحله 1 : روی دکمه Start یا نوار جستجو در نوار وظیفه کلیک کنید > کلمه کلیدی Windows security را تایپ کنید و آن را باز کنید.
- مرحله 2 : در پنجره سمت چپ، روی Device Security کلیک کنید > روی Core Isolation details در ناحیه سمت راست کلیک کنید .
- مرحله 3 : همانطور که در تصویر نشان داده شده است " یکپارچگی حافظه" را خاموش کنید .
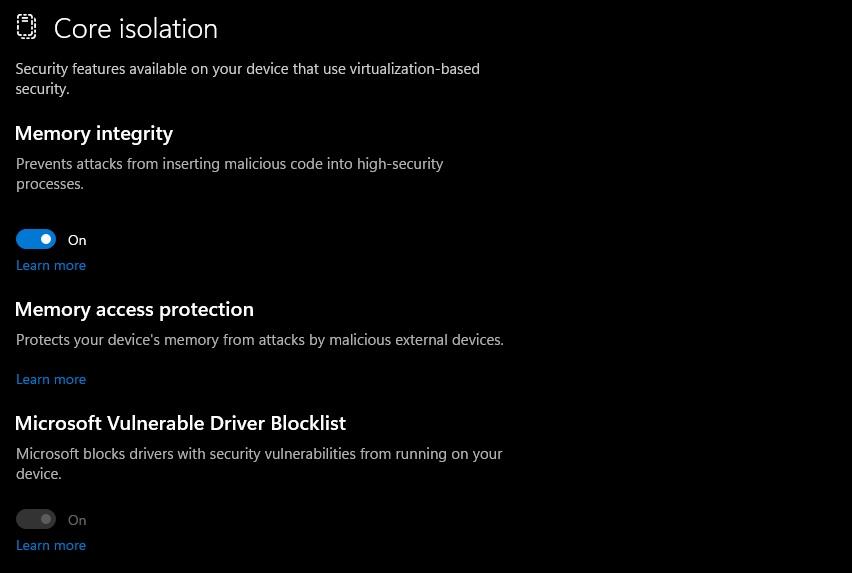
9. بهینه سازی ویندوز 11 برای بازی از طریق روشن کردن Storage Sense
Storage Sense نه تنها تمام فایلهای موقت غیرضروری را که دستگاه ویندوز 11 شما را مختل میکنند پاک میکند، بلکه مانع از ایجاد مشکل در پسزمینه فرآیندهای بازی شما میشود. فقط باید با استفاده از این مراحل آن را روشن کنید:
حتما بخوانید: آموزش فعال کردن درگ دراپ (drag and drop) در ویندوز 11
- مرحله 1 : با تایپ کردن "Settings" در نوار جستجوی ویندوز 11 و کلیک کردن روی نماد مربوطه، به منوی "Settings" بروید.
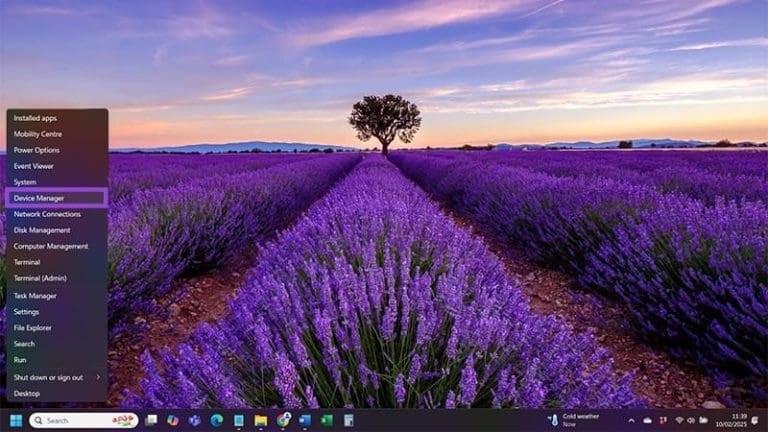
- مرحله 2 : "Storage Sense" را در نوار جستجوی "Settings" تایپ کنید و "Turn on Storage Sense" را از لیست انتخاب کنید.
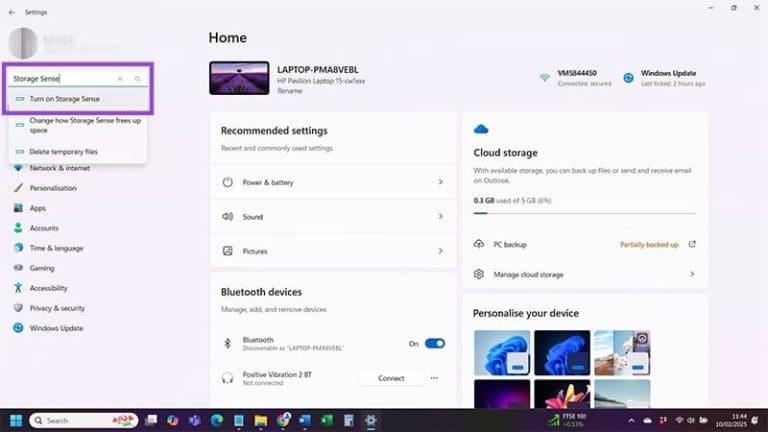
- مرحله 3 : باید مقداری داده در مورد آنچه که در دستگاه شما ذخیره شده است و مکان آن را مشاهده کنید. در زیر آن، نماد «Storage Sense» را روی «روشن» تغییر دهید. سپس، روی فلش کوچک سمت راست گزینه “Storage Sense” کلیک کنید.
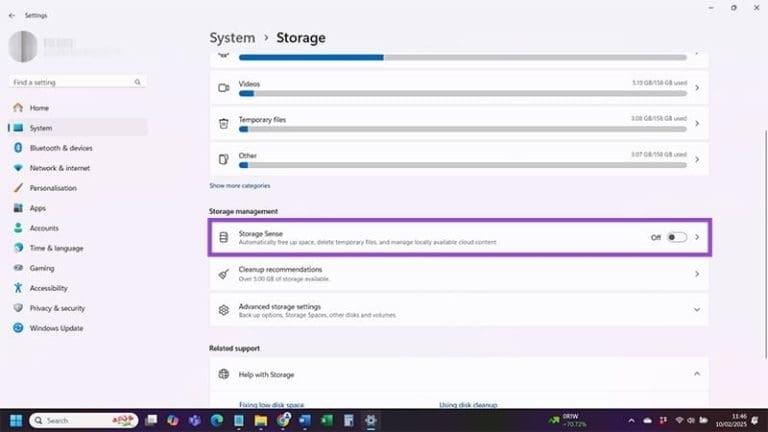
- مرحله 4 : برای اینکه Windows Storage Sense را بر اساس معیارهایی که در منوهای کشویی زیر این چک باکس تنظیم کردهاید، اجرا کند، گزینه Keep Windows running smoothly by automatically clearing up temporary system and app files را علامت بزنید. همچنین میتوانید با اسکرول کردن به پایین صفحه و زدن «Run Storage Sense Now»، Storage Sense را به صورت دستی اجرا کنید.
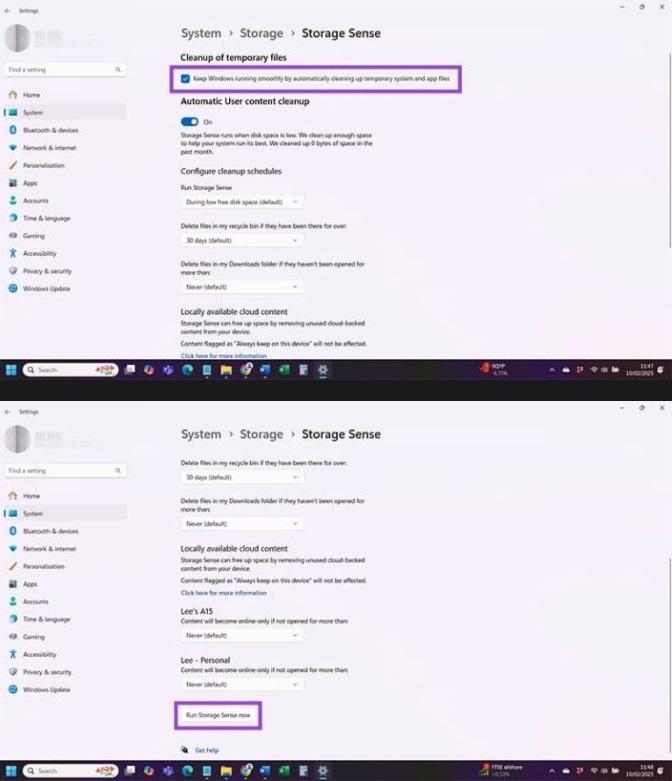
سخن آخر
شما می توانید در این مطلب از سلام دنیا به روش هایی مختلف و کارآمد برای بهینه سازی ویندوز 11 برای بازی ها دسترسی پیدا کنید. آموزش گام به گام ما را از دست ندهید و در صورت مفید بودن مقاله، لطفاً آن را با دوستان خود به اشتراک بگذارید. امیدواریم این روش ها به شما در حل و یادگیری مطلب سرچ شده کمک کرده باشند.
مطالب مرتبط:
رفع مشکل کند شدن لپ تاپ و افزایش سرعت
رفع مشکل کندی فایل اکسپلورر در ویندوز 11
دانلود 10 نرم افزار شخصی سازی ویندوز 10 و سفارشی سازی رابط کاربری


دیدگاه ها