در دنیای دیجیتال امروز، ابزارهای آنلاین به ویژه در زمینههای ارائه و گرافیک، نقش مهمی در بهبود ارتباطات و اشتراکگذاری اطلاعات دارند. Google Slides به عنوان یک ابزار دیجیتالی رایگان و کاربرپسند، امکان ایجاد و ویرایش ارائههای جذاب را برای هر کسی که حساب Google دارد، فراهم میکند. یکی از ویژگیهای بارز این پلتفرم، قابلیت سفارشی سازی است که به کاربران این امکان را میدهد تا با تغییر پسزمینه، افزودن متن و درج تصاویر، ارائههای خود را به شکلی خلاقانه و متناسب با نیازهای خود طراحی کنند. در این مقاله از سلام دنیا، به بررسی مراحل حذف پس زمینه عکس در Google Slides خواهیم پرداخت و نحوه استفاده از این ویژگی مفید و همچنین چگونه رنگ پس زمینه را تغییر دهید را به شما آموزش خواهیم داد.
نحوه حذف پس زمینه از تصویر در اسلایدهای گوگل
این راهنما به شما کمک می کند یاد بگیرید که چگونه پس زمینه تصاویر را در google slides حذف کنید. می توانید پشت تصویر خود را شفاف کنید، اما باید از ابزار شخص ثالث برای پاک کردن آن استفاده کنید. این مقاله همچنین به شما نشان می دهد که چگونه رنگ پس زمینه را تغییر دهید. همچنین می توانید از تصویر دیگری به جای آن استفاده کنید.
حتما بخوانید: آموزش قرار دادن و افزودن گوگل اسلاید در گوگل داکس
1. حذف پس زمینه از تصویر در اسلایدهای گوگل با استفاده از یک تصویر برای پس زمینه
قبل از یادگیری حذف پسزمینه در اسلایدهای Google، باید بدانید که چگونه یک تصویر را در پشت اسلاید خود قرار دهید. تصویر باید یک فایل GIF، JPG یا PNG باشد. همچنین باید کمتر از 50 مگابایت باشد. مراحل مورد نیاز برای استفاده از یک تصویر به عنوان پسزمینه در اسلایدهای Google در زیر آمده است.
- در رایانه خود به www.slides.google.com بروید.
- وارد حساب گوگل خود شوید.
- برای شروع یک ارائه جدید، روی "Blank" کلیک کنید.
- یکی از اسلایدهای سمت چپ صفحه را فشار دهید.
- روی منوی "Slide" در بالای صفحه کلیک کنید.
- "تغییر پس زمینه" را فشار دهید.
- روی «انتخاب» توسط «تصویر» کلیک کنید.
- تصویری را که می خواهید استفاده کنید پیدا کنید و "انتخاب" را فشار دهید.
- برای افزودن تصویر فقط به اسلاید انتخاب شده، «Done » را فشار دهید. برای قرار دادن آن در کل ارائه، روی «افزودن به تم» کلیک کنید.
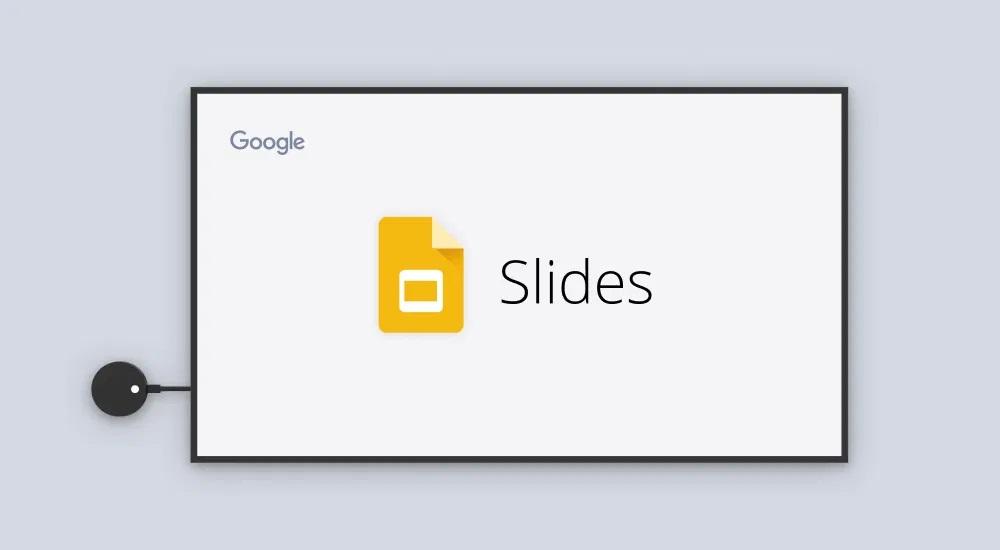
همچنین میتوانید از منوی «insert» در اسلایدهای Google استفاده کنید. گزینه "Image" را انتخاب کنید و اندازه عکس خود را به پس زمینه تغییر دهید.
2. حذف پس زمینه از تصویر در اسلایدهای گوگل از طریق ساختن تصویری از پس زمینه خود در نسخه آیفون
همچنین میتوانید پسزمینه یک اسلاید را به تصویر در نسخه آیفون Google Slides تغییر دهید. مراحل زیر را دنبال کنید تا در مورد فرآیند بیشتر بدانید.
- برنامه Google Slides را در فروشگاه App Apple دانلود کنید.
- Google Slides را باز کنید و علامت مثبت را فشار دهید تا پروژه جدیدی شروع شود.
- روی اسلایدی که در آن پسزمینه میخواهید فشار دهید و نگه دارید.
- روی «more» در بالا سمت راست ضربه بزنید.
- "تغییر پس زمینه" را انتخاب کنید.
- تصویری را که می خواهید استفاده کنید پیدا کنید.
- برای استفاده از پسزمینه برای کل ارائه، «Apply to Theme» را فشار دهید.
حتما بخوانید: آموزش پیوند و هایپر لینک دادن در اسلایدهای گوگل
شما نمی توانید یک تصویر را به عنوان پس زمینه در اندروید آپلود کنید. فقط یک رایانه رومیزی یا آیفون برای این فرآیند کار می کند.
نحوه شفاف کردن پس زمینه تصویر در Google Slides
این بخش به شما نشان میدهد که چگونه به جای حذف یک پسزمینه تصویر در Google Slides آن را شفاف کنید. می توانید انتخاب کنید که سوژه روشن بماند یا آن را مبهم نگه دارید. مراحل زیر را دنبال کنید تا یاد بگیرید چگونه یک تصویر را در اسلایدهای گوگل شفاف کنید.
- به www.slides.google.com بروید و به حساب Google خود وارد شوید.
- برای شروع یک پروژه جدید روی "Blank" در بالا سمت چپ کلیک کنید.
- منوی "Insert" را فشار دهید.
- "تصویر" را برای آپلود عکس دلخواه خود انتخاب کنید.
- روی تصویر موجود در اسلاید خود کلیک کنید.
- "گزینه های قالب" را در نوار ابزار بالای صفحه انتخاب کنید.
- بر روی فلش کشویی کنار "Adjustments" در منوی بازشو کلیک کنید.
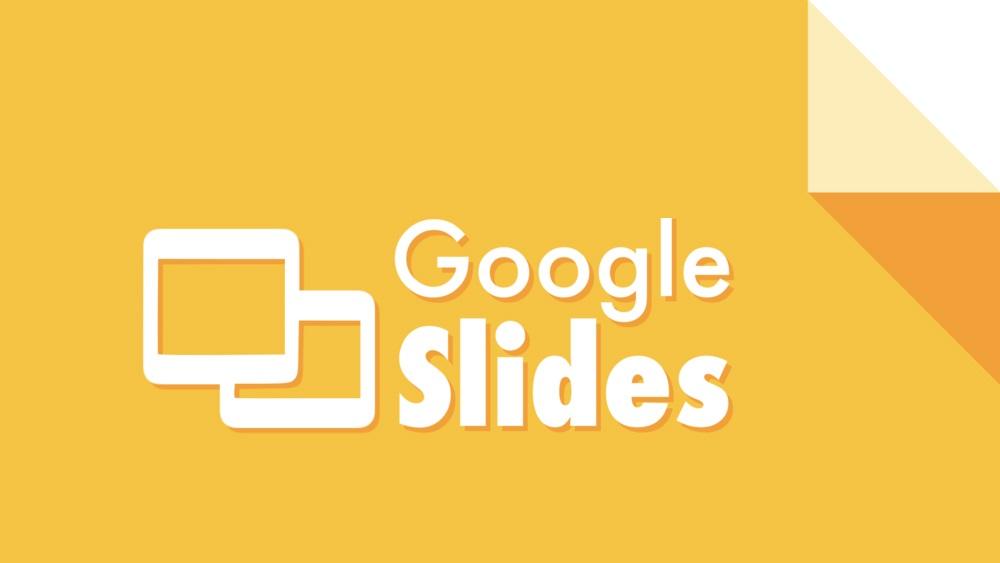
- نوار لغزنده «شفافیت» را پیدا کنید.
- نوار لغزنده را به سمت راست حرکت دهید تا "شفافیت" پس زمینه افزایش یابد.
- از کادرهای اطراف تصویر استفاده کنید تا آن را به اندازه اسلاید خود تغییر دهید. در صورت تمایل می توانید از فلش های بالا و پایین روی صفحه کلید خود استفاده کنید.
- برای پیش نمایش اسلاید، دکمه "Present" را در نوار ابزار فشار دهید. "ESC" را روی صفحه کلید خود فشار دهید تا در حالت ارائه وجود داشته باشد.
- دوباره روی تصویر کلیک کنید.
- روی تصویر کلیک راست کرده و گزینه Order را انتخاب کنید.
- "Send to back " را فشار دهید تا گرافیک و متن خود را در جلو نگه دارید. این مرحله فرآیند یادگیری نحوه شفاف کردن پسزمینه تصویر در اسلایدهای Google را نهایی میکند.
حتما بخوانید: تبدیل پی دی اف به گوگل اسلاید
نحوه شفاف کردن پس زمینه تصویر در تمام اسلایدها
همچنین میتوانید یاد بگیرید که چگونه یک پسزمینه تصویر را در Google Slides برای همه اسلایدهای ارائه خود شفاف کنید. مراحل بالا را دنبال کنید تا تصویر خود را شفاف کنید و آن را در پس زمینه اسلاید خود قرار دهید. بر روی تصویر کلیک راست کرده و گزینه “Select” را انتخاب کنید. "Theme" را فشار دهید تا جلوه شفاف در کل ارائه اعمال شود.
نحوه اضافه کردن پس زمینه شفاف به اسلایدهای خالی
می توانید همان پس زمینه شفاف را به اسلایدهای خالی که در ارائه خود ایجاد می کنید اضافه کنید. برای شروع روی تصویر کلیک راست کنید. دوباره، باید منوی "انتخاب" را فشار دهید. برای استفاده از پسزمینه در تمام اسلایدهای خالی، «Blank» را انتخاب کنید.
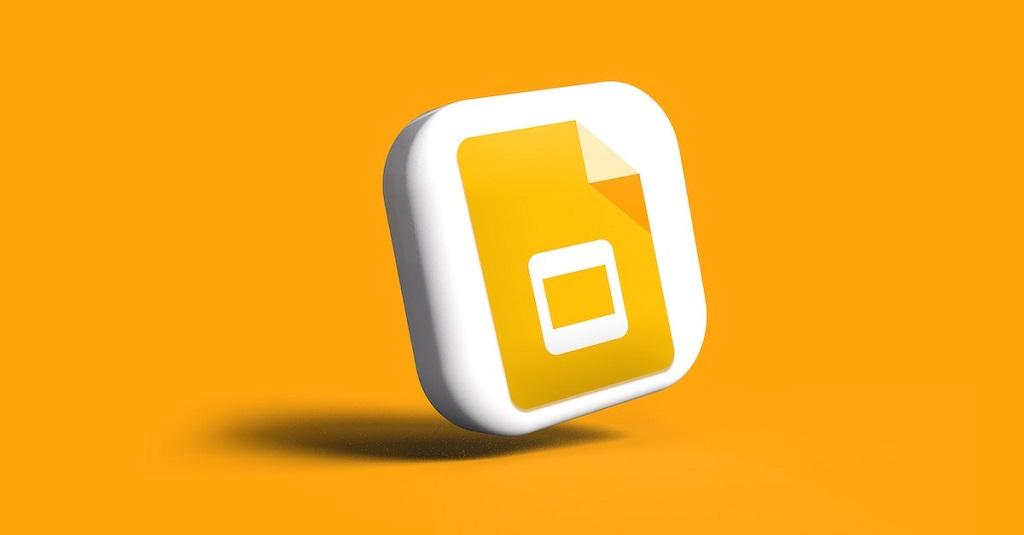
نحوه شفافسازی پسزمینه چندین تصویر در گوگل اسلاید
میتوانید نحوه حذف پسزمینه تصاویر در Google Slides را برای چندین تصویر یاد بگیرید. مراحل زیر به شما کمک می کند روند را ساده کنید.
- Google Slides را در رایانه خود باز کنید.
- وارد حساب کاربری خود شوید و برای شروع یک پروژه روی "Blank" ضربه بزنید.
- تمام تصاویر موجود در رایانه خود را انتخاب کنید. آنها را بکشید و به یک اسلاید خالی رها کنید.
- روی تصاویری که می خواهید ویرایش کنید کلیک کنید و بکشید.
- منوی "Arrange" را فشار دهید.
- روی «group» ضربه بزنید.
- روی «گزینههای قالب» کلیک کنید.
- "Setting" را انتخاب کنید.
حتما بخوانید: آموزش آپلود و گذاشتن فیلم در گوگل داکس از طریق لینک
- نوار لغزنده "Transparency" را پیدا کنید و آن را به سمت راست حرکت دهید.
- منتظر بمانید تا شفافیت روی همه تصاویر تاثیر بگذارد.
- روی گروه تصاویر کلیک راست کرده و "Ungroup" را فشار دهید.
- هر تصویری را که برای انتقال به اسلایدهای دیگر نیاز دارید انتخاب کنید.
- تصاویر را کپی و در اسلایدهای دیگر پیست کنید.
- روی هر تصویر کلیک راست کرده و «Order» را فشار دهید. گزینه «send to back» را انتخاب کنید.
نحوه حذف پس زمینه از تصاویر اسلایدهای گوگل
اگر می خواهید یاد بگیرید که چگونه پس زمینه تصاویر را در اسلایدهای گوگل حذف کنید، باید از ابزار دیگری استفاده کنید. Google Slides به شما اجازه نمی دهد پشت تصاویر خود را پاک کنید. برنامه های نرم افزاری زیر موضوعات تصاویر شما را واضح نگه می دارند.
معرفی ابزارهای آنلاین شخص ثالث برای حذف پس زمینه از تصویر
از آنجایی که نمیتوانید پسزمینه تصاویر را در google slides حذف کنید، چند ابزار شخص ثالث به صورت آنلاین در دسترس هستند. چند مورد از بهترین گزینه ها به تفصیل در زیر آمده است.
1. ابزار آنلاین شخص ثالث برای حذف پس زمینه از تصویر: Remove.bg
اولین ابزار شخص ثالثی که میتوانید برای یادگیری حذف پسزمینه تصویر در اسلایدهای Google استفاده کنید Remove.bg است . این نرم افزار بر روی مرورگرهای موبایل و دسکتاپ کار می کند. Remove.bg از هوش مصنوعی برای حذف پسزمینه تصویر در Google Slides استفاده میکند. عکس های خود را قبل از قرار دادن آنها در ارائه خود در وب سایت آپلود کنید. چند دکمه را فشار دهید و در عرض چند ثانیه تصویر ویرایش شده خود را دریافت خواهید کرد.
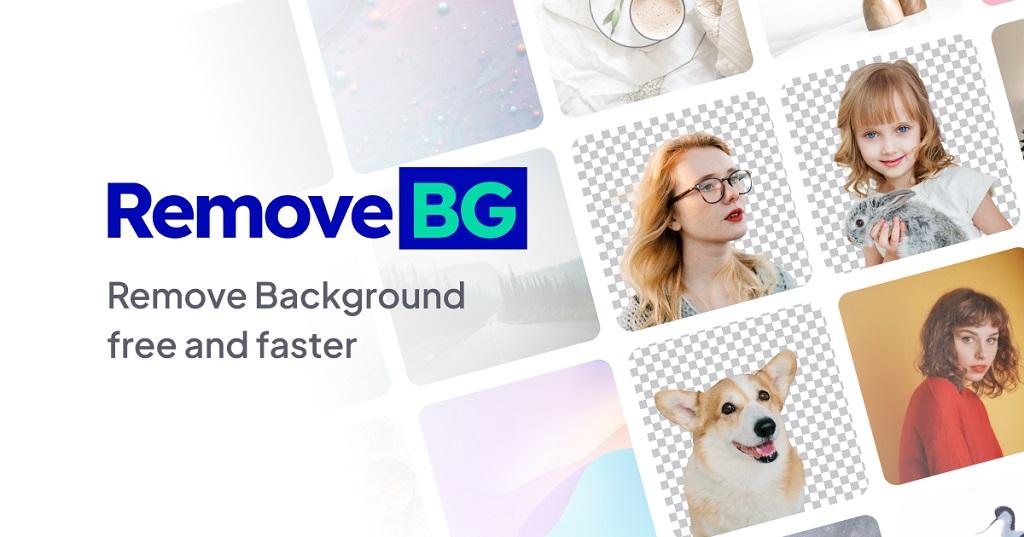
Remove.bg به شما امکان می دهد پس زمینه را شفاف نگه دارید یا می توانید یک پس زمینه سفید به تصویر خود اضافه کنید. همچنین یک پلاگین Google Drive از طریق Remove.bg موجود است که به شما امکان می دهد عکس های خود را به صورت یکپارچه منتقل کنید. از Remove.bg استفاده کنید تا با دنبال کردن مراحل زیر، نحوه حذف پسزمینه تصویر در اسلایدهای Google را بیاموزید.
- در مرورگر دسکتاپ یا موبایل خود به www.remove.bg بروید.
- روی «آپلود تصویر» کلیک کنید. همچنین می توانید URL تصویر خود را کپی و جایگذاری کنید.
- تصویری را با پس زمینه ای که می خواهید حذف کنید پیدا کنید.
- دوباره "آپلود تصویر" را فشار دهید.
حتما بخوانید: دانلود برنامه حذف و پاک کردن کامل تصاویر گوشی
- منتظر بمانید تا Remove.bg به طور خودکار پس زمینه تصویر شما را حذف کند.
- برای آپلود پس زمینه یا انتخاب یکی از الگوهای عکس روی "edit" کلیک کنید. همچنین می توانید رنگی را برای تصاویر خود انتخاب کنید.
- روی «دانلود» ضربه بزنید.
- برای ذخیره عکس ویرایش شده خود، "دانلود تصویر" را فشار دهید.
2. ابزار آنلاین شخص ثالث برای حذف پس زمینه از تصویر: Photoscissors.com
زمانی که میخواهید حذف پسزمینه تصاویر را در Google Slides یاد بگیرید، به جای Google Slides از Photoscissors.com استفاده کنید . این نرم افزار به طور خودکار پشت تصاویر شما را پاک می کند. می توانید پس زمینه تصاویر خود را با یک عکس دیگر یا یک رنگ ثابت جایگزین کنید. اگر می خواهید از موضوع در چندین پروژه استفاده کنید، آن را شفاف نگه دارید. Photoscissors.com از این نظر منحصر به فرد است که می توانید فقط رنگ های خاصی را از پس زمینه تصاویر خود حذف کنید. شما همچنین می توانید هر چیزی را که در پشت اشیاء شفاف در عکس های خود قرار دارد پاک کنید. از Photoscissors.com برای یادگیری نحوه حذف پسزمینه تصویر در اسلایدهای Google با دنبال کردن مراحل زیر استفاده کنید.
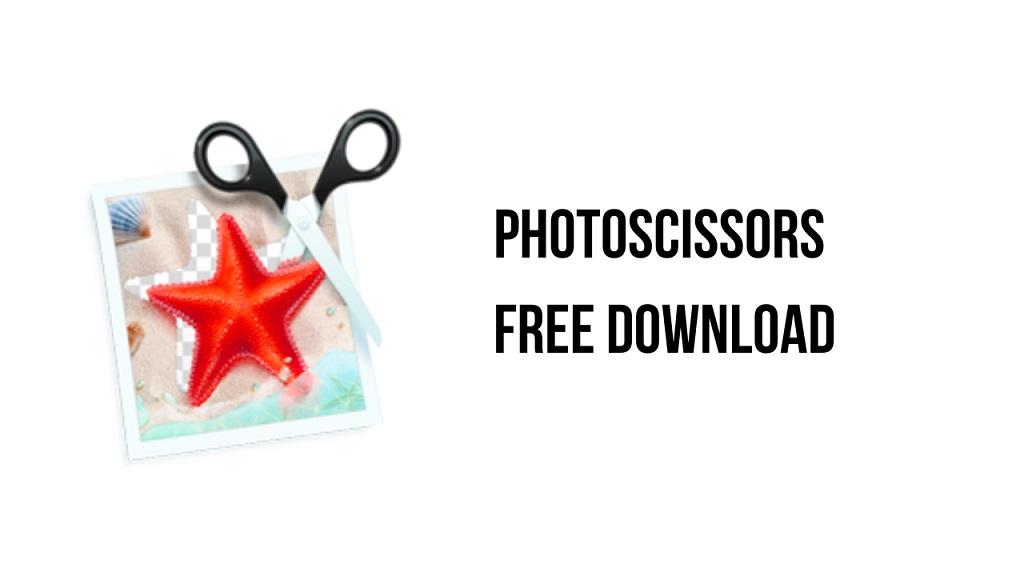
- در مرورگر دسکتاپ یا موبایل خود به www.photoscissors.com بروید.
- روی دکمه "آپلود" کلیک کنید.
- تصویری را با پس زمینه ای که می خواهید حذف کنید پیدا کنید. دوباره "آپلود" را فشار دهید.
- منتظر بمانید تا photoscissors.com به طور خودکار پس زمینه را حذف کند.
حتما بخوانید: آموزش روش حذف پس زمینه عکس
- با علامت گذاری پیش زمینه و پس زمینه، ویرایش ها را به خوبی تنظیم کنید. دکمه سبز نشان دهنده قبلی است. گزینه قرمز را روی پس زمینه قرار دهید.
- به پیش نمایش در نیمه سمت راست صفحه توجه کنید تا مطمئن شوید که از ویرایش های خود راضی هستید.
- از ابزار پاک کن برای حذف تکه های باقی مانده از پس زمینه استفاده کنید.
- روی "save " کلیک کنید تا تصویر خود را به صورت PNG نگه دارید.
نحوه ایجاد یک پس زمینه شفاف با حذف پس زمینه
پس از اینکه نحوه حذف پسزمینه تصویر در اسلایدهای Google را یاد گرفتید، میتوانید آن را شفاف کنید. هنگامی که آن را در نمایش اسلاید خود آپلود می کنید، باید به طور خودکار نامرئی شود.
- از یکی از ابزارهای حذف پس زمینه ذکر شده در بالا استفاده کنید.
- تصویر ویرایش شده خود را دانلود کنید.
- در مرورگر خود به www.slides.google.com بروید.
- برای شروع یک ارائه جدید، "Blank" را فشار دهید.
- روی منوی "Insert" در بالای صفحه کلیک کنید.
- روی «آپلود» ضربه بزنید و تصویر ویرایش شده را انتخاب کنید.
- "Done" را فشار دهید.
- تصویر شما باید شفاف باشد.
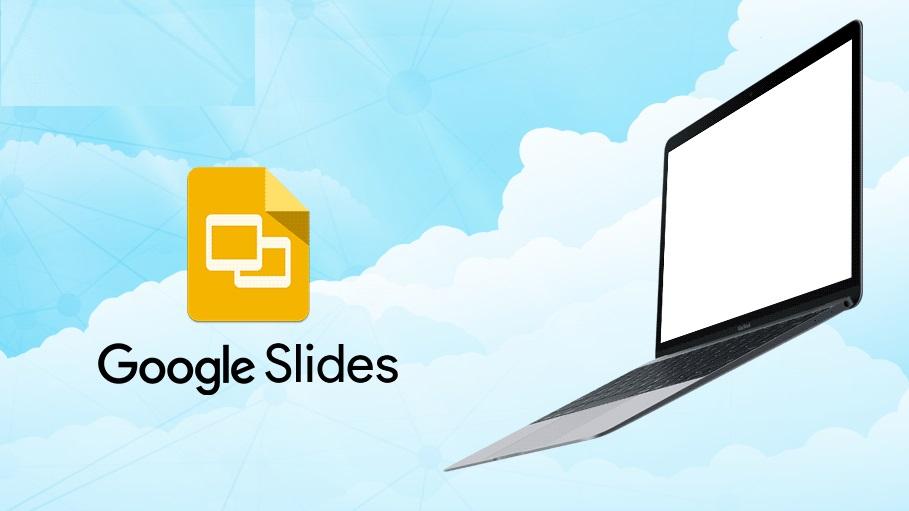
نحوه تغییر رنگ پس زمینه تصویر در google slides
می توانید رنگ پس زمینه خود را در اسلایدهای Google تغییر دهید. تن تصویر یا اسلاید خالی را تنظیم کنید.
تغییر رنگ پس زمینه اسلاید:
برای تغییر رنگ اسلاید در Google Slides مراحل زیر را دنبال کنید.
- در رایانه خود به www.slides.google.com بروید.
- برای شروع یک پروژه جدید، "Blank" را فشار دهید.
- روی یکی از اسلایدها کلیک کنید.
- منوی "Slide" را در بالای صفحه انتخاب کنید.
- روی «تغییر پسزمینه» کلیک کنید.
حتما بخوانید: آموزش حذف اشیا و آدم از عکس در فتوشاپ
- کادر را با قسمت "Color" فشار دهید.
- برای افزودن یک سایه، روی «add» توسط سفارشی کلیک کنید. یک کد هگز برای انتخاب رنگ از پیش نصب شده وارد کنید.
- "Ok" را فشار دهید.
- روی «done» ضربه بزنید.
- برای اعمال رنگ به کل ارائه، "افزودن به تم" را فشار دهید.
تغییر رنگ تصویر پس زمینه:
با مراحل زیر می توانید آهنگ تصویر پس زمینه را تغییر دهید.
- برای شروع پروژه خود به www.slides.google.com بروید و "Blank" را فشار دهید.
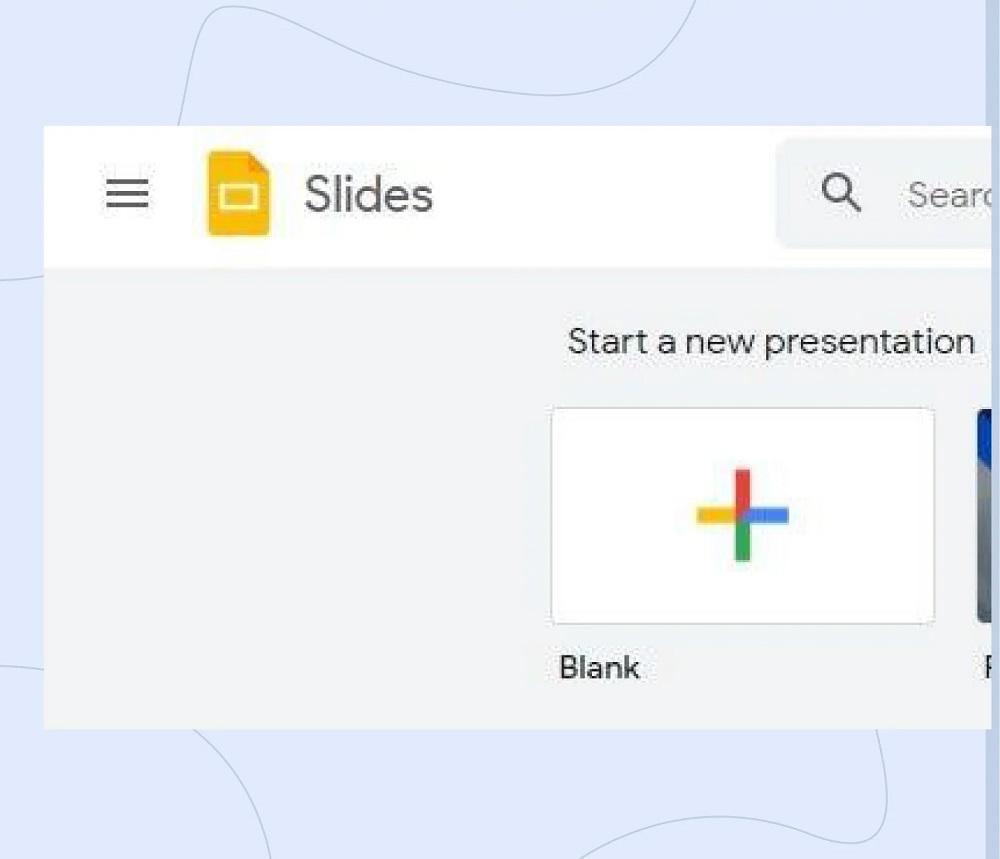
- روی منوی "Insert" و سپس "Image" کلیک کنید.
- تصویر روی اسلاید را فشار دهید.
- روی «گزینههای قالب» کلیک کنید.
- "Recolor" و سپس "No Recolor" را انتخاب کنید.
- یکی از گزینه های رنگی را که می خواهید برای تصویر خود استفاده کنید انتخاب کنید.
سخن آخر
حذف پسزمینه از تصاویر در Google Slides میتواند به شما کمک کند تا ارائههای بصری جذابتری ایجاد کنید. در این مقاله، با استفاده از ابزارهای شخص ثالث مانند remove.bg یا photoscissors.com، روش سادهای برای پاک کردن پسزمینه تصاویر خود یاد گرفتید. پس از آپلود تصویر و دریافت نتایج، میتوانید آن را به Google Slides منتقل کنید. پس از اضافه کردن تصاویر به اسلایدها، با استفاده از منوی "Format Options" و تنظیم شفافیت، میتوانید پسزمینه را به راحتی شفاف کنید. همچنین، با استفاده از ابزار «Recolor»، قادر به تغییر رنگ عکسها خواهید بود. با این روشها میتوانید جلوههای بصری جذابی به ارائههای خود اضافه کنید و پیام خود را به صورت واضحتر منتقل کنید. با این نکات و ترفندها، خلاقیت خود را در طراحی اسلایدها به حداکثر برسانید.
مطالب مرتبط:
بهترین برنامه رایگان ویرایش عکس همه کاره برای اندروید و ایفون

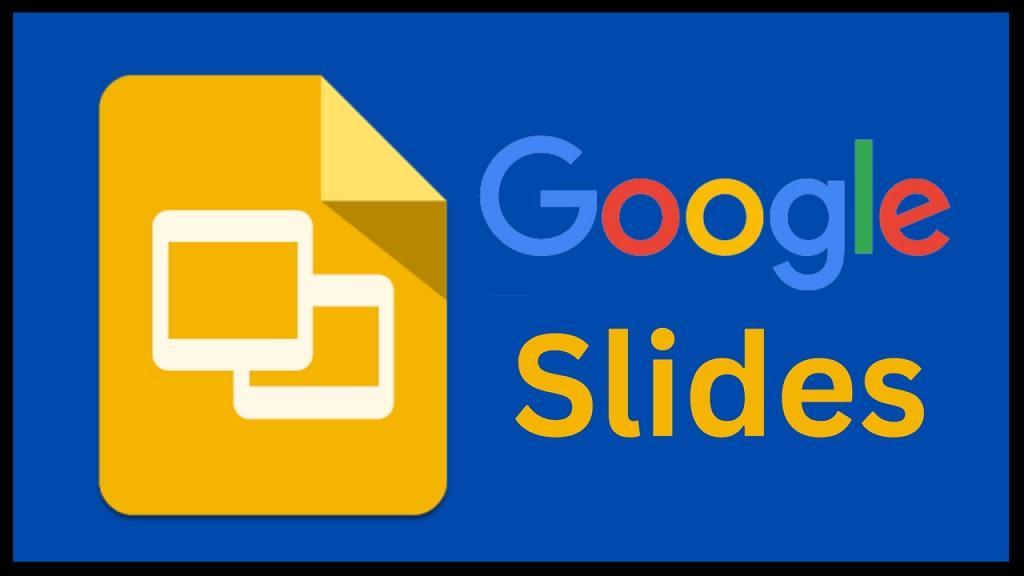
دیدگاه ها