فتوشاپ ابزارها و ویژگی های زیادی را ارائه می دهد که می تواند ایجاد و ویرایش تصاویر را آسان و جالب کند. فتوشاپ از لایه ها برای ساخت و ویرایش آثار هنری استفاده می کند. می توانید از لایه ها برای دستکاری آثار هنری و افزودن افکت به آنها استفاده کنید. برای تغییر نحوه تعامل بخشهای مختلف یک اثر هنری با یکدیگر، میتوان از حالتهای مختلف ترکیب لایهها استفاده کرد. در این مطلب از سلام دنیا درباره نحوه استفاده از blending mode در فتوشاپ صحبت خواهیم کرد. با ما همراه باشید.
حالات ترکیب لایه (Layer Blending Modes) در فتوشاپ چیست
در فتوشاپ می توانید از حالت های ترکیبی برای تغییر نحوه تعامل لایه ها با یکدیگر استفاده کنید و در نتیجه آثار هنری جالبی تولید کنید. هر لایه را به عنوان یک بوم شیشه ای شفاف در نظر بگیرید، آنچه روی لایه های بالایی قرار می گیرد بر نحوه نمایش محتوای لایه های پایین تأثیر می گذارد. حالت های ترکیبی امکان نمایش جنبه های مختلف تصاویر پایین را فراهم می کند. به حالت های ترکیبی به عنوان روش هایی فکر کنید که می توانید رنگ ها یا رنگ آمیزی را با هم ترکیب کنید. حالت های ترکیبی اجازه می دهد تا جنبه ها را از لایه بالا و زیر آن مخلوط کنید.

پنج حالت ترکیبی مفید در فتوشاپ
بیست و هفت حالت ترکیبی در فتوشاپ وجود دارد. با این حال، پنج مورد از آن ها اغلب مورد استفاده قرار می گیرند. پنج حالت ترکیبی پرکاربرد عبارتند از Multiply , Screen , Overlay , Color , و Luminosity . این مقاله به پنج حالت ترکیبی پرکاربرد پرداخته و نمونه هایی از هر کدام را نشان می دهد.
حتما بخوانید: آموزش بالا بردن و افزایش کیفیت عکس در فتوشاپ
1. حالت multiply blend
2. حالت ترکیبی صفحه نمایش
3. حالت ترکیبی همپوشانی
4. حالت ترکیب رنگ
5. حالت ترکیبی درخشندگی
نمای کلی حالت ترکیبی
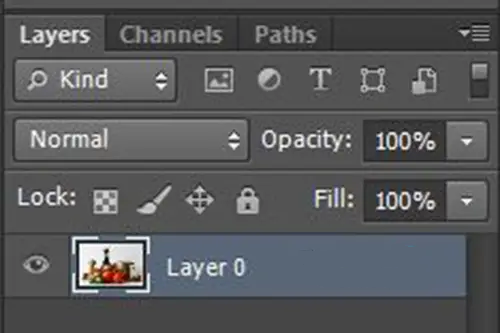
حالت های ترکیبی در بالای پانل لایه ها در مقابل کنترل های Opacity قرار دارند . وقتی روی لیست حالت ترکیبی کلیک می کنید، متوجه می شوید که حالت های ترکیبی به شش گروه گروه بندی می شوند. گروه ها بر اساس کاری هستند که حالت های ترکیبی با تصویر انجام می دهند. این بدان معنی است که حالت های ترکیبی در هر گروه کاملاً مشابه رفتار خواهند کرد. این برای همه گروه ها صادق است به جز گروه اول که فقط دو حالت ترکیبی در آن وجود دارد. این دو حالت ترکیبی اول هیچ وجه اشتراکی ندارند.
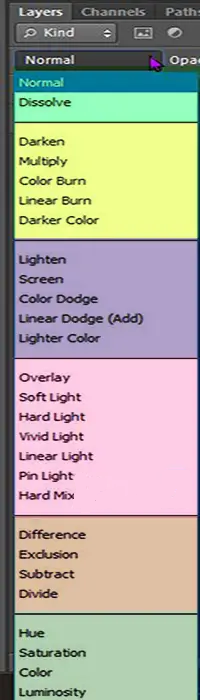
در اینجا لیستی از حالت های خم و نحوه گروه بندی آنها آمده است.
نه اینکه هر حالت ترکیبی به بهترین وجه روی تصاویر خاص و برای اهداف خاصی استفاده شود. همانطور که در فتوشاپ کار می کنید، تصاویر مختلفی با ویژگی های متفاوت خواهید داشت. میتوانید حالتهای ترکیبی را آزمایش کنید، و خواهید دید که برخی برای تصاویر خاص بهتر عمل میکنند. در برخی موارد، باید از ابزارها و افکتهای دیگری به همراه حالتهای ترکیبی استفاده کنید تا تصویر خود را حتی بهتر نشان دهید.
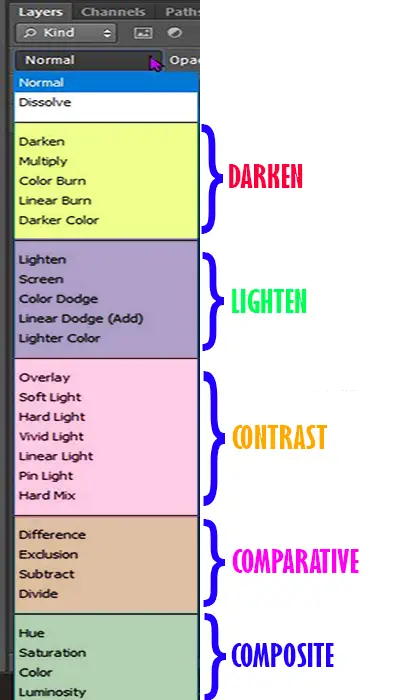
در این تصویر، تمام دسته بندی هایی که حالت ترکیبی در آنها قرار می گیرد را می بینید. نام گروهی را می بینید که پنج حالت ترکیبی مفید در آن ها قرار می گیرند. نام گروه ایده ای از آنچه که حالت ترکیبی هنگام استفاده از آن انجام می دهد می دهد.
حتما بخوانید: آموزش حذف اشیا و آدم از عکس در فتوشاپ
نحوه استفاده از blending mode در فتوشاپ
1. حالت multiply blend
حالت Multiply blend زمانی استفاده می شود که می خواهید یک تصویر را تاریک کنید. به یاد داشته باشید که حالت های ترکیبی امکان ترکیب عناصر از لایه های بالا و پایین را فراهم می کند. حالت Multiply blend از محاسبات ریاضی استفاده شده برای بدست آوردن مقدار تاریکی آن نامگذاری شده است. فتوشاپ رنگ ها را از لایه ای که روی حالت Multiply blend تنظیم شده است می گیرد و در رنگ های لایه (های) زیر آن ضرب می کند، سپس آنها را بر 255 تقسیم می کند تا نتیجه را به ما بدهد.
هنگامی که حالت Multiply Blend انتخاب می شود، سفیدهای تصویر ناپدید می شوند، سیاهی ها سیاه می مانند و خاکستری ها تیره تر می شوند، حالت Multiply blend را می توان در مواردی استفاده کرد که می خواهید یک تصویر را تیره کنید. زمانی که تصاویری دارید که نیاز به بازیابی دارند، می توان از حالت Multiply blend استفاده کرد. حالت Multiply blend می تواند قسمت های شسته شده تصویر را تیره کند.

این همان چیزی است که تصویر با استفاده از حالت ترکیبی Multiply به نظر می رسد.
2. حالت ترکیبی صفحه نمایش
حالت ترکیبی صفحه زمانی استفاده می شود که می خواهید تصویر روشن شود. حالت ترکیبی صفحه در گروه حالت های ترکیبی دیگر قرار می گیرد که هنگام استفاده تصاویر را نیز روشن می کنند. حالت های ترکیبی دیگر در این گروه عبارتند از Lighten ، Color Dodge ، Linear Dodge (افزودن) و رنگ روشن تر .. اگر میخواهید تصویر را روشن کنید، از حالت ترکیب صفحه استفاده میشود.
حالت Screen blend متضاد حالت Multiply blend است، هنگام استفاده به جای تیره شدن روشن می شود. حالت ترکیب صفحه، نواحی سیاه یا مناطق نزدیک به سیاه را روشن نمی کند. توجه داشته باشید که حالتهای ترکیبی مختلف تأثیرات متفاوتی روی تصاویر مختلف خواهند داشت. اگر از حالت ترکیبی صفحه استفاده شود، برخی از تصاویر بسیار روشن ظاهر می شوند. تصاویری که رنگ های روشن دارند ممکن است لبه ها ناپدید شوند یا به سختی دیده شوند.

تصویر با حالت ترکیبی صفحه استفاده شده است.
3. حالت ترکیبی روکش
حالت ترکیبی Overlay به ایجاد کنتراست در تصویر استفاده شده کمک می کند. حالت ترکیبی Overlay باعث ایجاد نور و تاریکی در تصویر می شود و در نتیجه کنتراست ایجاد می کند. نواحی تاریک تیره تر و نواحی روشن روشن تر می شوند.

تصویر با حالت ترکیبی Overlay.
4. حالت ترکیب رنگ
حالت ترکیب رنگ در همان گروه حالت ترکیب نورانی قرار می گیرد که حالت ترکیب بعدی است که مورد بحث قرار خواهد گرفت. حالت ترکیب رنگ ترکیبی از حالت های ترکیبی Hue و Saturation است. حالت ترکیب رنگ بخشی از گروه با حالت های ترکیبی Hue، Saturation و Luminosity است. این حالت های ترکیبی به رنگ لایه ها مربوط می شود. وقتی حالت ترکیبی یک لایه به Color تغییر میکند، فقط رنگهای (Hue و Saturation) لایه یا لایههای زیر را با هم ترکیب میکند. به این فکر کنید که به لایه میگویید فقط رنگ لایههای زیر را بپذیرد. هنگامی که از حالت ترکیب رنگ استفاده می شود، از مقادیر نورانی (روشنایی) لایه های زیر استفاده نمی شود. حالت ترکیب رنگ زمانی عالی است که می خواهید رنگ ها را در یک لایه تغییر دهید بدون اینکه بر سطح روشنایی تأثیر بگذارد.
حتما بخوانید: تغییر سایز عکس در فتوشاپ بدون افت کیفیت
هنگامی که از حالت ترکیب رنگ در لایه بالایی استفاده می کنید، ممکن است هیچ تفاوتی مشاهده نکنید، اگر لایه زیر تکراری باشد یا سفید باشد. با این حال، اگر یک لایه پس زمینه رنگی را در زیر لایه تصویر قرار دهید، آثار هنری جالبی خواهید دید.
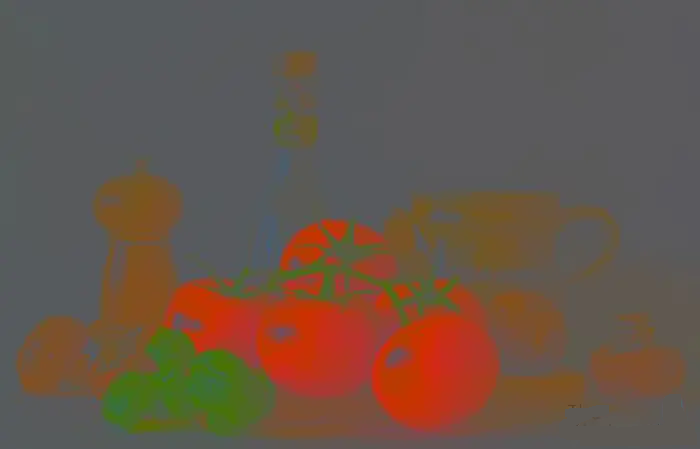
لایه تصویر بالا با حالت ترکیب رنگ نسبت به لایه پس زمینه سبز تیره ساده در زیر. می توانید ببینید که چگونه تصویر شبیه یک نقاشی است.
5. حالت ترکیبی درخشندگی
حالت ترکیبی Luminosity پنجمین و آخرین حالت ترکیبی در پنج حالت ترکیبی مفید در فتوشاپ است. این حالت ترکیبی در همان گروه حالت ترکیب رنگ است، اما برعکس کاری که حالت ترکیب رنگ انجام می دهد، انجام می دهد. در حالی که حالت ترکیب رنگ، رنگ های لایه ها را ترکیب می کند و مقادیر روشنایی را نادیده می گیرد، حالت ترکیبی درخشندگی رنگ ها را نادیده می گیرد و مقادیر روشنایی را با هم ترکیب می کند.
هنگامی که از حالت ترکیبی Luminosity استفاده می شود، روی یک تصویر، ممکن است هیچ تغییری مشاهده نکنید، به خصوص اگر لایه زیر آن تکراری از آن یا یک لایه پس زمینه سفید باشد.

برای اینکه ببینید وقتی از حالت ترکیبی Luminosity استفاده می شود چه اتفاقی می افتد، می توانید یک پس زمینه رنگی زیر لایه ای که حالت ترکیبی Luminosity دارد قرار دهید. می بینید که تصویر رنگ لایه زیر را به خود می گیرد، روشن است و هیچ یک از رنگ اصلی تصویر را نخواهد داشت.

شما همچنین می توانید از یک گرادیان در لایه زیر استفاده کنید و خواهید دید که گرادیان در تصویر بالا که دارای حالت ترکیبی Luminosity است، ادغام می شود.
اکنون که می بینید حالت ترکیبی Luminosity چگونه به نظر می رسد، می توان از آن برای ایجاد تصاویر تک رنگ استفاده کرد.
حتما بخوانید: آموزش بولت گذاری در ادوبی فتوشاپ
حالت های ترکیبی(blending mode) در کجا قرار دارند؟
برای استفاده از حالت های ترکیبی، باید بدانید که چگونه آنها را پیدا کنید. حالت های ترکیبی نزدیک به بالای پانل لایه ها قرار دارند.
هر زمان که تصویری را در فتوشاپ قرار می دهید، آن را در لایه جدیدی در پنل لایه ها می بینید. نزدیک به بالای پانل لایه ها، کلمه Normal را با فلش هایی در کنار آن خواهید دید. میتوانید روی فلشها یا روی کلمه Normal کلیک کنید تا لیست کشویی همه حالتهای ترکیبی را دریافت کنید.
چرا حالت ترکیبی خاکستری است؟
گزینه blend mode به چند دلیل می تواند خاکستری شود. اگر تصویر به عنوان پسزمینه باز شود، حالت ترکیب خاکستری میشود. پسزمینهها قفل شدهاند، بنابراین نمیتوان آنها را بهطور کامل ویرایش کرد، به این معنی که پسزمینه باید به یک لایه یا تکراری تبدیل شود و از نسخه تکراری برای حالت ترکیبی استفاده شود.
چرا وقتی یک حالت ترکیبی را انتخاب می کنم، تصویر بدون تغییر باقی می ماند؟
اگر فقط یک لایه وجود داشته باشد، حالت ترکیبی هیچ تغییری ایجاد نمی کند، بنابراین باید لایه را کپی کنید یا یک لایه دیگر اضافه کنید. همچنین اگر بخواهید حالت ترکیبی را به آخرین لایه در پانل لایهها یا لایه درست بالای پس زمینه اعمال کنید، میتواند بدون تغییر باقی بماند. به یاد داشته باشید که حالت ترکیبی لایه زیر را با لایه بالای آن ترکیب می کند.
چرا Blend Mode را Multiply می نامند؟
حالت Multiply blend به دلیل روشی که برای تنظیم رنگ لایه ها استفاده می شود، به این نام خوانده می شود.
سخن آخر
با توجه به توضیحات داده شده در خصوص استفاده از blending mode در فتوشاپ امیدواریم که از این مطلب استفاده و لذت برده باشید.
مقالات مرتبط:
آموزش تصویری بازیابی و ریکاوری عکس های پاک شده
آموزش حذف بک گراند عکس در فتوشاپ

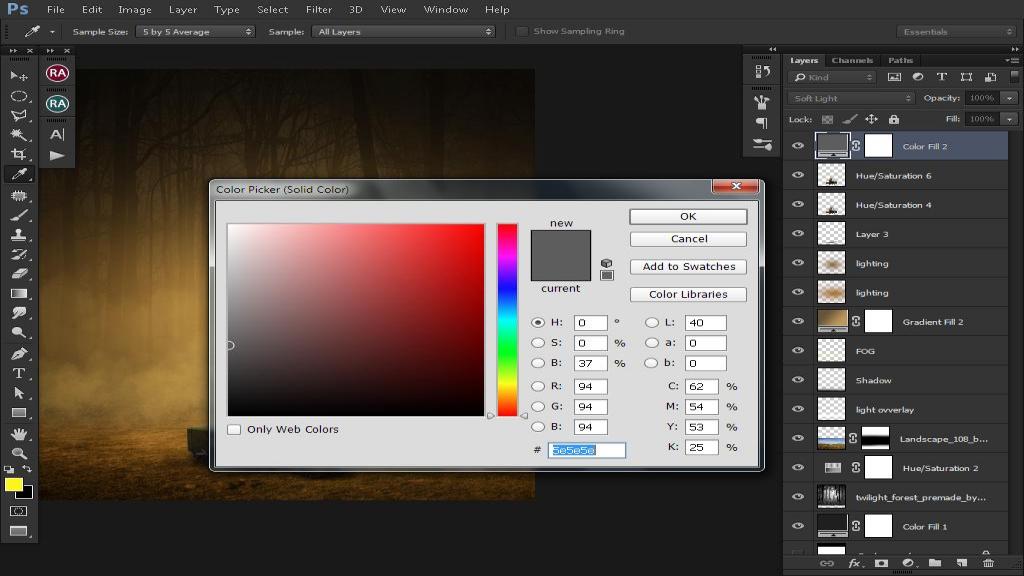
دیدگاه ها