برنامه مایکروسافت ورد در اندروید دارای ویژگی های کاملاً شگفت انگیزی است. اما رابط کاربری آن دنیایی دور از آنچه که در نسخه دسکتاپ به دیدن آن عادت کرده ایم است. به این ترتیب، برخی از سادهترین اقدامات در اولین باری که آن را تغییر میدهید، آشکار نیستند. به عنوان مثال ذخیره یک سند را به عنوان یک فایل PDF در نظر بگیرید. این یک فرآیند کاملاً ساده است، اما فقط در صورتی که بدانید کجا به دنبال گزینه بگردید. بنابراین اگر با این برنامه مشکل دارید و نمی دانید چگونه یک فایل ورد را با فرمت PDF ذخیره کنید، به جای درستی آمده اید. در این مقاله از سلام دنیا ، ما به شما نشان میدهیم که چگونه ورد خود را به صورت PDF بر روی دستگاه اندرویدی ذخیره کنید و روش تبدیل ورد به پی دی اف در گوشی چیست با ما همراه باشید.
نحوه ذخیره و تبدیل ورد به پی دی اف (PDF) بر روی دستگاه های اندرویدی
همانطور که قبلاً اشاره کردم، ذخیره یک سند به عنوان PDF در ورد برای اندروید یک فرآیند بسیار ساده است، به شرطی که بدانید کجا باید جستجو کنید. این کاملا طبیعی است که تنظیمات را در گزینه Save as جستجو کنید، اما آن را در آنجا پیدا نخواهید کرد. فقط این مراحل را دنبال کنید و در کمترین زمان می توانید به صورت PDF ذخیره کنید.
حتما بخوانید: تبدیل پی دی اف به اکسل بدون بهم ریختگی
- مرحله 1: روی منوی سه نقطه در گوشه سمت راست بالای برنامه ضربه بزنید و سپس روی چاپ کلیک کنید.
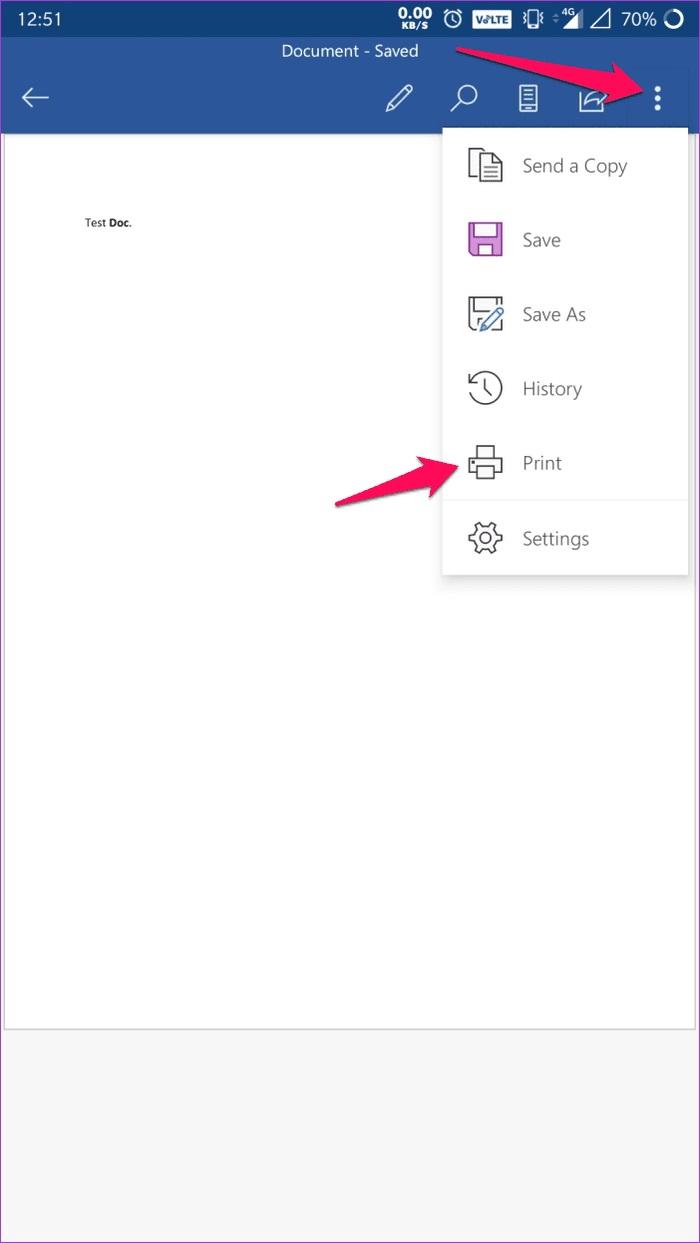
- مرحله 2: اگر چاپگر به تلفن متصل نیست، گزینه Save as PDF در گوشه سمت چپ بالا نشان داده می شود. اگر این کار را انجام دادید، فقط روی چاپگر متصل ضربه بزنید و از منوی کشویی گزینه Save as PDF را انتخاب کنید.
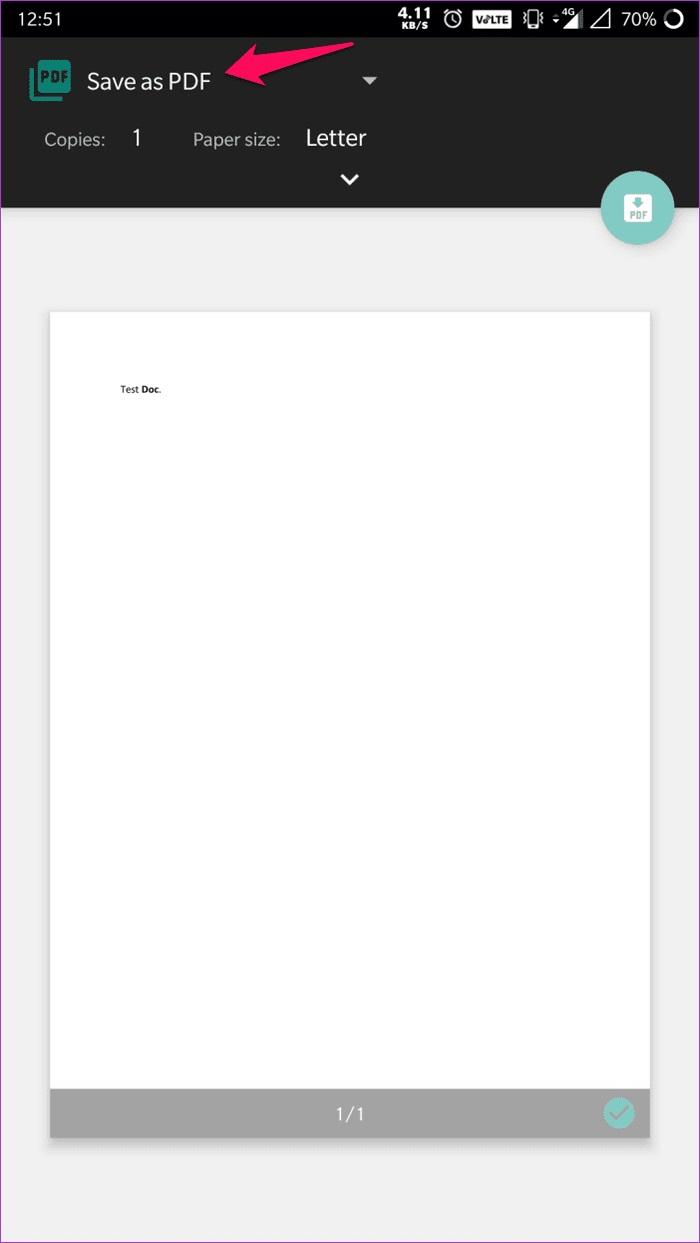
- مرحله 3: هنگامی که گزینه Save as PDF را انتخاب کردید، روی دکمه دایره ای ذخیره ضربه بزنید.
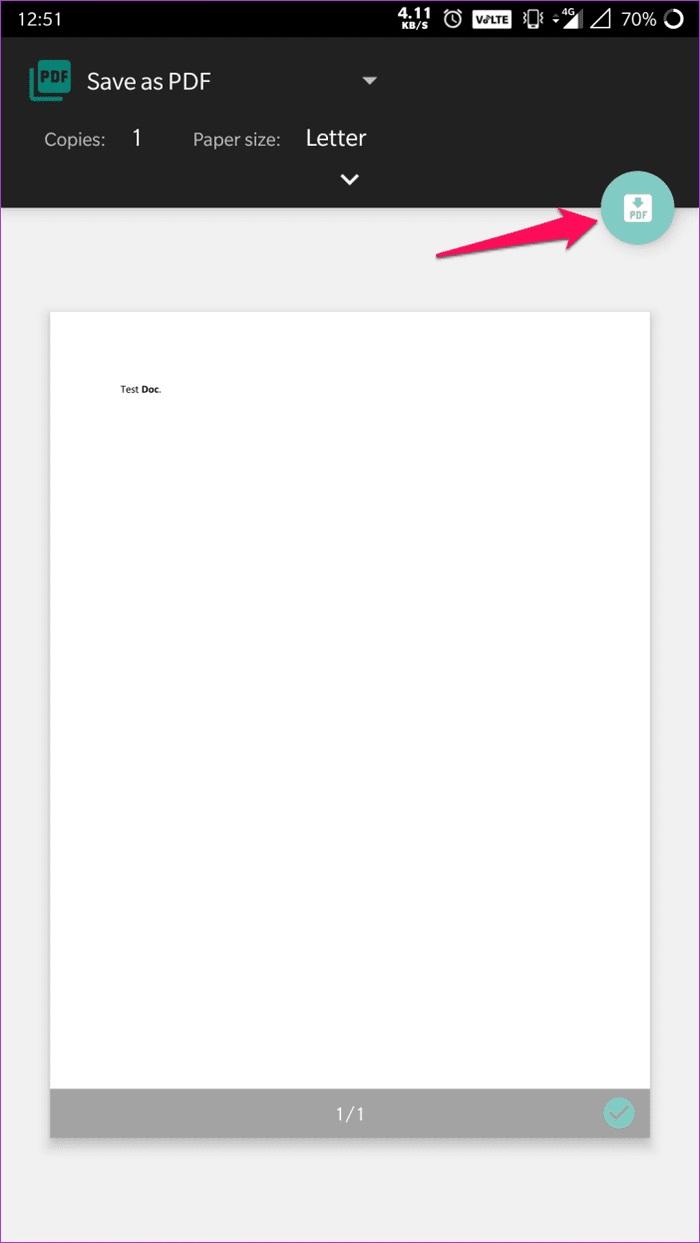
- مرحله 4: در صفحه زیر، نام فایل خود را انتخاب کنید، مکانی را که می خواهید ذخیره کنید انتخاب کنید و سپس روی Save ضربه بزنید. خودشه. سند شما اکنون به عنوان PDF در مقصد مورد نظر شما ذخیره می شود.
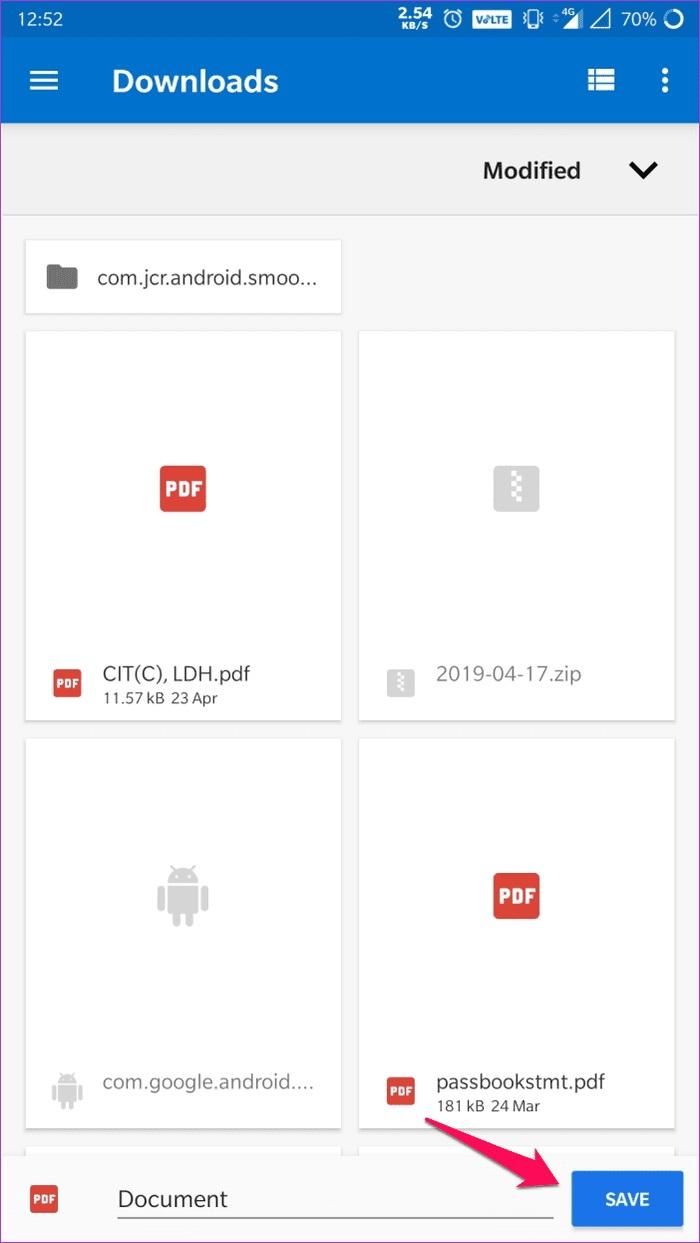
نحوه تنظیم نمای پیش فرض موبایل
بهطور پیشفرض، وقتی سندی را در Word برای Android باز میکنید، در طرحبندی چاپ نشان داده میشود. به سختی خوانا است و تلاش برای ایجاد هرگونه تغییر در سند در این طرح ممکن است یک چالش باشد. در حالی که میتوانید با ضربه زدن روی نماد نمای تلفن همراه در نوار ابزار بالا، به سرعت به یک طرحبندی سازگارتر با موبایل تغییر دهید، تنظیمی وجود دارد که میتوانید آن را تغییر دهید تا آن را به عنوان گزینه پیشفرض تنظیم کنید.
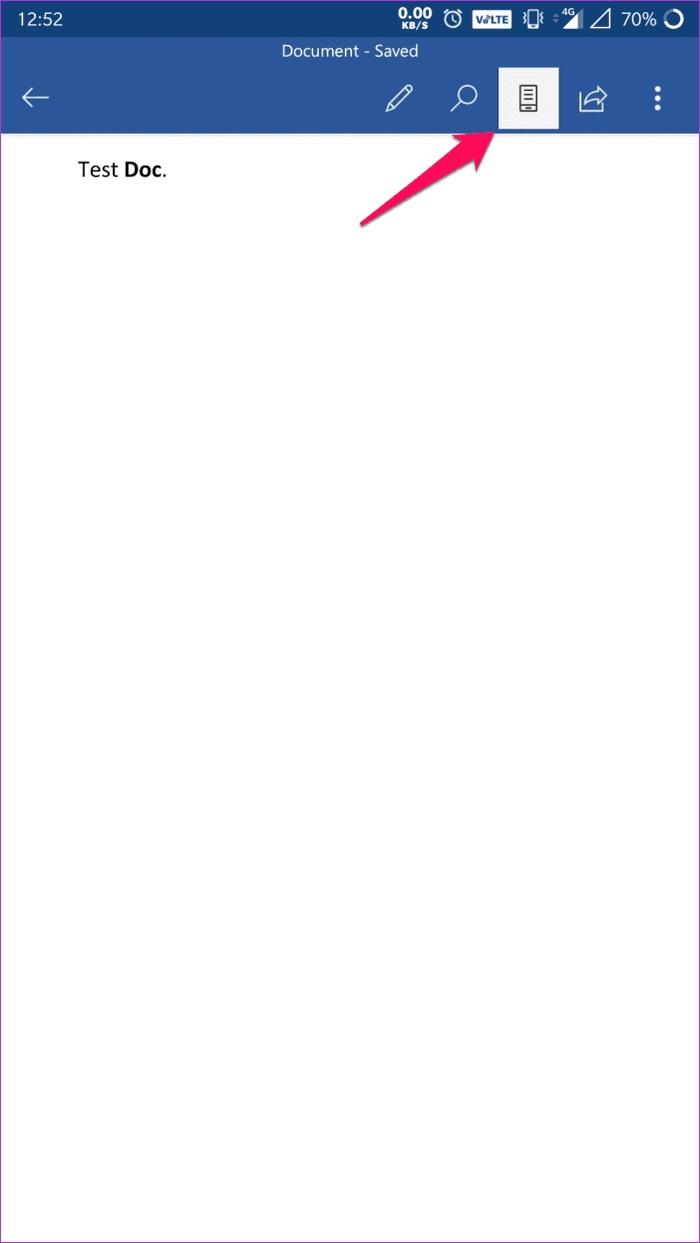
در اینجا نحوه تغییر تنظیمات پیش فرض آمده است:
حتما بخوانید: 30 کلید میانبر کاربردی word
- مرحله 1: تنظیمات برنامه را با ضربه زدن روی منوی سه نقطه و انتخاب گزینه تنظیمات باز کنید.
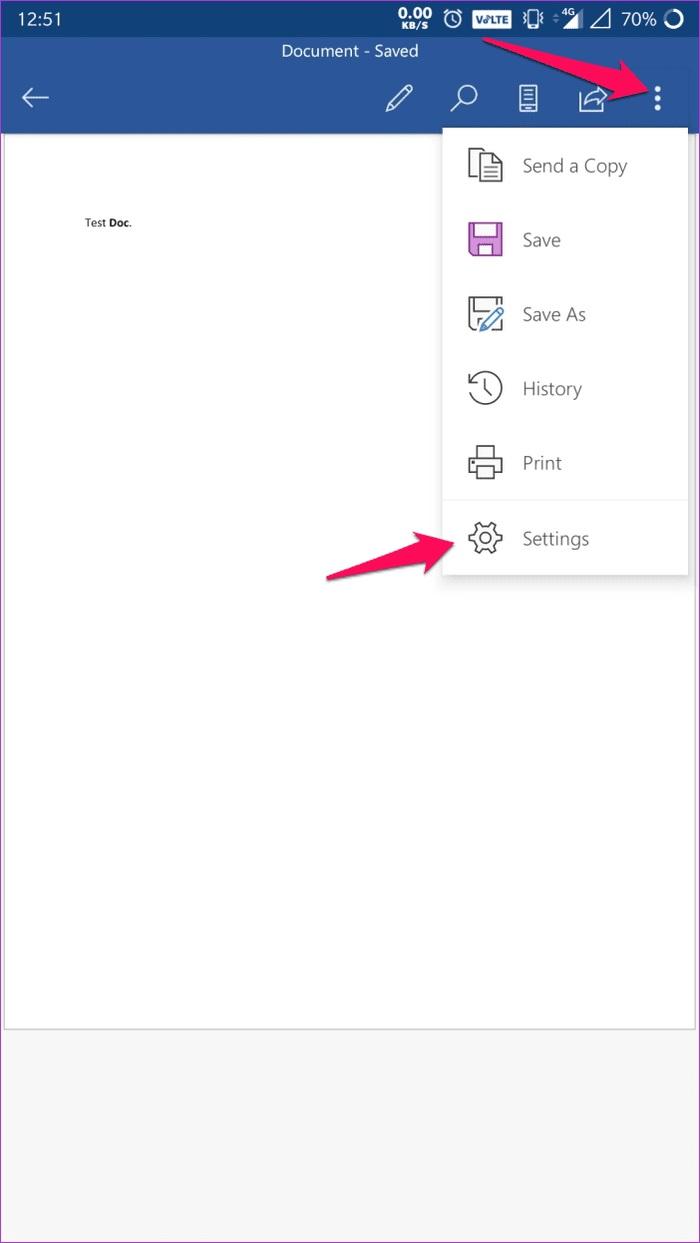
- مرحله 2: به پایین به تنظیمات عمومی بروید و روی کلید زیر گزینه Start Word in Mobile View ضربه بزنید. خودشه. اکنون هر بار که سندی را باز می کنید، در نمای تلفن همراه ظاهر می شود. برای جابهجایی به طرح چاپ، میتوانید روی نماد نمای موبایل در نوار ابزار بالا ضربه بزنید.
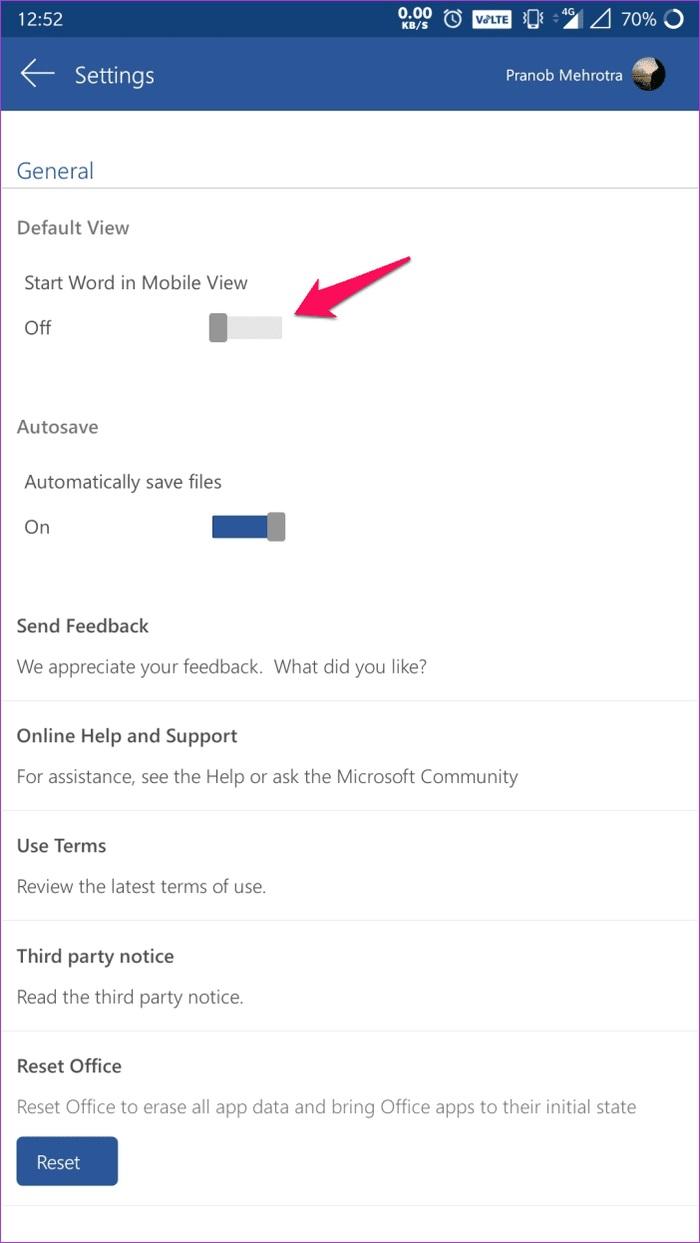
نحوه استفاده از Smart Lookup
ویژگی Smart Lookup در Word به شما امکان می دهد هر کلمه ای را در سند خود به سرعت به صورت آنلاین جستجو کنید. در اینجا نحوه استفاده از آن در برنامه اندروید آمده است:
- مرحله 1: برای انتخاب کلمه، روی آن ضربه بزنید و نگه دارید
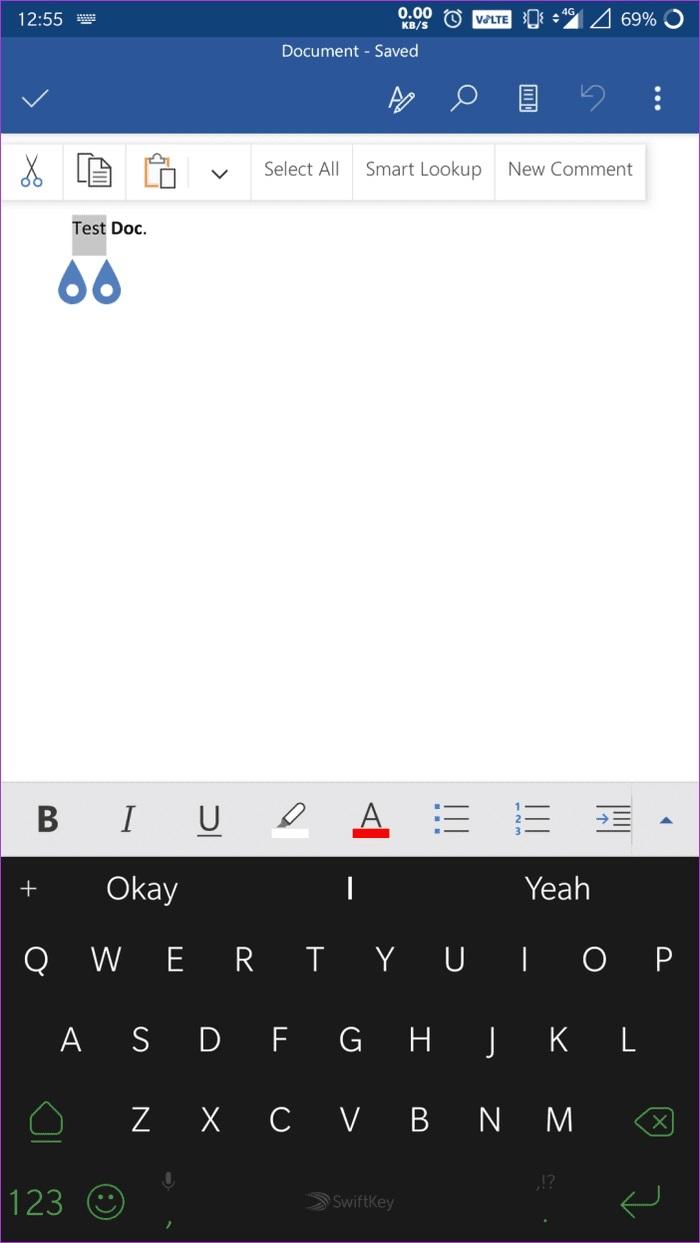
- مرحله 2: گزینه Smart Lookup را از منوی پاپ آپ انتخاب کنید.
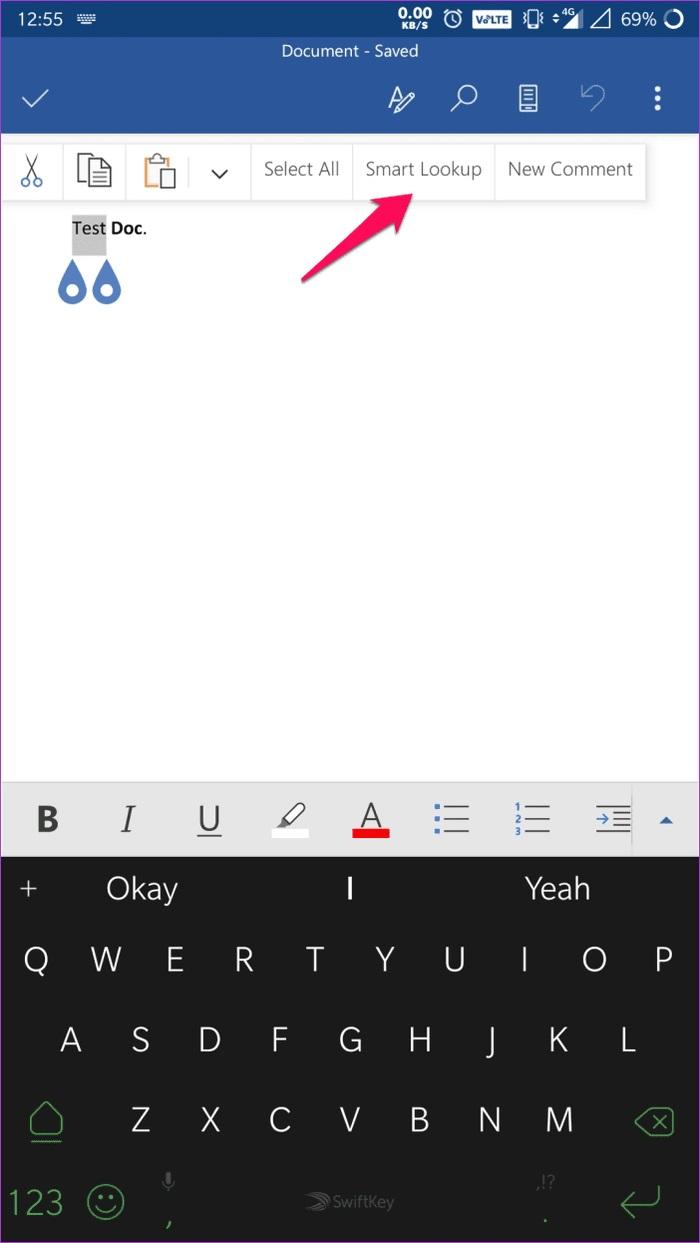
سپس این ویژگی با استفاده از موتور جستجوی Bing جستجوی سریع انجام می دهد و نتایج مرتبط را نمایش می دهد. نتایج جستجو به دو بخش کاوش و تعریف تقسیم می شوند.
حتما بخوانید: 13 قابلیت و ترفند مخفی ورد
در حالی که بخش Define خود توضیحی است، بخش Explore اطلاعات متنی در مورد کلمه کلیدی را نشان می دهد. سومین بخش جستجوی وب، نتایج جستجو را همانطور که هنگام جستجو در مرورگر خود ظاهر می شوند، فهرست می کند.
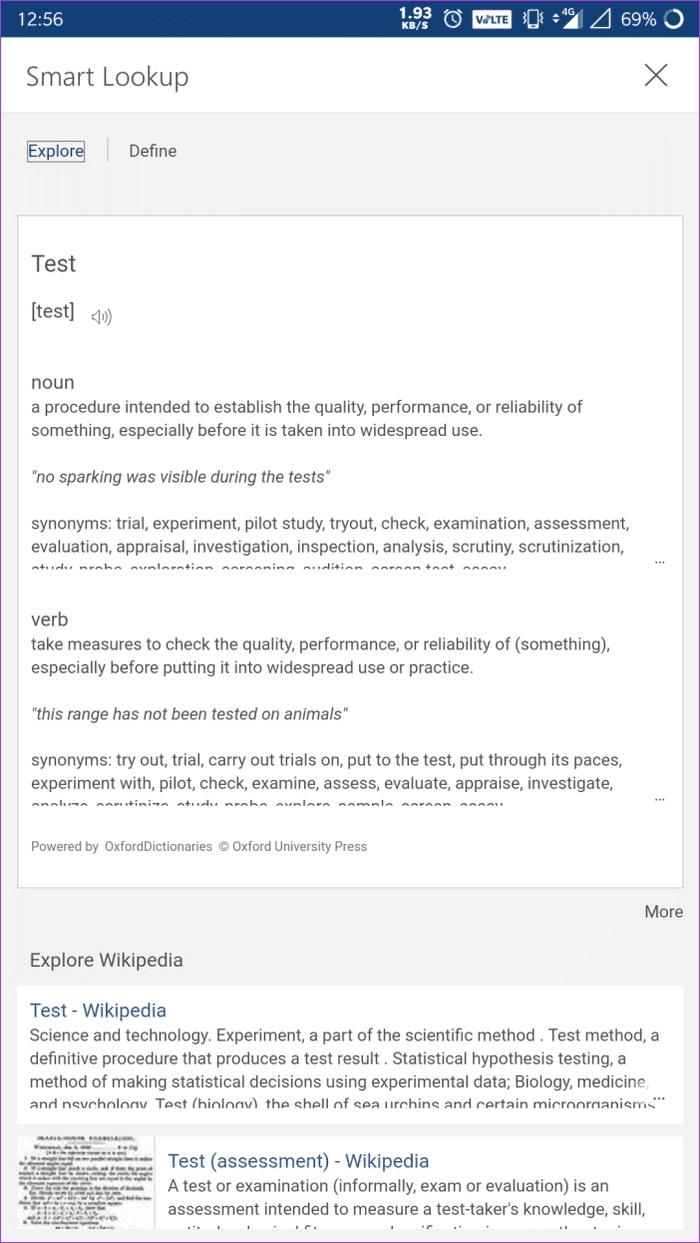
نحوه استفاده از دستورات متنی
یکی از راحتترین راهها برای یافتن تنظیمات در Word استفاده از دستورات متنی است. بله، راهی وجود دارد که بتوانید مستقیماً یک پرس و جو را وارد کنید و Word تمام تنظیمات مربوطه را برای انتخاب شما نمایش می دهد. در اینجا نحوه استفاده از دستورات متنی آمده است:
- مرحله 1: روی فلش رو به بالا در گوشه سمت راست نوار ابزار پایین ضربه بزنید.
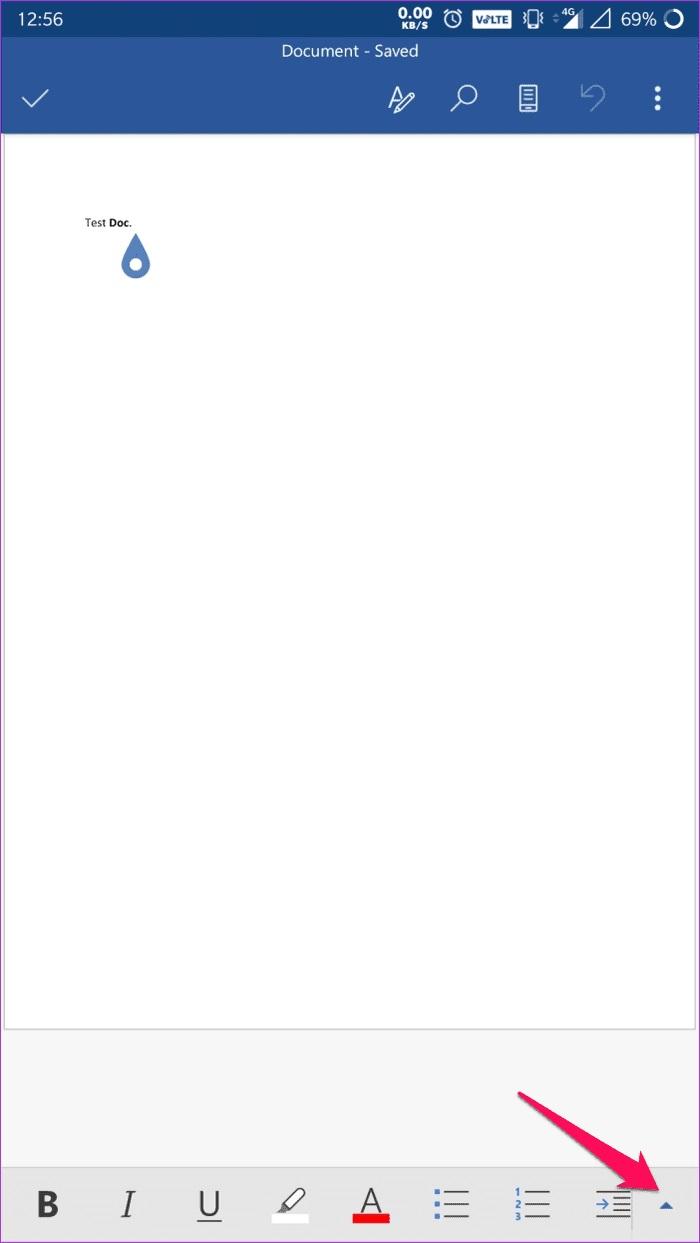
- مرحله 2: اکنون روی نماد لامپ در کنار دکمه Undo ضربه بزنید.
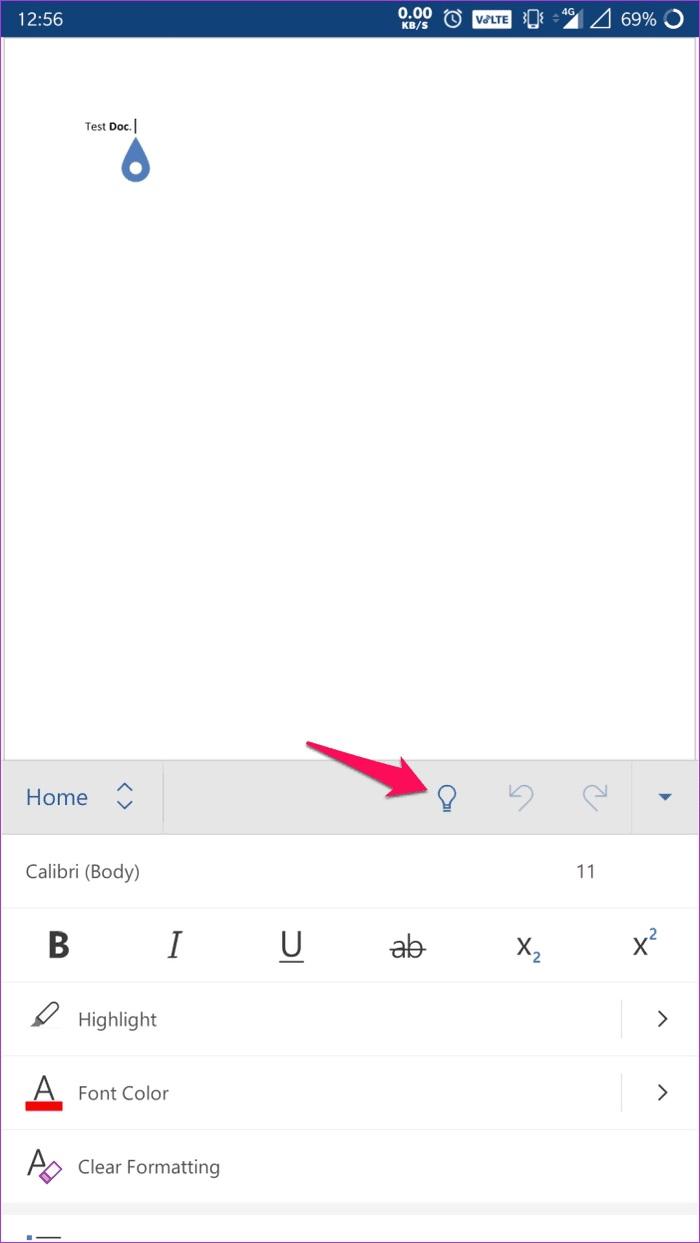
- مرحله 3: درخواست خود را در کادر محاوره ای وارد کنید. بیایید به عنوان مثال از پرس و جو "قلم من را به رنگ آبی بساز" استفاده کنیم.
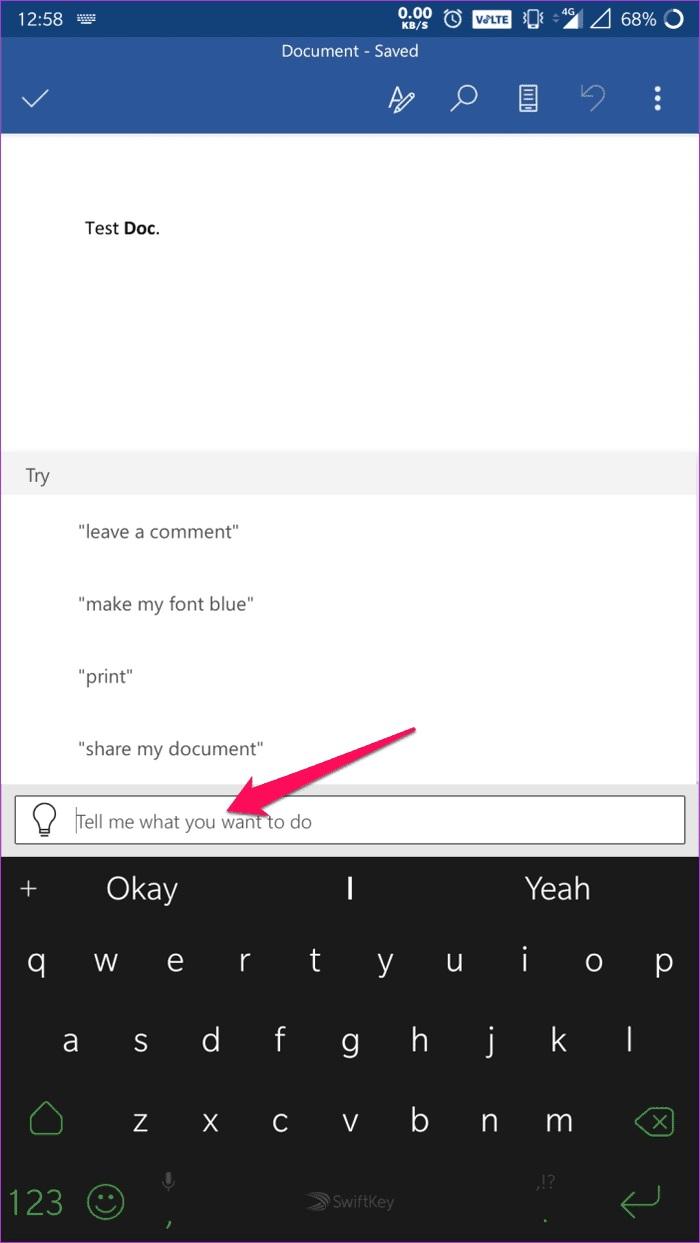
به محض اینکه درخواست خود را تایپ می کنید، Word تنظیمات مربوطه را نمایش می دهد. در این حالت تمام تنظیمات فونت از جمله اندازه فونت، رنگ، نوع و غیره را نمایش می دهد. با استفاده از این ویژگی، می توانید مطمئن باشید که هرگز با مشکلی در جستجوی هیچ تنظیماتی در برنامه مواجه نخواهید شد.
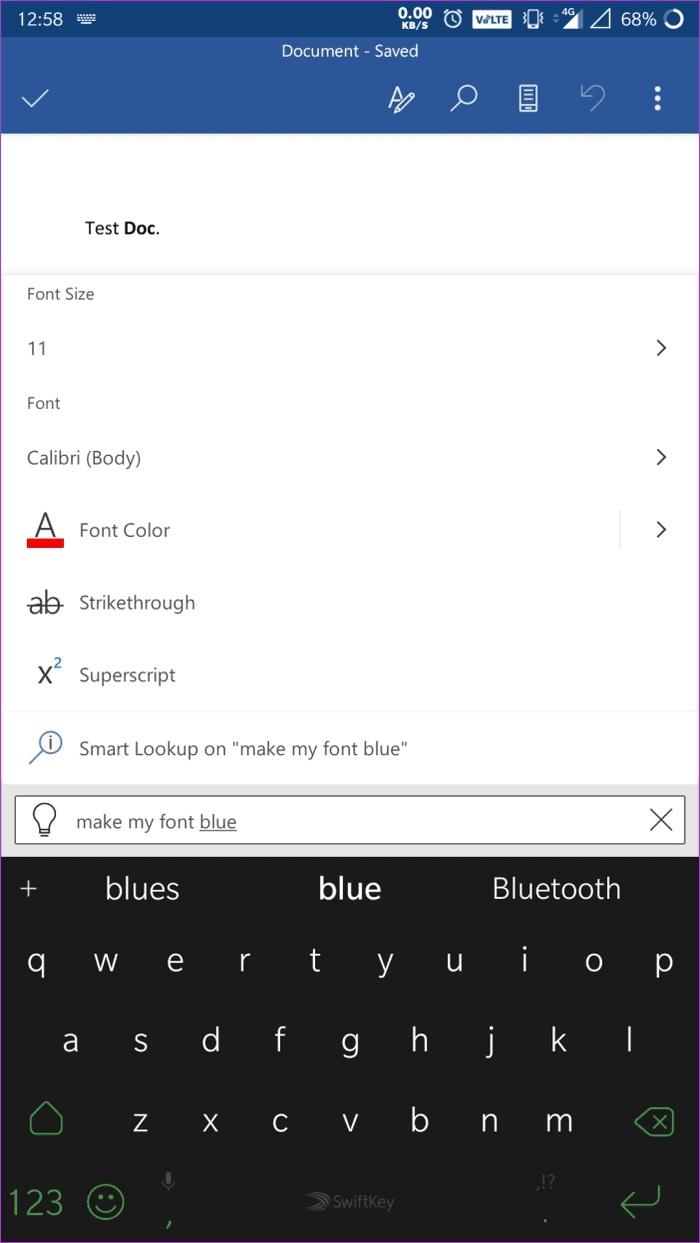
سخن آخر
با داشتن این اطلاعات، مطمئن هستم که زمان زیادی نمی گذرد که مانند یک حرفه ای شروع به استفاده از Microsoft Word در اندروید کنید. بدون شک یکی از بهترین پردازشگرهای کلمه در این پلتفرم است و در صورت داشتن اشتراک Office 365، پتانسیل تقریبا نامحدودی را ارائه می دهد.
مطالب مرتبط:
آموزش تنظیم حاشیه صفحه و کشیدن کادر در ورد
آموزش قرار دادن لینک فایل پی دی اف در اکسل
آموزش دانلود و تغییر فونت پیش فرض در برنامه ورد

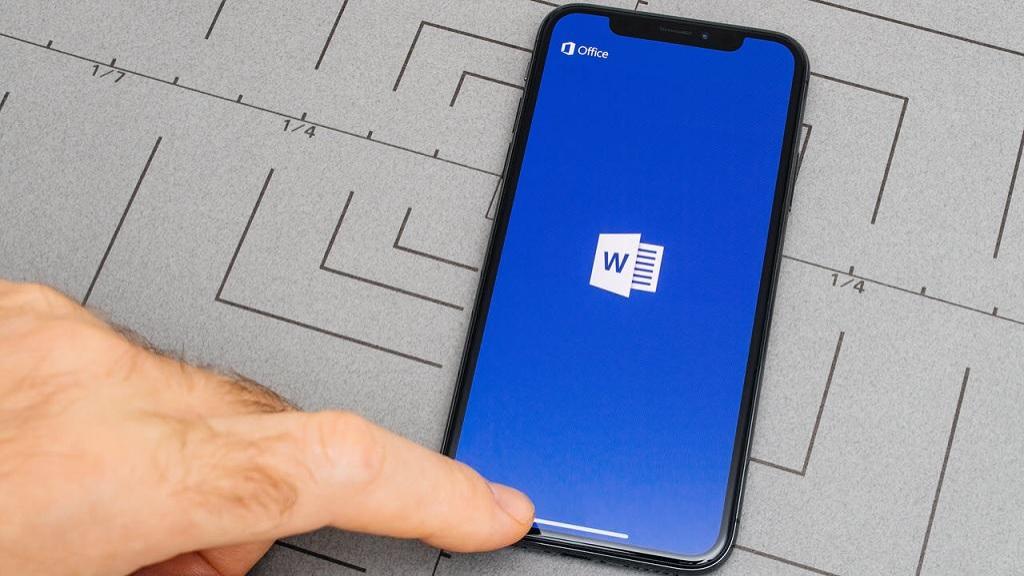
دیدگاه ها