مایکروسافت اعلام کرد که عیبیابهای قدیمی صندوق ورودی و ابزار MSDT.exe را در آینده نزدیک منسوخ خواهد کرد. پس از منسوخ شدن، این عیبیابهای ویندوز برای همیشه به کنار می روند و با مواردی در برنامه جدید Get Help جایگزین میشوند. در این مطلب از سلام دنیا درباره نحوه استفاده از عیبیابی ویدیوی جدید برای پخش ویدیو در برنامه Get Help ویندوز 11 و تعمیر ویدئو خراب صحبت خواهیم کرد. با ما همراه باشید.
نحوه استفاده از Video Troubleshooter برای پخش ویدیو در برنامه Get Help ویندوز 11
عیبیابی پخش ویدیو یک ابزار خودکار در رایانههای ویندوزی است که به کاربران کمک میکند مشکلات مربوط به پخش ویدیو را برطرف کنند. می توانید این عیب یاب را از طریق تنظیمات ویندوز راه اندازی کنید. در حال حاضر، پیوندها عیبیابی صندوق ورودی مبتنی بر MSDT را باز میکنند، اما در آینده، این پیوندها به عیبیابهای جدید در برنامه Get Help ویندوز 11 نسخه 22H2 و جدیدتر هدایت میشوند.
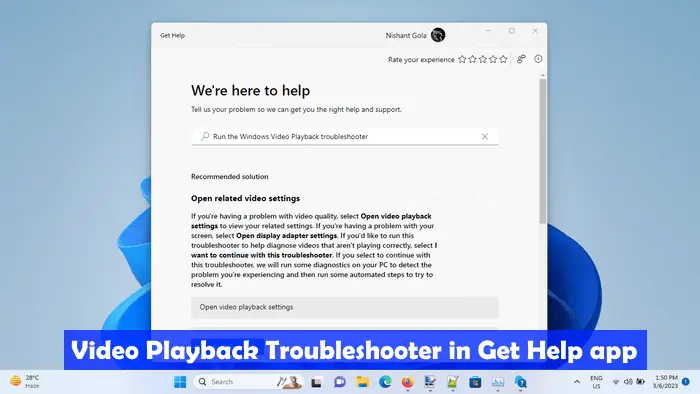
برای دسترسی و استفاده از عیبیابی ویدیوی جدید برای پخش ویدیو در برنامه Get Help ویندوز 11:
1. روی Windows Search کلیک کنید و Get Help را تایپ کنید.
2. برنامه Get Help را از نتایج جستجو انتخاب کنید.
3. Run the Windows Video Playback troubleshooter را در کادر جستجوی برنامه Get Help تایپ کنید.
4. Enter را بزنید .
مراحل بالا عیبیابی پخش ویدیو را در برنامه Get Help اجرا میکند.
حتما بخوانید: بهترین نرم افزار عیب یابی کامپیوتر رایگان و پولی
عیب یاب به طور خودکار شروع به تشخیص مشکلات مربوط به پخش ویدیو در رایانه شما نمی کند. در عوض، سه گزینه زیر را به شما نشان می دهد:
- Playback setting را باز کنید.
- Display adapter setting را باز کنید.
- من می خواهم با این عیب یاب ادامه دهم.
اگر فکر می کنید که مشکل ممکن است به دلیل پخش نادرست ویدیو یا تنظیمات آداپتور نمایشگر باشد، می توانید دو گزینه اول را انتخاب کنید. در غیر این صورت، می توانید با عیب یاب پخش ویدیو ادامه دهید.
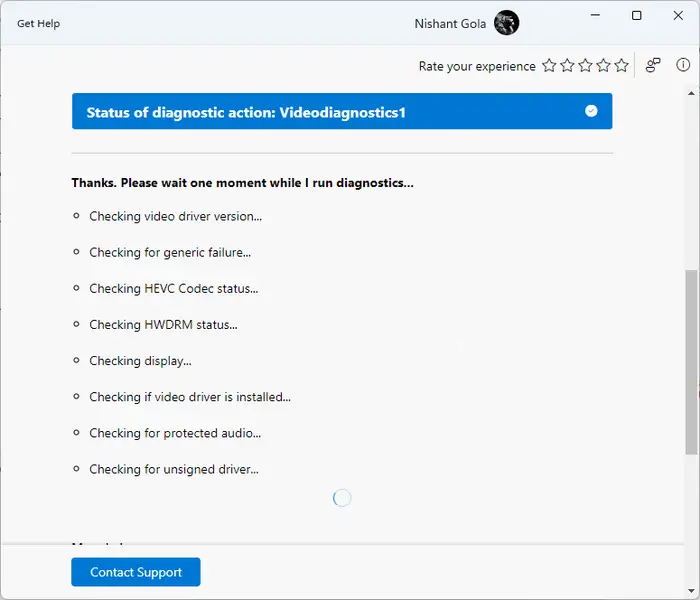
فرآیند عیب یابی به صورت گام به گام انجام خواهد شد. پس از اتمام هر مرحله، باید بازخورد خود را ارائه دهید. بر اساس بازخورد شما، عیبیابی بیشتر پردازش خواهد شد. می توانید پاسخ خود را در هر زمان با کلیک بر روی نماد مداد تغییر دهید.
عیب یاب پخش ویدیو چندین آزمایش را روی سیستم شما انجام می دهد تا علت مشکل را شناسایی کند. این تستها شامل بررسی نسخه درایور ویدئو، وضعیت کدک HEVC، وضعیت HWDRAM، درایور بدون امضا، نصب یا عدم نصب درایور ویدئو و غیره میشود. فرآیند تشخیص مدتی طول میکشد. بنابراین باید منتظر بمانید تا تشخیص کامل شود.
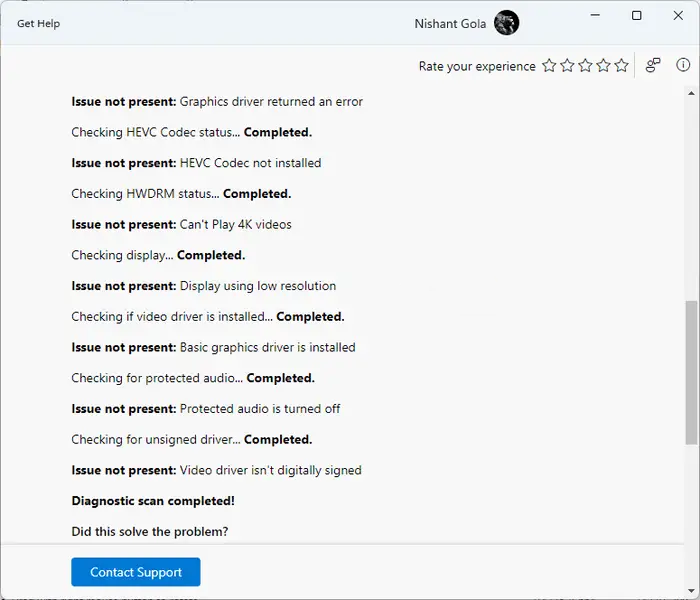
پس از تکمیل فرآیند تشخیص، جزئیات مشکلات شناسایی شده و اقدامات انجام شده برای رفع آنها را به شما نشان می دهد. اکنون، می توانید بر اساس وضعیت مشکل خود، بله یا خیر را انتخاب کنید.
اگر عیبیاب نتواند مشکل را برطرف کند، از شما میپرسد که آیا میخواهید این مشکل را از طریق Feedback Hub به مایکروسافت گزارش دهید. بر این اساس Yes یا No را انتخاب کنید.
حتما بخوانید: رفع مشكل خرابی و هنگ كردن كامپيوتر ویندوز 10
اگر به پایین پیمایش کنید، پیوندهای مفیدتری خواهید دید که مقالات پشتیبانی مایکروسافت را مستقیماً در برنامه Get Help باز میکنند.
چرا ویدیوی من در ویندوز 11 بارگیری نمی شود؟
مشکلات پخش ویدیو مانند بار نشدن ویدیو در ویندوز 11 معمولاً به دلیل فرمت ویدیویی پشتیبانی نشده رخ می دهد. این امکان وجود دارد که پخش کننده رسانه ای که استفاده می کنید از کدک های ویدیویی یا صوتی پشتیبانی نکند. پیشنهاد می کنیم یک پخش کننده رسانه دیگر را امتحان کنید و ببینید که آیا کمک می کند یا خیر. یکی دیگر از دلایل احتمالی خرابی درایور کارت گرافیک است.
چگونه می توانم ویدیوهای MP4 را در ویندوز 11 پخش کنم؟
برنامه New Media Player در ویندوز 11 از فرمت ویدیوی MP4 پشتیبانی می کند. می توانید از آن برای پخش فیلم های MP4 استفاده کنید. همچنین می توانید از نرم افزارهای شخص ثالث رایگان برای پخش فایل های MP4 مانند VLC Media Player، 5KPlayer و غیره استفاده کنید.
سخن آخر
در این مطلب با نحوه استفاده از Video Troubleshooter برای پخش ویدیو در برنامه Get Help ویندوز 11 و نحوه پخش ویدیوهای MP4 را در ویندوز 11 آشنا شدید. امیدواریم که از این مطلب استفاده و لذت برده باشید.
مقالات مرتبط:
رفع مشکل تغییر نکردن اندازه پنجره در ویندوز 10 و 11
رفع مشکل کار نکردن اسکرین سیور ویندوز 11
عیب یابی باتری لپ تاپ و رفع مشکل شارژ نشدن آن


دیدگاه ها