تکرار عناوین در ورد زمانی ضروری است که جدول دادهای دارید که صفحات زیادی دارد. تکرار عنوان جدول در صفحات بعدی به خوانندگان کمک میکند تا مطالب هر ستون را به راحتی درک کنند. برای این کار، دو روش وجود دارد: استفاده از گزینه Repeat Header Rows و سفارشی کردن تنظیمات در Table Properties. در این مقاله از سلام دنیا، به شما نشان خواهیم داد که چگونه در جدول های Word سطرهای عنوان را تکرار کنیم؟. این راهنما، بر اساس نسخههای مختلف ورد از جمله Word 2007، Word 2010، Word 2013، Word 2016 و Word 2019 نوشته شده است، چرا که رابط کاربری در این نسخهها تفاوت زیادی ندارد.
چگونه در جدول های Word سطرهای عنوان را تکرار کنیم؟
1. تکرار سطرهای عنوان در جدولهای Word از طریق تکرار ویژگی ردیف های سرصفحه
این قابلیتی است که در Table Tools در Word 2007 و نسخههای بعدی موجود است.
حتما بخوانید: تبدیل a4 به a5 در ورد
- مرحله 1: ابتدا سندی را باز کنید که میخواهید نوار عنوان را تکرار کنید یا یک جدول کاری جدید ایجاد کنید. سپس، مکان نما را روی هر خط عنوان در اولین نوار سرصفحه قرار دهید، سپس در بخش Table Tools ، برگه Layout را انتخاب کنید .

- مرحله 2: در لیست گزینه های Layout، کاربران بر روی ویژگی Repeat Header Rows کلیک می کنند و نوار عنوان را در ستون های جدول لیست تکرار می کنند.
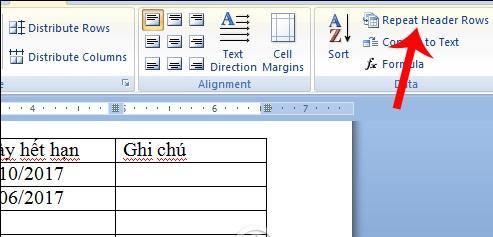
با Word 2003 ، بر روی تب Table کلیک کرده و Heading Rows Repeat را مانند شکل زیر انتخاب می کنیم.
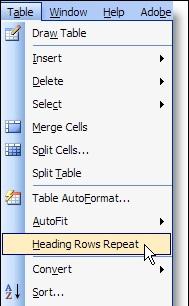
بلافاصله پس از آن، خطوط عنوان در هر ستون در صفحه اول در هر ستون برای صفحات بعدی ظاهر می شود.
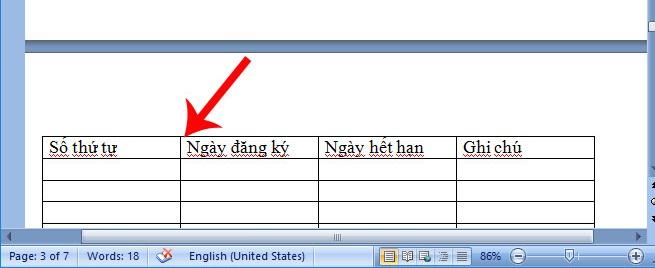
2. تکرار سطرهای عنوان در جدولهای Word از طریق سفارشی کردن ویژگی های جدول
در صورتی که نمی توانید از ویژگی Repeat Header Rows استفاده کنید، می توانید آن را در قسمت Table Properties هر جدول تنظیم کنید.
حتما بخوانید: روش تبدیل و باز کردن فایل pages اپل به سند ورد
- مرحله 1: ابتدا باید کل خط عنوان را در صفحه اول هایلایت کنید، راست کلیک کرده و Table Properties را انتخاب کنید .
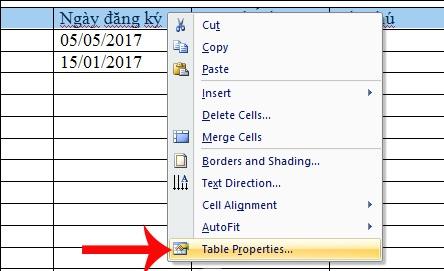
- مرحله 2: رابط کادر محاوره ای Table Properties ظاهر می شود. در اینجا، کاربران باید روی تب Row کلیک کنند ، سپس در محتوای زیر روی گزینه Repeat as heder در بالای هر صفحه کلیک کنند ، نوار عنوان بالای جدول برای هر صفحه تکرار شود. برای ذخیره تنظیمات جدید روی OK کلیک کنید .
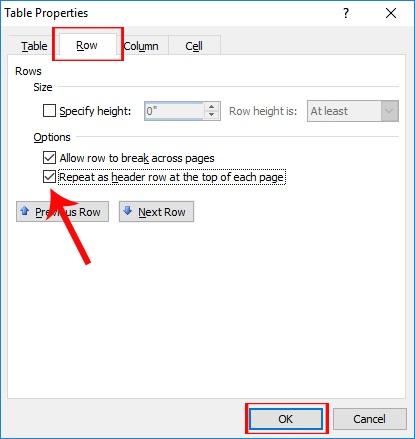
در نتیجه بلافاصله خواهیم دید که کل عنوان برای ستون های صفحات باقی مانده تکرار شده است.
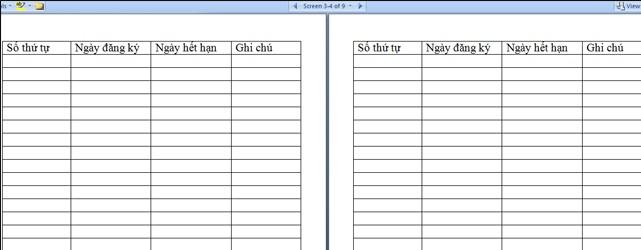
سخن آخر
هنگام کار با جداول در ورد، بهویژه جداولی با ستونهای طولانی، مشاهده نوار عنوان از صفحه دوم به بعد برای خوانندگان دشوار خواهد بود و پیگیری عنوان هر ستون برای آنها سخت میشود. برای کمک به دیگران در درک آسانتر محتوای لیست، باید تمام فیلدهای سرصفحه را در ستونها برای صفحات بعدی تکرار کنید. اگر این کار را بهصورت دستی انجام دهید، کپی کردن خط عنوان در هر ستون برای صفحات باقیمانده زمان زیادی میبرد، بهویژه در اسناد چند صفحهای.
در این مواقع، ویژگی تکرار نوار عنوان در ورد به شما کمک میکند تا عناوین هر ستون را بهسرعت پردازش کنید. این ویژگیها بهطور خودکار نوار عنوان را در صفحات آینده تکرار میکنند و نیازی به انجام کار دستی ندارید. در این مقاله، نحوه تکرار خط عنوان در هر صفحه جدول در ورد را توضیح دادیم. با استفاده از دو روش مختلف، یعنی ویژگی Repeat Header Rows یا گزینه Table Properties، پردازش جداول در اسناد چند صفحهای سادهتر میشود و به خوانندگان کمک میکند تا بهراحتی محتوا را دنبال کنند.
مطالب مرتبط:
نحوه پسورد گذاشتن روی فایل ورد
روش ایجاد، استفاده از Text box در ورد
آموزش عمودی یا افقی کردن صفحه در ورد

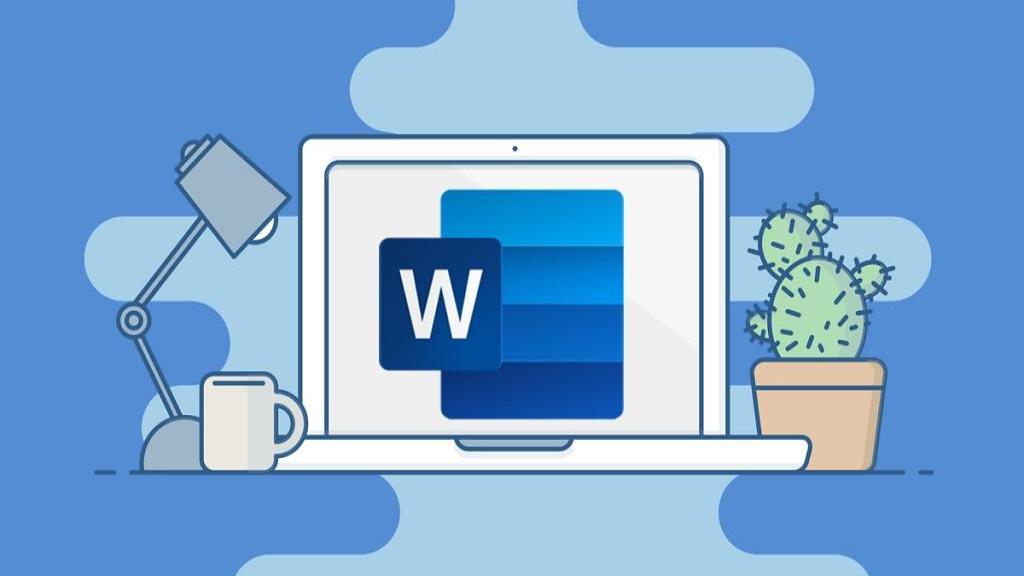
دیدگاه ها