عیب یابی آپدیت ویندوز (Windows Update Troubleshooter) مشکلات مربوط به به روز رسانی ویندوز را بررسی می کند، خطاها را تشخیص می دهد و آن ها را رفع می کند، اجزای Windows Update را بازنشانی می کند، فایل های موقت را حذف می کند و دیگر عملیات های لازم را انجام می دهد. هنگام شناسایی و رفع مشکلات، ویژگی Windows Update Troubleshooter می تواند بر روی خطای Resolving Problems گه گاه گیر کند. این مشکل می تواند به دلیل اتصال اینترنت ضعیف یا ناپایدار، یک برنامه، درایورهای قدیمی یا فایل های سیستمی آسیب دیده به وجود بیاید. در این مطلب سلام دنیا، ما به نحوه استفاده از خطایاب آپدیت ویندوز برای رفع مشکلات بروزرسانی؛ رفع مشکل هنگ کردن Windows Update Troubleshooter بر روی خطای Resolving Problems و نحوه استفاده از Windows Update Troubleshooter پرداخته ایم. با ما همراه باشید.
حل مشکلات آپدیت ویندوز و هنگ کردن Windows Update Troubleshooter
1. رفع مشکل هنگ کردن Troubleshooter بر روی خطای Resolving Problems از طریق راه اندازی مجدد سیستم
برایتان پیش آمده است که گاهی اوقات برای رفع کندی و گیرکردن برنامه های خود، گوشی خود را ریستارت کرده باشید. همانطور که مطمئناً میدانید، راهاندازی مجدد رایانه ویندوز شما نیز همین تأثیر را دارد و میتواند ایراداتی همچون اشکالات و باگ های برنامه را از بین ببرد. کامپیوتر شما برای مدت کوتاهی خاموش می شود و پس از راه اندازی مجدد دوباره روشن می شود. حافظه نهان پردازنده و رم هر دو به روز و پاک سازی می شوند و به نوعی با این کار سیستم شما تازه شروع به کار می کند.
حتما بخوانید: آموزش رفع کد خطای 0x0 0x0 زمان آپدیت و ارتقای ویندوز 10 و 11
2. رفع مشکل هنگ کردن Troubleshooter بر روی خطای Resolving Problems از طریق پاک کردن کش DNS
حافظه نهان DNS (سیستم نام دامنه / Domain Name System) که قدیمی و یا از کار افتاده است، اغلب باعث هنگ کردن Windows Update Troubleshooter می شود. برای سرعت بخشیدن به بارگذاری وب سایت ها و صفحات، کش DNS از آدرس های IP و سوابق DNS که قبلاً ذخیره شده اند استفاده می کند. کش DNS گاهی اوقات باعث اختلال می شود. مراحل پاکسازی یا کش DNS برای رفع مشکلات امنیتی و اتصال به اینترنت در ادامه مطلب آورده شده است.
- مرحله 1: کلید های ترکیبی Win + R را فشار دهید تا دستور RUN برای شما باز شود.
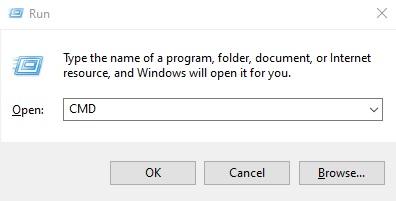
- مرحله 2: عبارت CMD را تایپ کرده و سپس Ctrl + Shift + Enter را فشار دهید تا Command Prompt در حالت elevated برای شما باز شود.
- مرحله 3: سپس دستور ipconfig /flushdns را تایپ کرده و کلید Enter را فشار دهید. در این مرحله، Windows Update Troubleshooter را اجرا کرده و سپس بررسی های لازم را انجام دهید تا ببنید که آیا مشکل همچنان وجود دارد یا خیر.
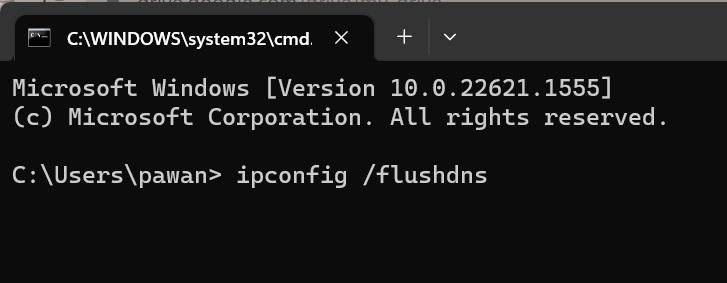
3. رفع مشکل هنگ کردن Troubleshooter بر روی خطای Resolving Problems از طریق راه اندازی مجدد Windows Cryptographic Services
عملکرد صحیح و مناسب Windows Update Troubleshooter گاهی اوقات می تواند توسط سرویس های رمزنگاری نامنظم یا قطع شده ویندوز مختل شود. برای حل این مشکل شما میتوانید با دنبال کردن این مراحل، سرویسهای رمزنگاری / Windows Cryptographic Services را مجدداً راهاندازی کنید.
حتما بخوانید: تشخیص و بررسی سرعت رم (Ram) ویندوز 11
- مرحله 1: کلید های ترکیبی Windows + S را فشار داده تا کادر جستجو برای شما باز شود. سپس عبارت Services را تایپ کنید.
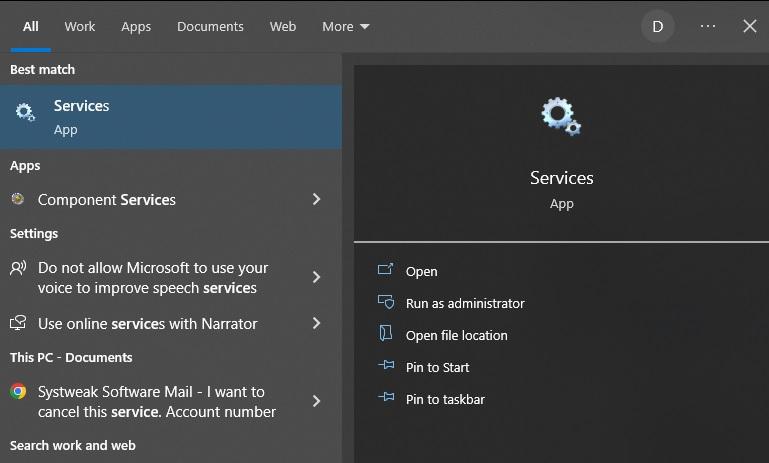
- مرحله 2: برنامه Services را در قسمت Best match پیدا کرده و بر روی آن کلیک کنید.
- مرحله 3: Cryptographic Services را در برنامه Services جستجو کرده و روی آن دوبار کلیک کنید تا قسمت Properties آن نمایش داده شود.
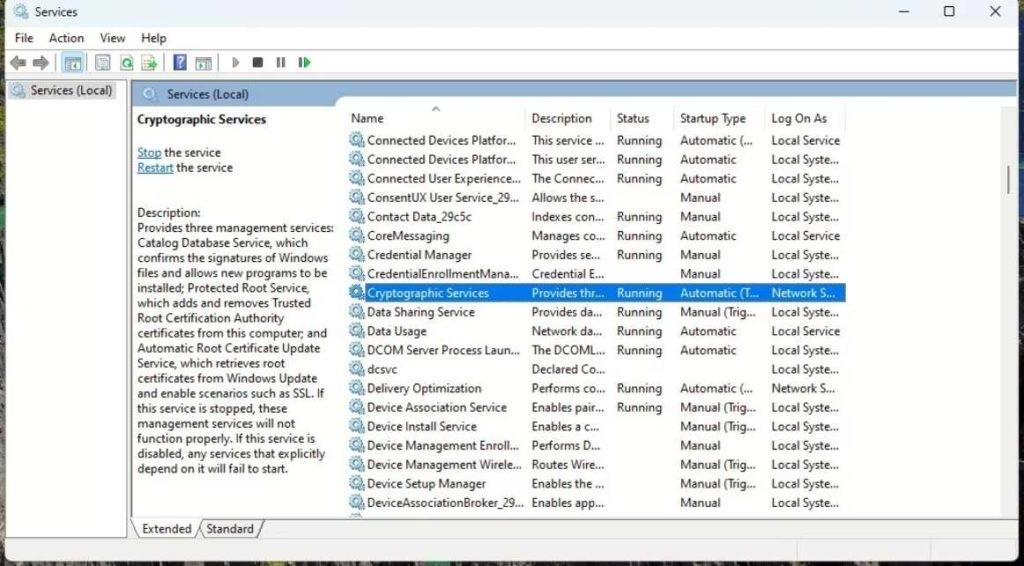
- مرحله 4: برای توقف Cryptographic Services، بر روی گزینه Stop در Properties کلیک کنید.
- مرحله 5: چند لحظه صبر کنید، سپس بر روی دکمه Start کلیک کنید. حتماً مطمئن شوید که نوع Startup بر روی Automatic تنظیم شده باشد.
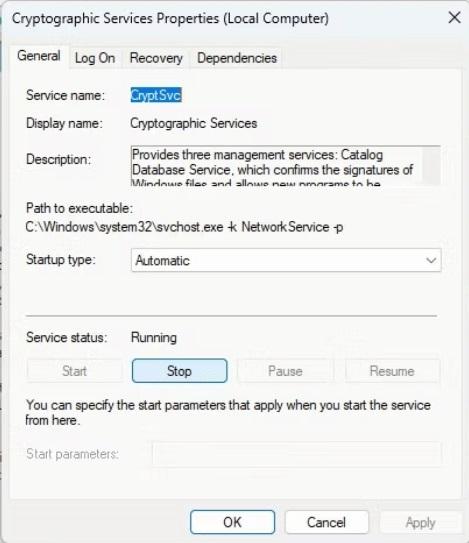
- مرحله 6: بر روی Apply و سپس OK کلیک کنید.
4. رفع مشکل هنگ کردن Troubleshooter بر روی خطای Resolving Problems از طریق اجرای DISM Command و System File Checker
اگر فایلهای سیستم خراب شده باشند، Windows Update Troubleshooter نیز ممکن است در یک چرخه بیپایان گیر کند. خوشبختانه اجرای اسکن SFC این مشکل را برطرف می کند. این اسکن به طور خودکار فایل های آسیب دیده را بررسی، تعمیر و جایگزین می کند. گاهی اوقات ممکن است متوجه شوید که SFC به درستی کار نمی کند. در این صورت شما باید از DISM Command - که تصاویر ویندوز را سرویس و تعمیر می کند - برای دور زدن این مشکل استفاده کنید.
حتما بخوانید: رفع خطای صفحه آبی مرگ ناشی از ارور video dxgkrnl در ویندوز
- مرحله 1: کلیدهای ترکیبی Win + R را فشار داده تا کادر RUN برای شما باز شود.
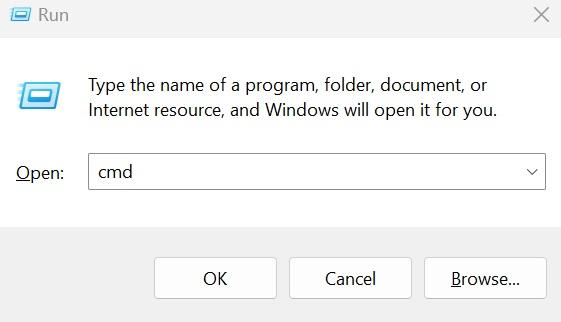
- مرحله 2: عبارت CMD را تایپ کرده و کلیدهای ترکیبی Ctrl + Shift + Enter را فشار دهید تا Command Prompt در حالت مدیریت برای شما باز شود.
- مرحله 3: دستور Sfc /scannow را تایپ کنید و سپس کلید Enter را فشار دهید.
- مرحله 4: در این مرحله باید صبر کنید تا دستور برای شما کامل شود و سپس دستور Dism /Online /Cleanup-Image /RestoreHealth را تایپ کرده و کلید Enter را فشار دهید.
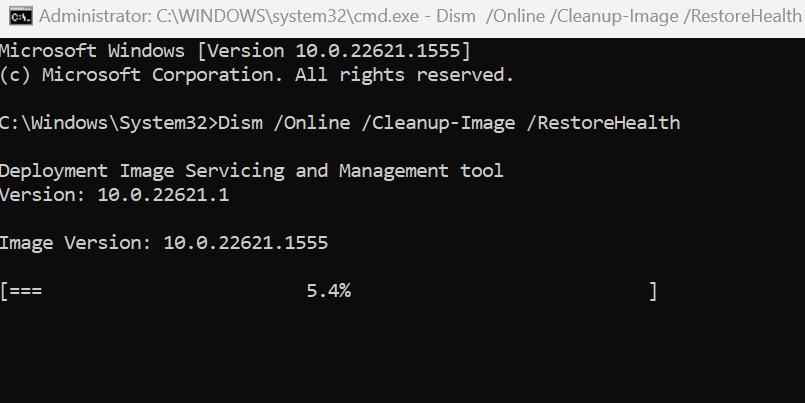
سخن آخر
خطایاب آپدیت ویندوز (Windows Update Troubleshooter) مشکلات مربوط به ویندوز را بررسی می کند و همیشه باید به درستی کار کند. در صورت از کار افتادن ویژگی Windows Update Troubleshooter، راهحلهای ذکر شده در مطلب را امتحان کنید. حتماً از نصب به روز رسانی های لازم اطمینان پیدا کنید.
مطالب مرتبط:
رفع خطای کم بودن حافظه [Computer Is Low on Memory] در ویندوز 10
رفع مشکل آداپتور کارت شبکه در ویندوز؛ برطرف کردن ارور کد 31

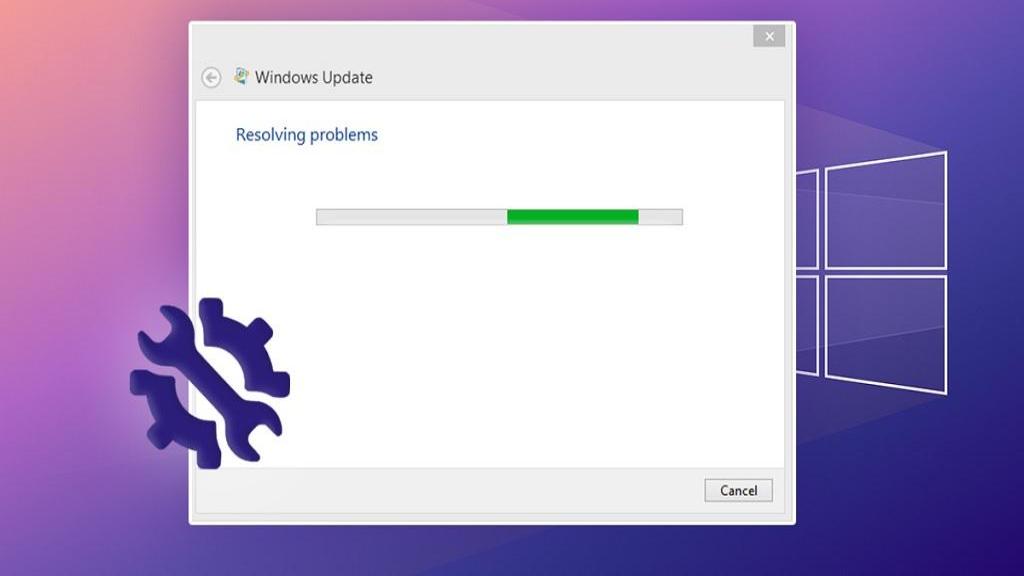
دیدگاه ها