فعال سازی Group Policy Editor در ویندوز 11 نسخه Home بهصورت پیشفرض امکانپذیر نیست و اجرای آن با خطا مواجه میشود. ارتقاء ویندوز سادهترین راه است، اما ممکن است هزینهبر یا غیرممکن باشد. پیش از هرگونه تغییر، ایجاد Restore Point و استفاده از حساب مدیر ضروری است. این ابزار برای مدیریت چندین حساب کاربری و جلوگیری از دسترسیهای ناخواسته بسیار کاربردی است. در این مقاله از سلام دنیا، روش فعال سازی ویرایشگر گروهی Group Policy Editor در ویندوز 11 هوم را بررسی میکنیم.
نحوه فعالسازی و باز کردن ویرایشگر گروهی (Group policy editor) در ویندوز 11
1. نحوه فعال کردن Group policy editor با استفاده از دستورات ترمینال
در برخی موارد، میتوانید از یک راهحل پنهان از طریق دستورات کنسول اصلی برای فعال کردن ویرایشگر خط مشی گروه استفاده کنید. تنها چیزی که نیاز دارید دسترسی مدیریتی به سیستم است (که معمولاً در صورت استفاده از حساب کاربری داده شده است).
حتما بخوانید: نصب صحیح ویندوز 11
- مرحله 1. Command Prompt را در حالت مدیر باز کنید. می توانید این کار را با تایپ "cmd" در نوار جستجو و انتخاب "Run as administrator" از نتایج انجام دهید.

- مرحله 2. دستورات زیر را در را در ترمینال قرار دهید و "Enter" را بزنید.
FOR %F IN (“% SystemRoot% \ servicing \ Packages \ Microsoft-Windows-GroupPolicy-ClientTools-Package~*.mum”) DO (DISM / Online / NoRestart / Add-Package:”%F”)
FOR %F IN (“%SystemRoot% \ servicing \ Packages \ Microsoft-Windows-GroupPolicy-ClientExtensions-Package~*.mum”) DO (DISM / Online / NoRestart / Add-Package:”%F”)
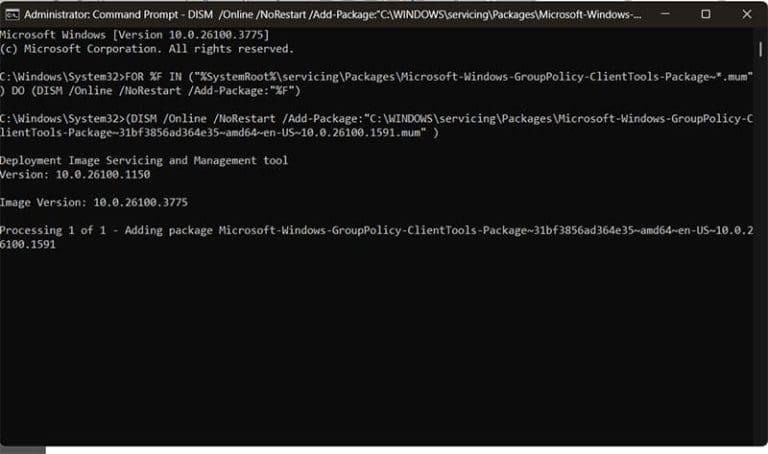
- مرحله 3. منتظر بمانید تا فرآیند به پایان برسد (یعنی کنسول به شما اجازه دهد دستور دیگری را وارد کنید)، سپس کامپیوتر خود را مجددا راه اندازی کنید. این ممکن است کمی طول بکشد.
حتما بخوانید: تشخیص و بررسی سرعت رم (Ram) ویندوز 11
- مرحله 4. اگر بسته به درستی نصب شده باشد، ویندوز 11 باید بتواند "gpedit.msc" را هنگامی که آن را در کنسول "Run" وارد می کنید، باز کند.
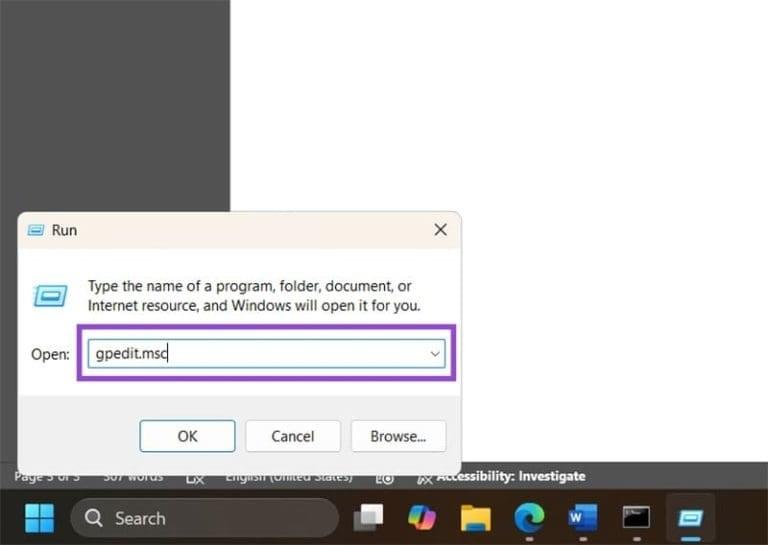
اگر در هر نقطه ای با خطای 740 مواجه شدید، باید دستورات را با Command Prompt در حالت مدیر اجرا کنید. اگر فرآیند نصب بسته انجام نشد (یعنی Command Prompt در واقع هیچ تأییدی مبنی بر پایان آن ارسال نمی کند)، باید یک جایگزین را امتحان کنید.
2. نحوه فعال کردن Group policy editor از طریق دانلود یک فایل دسته ای شخص ثالث
وب سایت MajorGeeks.com یک فایل دانلود مفید را گردآوری کرده است که می توانید به جای سرهم کردن با دستورات از آن استفاده کنید. با این حال، روش همچنان به Command Prompt متکی است.
حتما بخوانید: روش غیر فعال کردن برنامه های پس زمینه در ویندوز 11
- مرحله 1. برای فایل دسته ای به صفحه دانلود زیر بروید.
- مرحله 2. بر روی دکمه "Download Now" کلیک کنید.
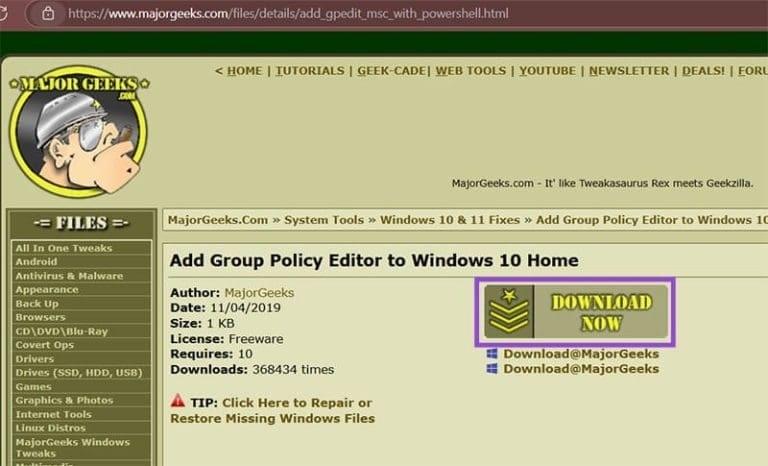
- مرحله 3. پس از دانلود فایل، باید به صورت یک فایل فشرده در دانلودهای شما ظاهر شود. روی آن کلیک راست کرده و گزینه Extract here را انتخاب کنید و سپس آن را تایید کنید تا استخراج شود.
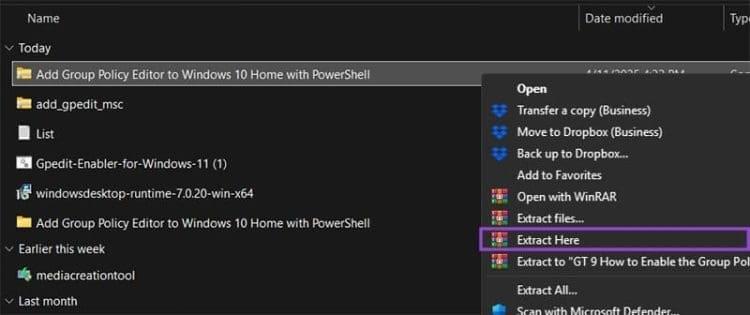
- مرحله 4. به پوشه تازه استخراج شده بروید، روی فایل "GPEdit-enabler" راست کلیک کرده و "Run as administrator" را انتخاب کنید.
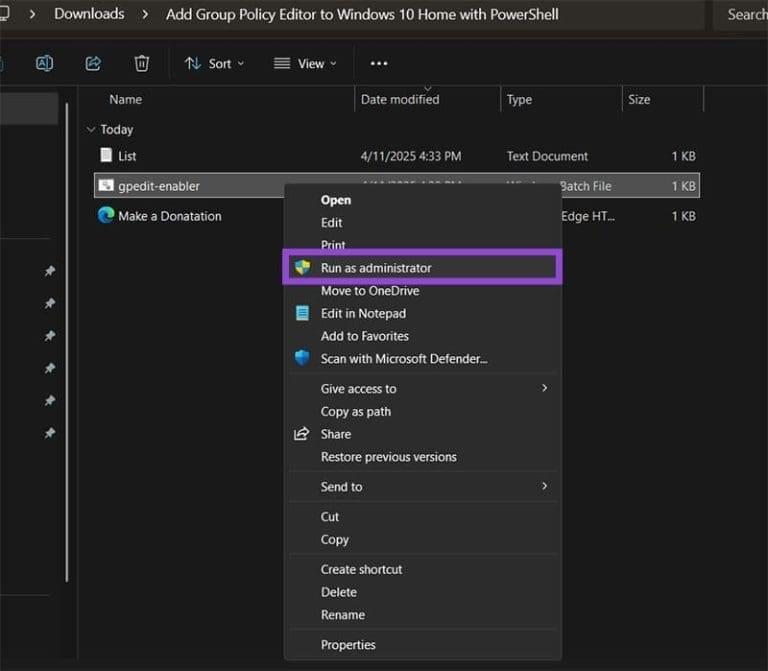
- مرحله 5. این باید به طور خودکار Command Prompt را بوت کند و فرآیند را به پایان برساند. کامپیوتر خود را مجددا راه اندازی کنید تا مطمئن شوید این کار را انجام داده اید.
- مرحله 6. اگر همچنان با خطا مواجه هستید، به C: / Windows / SysWOW64 بروید و پوشههای GroupPolicy و GroupPolicyUsers را کپی کنید. اگر سیستم عامل شما جای دیگری است، پسوند درایو را تغییر دهید.

- مرحله 7. پوشه ها را در C: / Windows / System32 قرار دهید.
- مرحله 8. فرآیند بالا را برای فایل gpedit.msc (نه gpedit.dll) تکرار کنید.
- مرحله 9. در موارد نادر، ممکن است هنگام تلاش برای راهاندازی ویرایشگر Group Policy با خطای "MMC Could Not Create the Snap-In" مواجه شوید. شما باید فایل دسته ای زیر را دانلود کنید ، آن را استخراج کنید، آن را به عنوان سرپرست اجرا کنید و سپس کامپیوتر را مجددا راه اندازی کنید.
سخن آخر
فعالسازی Group Policy Editor در ویندوز 11 نسخه Home با وجود غیرفعال بودن پیشفرض آن، از طریق روشهایی مانند استفاده از دستورات ترمینال یا اجرای فایلهای دستهای امکانپذیر است. این روشها به دانش مقدماتی کار با Command Prompt و دسترسی مدیریتی نیاز دارند. با رعایت دقت در مراحل و استفاده از منابع معتبر، میتوانید این ابزار را بدون نیاز به ارتقاء ویندوز فعال کنید. در صورت بروز خطا نیز راهحلهایی برای رفع آن وجود دارد تا بتوانید از امکانات مدیریتی این ابزار بهرهمند شوید.
مطالب مرتبط:
رفع مشکل باز نشدن Device manager در ویندوز 10 و 11
تنظیمات و رفع مشکل کم بودن صدا در ویندوز 10 و 11
آموزش رفع مشکل "This PC Can't Run Windows 11" در ویندوز 10
علت کار نکردن نوت پد (Notepad) در ویندوز 11

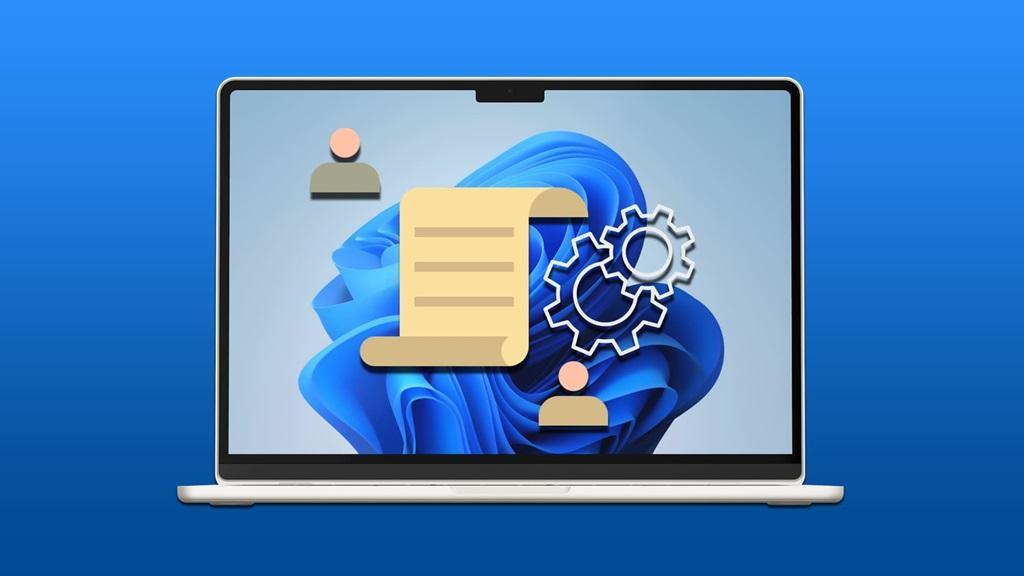
دیدگاه ها