افزودن یک لیست کشویی به سند Word میتواند آن را تعاملیتر کند و انجام این کار نسبتاً ساده است. برای شروع، ابتدا باید گزینههای توسعهدهنده در Word را فعال کنید. لیستهای کشویی در نسخههای Word 2016 و جدیدتر (از جمله Word برای Office 365) در دسترس هستند. معمولاً اسناد Word برای این طراحی نمیشوند که از خوانندگان بخواهند عملی را درون سند انجام دهند، اما در صورتی که شما در حال تهیه یک نظرسنجی یا فرم آنلاین هستید، توزیع آن از طریق سند Word به جای PDF قابل پر کردن میتواند مفید واقع شود. ویرایش یک سند متنی معمولاً راحت تر از ویرایش PDF است و استفاده از کنترلهای فرم، مانند لیست های کشویی، میتواند تجربهای کاربردی تر و مفیدتر را فراهم آورد. در این مطلب از سلام دنیا، نحوه افزودن و ساخت لیست کشویی در ورد (Word) آورده شده است.
نحوه ساخت منوی کشویی در ورد
1. ساخت منوی کشویی در ورد از طریق فعال کردن تب Developer
برای باز کردن قفل بخش های "پیشرفته" برنامه های آفیس، باید از ابزار Developer استفاده کنید. به طور معمول، این ابزارها از نوار ابزار استاندارد بالا پنهان هستند و برای دسترسی به آنها باید تب Developer را فعال کنید.
حتما بخوانید: 13 قابلیت و ترفند مخفی ورد (word) برای سادگی کارها و حرفه ای شدن
- مرحله 1. یک سند ورد را باز کنید.
- مرحله 2. روی تب "File" در بالا سمت چپ کلیک کنید و "Options" را از پایین انتخاب کنید. در برخی موارد (مانند زمانی که برنامه پنجره ای است) ممکن است لازم باشد از قبل «بیشتر» را انتخاب کنید.
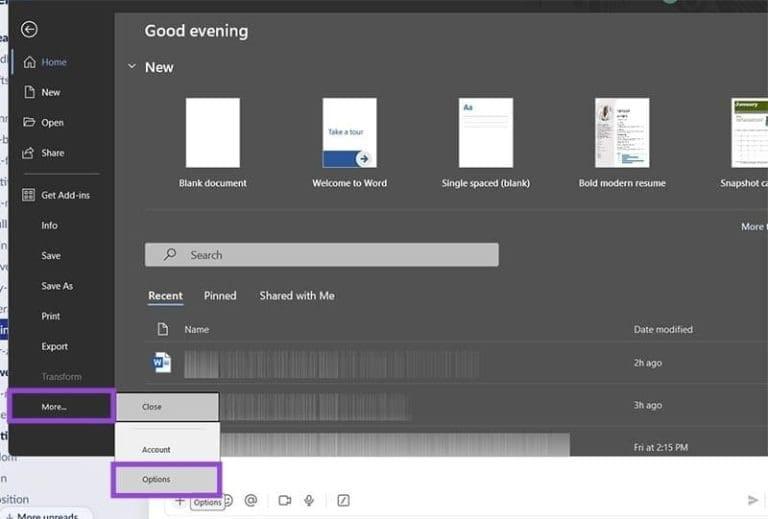
- مرحله 3. در منوی تنظیمات، به تب "Customize Ribbon" در سمت چپ بروید.
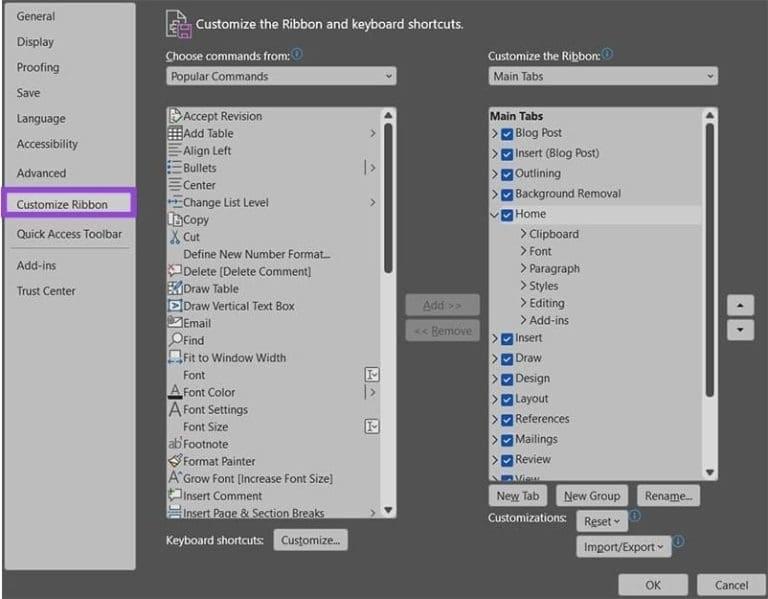
- مرحله 4. لیست سمت راست را به پایین اسکرول کنید، سپس موردی با نام "Developer" را علامت بزنید و روی "OK" کلیک کنید.
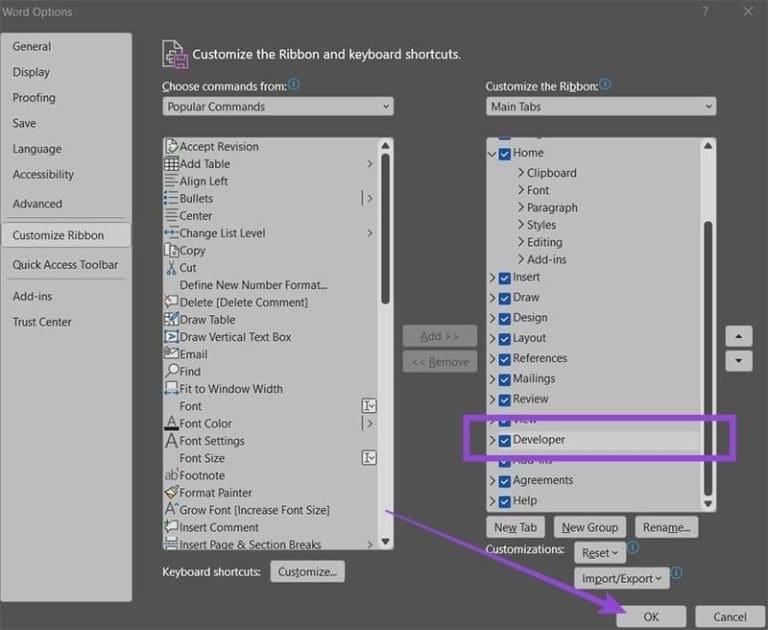
اکنون باید تب «توسعهدهنده» را در نوار بالا ببینید.
2. ساخت منوی کشویی در ورد از طریق اضافه کردن یک لیست کشویی به سند Word
با فعال بودن برگه Developer، می توانید یک لیست کنترل محتوای اصلی اضافه کنید.
حتما بخوانید: آموزش ساخت، تنظیم و حذف تب استاپ در برنامه ورد
- مرحله 1. به تب "Developer" بروید و "Drop-Down List Content Control" را انتخاب کنید. در نمای کامل، این سومین نماد در ردیف دوم در منوی فرعی «کنترلها» است.
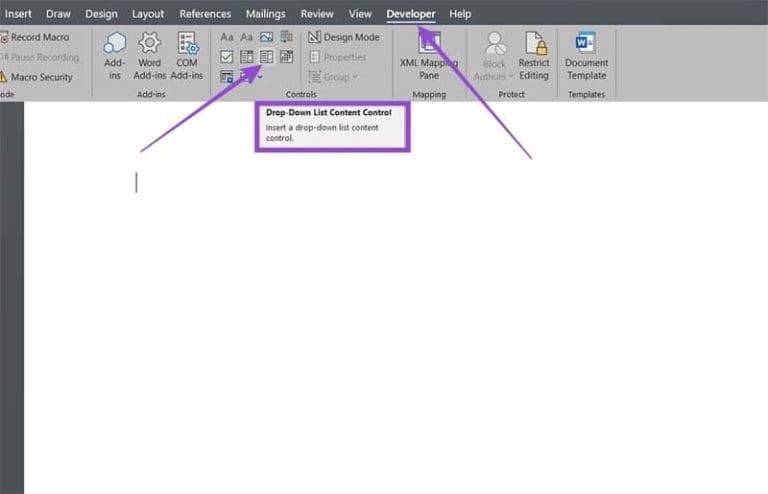
- مرحله 2. شما باید یک لیست کنترل اولیه با متن نمونه "انتخاب یک آیتم" دریافت کنید.
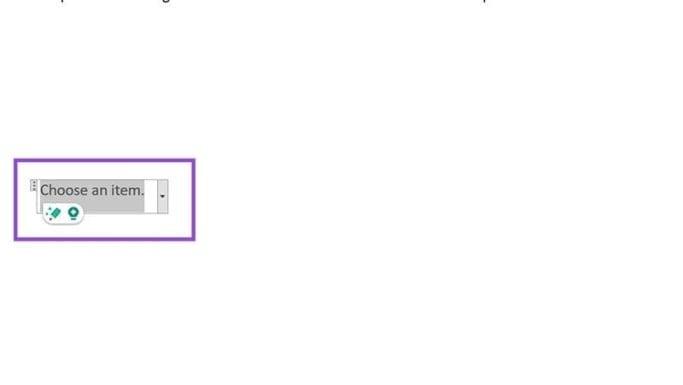
3. ساخت منوی کشویی در ورد از طریق پیکربندی لیست کشویی
لیست کشویی جدید شما هیچ آیتمی برای انتخاب ندارد، بنابراین باید فهرستی را برای طراحی از آن تنظیم کنید.
- مرحله 1. روی لیست کشویی که ساخته اید کلیک کنید.
- مرحله 2. گزینه "Properties" را در بخش "Controls" انتخاب کنید.
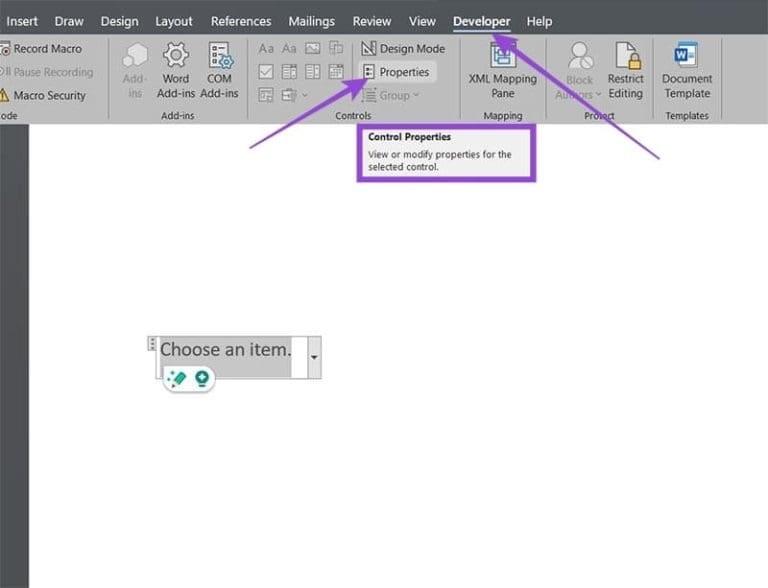
- مرحله 3. به لیست یک عنوان بدهید و در صورت تمایل رنگی را انتخاب کنید.
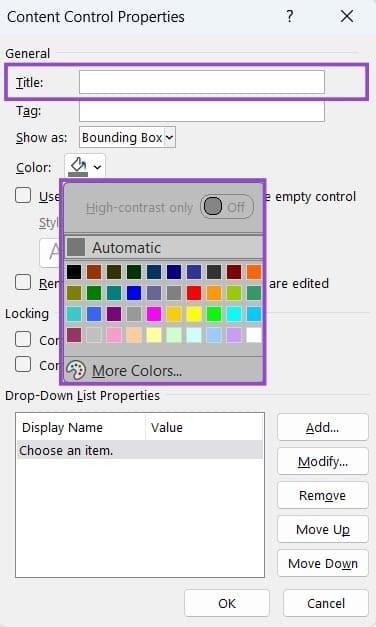
- مرحله 4. برای افزودن یک انتخاب، دکمه «افزودن…» را در منوی بازشو انتخاب کنید.
حتما بخوانید: آموزش ادغام و تقسیم خانه های جدول در ورد
- مرحله 5. نام و مقدار گزینه را وارد کنید (به طور پیش فرض یکسان هستند)، سپس روی OK کلیک کنید.
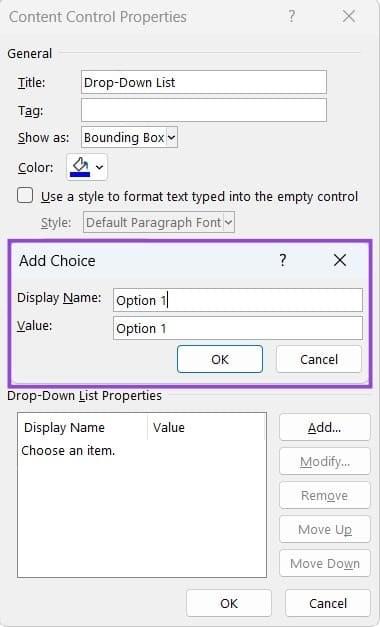
- مرحله 6. مراحل 4 و 5 را تکرار کنید تا تعداد گزینه های مورد نظر را بدست آورید.
- مرحله 7. همچنان در منوی "Properties"، کادر "کنترل محتوا را نمی توان حذف کرد" علامت بزنید. این باعث می شود افراد دیگر به طور تصادفی آن را حذف نکنند.
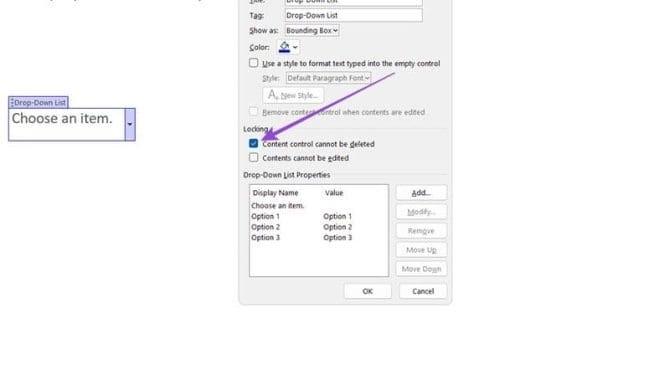
با انتخاب آن از پنجره و کلیک کردن روی «حرکت به بالا» یا «حرکت به پایین»، میتوانید موقعیت اقلام را در فهرست تنظیم کنید. به طور مشابه، می توانید یک مورد را با "Modify" تغییر دهید یا آن را به طور کامل از کادر حذف کنید.
- مرحله 8. پس از انجام تغییرات، روی OK کلیک کنید.
حتما بخوانید: نمایش و باز کردن فایل با پسوند ناشناخته در ویندوز 11
هنگامی که شخصی روی کادر کلیک می کند، لیستی از موارد را برای انتخاب از طریق فلش کشویی در سمت راست دریافت می کند.
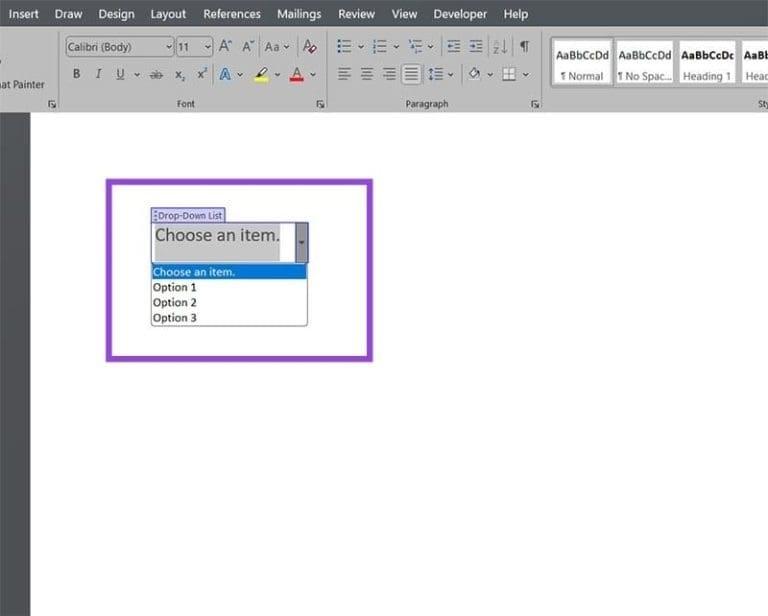
مزایا و معایب افزودن لیست کشویی در ورد
بر خلاف اکسل، لیست های کشویی Word به شدت توسط طراحی محدود شده اند. آنها معمولاً با چند انتخاب ساده بهترین کار را دارند و واقعاً نباید برای گزینه های کنترل جامع تر استفاده شوند. توجه داشته باشید که کادرهای کشویی ممکن است به طور یکپارچه در متن ادغام نشوند. اگر میخواهید آنها را در پاراگرافها یا خطوط قرار دهید (مانند متون چند گزینهای)، حتماً متن را به طور مکرر مرور کنید تا مطمئن شوید که سند خوانا به نظر میرسد.
علاوه بر این، در حالی که Word به شما اجازه می دهد یک لیست کشویی را در یک سند اضافه کنید، همه ویرایشگرهای متن آن را به یک شکل نمایش نمی دهند. نسخههای قدیمیتر Word و سایر ویرایشگرهای متن غنی ممکن است در نشان دادن کادر مشکل داشته باشند. دیگران، مانند Word Online، ممکن است به هیچ وجه به کاربران اجازه انتخاب از لیست انتخاب ها را ندهند. در نهایت، هیچ راهی واقعی برای پیاده سازی یک لیست کشویی چند سطحی در Word وجود ندارد. برای آن، اکسل یا سایر نرم افزارهای ویرایشی را که ویژگی های بیشتری ارائه می دهد، امتحان کنید.
نحوه حذف لیست کشویی
میتوانید فهرستی را که ایجاد کردهاید با کلیک راست روی آن و انتخاب «remove content control» حذف کنید.
سخن آخر
در نهایت، ساخت منوی کشویی در ورد با استفاده از تب "Developer" یک روش ساده و موثر برای مدیریت انتخابها در اسناد است. با فعال کردن این تب و اضافه کردن یک لیست کشویی به سند، میتوانید گزینههای مورد نظر خود را به راحتی تنظیم و پیکربندی کنید. اگرچه این ویژگی برای انتخابهای ساده و اساسی مناسب است، اما برای گزینههای پیچیدهتر یا چندسطحی بهتر است از نرمافزارهایی مانند اکسل استفاده کنید که امکانات پیشرفتهتری در این زمینه دارند. همچنین، به یاد داشته باشید که لیستهای کشویی در برخی نسخهها و ویرایشگرهای مختلف ممکن است به درستی نمایش داده نشوند.
مطالب مرتبط:
روش تنظیم و شماره گذاری صفحات ورد
روش محافظت و قفل کردن سند ورد با ساخت رمز عبور تصادفی و امن

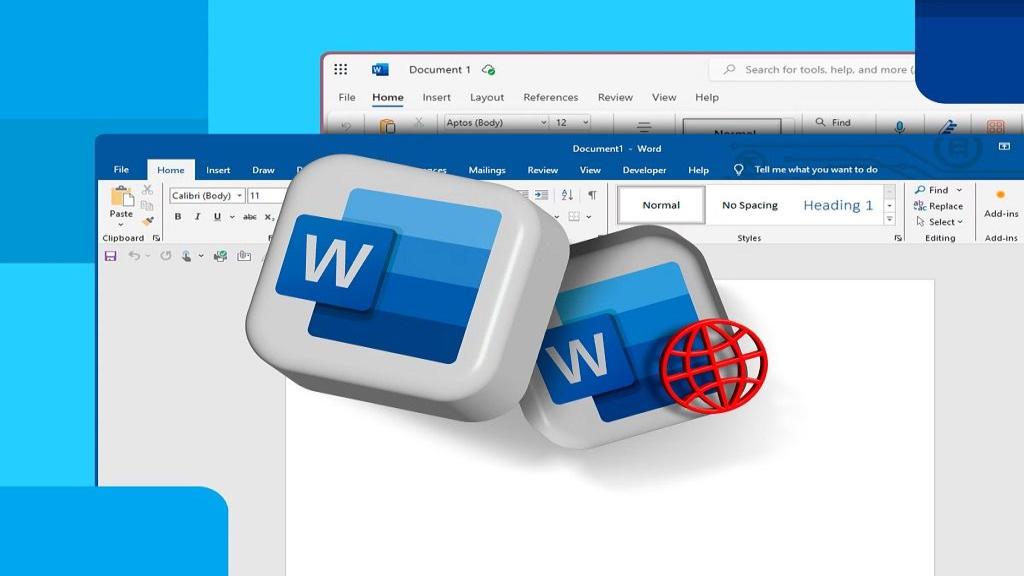
دیدگاه ها