در دنیای عکاسی، بارش برف به عنوان یکی از عناصر زیبای فصل زمستان شناخته میشود و توانایی بهبود جلوههای بصری تصاویر را دارد. اما گرفتن عکسهایی با برف در حال سقوط ممکن است چالش برانگیز باشد. خوشبختانه، با استفاده از نرم افزار فتوشاپ، میتوان به سادگی این اثر زیبا را به تصاویر اضافه کرد. این آموزش از سلام دنیا، به صورت گام به گام شما را راهنمایی میکند که چگونگی افزودن افکت بارش برف به عکس در فتوشاپ و همچنین نکات مهمی برای جلوگیری از مشکلات عملکردی هنگام کار با تصاویر بزرگ تر ارائه میدهد. با ما همراه باشید.
نحوه اضافه کردن برف در حال بارش به عکسها با استفاده از فتوشاپ
- مرحله 1: یک لایه جدید برای برف اضافه کنید
حتما بخوانید: آموزش طراحی لوگو با فتوشاپ
در پانل لایه ها ، عکس در لایه پس زمینه قرار دارد. با کلیک کردن روی نماد افزودن لایه جدید، یک لایه خالی جدید در بالای عکس اضافه کنید .
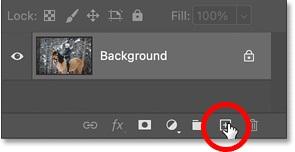
سپس، روی نام لایه جدید دوبار کلیک کنید و نام آن را Snow تغییر دهید . Enter را در رایانه ویندوزی یا Return را در Mac فشار دهید.
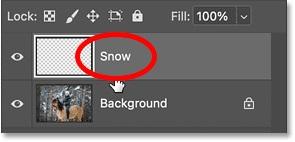
- مرحله 2: لایه را با رنگ مشکی پر کنید
باید لایه جدید را با رنگ مشکی پر کنیم. بنابراین به منوی Edit در نوار منو بروید و Fill را انتخاب کنید.
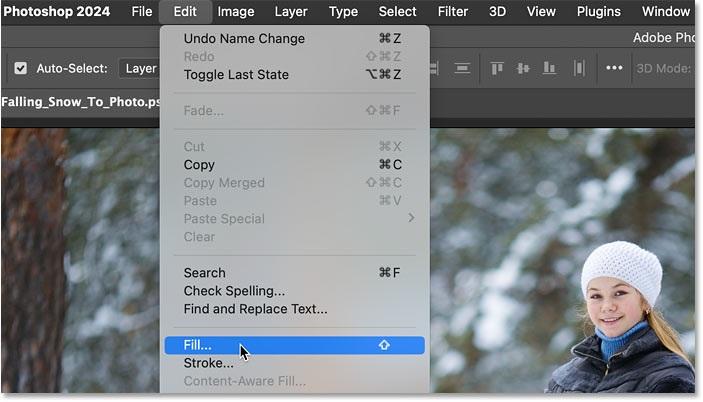
در کادر محاوره ای Fill، Contents را روی Black قرار دهید و روی OK کلیک کنید.
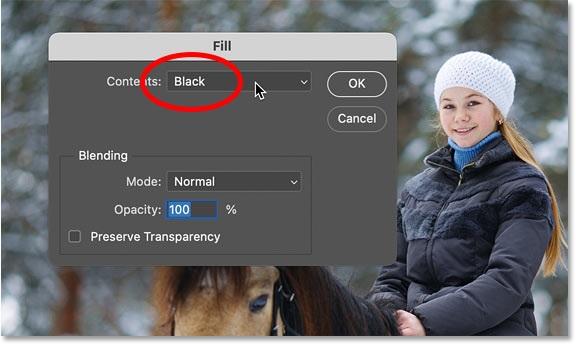
تصویر به طور موقت از دید پنهان می شود.
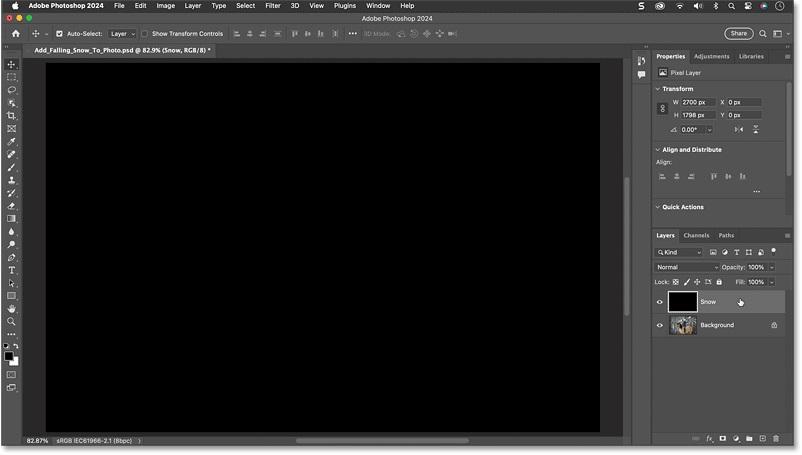
- مرحله 3: افکت نویز را به لایه اضافه کنید
برای ایجاد برف ابتدا مقداری افکت نویز به لایه اضافه کنید. به منوی Filter بروید ، Noise و سپس Add Noise را انتخاب کنید.
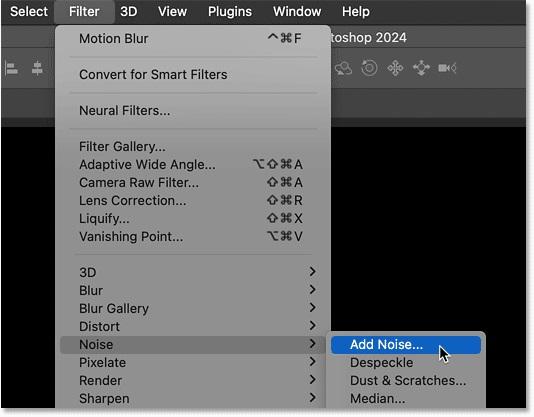
در کادر محاوره ای، Gaussian and Monochromatic را در پایین انتخاب کنید. سپس مقدار نویز را روی 25% تنظیم کنید و روی OK کلیک کنید.
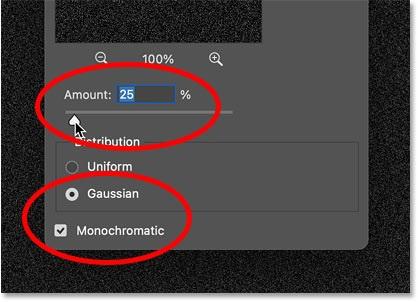
فتوشاپ افکت های نویز را به لایه اضافه می کند.
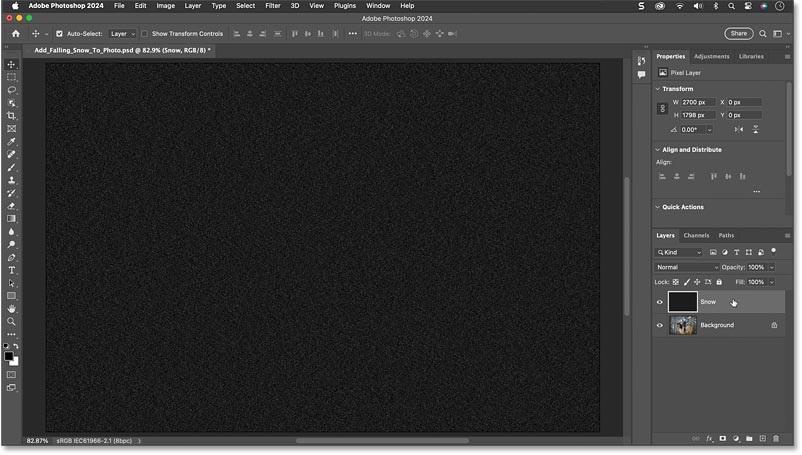
- مرحله 4: نسبت نویز را تنظیم کنید
حتما بخوانید: آموزش بالا بردن و افزایش کیفیت عکس در فتوشاپ
اثر نویز در نهایت تبدیل به اثر برفی ما خواهد شد، اما مشکل این است که بسیار کوچک است. بنابراین بیایید مقیاس نویز را با رفتن به منوی Edit ، انتخاب Transform و سپس Scale تنظیم کنیم.
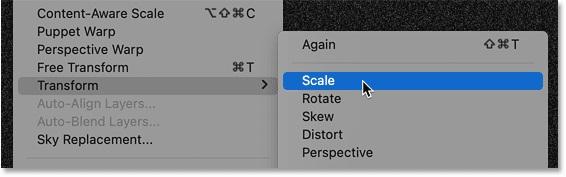
در نوار گزینهها ، مطمئن شوید که نماد پیوند بین فیلدهای Width و Height انتخاب شده است.
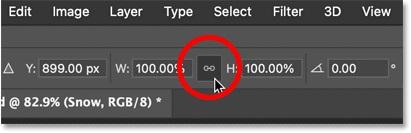
سپس Width را به 400% تغییر دهید. ارتفاع نیز به 400 درصد تغییر خواهد کرد.
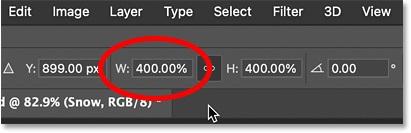
برای پذیرش روی علامت تیک در نوار گزینه ها کلیک کنید.
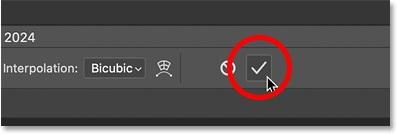
افکت نویز بیشتر شبیه برف می شود.
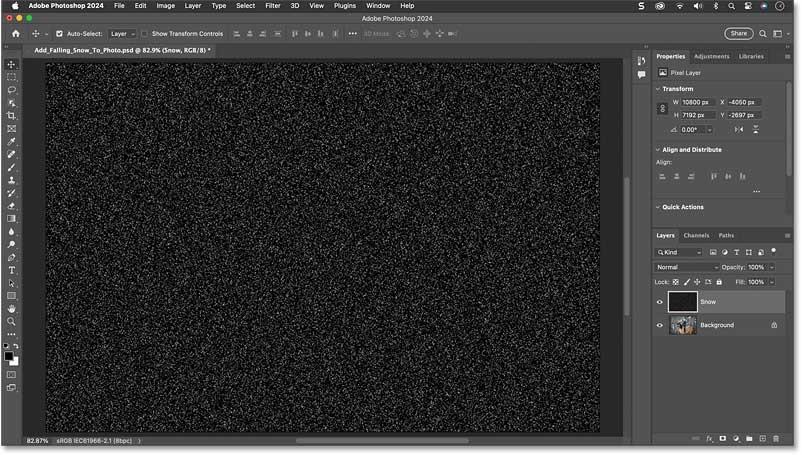
- مرحله 5: فضای اضافی را کوتاه کنید
اما این چیزی است که اگر با تصاویر بزرگتر کار می کنید می تواند باعث مشکلات عملکرد فتوشاپ شود. از آنجایی که مثال عرض و ارتفاع لایه نویز را تا 400% کاهش داده است، اندازه سند اکنون بسیار بزرگتر شده است. در پانل Properties توجه کنید که عرض سند اکنون 10800 پیکسل و ارتفاع آن تقریباً 7200 پیکسل است. این می تواند هنگام شروع استفاده از فیلتر نویز مشکلاتی ایجاد کند زیرا حافظه فتوشاپ ممکن است تمام شود.
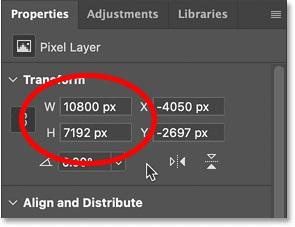
خبر خوب این است که ما به این همه فضای اضافی نیاز نداریم تا بتوانیم آن را کوتاه کنیم. برای انجام این کار، به منوی انتخاب بروید و همه را انتخاب کنید .
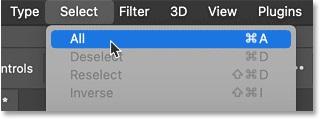
سپس به منوی Image رفته و Crop را انتخاب کنید.
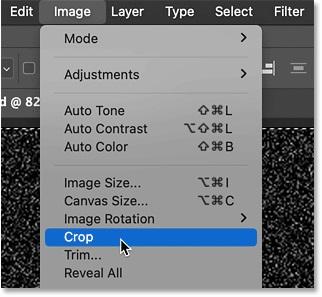
به منوی Select برگردید و Deselect را انتخاب کنید .
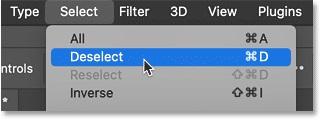
سند به اندازه اصلی خود بازگشته است و می توانیم شروع به اضافه کردن چند فیلتر کنیم.
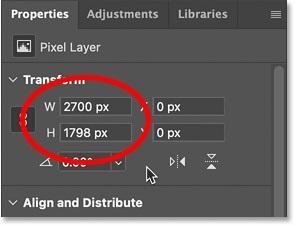
- مرحله 6: لایه برف را به یک شی هوشمند تبدیل کنید
اما قبل از اینکه فیلتری اضافه کنیم، اجازه دهید ابتدا لایه برف را به یک شی هوشمند تبدیل کنیم. به این ترتیب، فیلترها به عنوان فیلترهای هوشمند اعمال می شوند، به این معنی که می توانیم به عقب برگردیم و در صورت نیاز تنظیمات آنها را تغییر دهیم. با انتخاب لایه برف، روی نماد منوی پنل لایه ها کلیک کنید.
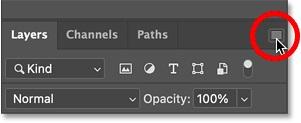
سپس Convert to Smart Object را انتخاب کنید .
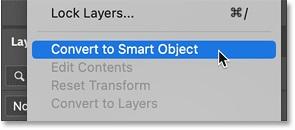
- نماد شی هوشمند در گوشه سمت راست پایین تصویر کوچک ظاهر می شود.
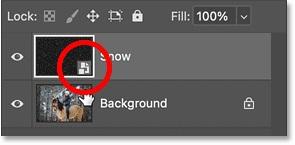
- مرحله 7: افکت نویز را با عکس ترکیب کنید
هنوز در پانل لایه ها، با تغییر حالت ترکیبی شی هوشمند از حالت عادی به صفحه، جلوه نویز را با عکس ترکیب کنید.
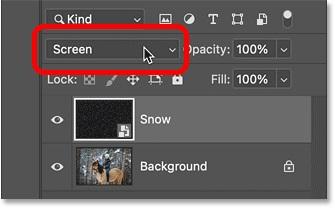
Blend Mode Screen نواحی سیاه روی لایه را پنهان می کند و فقط نویز سفید باقی می گذارد.
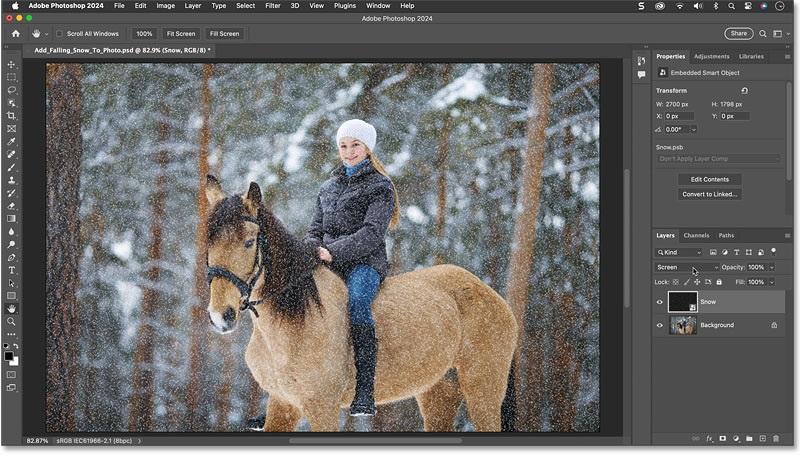
- مرحله 8: حرکت را به برف اضافه کنید
حتما بخوانید: آموزش تغییر سایز عکس در فتوشاپ بدون افت کیفیت
برای اینکه برف به نظر برسد که در حال باریدن است، به منوی Filter بروید، Blur و سپس Motion Blur را انتخاب کنید.
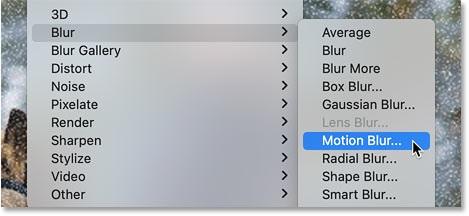
در کادر محاوره ای، Angle را در جهتی تنظیم کنید که می خواهید برف ببارد. من زاویه خود را روی -65 درجه تنظیم کردم تا برف از گوشه بالا سمت چپ ببارد. سپس مقدار حرکت را با استفاده از نوار لغزنده Distance تنظیم کنید . آن را خیلی بالا قرار ندهید وگرنه برف بیشتر شبیه باران می شود. مقادیر کمتر بهتر عمل می کنند، به عنوان مثال ما زاویه را روی 10 پیکسل قرار می دهیم. روی OK کلیک کنید تا کادر محاوره ای بسته شود.
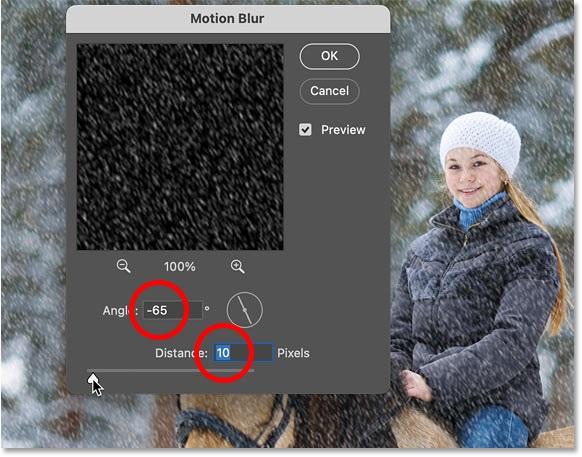
پانل لایه ها نشان می دهد که فیلتر Motion Blur به عنوان یک فیلتر هوشمند اعمال شده است. اگر میخواهید تنظیمات مختلف را امتحان کنید، میتوانید روی نام فیلتر دوبار کلیک کنید تا گفتگو را دوباره باز کنید.
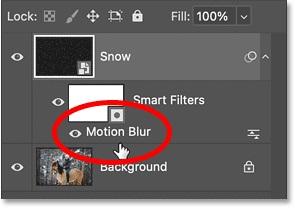
همچنین، در پنل لایه ها، ماسک فیلتر جدید (تصویر کوچک سفید) داریم که فضای زیادی را اشغال می کند.
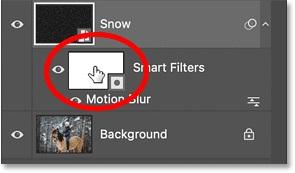
برای این افکت نیازی به ماسک فیلتر نداریم. پس بیایید با کلیک راست و انتخاب Delete Filter Mask آن را حذف کنیم .
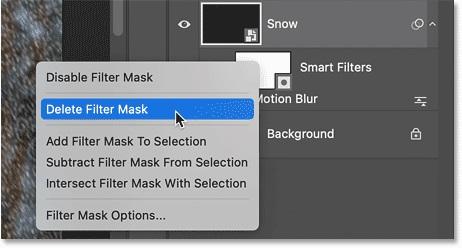
- مرحله 9: برف را کم و سبک کنید
در مرحله بعد، مقدار را کاهش می دهیم و همزمان برف را سبک می کنیم. به منوی Image بروید ، Adjustments و سپس Levels را انتخاب کنید.
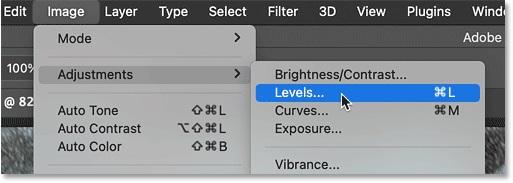
برای کاهش تعداد دانه های برف، روی نوار لغزنده نقطه سیاه در پایین سمت چپ نمودار کلیک کنید و شروع به کشیدن به سمت راست کنید. همانطور که بکشید، خواهید دید که دانه های برف تیره تر شروع به ناپدید شدن می کنند و تنها دانه های برف روشن تر باقی می مانند.
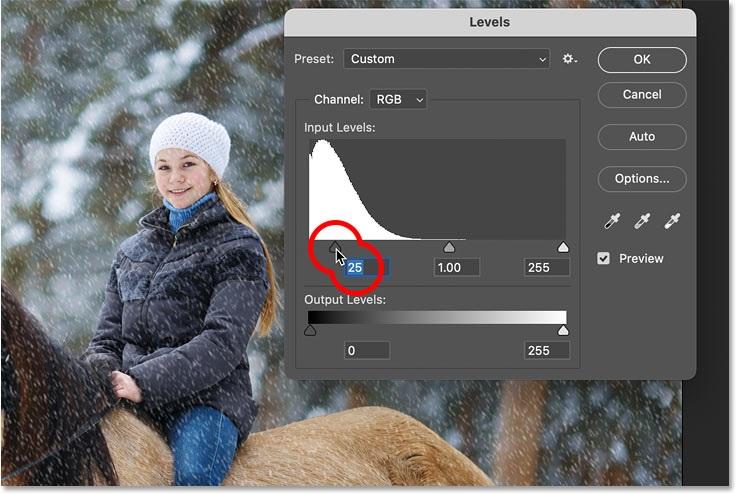
سپس، برای روشن کردن دانه های برف باقی مانده، روی نوار لغزنده نقطه سفید در سمت راست پایین هیستوگرام کلیک کنید و آن را به سمت چپ بکشید. پس از اتمام، روی OK کلیک کنید تا کادر محاوره ای بسته شود.
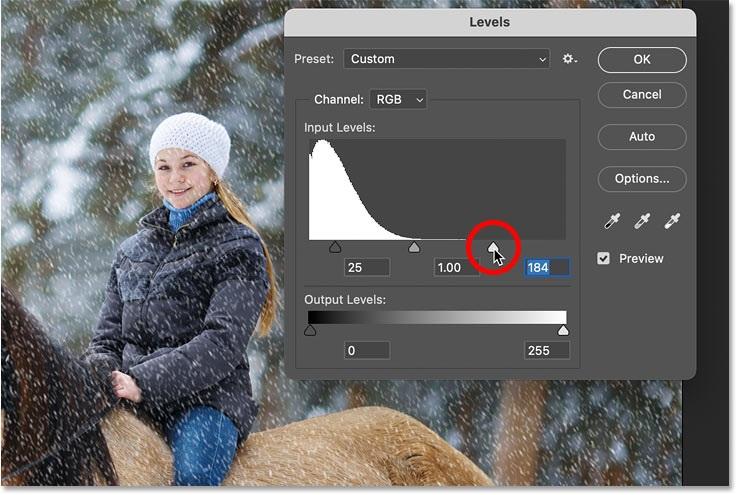
در پانل لایه ها ، توجه داشته باشید که حتی اگر Levels به جای فیلتر، یک تنظیم تصویر است، فتوشاپ همچنان آن را به عنوان یک فیلتر هوشمند اعمال می کند، به این معنی که می توانید روی نام آن دوبار کلیک کنید تا کادر محاوره ای باز شود و در صورت نیاز تنظیمات را تغییر دهید.
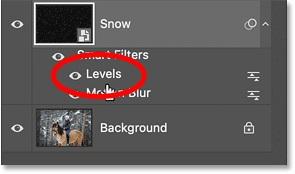
- مرحله 10: لایه برف را کپی کنید
در این مرحله، اثر برف اولیه کامل می شود. اما بیایید با افزودن لایه دوم برف، این بار با دانههای برف بزرگتر، کمی عمق بیشتری به آن اضافه کنیم تا به نظر برسد که به دوربین نزدیکتر هستند. در پانل لایه ها ، یک کپی از شی هوشمند Snow با کشیدن آن روی نماد افزودن لایه جدید ایجاد کنید.
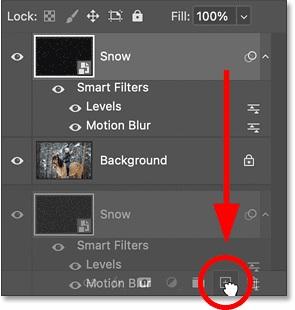
کپی بالای نسخه اصلی به همراه کپی هایی از فیلترهای هوشمند ظاهر می شود، بنابراین نیازی به اعمال مجدد آنها نیست.
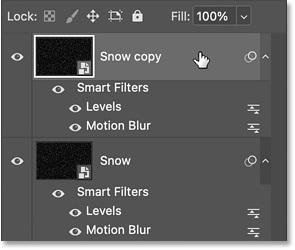
- مرحله 11: دومین لایه برف را بچرخانید
کپی را بچرخانید تا دانه های برف جدید فقط روی دانه های برف اصلی قرار نگیرند. به منوی Edit رفته و به Transform رفته و Rotate 180 درجه را انتخاب کنید.
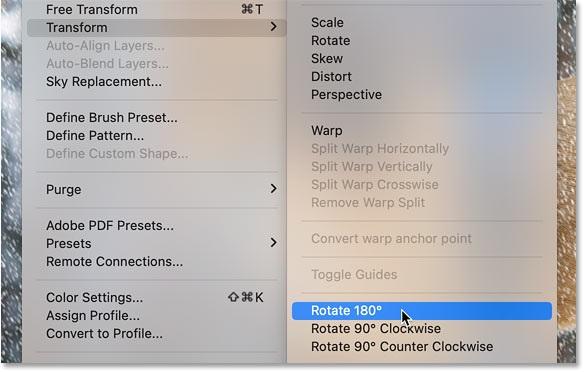
چرخاندن کپی میزان بارش برف را دو برابر می کند.

- مرحله 12: دانه های برف را با کریستالیز بزرگتر کنید
حتما بخوانید: آموزش تبدیل عکس سیاه سفید به تصویر رنگی در فتوشاپ
برای اینکه این دانههای برف بزرگتر از نسخه اصلی باشند، به منوی فیلتر ، به Pixelate بروید و Crystallize را انتخاب کنید.
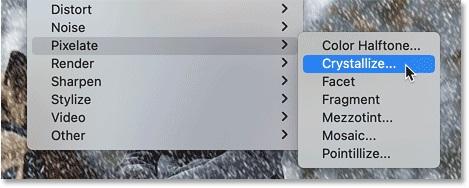
اندازه سلول در پایین را به جایی بین 10 تا 20 افزایش دهید . برای مثال، من 15 را انتخاب می کنم. سپس روی OK کلیک کنید تا کادر محاوره ای بسته شود.
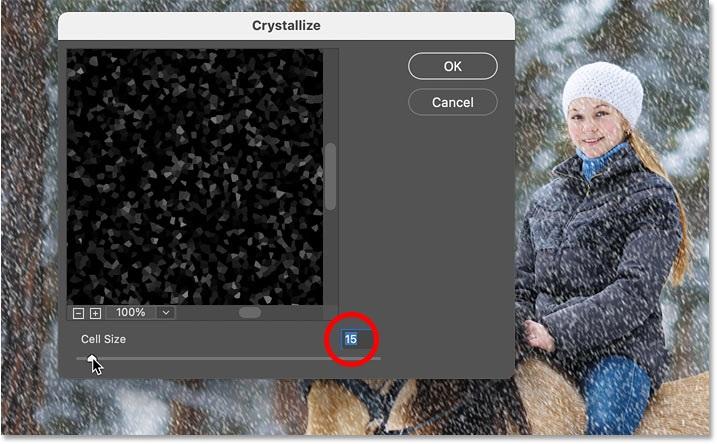
اگر دانه های برف خیلی بزرگ به نظر می رسند یا به اندازه کافی بزرگ نیستند، کافی است روی فیلتر هوشمند Crystallize در پانل لایه ها دوبار کلیک کنید و تنظیمات مختلف را امتحان کنید.
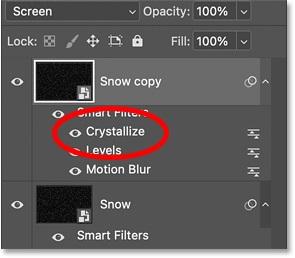
- مرحله 13: حرکت را به دانه های برف اضافه کنید
تنها مشکل دانه های برف بزرگتر این است که هیچ حرکت کاربردی ندارند. بنابراین به منوی Filter برگردید ، به Blur برگردید و دوباره Motion Blur را انتخاب کنید.
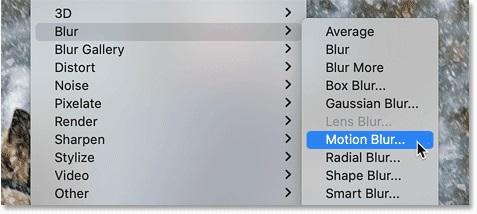
Angle را یکسان نگه دارید تا برف در همان جهت ببارد. اما از آنجایی که این دانه های برف بزرگتر هستند، فاصله را به حدود 20 پیکسل افزایش دهید. سپس بر روی OK کلیک کنید.
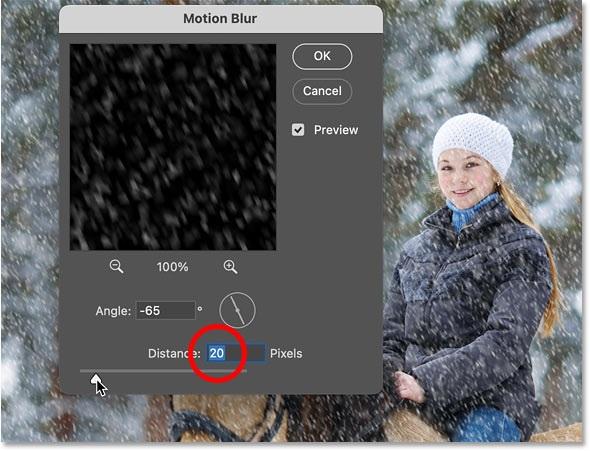
- مرحله 14: دانه های برف بزرگ را کم و روشن کنید
در نهایت، دانههای برف بزرگتر را با اضافه کردن یک تنظیم سطح دیگر کاهش داده و روشن کنید. به منوی تصویر برگردید ، به تنظیمات برگردید و سطوح را انتخاب کنید.
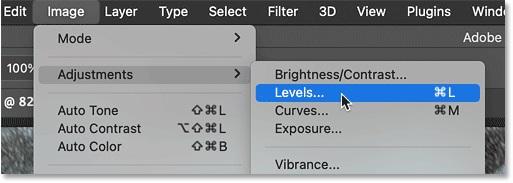
سپس، همانطور که قبلا انجام دادیم، لغزنده نقطه سیاه را به سمت راست بکشید تا تعداد دانه های برف کاهش یابد و لغزنده نقطه سفید را به سمت چپ بکشید تا دانه های برف باقیمانده روشن شود. سپس روی OK کلیک کنید تا کادر محاوره ای بسته شود.
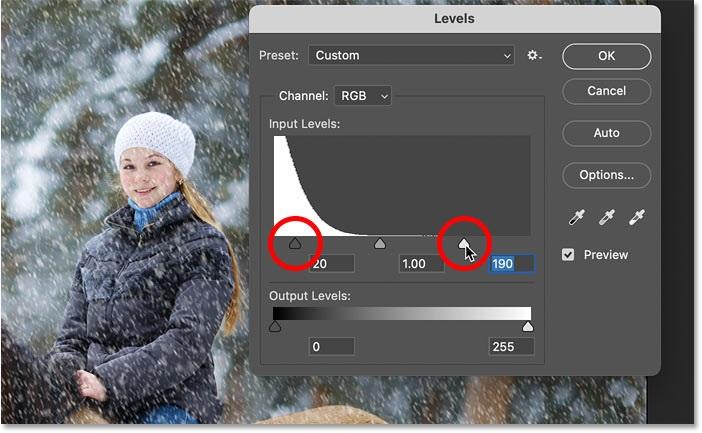
ما جلوه کامل برف را داریم.

به این ترتیب می توان با استفاده از فتوشاپ، بارش برف را به عکس های زمستانی خود اضافه کرد.
سخن آخر
افزودن برف در حال بارش به عکسها میتواند جلوهای زیبا و جذاب به تصاویر زمستانی شما ببخشد. با استفاده از تکنیکهای ذکر شده در این آموزش، میتوانید به سادگی و با کمترین زحمت این جلوه را در فتوشاپ ایجاد کنید. این فرایند به شما امکان میدهد تا عکسهای خود را با جزئیات بیشتری بهبود بخشید و به آنها زندگی و انرژی بیشتری ببخشید. حالا با کمی خلاقیت میتوانید دنیای زیبای زمستانی خود را در عکسهایتان به نمایش بگذارید.
مطالب مرتبط:
آموزش بولت گذاری در ادوبی فتوشاپ
آموزش تبدیل عکس و متن به انیمیشن در ادوبی اکسپرس


دیدگاه ها