هنگامی که فرمولی را در برنامههایی مانند Microsoft Excel یا Google Sheets وارد میکنید، آخرین چیزی که انتظار دارید مشاهده کنید، خطا است. چه کاربر باتجربهای باشید و چه تازهکار در استفاده از فرمولها، ممکن است با خطاهایی در این زمینه مواجه شوید. یکی از رایجترین این خطاها، خطای تجزیه فرمول (Formula Parse Error) است. در این آموزش از سلام دنیا، به بررسی معنای این خطا در Google Sheets، انواع رایج خطاهای تجزیه فرمول و روشهای رفع آنها خواهیم پرداخت. همچنین، دستورالعملهای گام به گام را برای رفع این خطاها و نحوه جلوگیری از آنها در آینده ارائه خواهیم داد.
نحوه برطرف کردن خطاهای فرمول گوگل شیت
ابتدا اجازه دهید شرایط را تجزیه و تحلیل کنیم:
- فرمول - دستورالعمل هایی که در نوار عملکرد در Google Sheets وارد می شوند.
- تجزیه - تجزیه چیزی به قسمت های کوچکتر برای درک بهتر. مثل این است که یک جمله را کلمه به کلمه بخوانید تا معنای آن را درک کنید.
- خطا - زمانی که Google Sheets نتواند عملکرد درخواستی را درک کند یا اجرا کند، مشکلی رخ می دهد.
حتما بخوانید: روش افزودن یا حذف گرید لاین (gridlines) در گوگل شیت
یک خطای تجزیه فرمول زمانی رخ میدهد که گوگل شیت نتواند دستورالعملهای شما را درک کند. برای رفع این خطا، ساختار و عبارت فرمول یا تابع خود را بررسی کنید. وقتی فرمولی می نویسید این اتفاق می افتد ، اما نرم افزار نمی فهمد که از آن می خواهید چه کار کند. به عبارت دیگر، مانند صحبت کردن به زبانی است که نرم افزار نمی داند. این خطا عمدتاً به دو دلیل رخ می دهد: ممکن است در فرمول اشتباه کرده باشید، مانند یک اشتباه املایی، یا ترتیب مراحل فرمول برای نرم افزار گیج کننده است. به طور خلاصه، چندین دلیل وجود دارد که چرا ممکن است خطای تجزیه فرمول را در سند Google Sheets خود مشاهده کنید:
- مقادیر ورودی وجود ندارد: زمانی که مقادیر لازم برای فرمول وجود نداشته باشد.
- ورودی خارج از محدوده :مانند وارد کردن یک عدد منفی در فرمول جذر.
- ورودی نوع داده مطابقت ندارد : زمانی که نوع داده با آنچه فرمول نیاز دارد مطابقت ندارد.
- مرجع نامعتبر : اشاره به سلول یا محدوده ای که وجود ندارد.
- نام تابع اشتباه املایی شده است . تایپ نادرست نام یک تابع.
- مقادیر عددی نامعتبر ارائه داده های عددی نامناسب یا نامعتبر.
گاهی اوقات، ممکن است مشکل توسط Google Sheets غیرقابل شناسایی باشد. با این حال، پلتفرم به طور کلی سعی می کند علت خطای تجزیه فرمول را تشخیص دهد. ما به بررسی هر خطای خاص می پردازیم و تفسیرها و راه حل هایی برای هر کدام ارائه می دهیم.
چگونه خطاهای تجزیه فرمول را رفع کنیم؟
خطاهای تجزیه فرمول در Google Sheets تقریباً همیشه از مشکلات نحو فرمول ناشی می شود. نحو به قوانینی اشاره دارد که ساختار یک زبان را تعریف می کنند. از چک لیست زیر برای مشخص کردن علت خطای تجزیه فرمول خود استفاده کنید:
- خطاهای نحوی را بررسی کنید . عملکرد خود را از نظر املایی، غلط املایی، یا نحو نادرست که ممکن است وجود داشته باشد بررسی کنید.
- به دنبال نحو ناقص باشید . اطمینان حاصل کنید که تابع شما حاوی تمام عناصر ضروری مانند علامت نقل قول، بسته شدن براکت یا پرانتز است. علاوه بر این، عملگرهایی را که بدون جدا کردن مناسب کاراکترهایی مانند کاما در کنار هم قرار گرفته اند، بررسی کنید.
- بررسی انواع مقادیر. گاهی اوقات، یک تابع به نوع خاصی از مقدار (به عنوان مثال، یک عدد یا متن) نیاز دارد. اگر عددی را در جایی که متن مورد انتظار است وارد کنید، یا برعکس، ممکن است خطای تجزیه فرمول را ایجاد کند.
- ترتیب عملیات را تایید کنید . بررسی کنید که آیا ترتیب عملیات را با هم مخلوط کرده اید. در توابع پیچیده با چند عملگر ریاضی، به ترتیب عملیات Google Sheets پایبند باشید: عملیات محصور در داخل پرانتز، سپس محاسبات نمایی، سپس ضرب و تقسیم (به ترتیب ظاهرشان)، و جمع و تفریق (به ترتیب ظاهرشان).
رایج ترین خطاهای تجزیه فرمول در Google Sheets
وقتی پیام هشدار خطای تجزیه فرمول را میبینید، به این معنی است که Google Sheets نمیتواند دستورالعملهای فرمول شما را دنبال کند. این خطاها می توانند متفاوت باشند، از اشتباهات ساده مانند فراموش کردن کاما تا مسائل پیچیده تر مانند تلاش برای انجام ریاضیات غیرممکن، مانند تقسیم بر صفر. در زیر نمونه هایی از این خطاها را مشاهده می کنید تا بتوانید آنها را در فرمول های خود تشخیص داده و رفع کنید.
1. رایج ترین خطاها: خطای N / A#
1- معنی آن : این خطا از توابع جستجو، مانند VLOOKUP یا INDEX، زمانی که مقدار مورد نظر در محدوده مشخص شده در دسترس نباشد، به وجود می آید. این لزوماً نشان دهنده خطا نیست، بلکه نشان دهنده عدم وجود اطلاعات جستجو شده است. مواجه شدن با خطای #N/A در گوگل شیت میتواند ناشی از دلایل مختلفی باشد، مانند از دست دادن مقادیر در یک محدوده انتخابی، یا از دست دادن مقادیر ورودی. هنگامی که نشانگر خود را روی سلول حاوی خطا میکشید، پیامی را مشاهده میکنید که در آن گوگل شیت جزئیات بیشتری از علت آن را به شما میدهد. پس از شناسایی قطعه ایجاد کننده مشکل، رفع خطا آسان می شود.
حتما بخوانید: گرد کردن اعداد اعشاری در گوگل شیت
2- نحوه رفع آن: این پیام خطا به شما می گوید که مقدار مورد نظر در دسترس نیست. زمانی که از توابع جستجو مانند VLOOKUP، HLOOKUP، QUERY، INDEX یا MATCH استفاده میکنید، رایجتر است. برای رفع آن، از تابع IFERROR با قرار دادن فرمول خود در تابع IFERROR استفاده کنید تا زمانی که داده مورد نظر شما پیدا نشد، یک پیام یا مقدار سفارشی دریافت کنید.
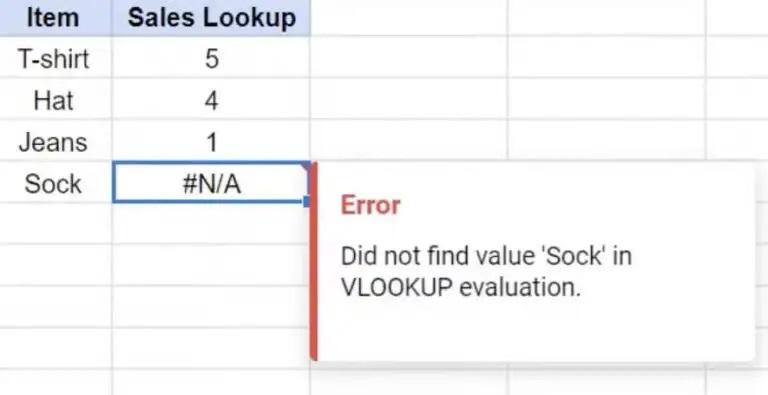
2. رایج ترین خطاها: خطا !DIV / 0 #
1- معنی آن : دو دلیل وجود دارد که چرا ممکن است DIV / 0 # دریافت کنید! خطا زمانی که میخواهید یک مقدار را بر صفر تقسیم کنید (که میتواند زمانی رخ دهد که یک مرجع صفر یا یک سلول خالی در مخرج داشته باشید)، یک عملیات ریاضی نامعتبر، یا زمانی که میخواهید با یک فضای خالی تقسیم کنید، ظاهر میشود. بسته به پیام خطایی که می بینید، زمینه مورد نیاز برای تصحیح فرمول خود را درک خواهید کرد. برای مقابله با این نوع خطا، از تابع IFERROR برای تعیین یک خروجی جایگزین در هنگام تقسیم بر صفر استفاده کنید.
2- نحوه رفع آن: فرمول گوگل شیت خود را با تابع IFERROR بپیچید تا مواردی را که تقسیم بر صفر اتفاق میافتد مدیریت کنید و در عوض یک پیام یا مقدار خاصی را نمایش دهید.
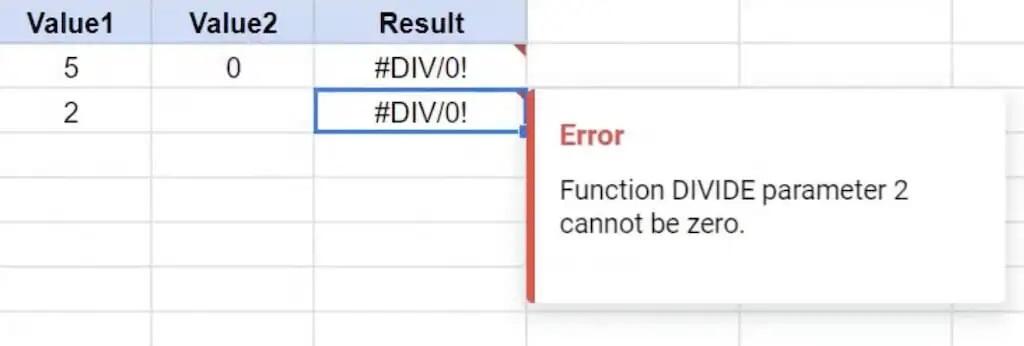
3. رایج ترین خطاها: خطا !NUM#
1- معنی آن: این خطا نشان می دهد که Google Sheets نمی تواند مقدار درخواستی را محاسبه یا نمایش دهد، اغلب به دلیل محاسبات بسیار بزرگ یا مواردی که نتایج درخواستی از داده های موجود بیشتر است. به زبان ساده، این خطا زمانی رخ می دهد که فرمول شما دارای یک عدد نامعتبر باشد. این عدد ممکن است برای نمایش در محدوده گوگل شیت خیلی بزرگ باشد، یا ممکن است این عدد نامعتبر باشد زیرا نوع عددی نیست که نحو آن را فراخوانی میکند.
(به عنوان مثال، شما یک عدد اعشاری را در مکانی قرار میدهید که یک عدد کامل است. مورد نیاز). یک مثال کلاسیک تلاش برای یافتن جذر یک عدد منفی است که مجاز نیست. هنگامی که ماوس را روی سلول حاوی خطا قرار می دهید، پیامی را می بینید که مکان شماره ای را که به درستی نمایش داده نمی شود را در اختیار شما قرار می دهد.
حتما بخوانید: آموزش نحوه تغییر فونت پیش فرض در گوگل شیت
2- نحوه رفع آن : فرمول را برای محاسبات مشکل دار که باعث خطا می شوند بررسی کنید. این ممکن است شامل موقعیت هایی با اعداد بسیار زیاد یا درخواست موارد بیشتر از آنچه در مجموعه داده وجود دارد باشد.
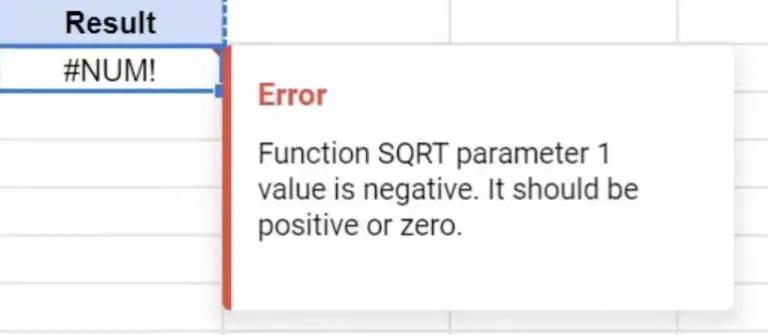
4. رایج ترین خطاها: خطا ?name#
- معنی آن: این خطا هنگام ارجاع به یک موجودیت با نام ناشناخته ظاهر می شود، مانند املای اشتباه یک تابع داخلی یا استفاده از یک محدوده نامی وجود ندارد. خطا به نام نامعتبری اشاره دارد که در جایی از فرمول شما وجود دارد. شاید سعی کرده باشید با تایپ کردن "tech tips" به محدوده سلولی به نام "tech tips" اشاره کنید - که باعث ظاهر شدن این خطا می شود.
همچنین اگر اشتباهاً علامت نقل قول (یا دو نقل قول) را از دست بدهید، همان خطای نام را دریافت خواهید کرد. این خطاها همیشه زمینه اضافی به شما نمی دهند، بنابراین باید فرمول خود را به طور کامل بررسی کنید تا جایی که در آن اشتباه کرده اید را پیدا کنید.
- نحوه رفع آن: فرمول خود را برای هر گونه نام هایی که املای نادرست دارند یا استفاده نادرست از اشیاء نام گذاری شده را بررسی کنید.
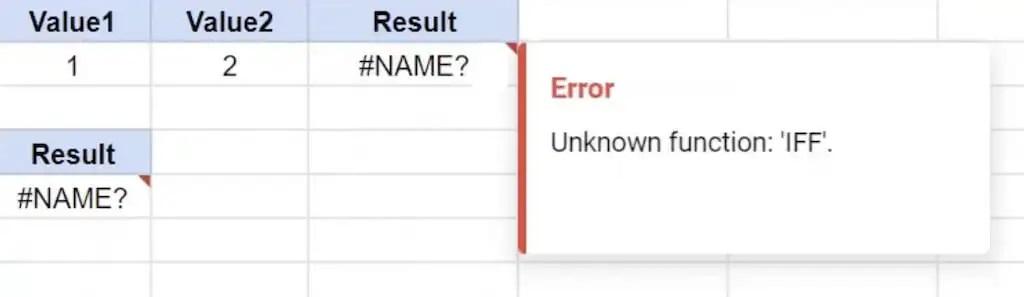
5. رایج ترین خطاها: خطا !REF#
- معنی آن: این خطا ناشی از مراجع نامعتبر است، مانند سلول های حذف شده یا محدوده های نامگذاری شده استفاده شده در فرمول شما. همچنین ممکن است به دلیل مراجع دایره ای یا هنگام کپی کردن فرمول ها با ارجاعات نسبی رخ دهد. در اینجا یک مثال از ایجاد یک مرجع سلول نامعتبر آورده شده است: زمانی که شما به محدوده سلولی B2:F2 در تابع SUM خود ارجاع دادید، اما ستون C اصلی خود را حذف کردید و باعث می شود تابع SUM شما در ستون F ظاهر شود.
در این حالت، Google Sheets پرتاب می کند. شما همچنین یک REF# دریافت خواهید کرد! خطا هنگام تشخیص وابستگی دایره ای (زمانی که فرمول به خودش اشاره دارد). پیام خطای مرجع معمولاً حاوی اطلاعات بیشتری است که میتوانید از آنها برای تنظیم عملکرد خود برای گنجاندن مرجع صحیح سلول و رفع خطا استفاده کنید.
- نحوه رفع آن : فرمول را ویرایش کنید تا مراجع نامعتبر را با منابع معتبر جایگزین کنید یا مشکلات مرجع دایره ای را اصلاح کنید.
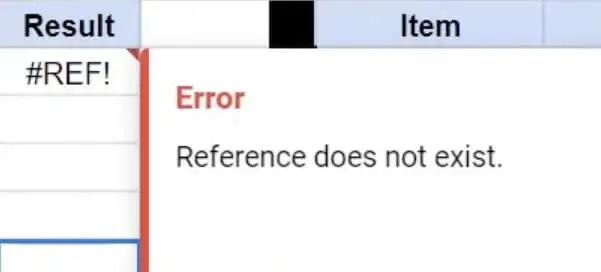
6. رایج ترین خطاها: خطا !value#
- معنی آن : این نوع پیام خطا زمانی رخ می دهد که نوع داده ارائه شده در فرمول با نوع داده مورد انتظار مطابقت نداشته باشد. زمانی که این فرمول حاوی مقدار اشتباهی باشد، این خطا را در فرمول Google Sheets خود خواهید دید. به عنوان مثال، اگر از عملیات ضرب در یک سلول با یک عدد و سلول دیگر با متن استفاده کنید. این عملیات انتظار دارد که هر دو سلول اعداد را نگه دارند و در نتیجه یک خطای VALUE# ایجاد می شود. روی فلش قرمز بروید تا پیام خطا را مشاهده کنید که مشخص می کند کدام پارامتر از فرمول باعث عدم تطابق شده است.
حتما بخوانید: روش تبدیل اکسل به گوگل شیت
- نحوه رفع آن : روی سلول دارای خطا کلیک کنید تا پیام کامل را مشاهده کنید، پارامتری که باعث عدم تطابق نوع داده شده است را شناسایی کرده و آن را برطرف کنید. درک و اصلاح این خطاهای رایج در گوگل شیت میتواند دقت فرمول شما را بهبود بخشد و از عملکرد مؤثر صفحهگسترده اطمینان حاصل کند.
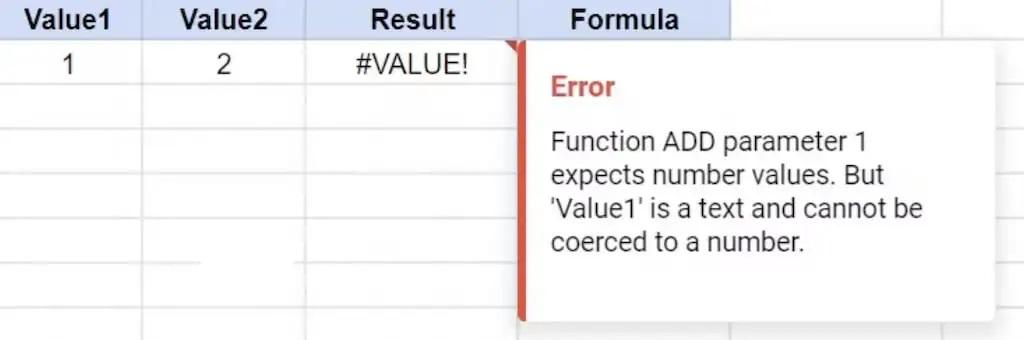
7. رایج ترین خطاها: خطا !Error #
- معنی آن : این خطا زمانی رخ میدهد که گوگل شیت نمیتواند فرمول شما را به دلیل یک اشتباه تایپی غیرمنتظره یا یک نویسه اضافی/مفقود تفسیر کند. به عنوان مثال، حذف علامت نقل قول در اطراف مقادیر متن یا استفاده از یک دنباله عملگر نادرست می تواند باعث ایجاد این خطا شود. این خطا هیچ اطلاعاتی را در اختیار شما قرار نمی دهد. وقتی روی فلش قرمز در سلول مشکل دار خود کلیک می کنید، به سادگی خطای تجزیه فرمول را نشان می دهد .
- نحوه رفع آن: برای رفع این خطا، فرمول خود را به دقت بررسی کنید تا نویسههای گمشده یا اضافی، از جمله فاصله، علائم نگارشی، یا عناصر الفبایی وجود داشته باشد. برای رفع این خطا، هرگونه نادرستی مانند علامت نقل قول از دست رفته را اصلاح کنید.
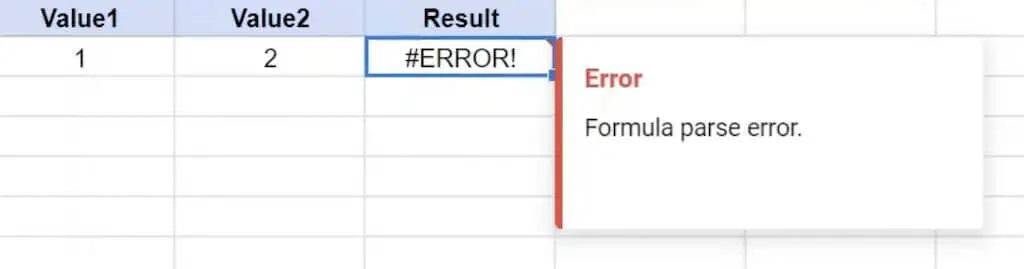
نکاتی برای جلوگیری از خطاهای تجزیه فرمول
با استفاده از روشهای زیر، میتوانید خطاهای تجزیه فرمول را به حداقل برسانید و تجربه خود را هنگام کار در Google Sheets ساده کنید.
1. نکات پیشگیری از خطاهای فرمول: بررسی و بررسی
رایج ترین دلیل برای خطاهای تجزیه فرمول، اشتباهات تایپی در فرمول است. برای کاهش این خطاها، از دقت در نحو و ورودی های عددی خود اطمینان حاصل کنید.
حتما بخوانید: آموزش تقسیم و تغییر اندازه سلول متنی در گوگل شیت
2. نکات پیشگیری از خطاهای فرمول: ملاحظات بین المللی
در Google Sheets مراقب تفاوتهای منطقهای باشید. برخی از نسخه ها ممکن است به جای کاما (،) از نیم فاصله (;) استفاده کنند. هنگام کپی و چسباندن فرمولها بین برگهها از مناطق مختلف، به این تمایز توجه داشته باشید.
3. نکات پیشگیری از خطاهای فرمول: هایلایت کردن سلول
دوبار کلیک کردن روی یک سلول حاوی فرمول حاوی خطا، بخش های مشکل دار را با رنگ قرمز هایلایت می کند. این ویژگی هایلایت یک نشانه بصری سریع است که میتواند به تعیین دقیق جایی که فرمول نیاز به اصلاح دارد کمک کند.
4. نکات پیشگیری از خطاهای فرمول: استفاده از پیشنهادات و راهنماهای فرمول
Google Sheets کمک داخلی برای توابع و فرمول ها ارائه می دهد. با دسترسی به پیشنهادات و راهنمایی فرمول از این پشتیبانی بهره ببرید. راهنمایی در مورد نحو، انواع ارزش مورد انتظار، مثالهای استفاده و منابع اضافی برای افزایش درک شما ارائه میدهد.
5. نکات پیشگیری از خطاهای فرمول: تابع IFERROR برای پیام های سفارشی
خطاهای خاصی مانند #N/A یا #DIV/0! ممکن است در سناریوهای خاص رخ دهد. میتوانید از تابع IFERROR برای سفارشی کردن پیام نمایش داده شده در صورت بروز چنین خطاهایی استفاده کنید و امکان ارتباط واضحتر در صفحهگسترده خود را فراهم کنید.
6. نکات پیشگیری از خطاهای فرمول: استفاده از فرمول راهنما
هنگام کار با توابع داخلی در Google Sheets، از کمک فرمول موجود استفاده کنید. با دوبار کلیک کردن در تابع یا کلیک کردن بر روی بیضی عمودی در گوشه پایین سمت راست به دستورالعملها، پیشنهادات نحو، انواع مقادیر مورد انتظار، مثالها و راهنماییهای اضافی دسترسی پیدا کنید.
سخن آخر
دیگر خطای تجزیه فرمول در Google Sheets وجود ندارد. اکنون که با نحوه شناسایی و مفهوم خطاهای تجزیه فرمول آشنا شدید، میتوانید به راحتی از بروز آنها در فرمولهای خود جلوگیری کنید و از استفاده بدون مشکل از Google Sheets لذت ببرید.
مطالب مرتبط:
آموزش کشیدن خط مورب در سلول اکسل یا گوگل شیت
آموزش رسم نمودار در اکسل تصویری و گام به گام و تنظیمات نمودار

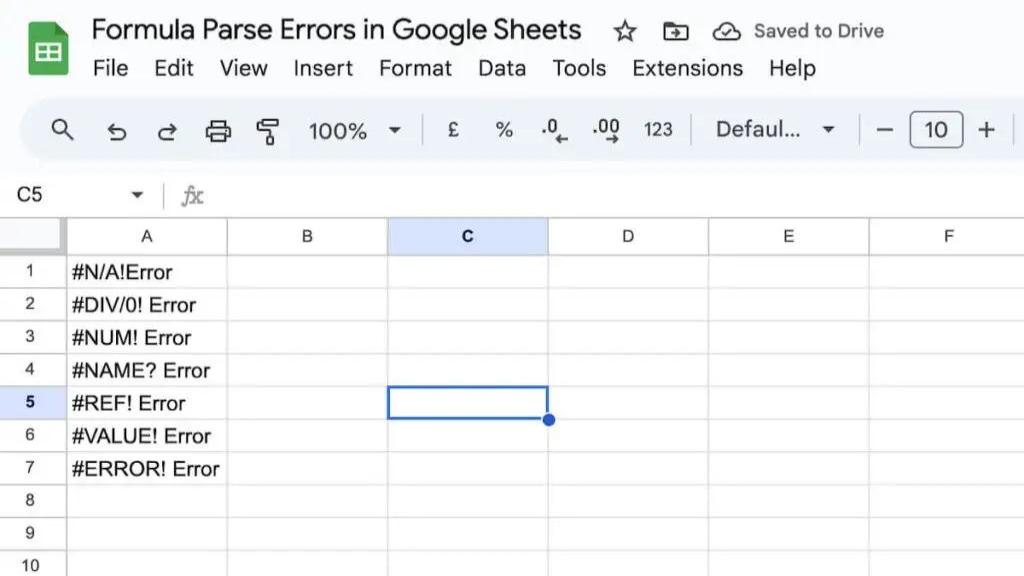
دیدگاه ها