در صورتی که با رایانه کار میکنید، احتمالاً چندین وظیفه مختلف دارید که نیاز به انجام آنها دارید. خوشبختانه، ابزارهایی وجود دارند که به شما کمک میکنند یاد بگیرید چگونه ماکروها را روی رایانههای شخصی فعال کنید. ماکروها به عنوان توالیهای خودکار به شما کمک میکنند تا از انجام کارهای تکراری پرهیز کنید و بهرهوری خود را افزایش دهید. با ما در سلام دنیا برای نحوه فعال کردن ماکرو ها در کامپیوتر و بازی برای انجام خودکار کارهای روزانه و تکراری همراه باشید.
ماکرو چیست؟
قبل از اینکه یاد بگیرید چگونه ماکروها را در رایانه های شخصی دریافت کنید، باید بدانید که چیست. این میانبرها با استفاده از سیستم های رابط کاربری در دستگاه شما، دنباله ای از رویدادها را ایجاد می کنند. برای مثال، میتوانید یک ماکرو کلیک ماوس ایجاد کنید تا با فشار دادن یک دکمه، دنبالهای را انجام دهید . رایانه شما اقداماتی را که می خواهید هنگام انجام یک کار خاص انجام دهید، ضبط می کند. ماکروها با ماوس و صفحه کلید شما سازگار هستند.
حتما بخوانید: 50 کلید میانبر در اکسل
دلیل استفاده از ماکروها در رایانه شخصی
هنگامی که ماکرو ماوس یا صفحه کلید را در رایانه های ویندوز 10 تنظیم می کنید، می توانید در زمان صرفه جویی کنید. کارهای تکراری را در عرض چند ثانیه به جای چند دقیقه یکنواخت انجام دهید. اکثر افراد گزارش می دهند که هنگام تنظیم ماکروها در رایانه خود حداقل 15 تا 30 دقیقه در زمان صرفه جویی می کنند. این دنبالهها با برنامههای مرتبط با کار که برای کار به آنها نیاز دارید، از جمله اکسل و ورد سازگار هستند. همچنین می توانید هنگام شرکت در فعالیت های سرگرم کننده در رایانه خود از ماکروها استفاده کنید. با استفاده از این توالی رویدادها در فورتنایت سریع بسازید یا بدون معطلی سلاح خود را دوباره پر کنید.
مزایای استفاده از ماکرو
استفاده از ماکرو در رایانه:
یادگیری نحوه دریافت ماکرو در رایانه های شخصی مزایای زیادی دارد. همچنین میتوانید از این دستیارها در بازیهای ویدیویی مانند Fortnite استفاده کنید.
1. مزایای استفاده از ماکرو در رایانه: صرفه جویی در زمان
اولین مزیت یادگیری نحوه استفاده از ماکروها در رایانه، توانایی صرفه جویی در زمان است. ماکروها نیازی به فشار دادن مکرر ماوس یا استفاده از کلیدهای متعدد ندارند. شما می توانید یک کار را با کلیک یک دکمه کامل کنید.
2. مزایای استفاده از ماکرو در رایانه: فرایند کاربرپسند بودن راه اندازی ماکروها
برای راهاندازی ماکروها در رایانهتان، لازم نیست یک متخصص فناوری باشید. رابط کاربری مورد نیاز ساده و آسان برای یادگیری است. فقط باید روی یک دکمه کلیک کنید و منتظر بمانید تا نرم افزار اقدامات شما را ثبت کند.
3. مزایای استفاده از ماکرو در رایانه: مواجه شدن با خطاهای کمتر در اسناد
بسیاری از افراد گزارش می دهند که هنگام استفاده از ماکروها در اسناد خود با خطاهای کمتری مواجه می شوند. اگر فرآیند ایجاد را به درستی تنظیم کنید، لازم نیست نگران اشتباه باشید. وارد کردن دستی داده ها خطر خطاهای احتمالی و محاسبات اشتباه را افزایش می دهد.
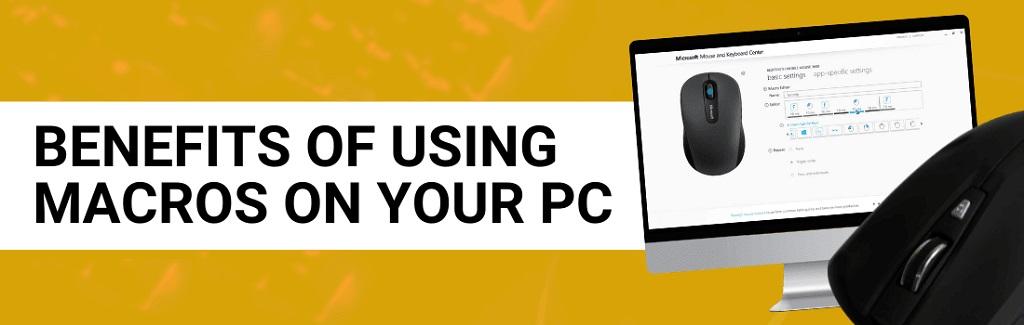
استفاده از ماکرو در فورتنایت:
اگر تصمیم به یادگیری نحوه راه اندازی ماکروها در Fortnite دارید، مراقب باشید. اگر می خواهید رقابتی بازی کنید، نمی توانید از این ها در بازی استفاده کنید. Fornite بازیکنانی را که انتخاب میکنند ماکروها را در فرآیند رقابت ترکیب کنند، ممنوع خواهد کرد . شما می توانید با استفاده از این سکانس ها هنگام بازی تمرین به جای راندهای زنده تمرین کنید.
1. مزایای استفاده از ماکرو در فورتنایت: سرعت بخشیدن به روند ساخت و ساز
بارزترین مزیت استفاده از ماکروها در فورتنایت، سرعت بخشیدن به فرآیند ساخت است. شما می توانید چندین حرکت مورد نیاز را با یک کلیک اجرا کنید. سایر بازیکنان تعجب خواهند کرد که چگونه می توانید سازه های خود را به این سرعت بسازید.
حتما بخوانید: 30 شاه کلید میانبر کاربردی برنامه word
2. مزایای استفاده از ماکرو در فورتنایت: بارگیری مجدد Gear
هنگام بارگیری مجدد وسایل خود در Fornite کمی تاخیر وجود دارد. شما باید دکمه دیگری را فشار دهید و منتظر بمانید تا یک دور دیگر شلیک شود. هنگام استفاده از ماکروها در بازی ویدیویی، میتوانید در حین مبارزه روی یک دکمه کلیک کنید تا تفنگ یا کمان پولادی خود را دوباره پر کنید.

نحوه ایجاد ماکرو در کامپیوتر
می توانید نحوه تنظیم ماکروها را با استفاده از ماوس و مرکز صفحه کلید مایکروسافت در رایانه شخصی خود بیاموزید. دنباله های رویداد به عنوان یک پسوند mhm. در رایانه شما نشان داده می شوند. میتوانید فایل را در زیرپوشه Macros که در زیر Microsoft Hardware در My Documents قرار دارد، پیدا کنید. اگر دنباله های ماکرو صفحه کلید و ماوس را تنظیم کنید، این ابزارها قابل تعویض هستند.
حتما بخوانید: حل مشکل کار نکردن کلیدهای ترکیبی و میانبر در ویندوز 10
میتوانید از هر یک از دستگاهها برای استفاده از آنچه تنظیم کردهاید استفاده کنید. شما همچنین می توانید دنباله های ماکرو صفحه کلید و ماوس خود را در هر زمان ویرایش کنید. تغییراتی که ایجاد می کنید بر هر دو برنامه تاثیر می گذارد. برای یادگیری نحوه تنظیم ماکرو در رایانه شخصی خود، از مراحل زیر استفاده کنید.
- ماوسی را که می خواهید با ماکروهای خود استفاده کنید، دریافت کنید.
- مرکز ماوس و صفحه کلید مایکروسافت را در رایانه شخصی خود باز کنید.
- به دنبال دکمه ای باشید که می خواهید پیکربندی مجدد کنید.
- در لیست گزینه های موجود، "Macro" را انتخاب کنید.
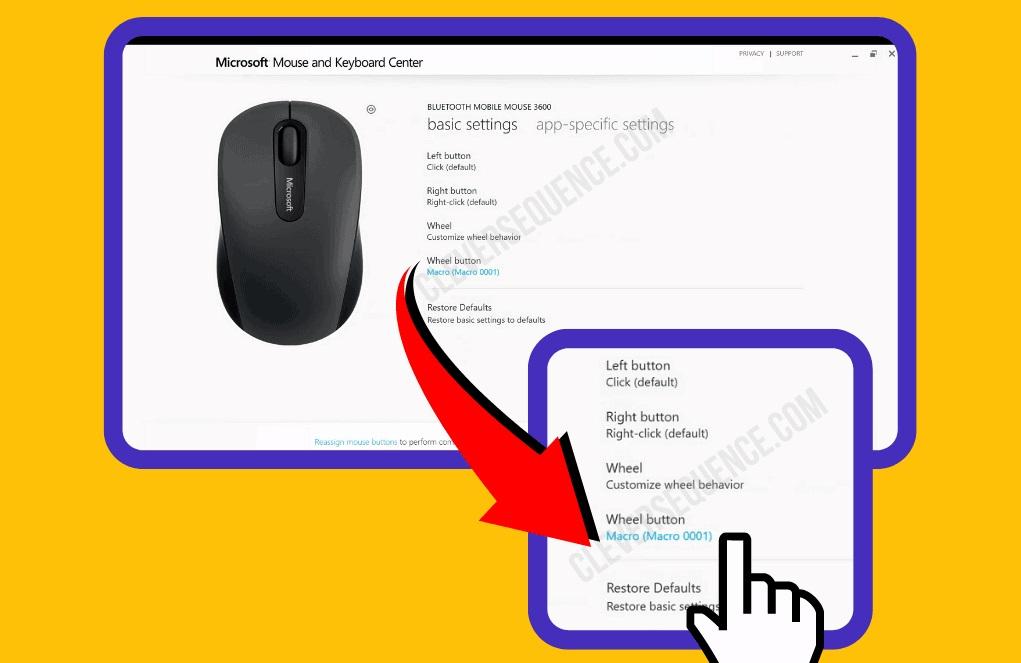
- "ایجاد یک ماکرو جدید" را فشار دهید.
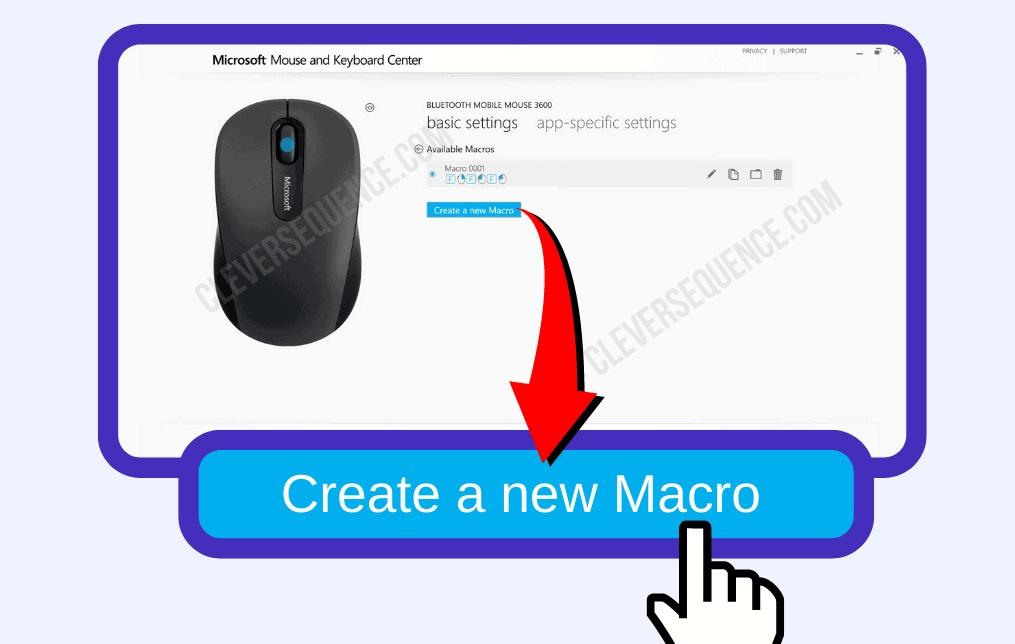
- در لیست ماکرو گزینه خالی را انتخاب کنید.
- یک عنوان برای ماکرو در فیلد با عنوان "Name" ایجاد کنید.
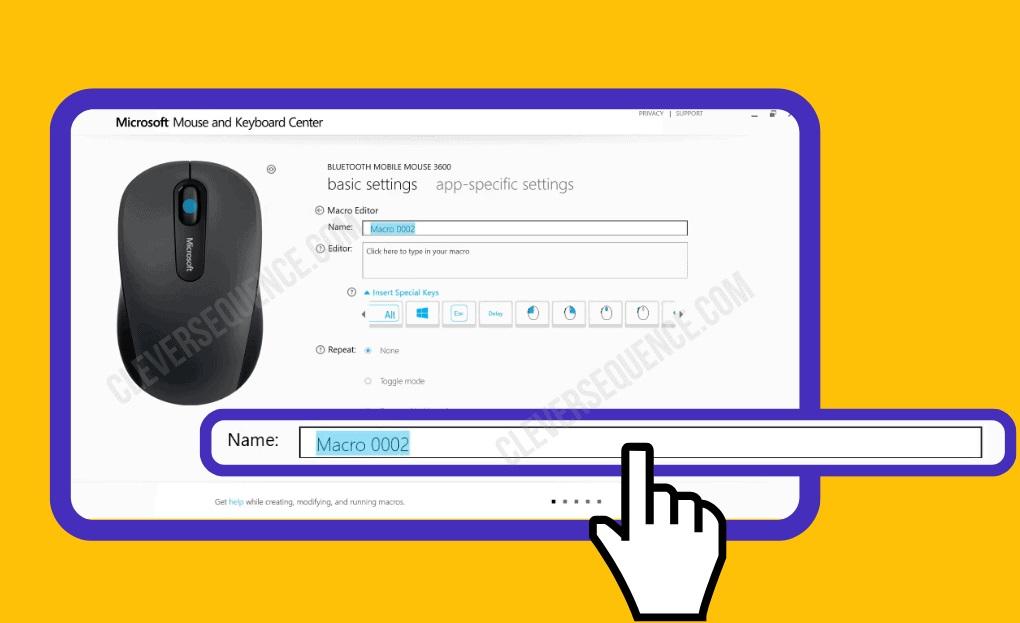
- "ویرایشگر" را فشار دهید.
- دنباله را وارد کنید یک ضربه کلید را ضبط کنید، یک ماکرو کلیک ماوس ایجاد کنید، یا یک تاخیر تعیین کنید.
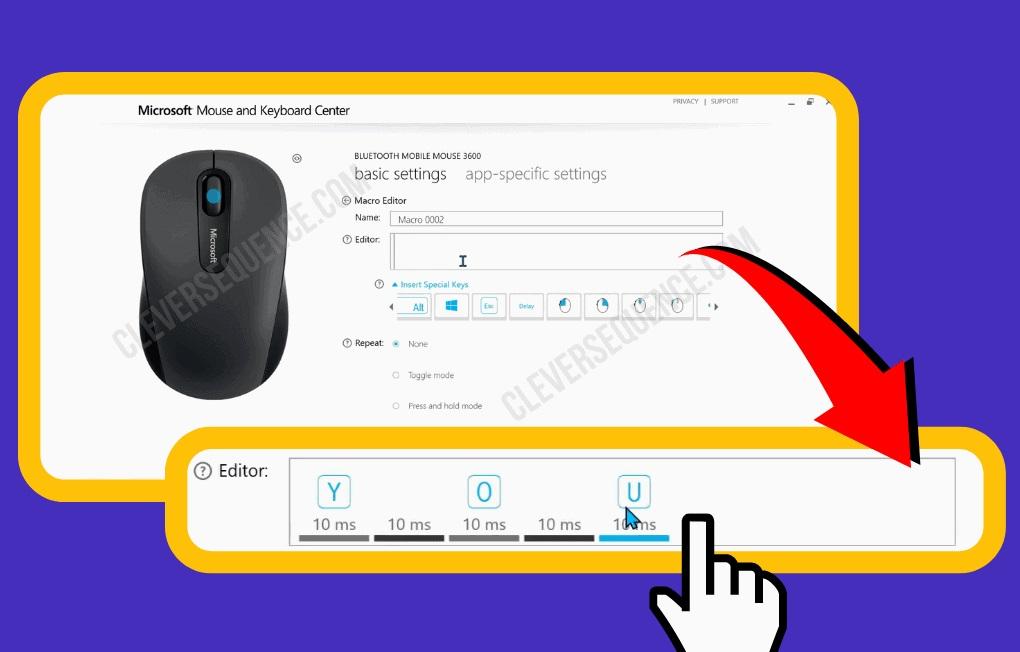
- به لیست «ماکروهای موجود» نگاه کنید و ماکرو جدید را انتخاب کنید.
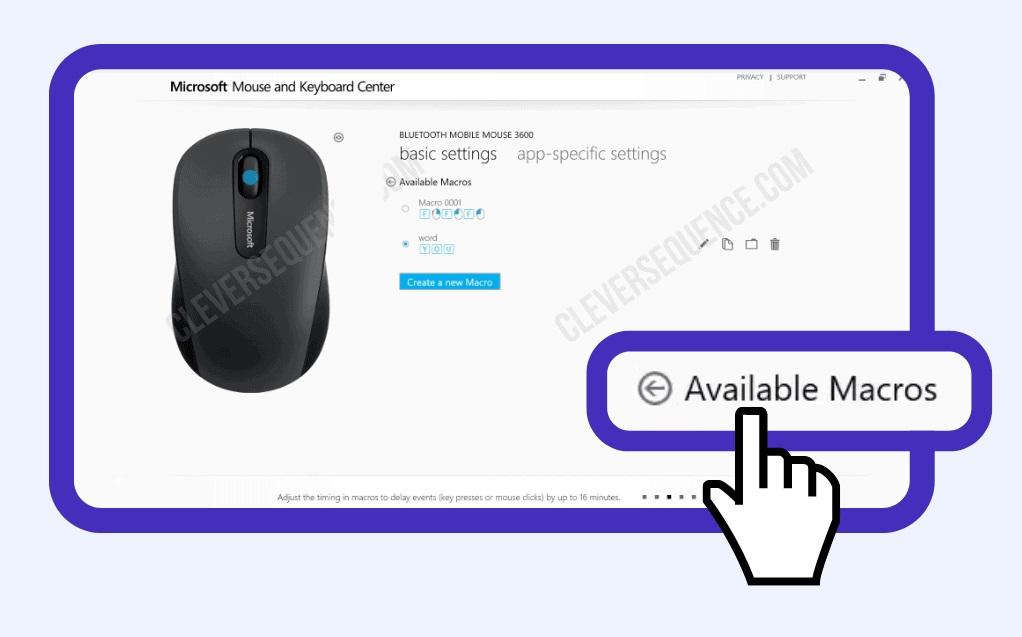
نحوه ضبط چندین رویداد به طور همزمان
هنگام یادگیری نحوه دریافت ماکرو در رایانه شخصی، ممکن است بخواهید ضبط چندین رویداد را در نظر بگیرید. مراحل زیر به شما در این فرآیند کمک می کند.
- از مراحل بالا برای ضبط اولین ماکرو خود استفاده کنید.
- لیست «ماکروهای موجود» را باز کرده و روی آن کلیک راست کنید.
- "Split" را فشار دهید.
- انتخاب کنید که آیا می خواهید رویداد دوم قبل یا بعد از تاخیر زمانی رخ دهد.
- از مراحل قسمت بالا برای ایجاد یک رویداد دیگر استفاده کنید.
حتما بخوانید: 10 برنامه چند کاره و برنامه میانبر و شورتکات برای اندروید
نحوه ویرایش ماکروها
پس از تنظیم یک ماکرو صفحه کلید در رایانه های ویندوز 10، می توانید آنها را ویرایش کنید. دکمه یا رویداد را با مراحل زیر تنظیم کنید.
- ماوسی را که برای ماکروهای خود پیکربندی کرده اید دریافت کنید.
- مرکز ماوس و صفحه کلید مایکروسافت را در رایانه خود باز کنید.
- دکمه ای را که می خواهید ویرایش کنید پیدا کنید. "Macro" را فشار دهید.
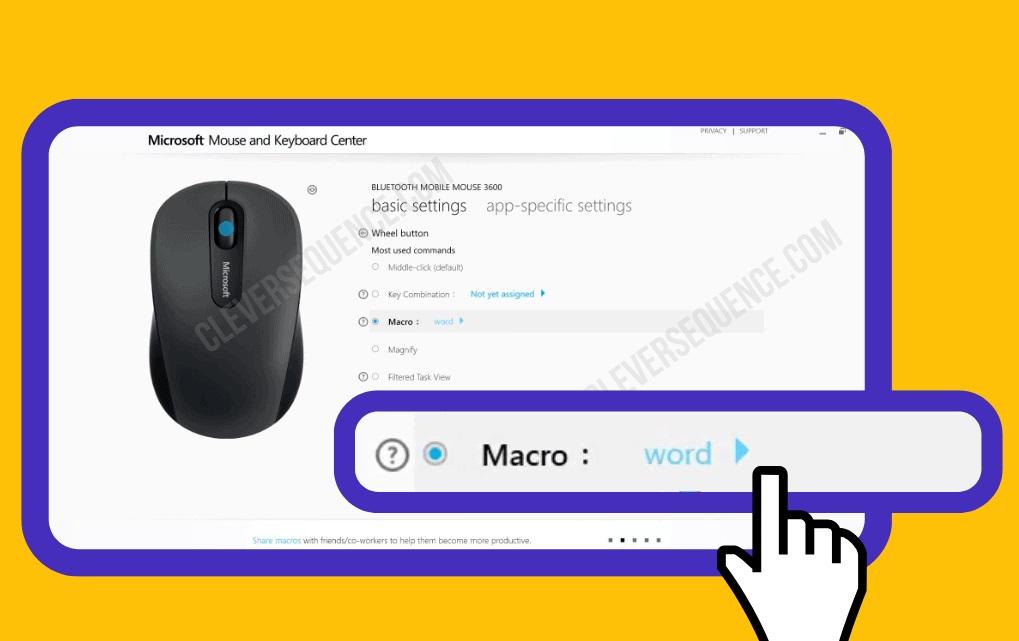
- به لیست «ماکروهای موجود» بروید و گزینه مناسب را انتخاب کنید.
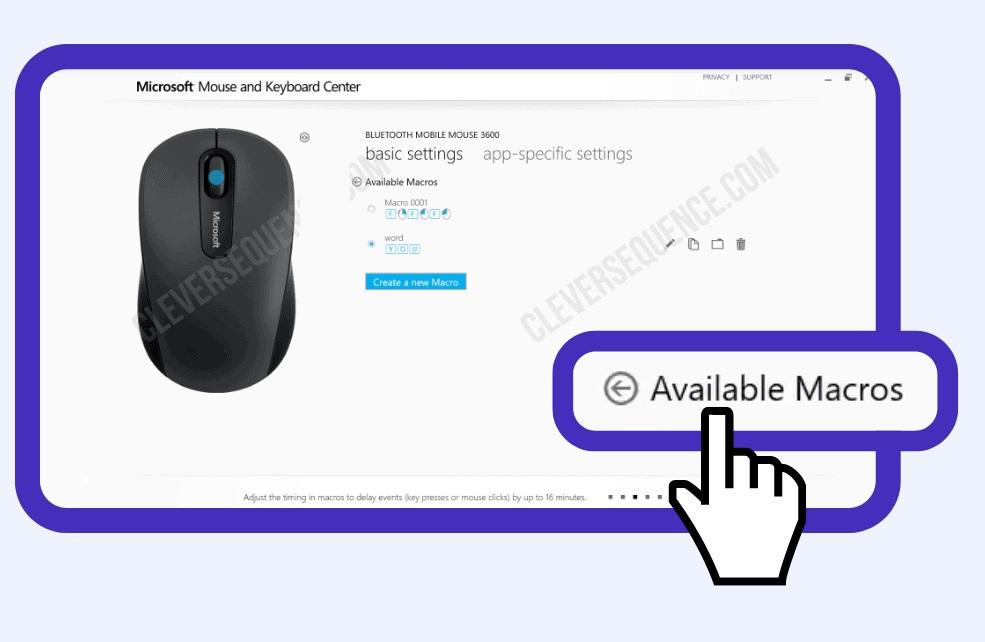
- برای ایجاد هر گونه تغییر روی "ویرایشگر" کلیک کنید.
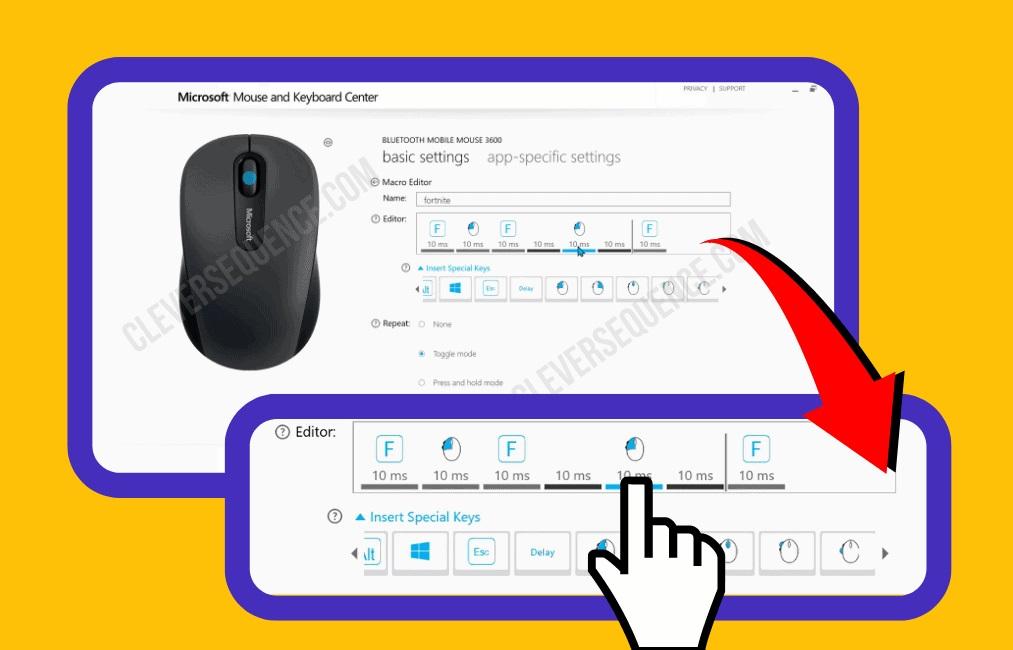
شما همچنین می توانید ماکروها را هنگام ویرایش آنها تکرار کنید. پس از فشار دادن «ویرایش ماکرو»، «تکرار» را انتخاب کنید.
فرآیند کلان چگونه کار می کند؟
هنگامی که یک ماکرو ایجاد می کنید، باید به نرم افزار اجازه دهید اقدامات شما را ضبط کند. برای شروع این فرآیند، باید دکمه ای را که می خواهید استفاده کنید، انتخاب کنید. پس از انتخاب دکمه برای شروع دنباله، باید اقداماتی را که اتفاق می افتد انتخاب کنید. میتوانید ماکروها را با هر ابزاری در رایانهتان، از جمله ابزارهای متعلق به مایکروسافت، بازیهای ویدیویی، و محصولات Google مرتبط کنید. اگر نیاز به ایجاد تغییرات دارید یا می خواهید دکمه را مجددا اختصاص دهید، باید به مرکز ماوس و صفحه کلید مایکروسافت برگردید. دنباله ای را که باید ویرایش کنید انتخاب کنید و اجازه دهید یک عمل جدید ضبط کند.
حتما بخوانید: آموزش تغییر عملکرد کلیدهای میانبر [شورتکات] صفحه کلید
بعد از ایجاد ماکرو چه انتظاری می توان داشت؟
وقتی برنامه لینک شده را باز می کنید، باید دکمه ای را که به ماکرو اختصاص داده اید فشار دهید. بلافاصله متوجه خواهید شد که برنامه به تنهایی شروع به اجرای فرآیند می کند. هر مرحله را به طور مستقل طی خواهد کرد. اگر از ماکروها با اسناد و برنامه های مربوط به کار یا مدرسه استفاده می کنید، ممکن است بخواهید داده های تکمیل شده را مرور کنید. آن را از نظر خطاهای احتمالی بررسی کنید و در صورت لزوم ویرایش کنید. بیشتر اوقات، میتوانید انتظار داشته باشید که ماکروها بدون خطا کار کنند. اگر دنباله را اشتباه در مرکز ماوس و صفحه کلید مایکروسافت تنظیم کنید، احتمالاً اشتباهی رخ خواهد داد.
اشکالات راه اندازی یک ماکرو
اگر می خواهید نحوه راه اندازی یک ماکرو را یاد بگیرید، چند اشکال وجود دارد که باید در نظر بگیرید.
1. اندازه بزرگ فایل: بیشتر اوقات، فایل های ماکرو حجیم هستند. آنها از یک کد VBA پر از داده های غیر ضروری استفاده می کنند که فقط فضای کامپیوتر شما را اشغال می کند.
2. خطرناک بودن ماکروها با داده های حساس: اگر می خواهید از ماکروهایی با داده های حساس استفاده کنید، باید مراقب باشید. گاهی اوقات، توالی رویدادها حاوی بدافزار هستند. اگر می خواهید ماکروها را از یک سرور شخص ثالث دانلود کنید، باید با یک ارائه دهنده قابل اعتماد کار کنید.
ابزار یادگیری نحوه تنظیم ماکروها در رایانه شخصی
می توانید از چندین ابزار برای یادگیری نحوه تنظیم ماکروها در رایانه شخصی استفاده کنید. برخی از بهترین گزینه ها در زیر آمده است.
1. ضبط کلید ماوس (Mousekey Recorder):
اگر مبتدی هستید، Mousekey Recorder بهترین است. شما می توانید اقدامات ماوس و صفحه کلید را در زمان واقعی ضبط کنید. پس از استفاده از Mousekey Recorder برای ضبط اقدامات خود نمی توانید سرعت دنباله را تنظیم کنید.
قبل از پرداخت هزینه خدمات، یک نسخه آزمایشی رایگان در اختیار شما قرار می گیرد.
2. برنامه Automate.io:
اگر می خواهید کارهای تکراری را برای بهبود وظایف کاری خود ضبط کنید، Automate.io بهترین است. با استفاده از این نرم افزار می توانید اپلیکیشن های گوگل و مایکروسافت را ادغام کنید.
Automate.io برای مبتدیان کاربر پسند است و به شما امکان می دهد ماکروها را به راحتی ایجاد کنید. حتی می توانید برای افزایش بهره وری در محل کار، این نرم افزار را با تیم خود ترکیب کنید.
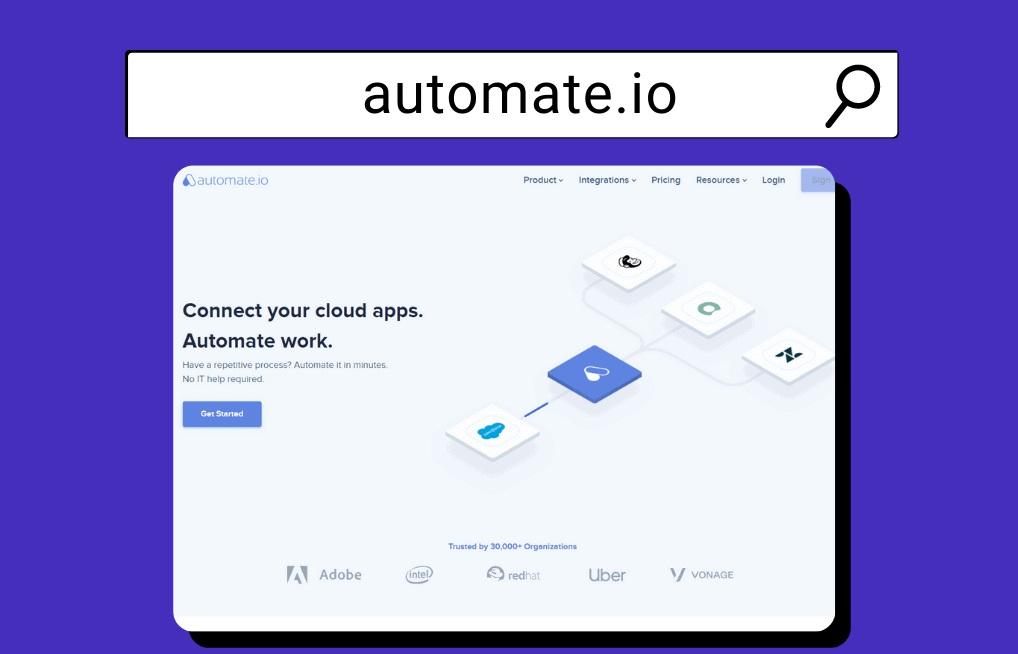
3. برنامه Robotask
Robotask به شما این امکان را می دهد تا وظایف کار خود را خودکار کنید، از جمله چک کردن ایمیل، پشتیبان گیری از فایل های خود و ایجاد یک برنامه. این نرم افزار با اقدامات پیچیده تری مانند دانلود فایل ها نیز سازگار است.
میتوانید رابط Robotask را مطابق با اولویتهای خود سفارشی کنید. فقط گزینه های مورد نیاز برای استفاده را قابل مشاهده کنید.
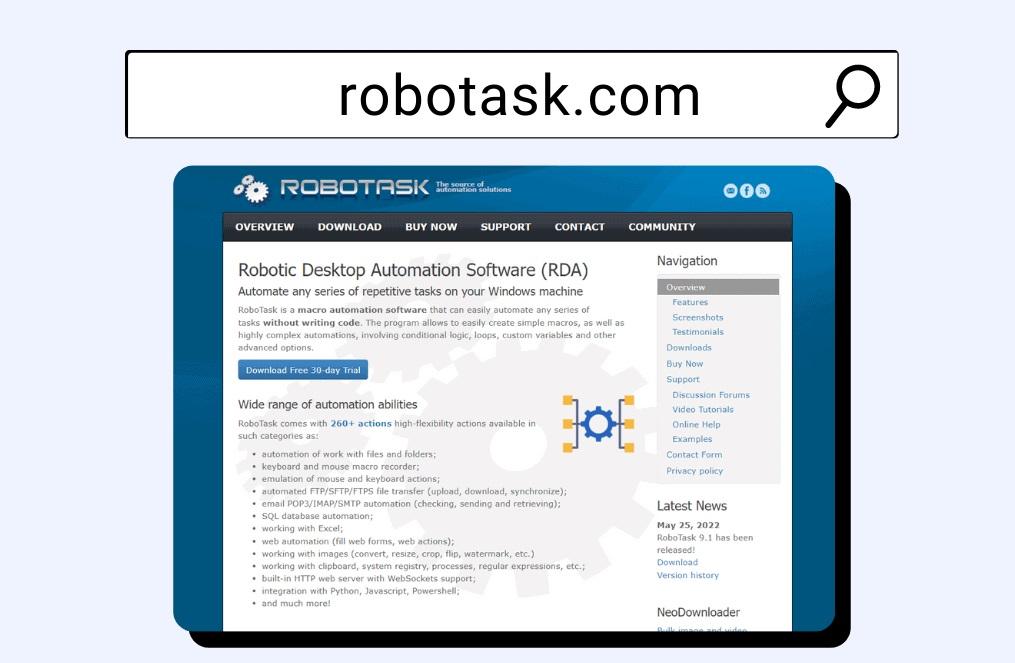
نکات یادگیری نحوه دریافت ماکرو در رایانههای شخصی
نکاتی وجود دارد که میتوانید هنگام یادگیری نحوه دریافت ماکرو در رایانههای شخصی استفاده کنید، از جمله موارد زیر.
1. نام ها را کوتاه نگه دارید: همانطور که گفته شد، هنگام ایجاد ماکروهای خود باید یک نام بگذارید. عناوین آنها را کوتاه نگه دارید تا به راحتی قابل شناسایی باشند. هنگام نامگذاری ماکروها نمی توانید از فاصله، علائم نگارشی یا سایر نمادها استفاده کنید. حداکثر طول برای اکثر ابزارها 80 کاراکتر است.
2. ماکروهای خود را خاص کنید: ماکروهای خود را کوچک نگه دارید تا فضای ذخیره سازی آنها در رایانه شما محدود شود. اگر فضای بیشتری برای آنها دارید، می توانید کارهای بیشتری ایجاد کنید. اگر ماکروهای شما کوچکتر باشند، بسیار سریعتر اجرا می شوند. سعی کنید هنگام ایجاد این دنباله ها، وظایف را مشخص نگه دارید.
حتما بخوانید: رفع مشکل کار نکردن و غیر فعال شدن کلیدهای میانبر در ویندوز
3. یک دکمه سفارشی برای ماکرو خود بسازید: می توانید یک دکمه سفارشی برای ماکرو خود در ابزار دسترسی سریع ایجاد کنید. این گزینه به شما اجازه می دهد تا یک میانبر برای توالی رویداد داشته باشید. برای تنظیم این میانبر، از مراحل زیر استفاده کنید.
- روی منوی "File" و سپس "Options" کلیک کنید.
- "نوار ابزار دسترسی سریع" را فشار دهید.
- "Choose Commands From" را انتخاب کنید و فلش کوچک را فشار دهید. "Macros" را انتخاب کنید.
- "OK" را دو بار فشار دهید.
سخن آخر
در نهایت، ماکروها ابزاری قدرتمند برای خودکارسازی وظایف روزمره در رایانه شخصی شما هستند. با یادگیری نحوه استفاده و فعالسازی آنها، میتوانید به طور قابل توجهی زمان انجام وظایف را کاهش دهید. برنامههایی مانند مرکز صفحهکلید و ماوس مایکروسافت گزینههای ساده و کاربردی برای ایجاد ماکرو ارائه میدهند. اما باید دقت کنید که در برخی بازیهای ویدیویی استفاده از ماکرو ممکن است منجر به ممنوعیت حساب کاربری شود. با تحقیق و بررسی صحیح، میتوانید از مزایای ماکروها در نرم افزارهای مختلف بهره ببرید.
مطالب مرتبط:
22 شورت کات و کلید میانبر برای vlc player
رفع مشکل کار نکردن کلید ترکیبی و میانبر Alt+F4 در ویندوز


دیدگاه ها