هنگامی که خبرنامه، مجله می نویسید یا برای روزنامه ها یا مجلات کار می کنید، باید از قالب ستون برای بهبود سازماندهی اسناد و خوانایی کلی استفاده کنید. مایکروسافت ورد، محبوب ترین نرم افزار واژه پرداز، گزینه های مختلفی برای ایجاد و مدیریت ستون ها دارد. شما می توانید یک، دو یا سه ستون اضافه کنید تا سند خود را برای یک سند یا یک گزارش خاص تجزیه کنید. همچنین می توانید شکستن ستون های سفارشی را به دلخواه خود اضافه کنید. در این مطلب از سلام دنیا، ما به موضوعاتی همچون ستون بندی در ورد؛ نحوه ایجاد ستون در مایکروسافت ورد و تبلت؛ نحوه ایجاد ستون در برنامه ورد ویندوز؛ نحوه سفارشی کردن ستون ها در ورد؛ نحوه اضافه کردن COLUMN BREAK در ورد؛ نحوه فعال کردن TEXT BOUNDARIES در ورد و نحوه حذف ستون ها در مایکروسافت ورد پرداخته ایم. بدون هیچ مقدمه ای، بیایید شروع کنیم.
نحوه ایجاد ستون در برنامه ورد ویندوز
مایکروسافت برنامههای آفیس غنی از ویژگیها را در ویندوز و مک ارائه میکند. این شرکت از یک رابط کاربری یکسان در هر دو پلتفرم استفاده می کند. ما از ورد برای ویندوز در تصاویر زیر استفاده خواهیم کرد. برای ایجاد ستون می توانید همین کار را در ورد برای مک دنبال کنید.
حتما بخوانید: آموزش طراحی و کشیدن جدول در ورد
- مرحله 1: هر سندی را در ورد برای ویندوز یا مک باز کنید.
- مرحله 2: طرح پیش فرض از یک ستون برای سند شما استفاده می کند. روی Layout در نوار منو کلیک کنید.
- مرحله 3: ستون ها را گسترش دهید. یک، دو، سه، چپ یا راست را انتخاب کنید.
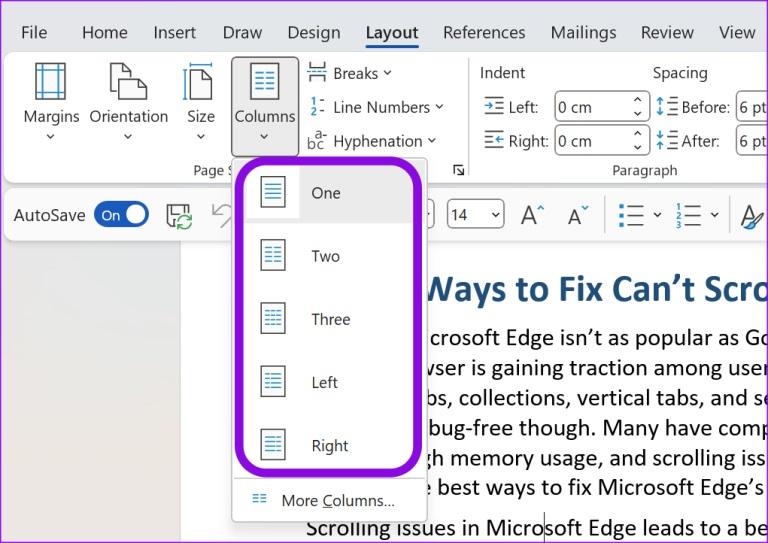
ورد به سرعت سند شما را به ستون های مربوطه تقسیم می کند.
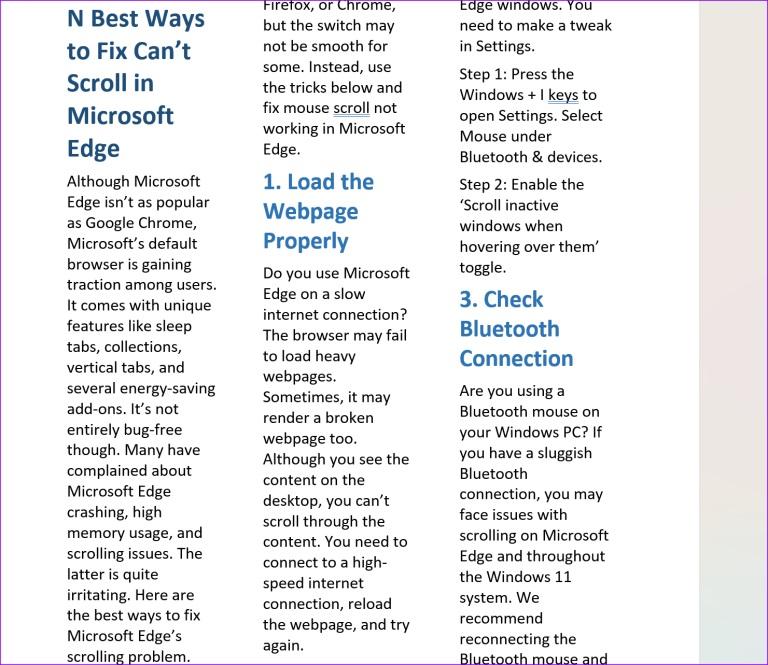
نحوه سفارشی کردن ستون ها در ورد
اگر عرض و فاصله ستونهای پیشفرض را در مایکروسافت ورد ترجیح نمیدهید، میتوانید یک مورد سفارشی بر اساس اولویت خود ایجاد کنید. در اینجا چیزی است که شما باید انجام دهید.
- مرحله 1: یک سند را در ورد باز کنید و در منوی Layout Columns را انتخاب کنید (مراحل بالا را بررسی کنید).
- مرحله 2: more columns را انتخاب کنید.
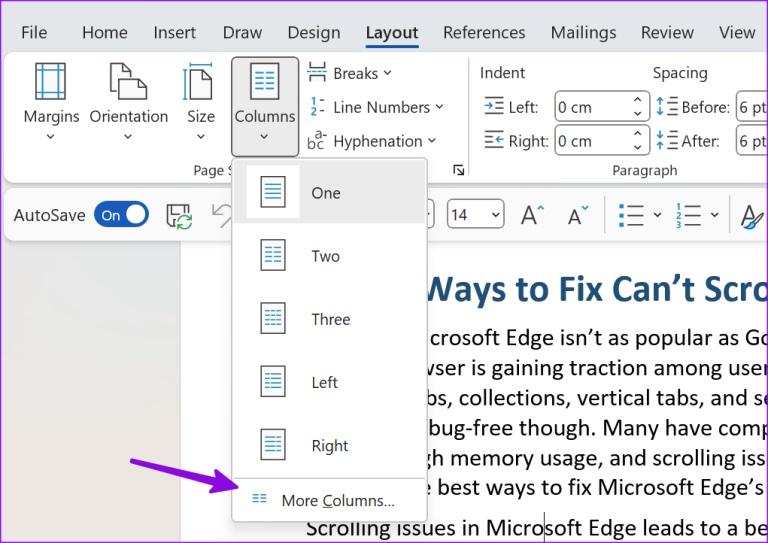
- مرحله 3: Presets را در بالا بررسی کنید. تعداد ستون ها را وارد کنید.
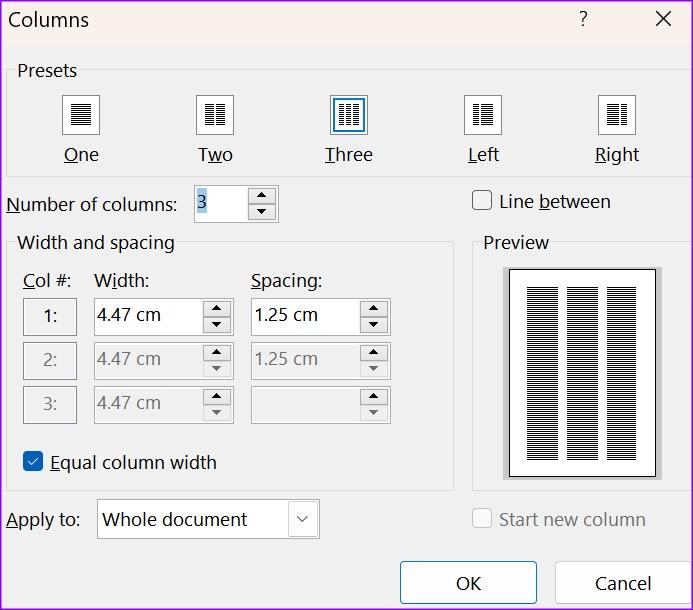
- مرحله 4: می توانید عرض و فاصله را تغییر دهید و تغییرات سفارشی را فقط در صفحات خاص اعمال کنید. روی Ok کلیک کنید و ستون های خود را در عمل بررسی کنید.
نحوه اضافه کردن COLUMN BREAK در ورد
برخی از نویسندگان ترجیح می دهند برای تجربه بهتر خواندن، شکستن ستون ها را به صورت دستی اعمال کنند. ترفند بالا به شما امکان کنترل روی ترمزهای ستون را نمی دهد. در اینجا چیزی است که شما باید انجام دهید.
حتما بخوانید: آموزش ادغام و تقسیم خانه های جدول در ورد
- مرحله 1: یک سند ورد را باز کنید و مکان نما خود را در جایی که می خواهید یک ستون ایجاد کنید نگه دارید.
- مرحله 2: Layout را در بالا انتخاب کنید.Breaks را باز کنید.
- مرحله 3: ستون را انتخاب کنید و در جایی که می خواهید ستونی ایجاد کنید. برای مرجع می توانید اسکرین شات زیر را بررسی کنید.
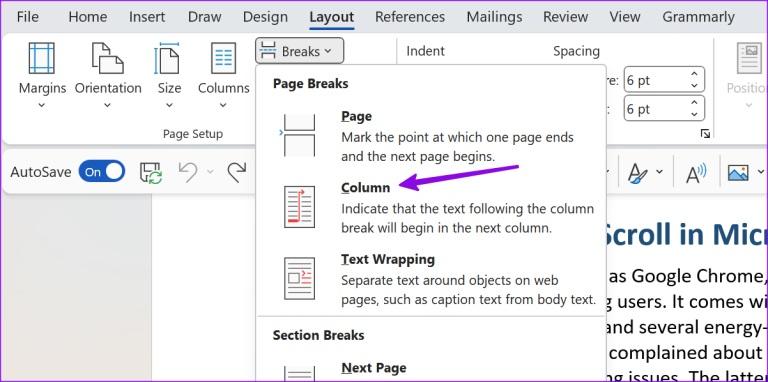
نحوه حذف ستون ها در مایکروسافت ورد
اگر مشاهده ستونها را در ورد دوست ندارید، همیشه میتوانید به سبک صفحه استاندارد بازگردید. می توانید به سرعت میانبر صفحه کلید Ctrl + Z را فشار دهید تا ستون را لغو کنید یا از مراحل زیر استفاده کنید.
- مرحله 1: سند ورد خود را باز کنید. Layout را در بالای سند خود انتخاب کنید.
- مرحله 2: Columns را باز کرده و One را انتخاب کنید. مایکروسافت ورد به سبک سند عادی باز می گردد.
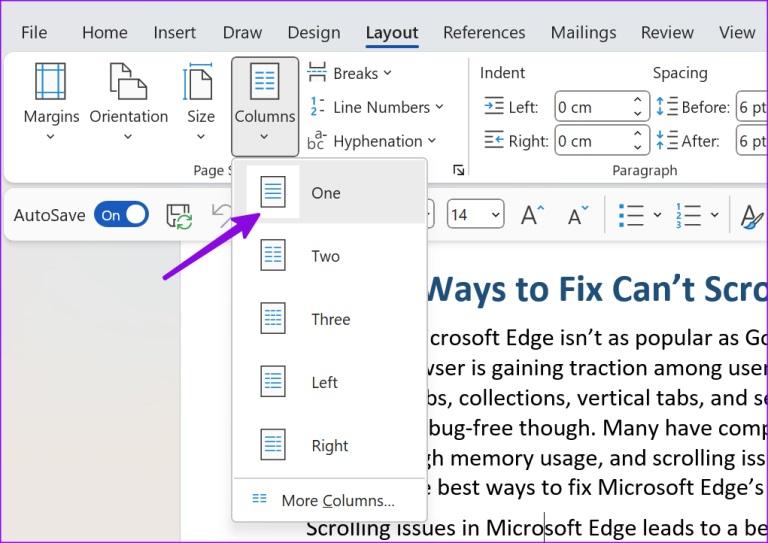
نحوه فعال کردن TEXT BOUNDARIES در ورد
این یکی دیگر از ویژگی های مفید هنگام چاپ اسناد در ورد است. هنگامی که "text border" را در ورد فعال می کنید، خطوط نقطه چینی را می بینید که در سند ظاهر می شوند تا عناصر متن را محدود کنند. می توانید خطوط نقطه چین اطراف متن، سرصفحه ها، پاورقی ها و پاورقی های خود را بررسی کنید. اگر اغلب از «نمای طرحبندی چاپ» استفاده میکنید، ویژگی مرزهای متن / TEXT BOUNDARIES را فعال کنید.
حتما بخوانید: چگونه اندازه عکس را در ورد تغییر دهیم
- مرحله 1: مایکروسافت ورد را باز کنید و روی File در گوشه بالا سمت چپ کلیک کنید.
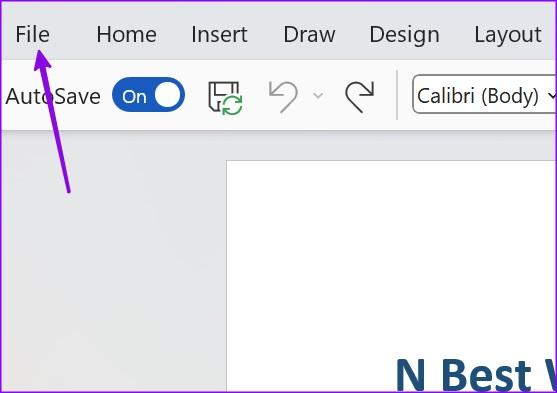
- مرحله 2: options را انتخاب کنید.
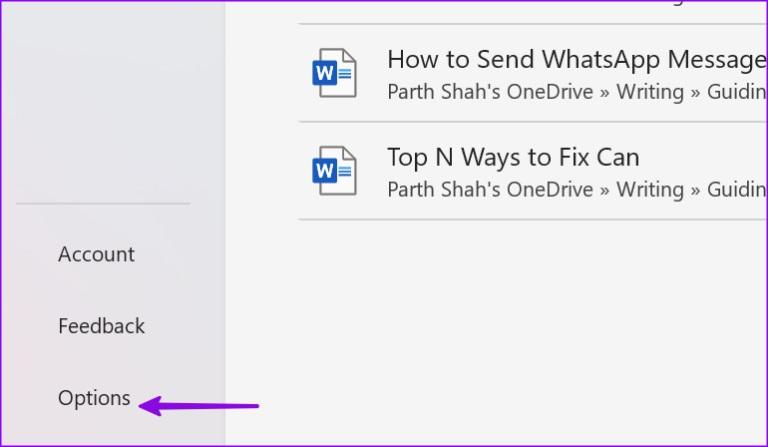
- مرحله 3: Advanced را باز کنید و به «show document content» بروید. کلید "Show text boundaries " را فعال کنید.
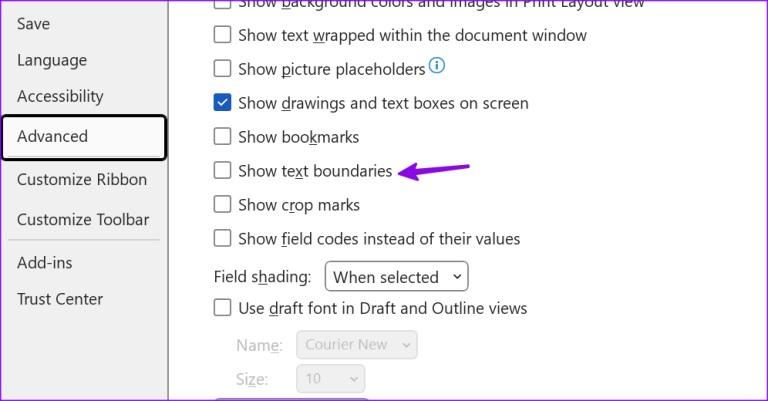
برای بررسی عملی بودن آن می توانید اسکرین شات زیر را بررسی کنید.
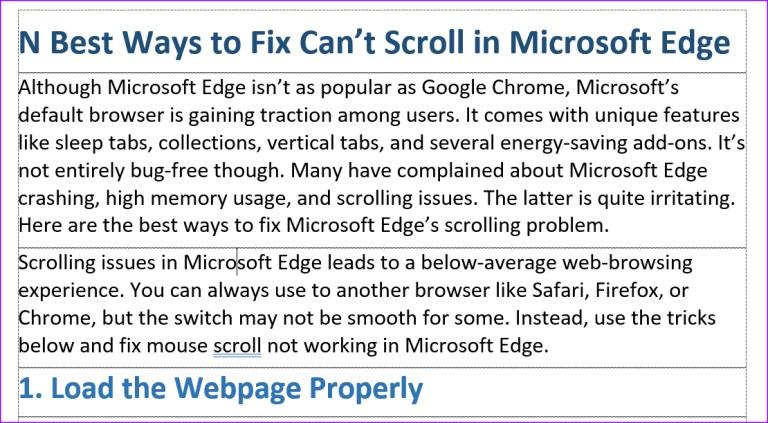
نحوه ایجاد ستون در ورد برای تبلت
امکان ایجاد ستون در مایکروسافت ورد در موبایل و تبلت موجود است. با این حال، تجربه و ویژگیها به اندازه نسخه دسکتاپ گسترده نیستند. برای کسی که همیشه در حال حرکت است و میخواهد در آخرین لحظه تغییراتی در سند ایجاد کند مفید است. ما از ورد برای ایپد در تصاویر زیر استفاده خواهیم کرد.
- مرحله 1: برنامه Microsoft 365 را در رایانه لوحی خود دانلود کنید. برنامه را باز کنید و با جزئیات حساب مایکروسافت خود وارد شوید.
- مرحله 2: یک سند را باز کنید و Layout را در بالا انتخاب کنید.
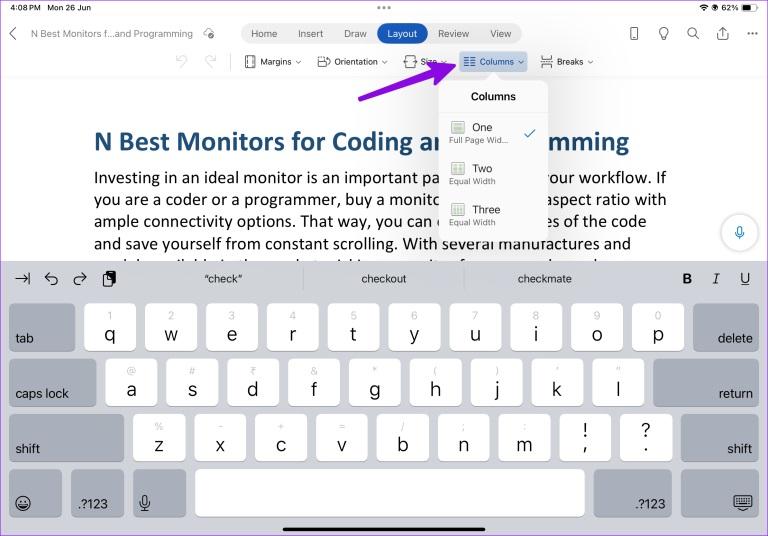
- مرحله 3: ستون ها را باز کنید و یک، دو یا سه را انتخاب کنید.
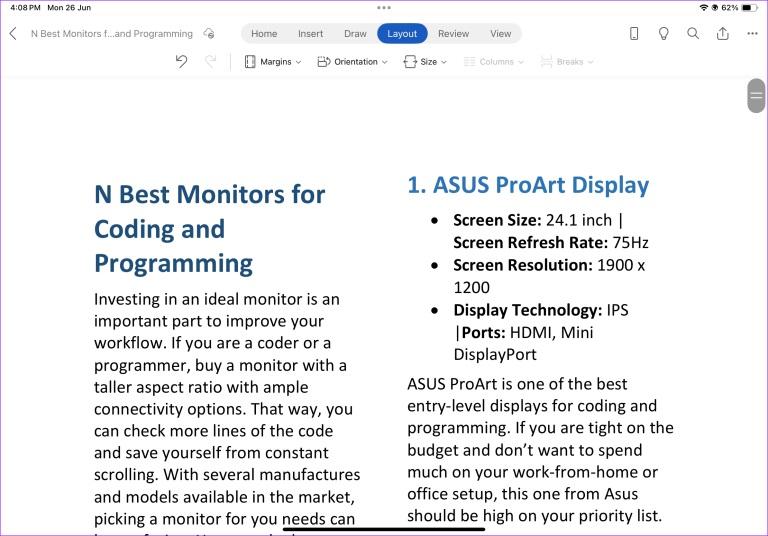
سخن آخر
به یاد داشته باشید که در نسخه وب مایکروسافت شما نمی توانید ستونی را ایجاد کنید. برای انجام کار باید از برنامه های بومی روی دسکتاپ یا رایانه لوحی استفاده کنید. همه ی کاربران تنظیمات پیش فرض صفحه در ورد را ترجیح نمی دهند. شما می توانید طرح بندی صفحه پیش فرض را در ورد تغییر دهید. در صورت مفید بودن این مقاله از سلام دنیا، آن را با دوستان خود به اشتراک بگذارید.
مطالب مرتبط:
رفع ارور there is not enough memory (نبود فضای کافی) در ورد
روش ساخت بروشور در ورد با استفاده از قالب بروشور

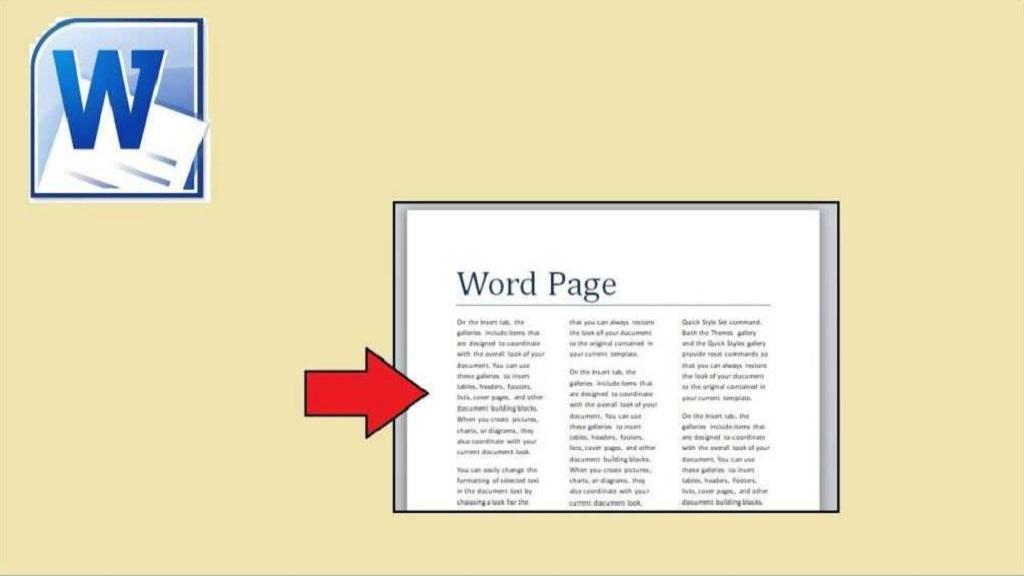
دیدگاه ها