فتوشاپ یک نرمافزار تخصصی با ویژگیهای جادویی است که به شما این امکان را میدهد تا عکسهای معمولی را به شاهکارهایی تبدیل کنید. با استفاده از فتوشاپ میتوانید تصاویر را به شیوههای خلاقانه ترکیب کنید و جلوههای منحصر به فردی ایجاد نمایید. امروز، شما یاد خواهید گرفت که چگونه چندین عکس را در یک فریم ترکیب کنید. روشهای مختلفی برای انجام این کار در فتوشاپ وجود دارد، اما پس از بررسی این روشها، سلام دنیا معتقد است که استفاده از عملکرد Clipping Mask سریعترین و حرفهایترین راه است. در این راهنما، شما را از ابتدا تا انتها با دقیقترین مراحل و اموزش گام به گام ترکیب تصاویر در فتوشاپ آشنا خواهیم کرد. همانطور که در تصویر زیر میبینید، زمانی که یک فایل فتوشاپ جدید با تنها یک لایه پسزمینه ایجاد میکنید، رابط کاربری باز میشود.
اموزش گام به گام ترکیب تصاویر در فتوشاپ
نحوه ترکیب چند عکس در فتوشاپ
حتما بخوانید: آموزش بالا بردن و افزایش کیفیت عکس در فتوشاپ
در مرحله اول، باید با کلیک بر روی نماد لایه جدید در گوشه سمت راست رابط لایه ها ، یک لایه جدید ایجاد کنید.
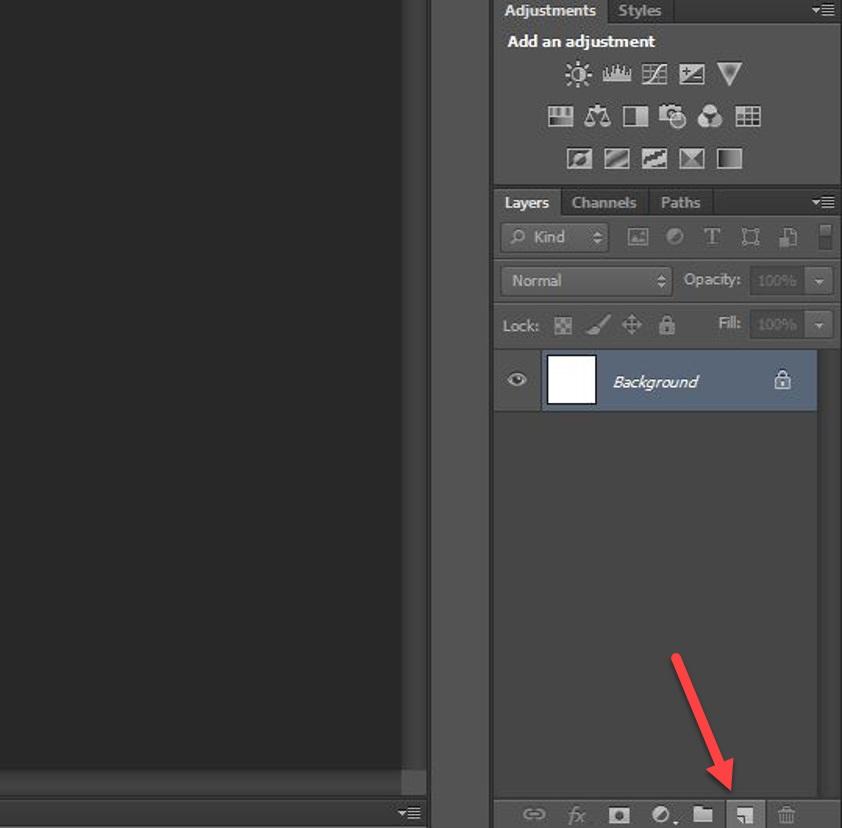
در مرحله بعد باید آرایه ای از اشکال را برای این لایه ایجاد کنید. این شکل محدوده یکی از تصاویری را که می خواهید در قاب قرار دهید محدود می کند. به عنوان مثال، اگر می خواهید یک تصویر با شکل دایره 200 پیکسل درج کنید، باید یک شکل دایره ای 200 پیکسلی روی این لایه جدید ایجاد کنید. بنابراین میتوانید آزادانه خلاقیت خود را برای مکعب تبلیغ کنید تا آن را کاملاً در تصویر بچینید.
در اینجا، سلام دنیا فقط شما را با ساده ترین مربع راهنمایی می کند. برای ایجاد یک شکل مربع / مستطیل برای لایه، روی نماد Rectangle Tool در نوار ابزار Tools کلیک کنید یا دکمه U را در صفحه کلید فشار دهید.
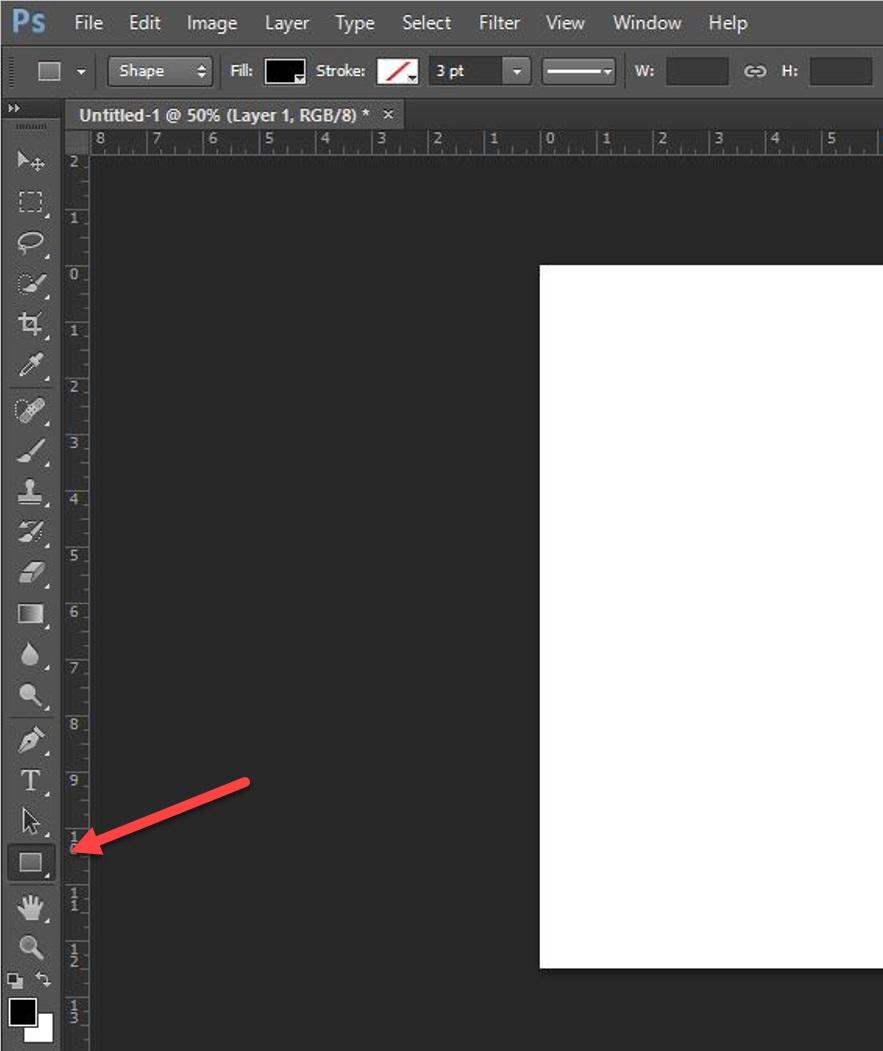
اطمینان حاصل کنید که می توانید یک مستطیل در پس زمینه لایه انتخاب شده ایجاد کنید. می توانید با کلیک کردن و کشیدن روی رابط کاری فتوشاپ یا انتخاب کلیک بر روی رابط کاری برای ایجاد یک مستطیل با اندازه صحیح، یک اندازه آزاد برای آن مستطیل ایجاد کنید.
حتما بخوانید: تبدیل عکس سیاه سفید به تصویر رنگی در فتوشاپ
طبق مثال زیر، ما قصد داریم یک کلاژ با ابعاد 900 در 900 پیکسل بسازیم و از 4 تصویر مساوی در 4 گوشه ترکیب کنیم، بنابراین از کلیک بر روی رابط کاری فتوشاپ برای نمایش پنجره Create Rectangle استفاده می کنیم و سپس اطلاعات Width و را وارد می کنیم.
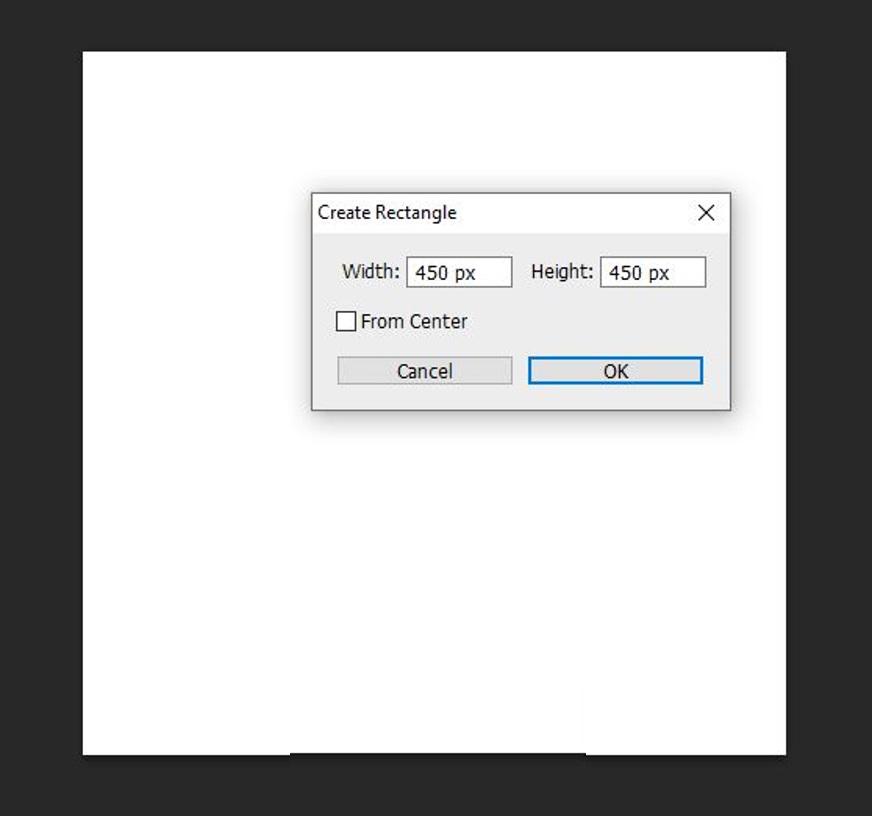
پس از ایجاد شکل در لایه اول، روی نماد Move Tool در نوار ابزار Tool کلیک کنید یا V را از صفحه کلید فشار دهید تا بتوانید آن شکل را به موقعیت مشخص شده منتقل کنید.
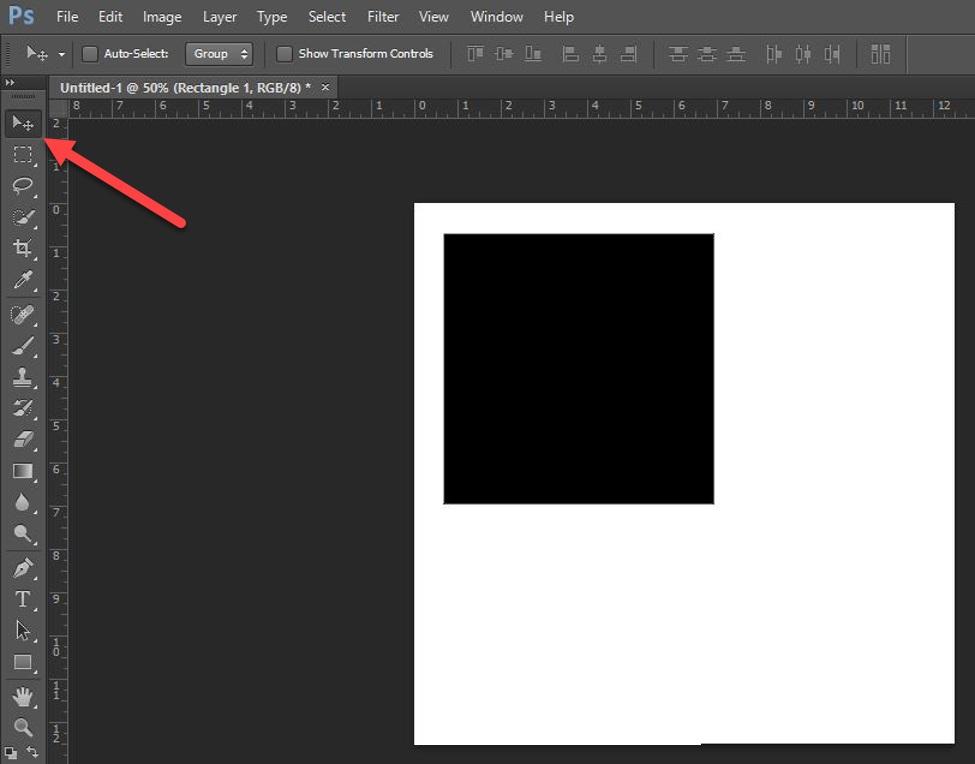
برای تشخیص اشکال مختلف از یکدیگر باید رنگ مکعب را تغییر دهید.
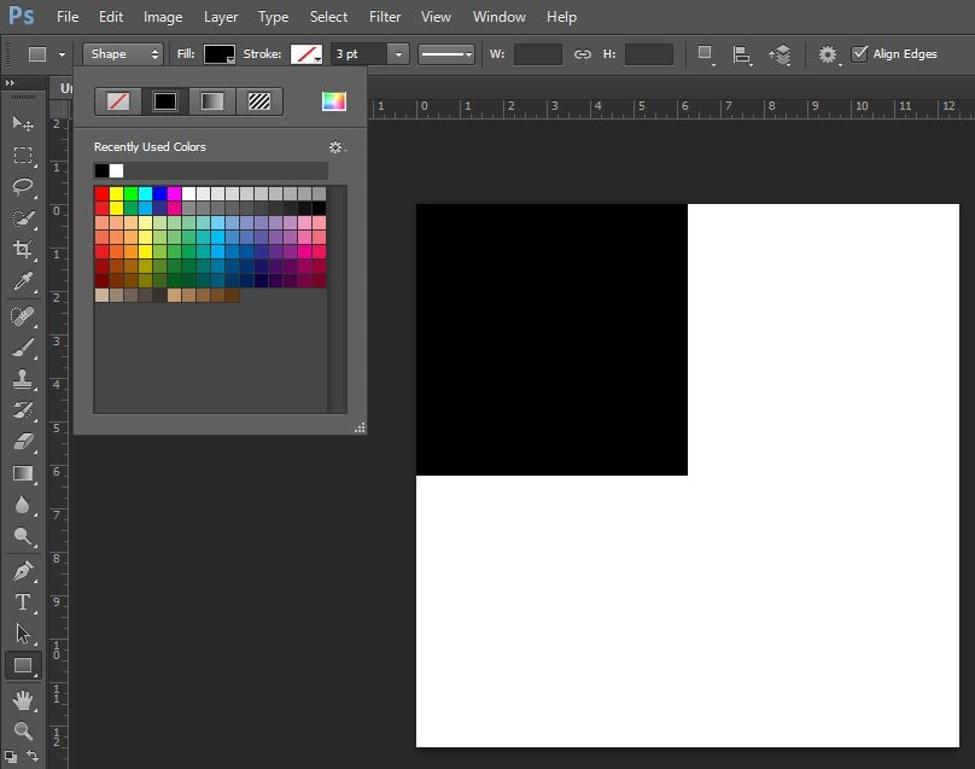
همین کار را با بقیه جاهای خالی انجام دهید تا مکعب ها تصویر را پر کنند که می توان آن را برای علامت گذاری محل مکعب ها نامگذاری کرد. بعد کار درج تصویر است، روی لایه مکعبی مربوط به موقعیتی که می خواهید تصویر را وارد کنید کلیک کنید.
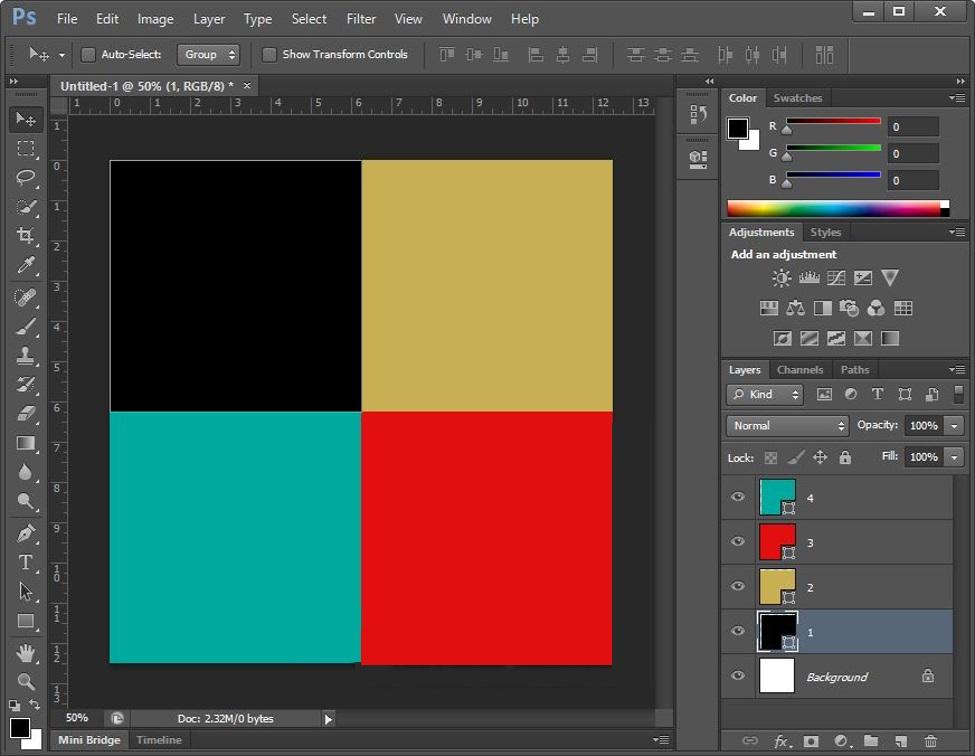
در مرحله بعد، فایل را در نوار ابزار انتخاب کنید و روی مکان در لیست انتخاب کلیک کنید.
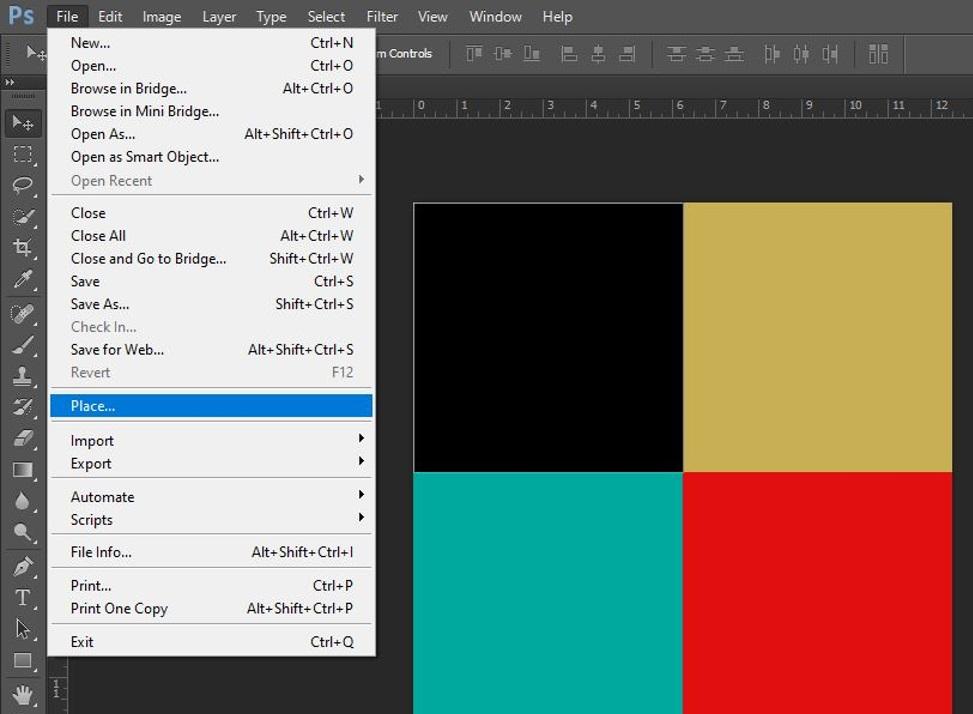
عکسی را که میخواهید در پوشه رایانه خود وارد کنید انتخاب کنید و سپس روی مکان کلیک کنید تا تصویر درج شود.
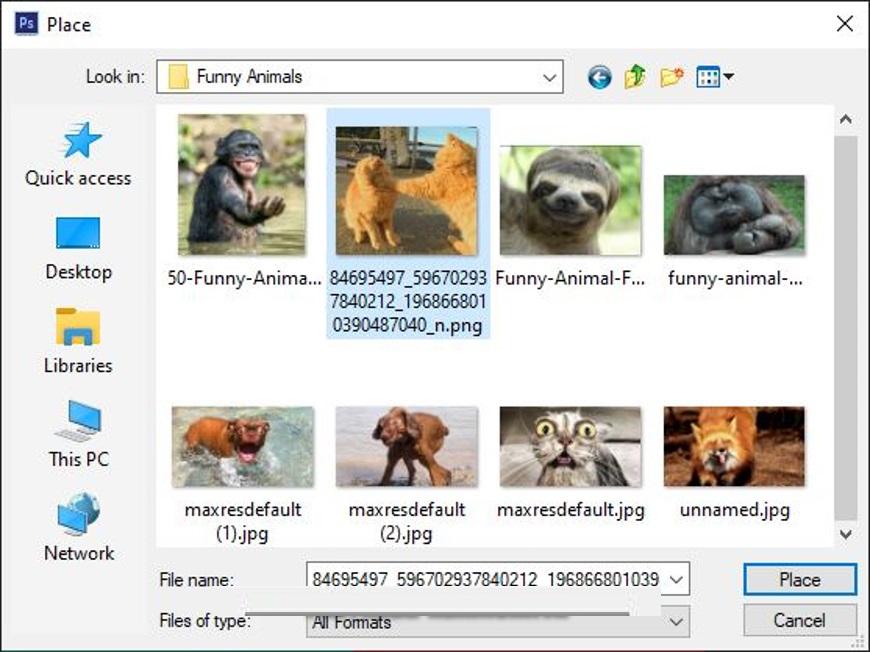
ماوس را نگه دارید تا موقعیت تصویر را جابجا کنید، روی علامت های مربعی اطراف تصویر کلیک کنید، نگه دارید و حرکت دهید تا اندازه مربوطه را متناسب با قاب عکس تنظیم کنید.
حتما بخوانید: آموزش طراحی لوگو با فتوشاپ
هنگام تنظیم اندازه، می توانید Shift را فشار دهید تا نسبت طول عرض را حفظ کنید. بعد از اینکه موقعیت و اندازه تصویر را تنظیم کردید، Enter را فشار دهید تا درج تصویر تایید شود.
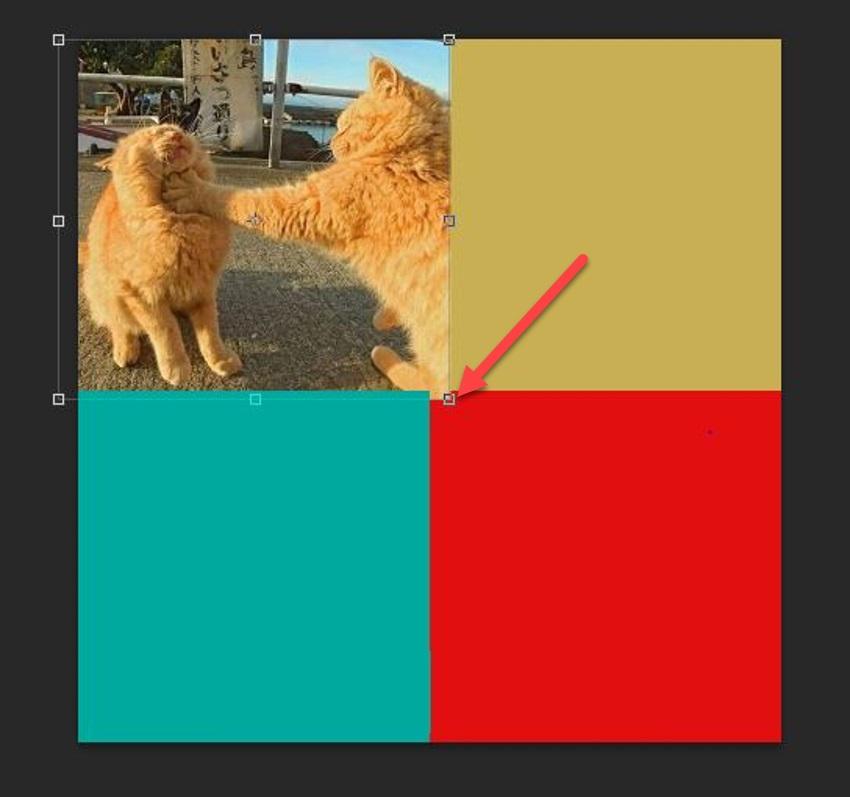
در مرحله بعد، روی لایه تصویری که به تازگی درج کرده اید، کلیک راست کنید، روی Create Clipping Mask کلیک کنید تا مساحت آن عکس برابر با مساحت لایه زیر (یعنی شکلی که قبلا ایجاد کردم) تعیین کنید.
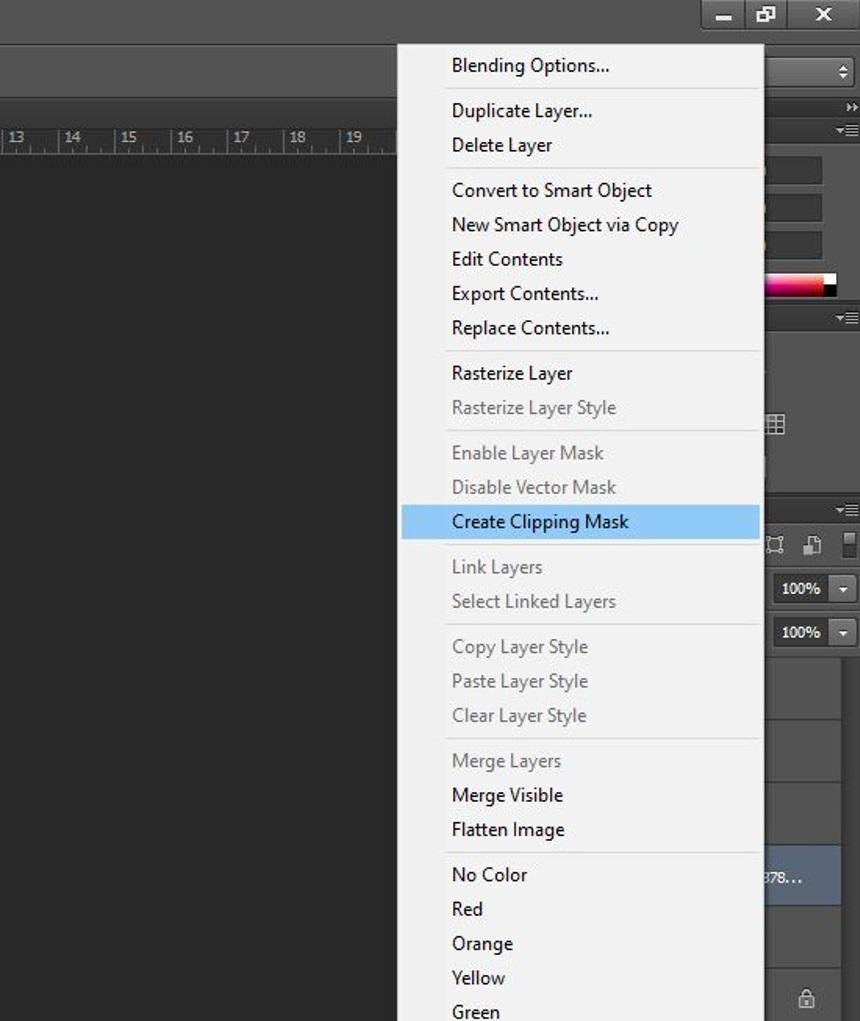
در نتیجه، تصاویر درج شده ای دریافت خواهید کرد که در داخل مکعب های ایجاد شده قرار می گیرند بدون اینکه در "قلمرو" دیگر مکعب ها قرار بگیرند. پس از ایجاد Clipping Mask، می توانید آزادانه اندازه تصویر درج شده را تنظیم کنید یا با استفاده از ابزار Move Tool (V) موقعیت تصویر را طوری جابجا کنید که قاب راضی شود. نحوه استفاده از Move Tool که در بالا توضیح داده شد، حرکت ساده ماوس، کشیدن و رها کردن است.
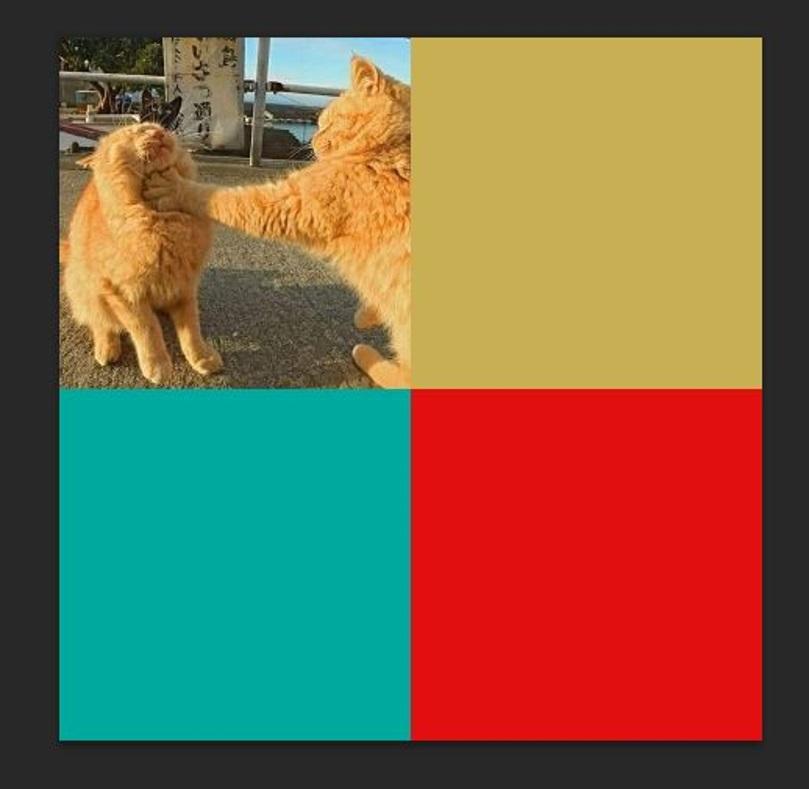
همراه با آن روش، همین کار را با مکعب های باقی مانده نیز انجام دهید.
حتما بخوانید: آموزش افزودن افکت درخشش به عکس و متن در فتوشاپ
لازم به ذکر است که Clipping Mask فقط تصویر را به لایه مجاور زیر آن متصل می کند، بنابراین اگر می خواهید تصویر را در هر موقعیتی قرار دهید، باید آن لایه عکس را مستقیماً بالای لایه مکعب ایجاد شده قرار دهید.
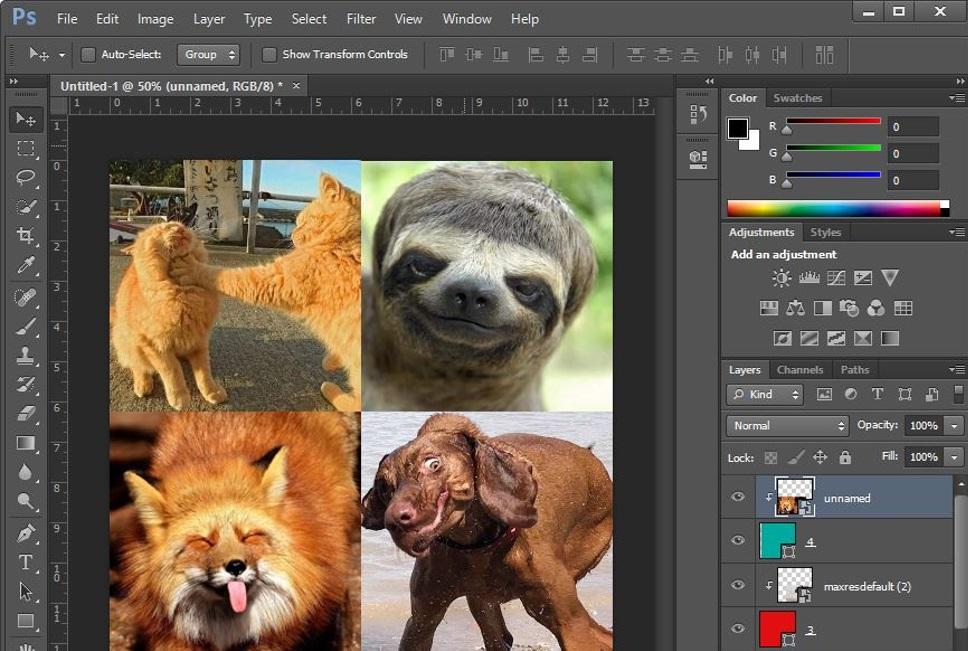
در نهایت، زمانی که از کار خود راضی بودید، تنها کاری که باید انجام دهید این است که Ctrl S را انتخاب کنید و تصویر خود را با فرمت jpg یا .png ذخیره کنید.
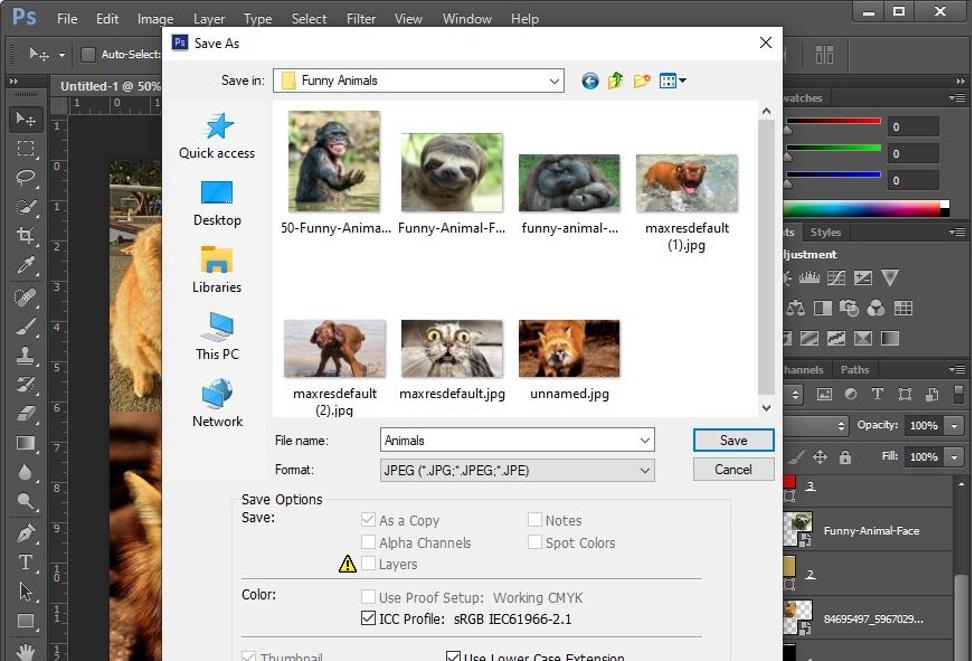
سخن آخر
از اینکه آموزش ترکیب چند عکس در یک فریم در فتوشاپ را از سلام دنیا دنبال کردید، سپاسگزاریم. امیدواریم این مقاله برای شما مفید بوده و توانسته باشد راهنمایی مناسبی در زمینه کلاژ تصاویر ارائه دهد. آرزوی موفقیت در پروژههای شما داریم و امیدواریم در سایر آموزشها نیز شما را ببینیم.
مطالب مرتبط:
آموزش ترکیب و کنار هم قرار دادن چند عکس در نرم افزار Microsoft Paint
نحوه کنار هم گذاشتن دو عکس در آیفون
نحوه قرار دادن دو عکس کنار هم در ورد


دیدگاه ها