زمانی که به تازگی ویندوز 10 را نصب می کنید یا به دلایلی مای کامپیوتر This PC (My Computer) روی دسکتاپ ناپدید می شود این ممکن است کمی نگران کننده به نظر برسد. اما اصلا نگران نباشید این مقاله سلام دنیا را دنبال کنید تا نحوه آوردن و برگرداندن مای کامپیوتر روی دسکتاپ در ویندوز 10 و 11 را با کمک رو روش ساده بیاموزید.
نمایش My Computer در ویندوز 10 از طریق تنظیمات آیکون دسکتاپ
حتما بخوانید: رفع مشکل تنظیم نبودن و فول اسکرین نشدن صفحه نمایش ویندوز 10 و 11
1. در ویندوز 10
مرحله 1: روی Start (1) => Settings (2) کلیک کنید.
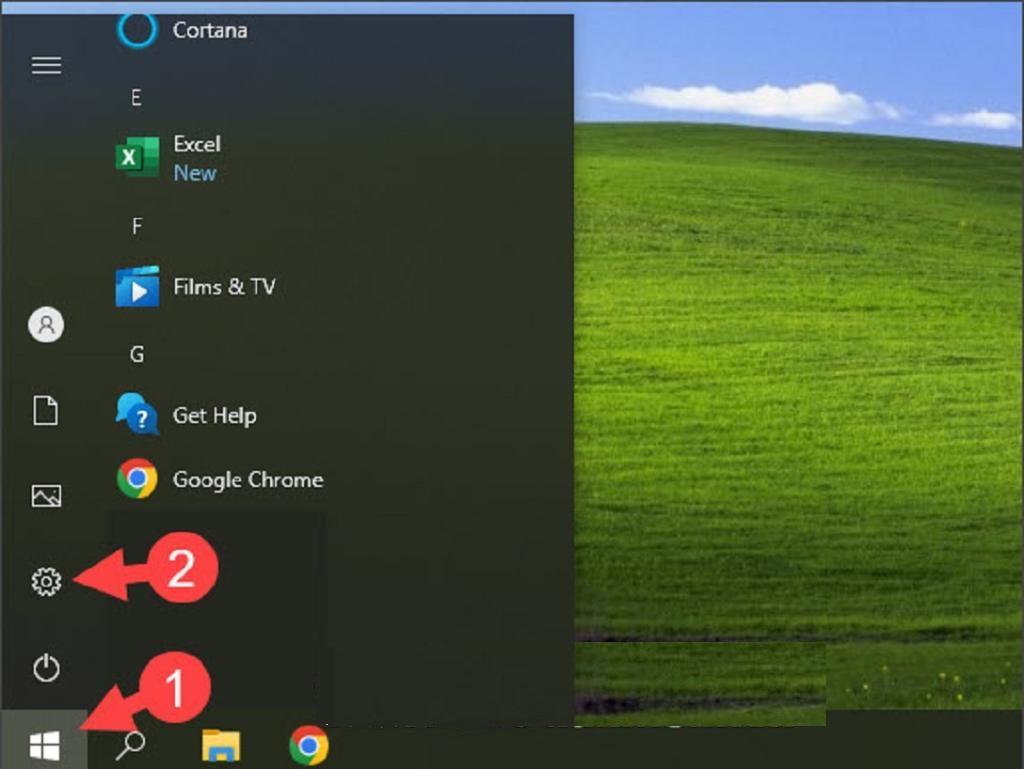
مرحله 2: روی Personalization کلیک کنید.
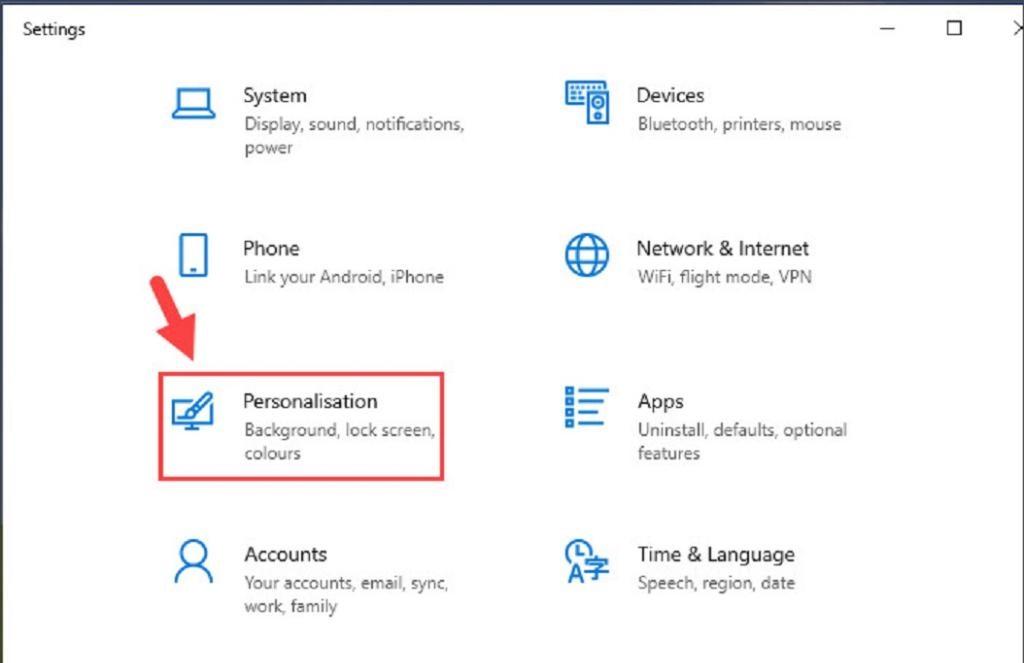
مرحله 3: حالا Themes (1) => Desktop icon settings (2) را انتخاب کنید.
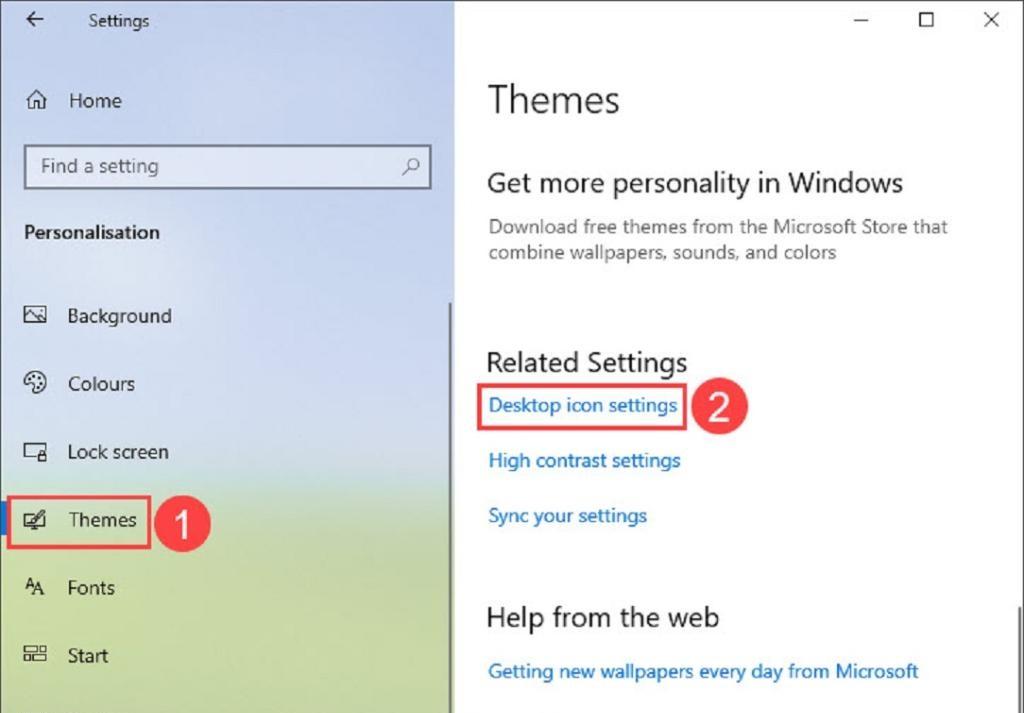
مرحله 4: Computer (1) => OK (2) را انتخاب کنید.
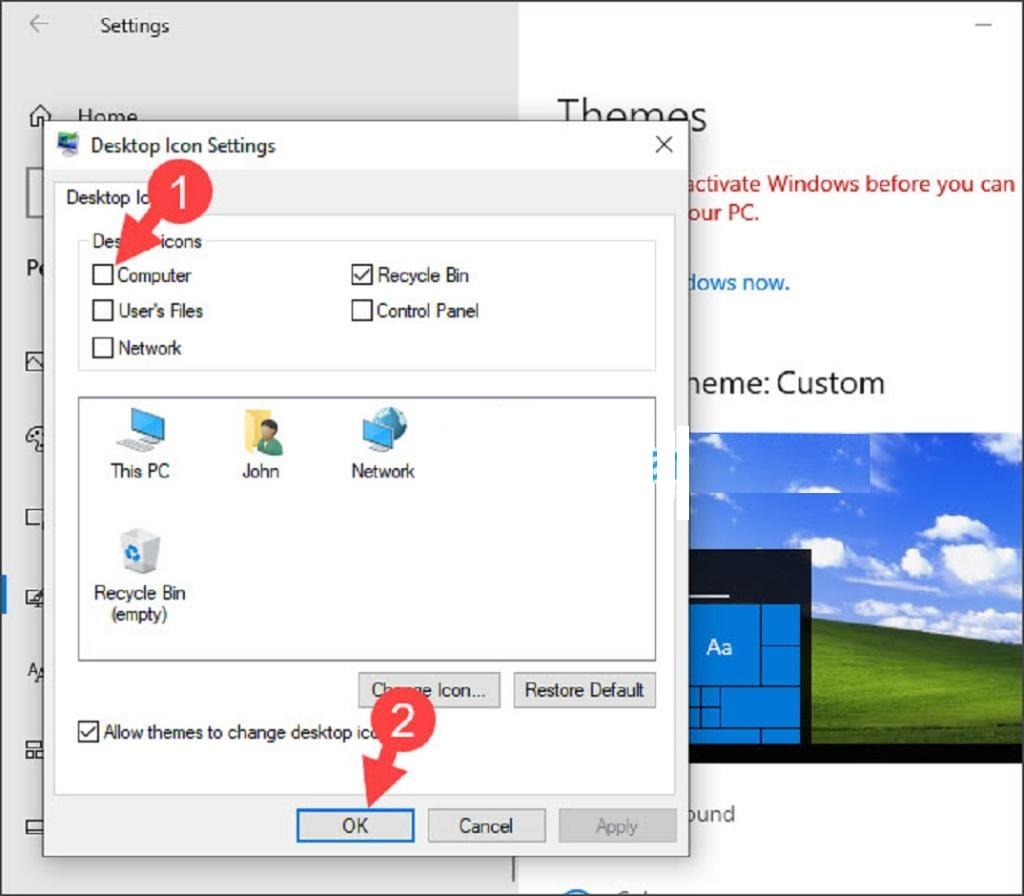
سپس، دسکتاپ را باز کنید و از نتایج لذت ببرید.
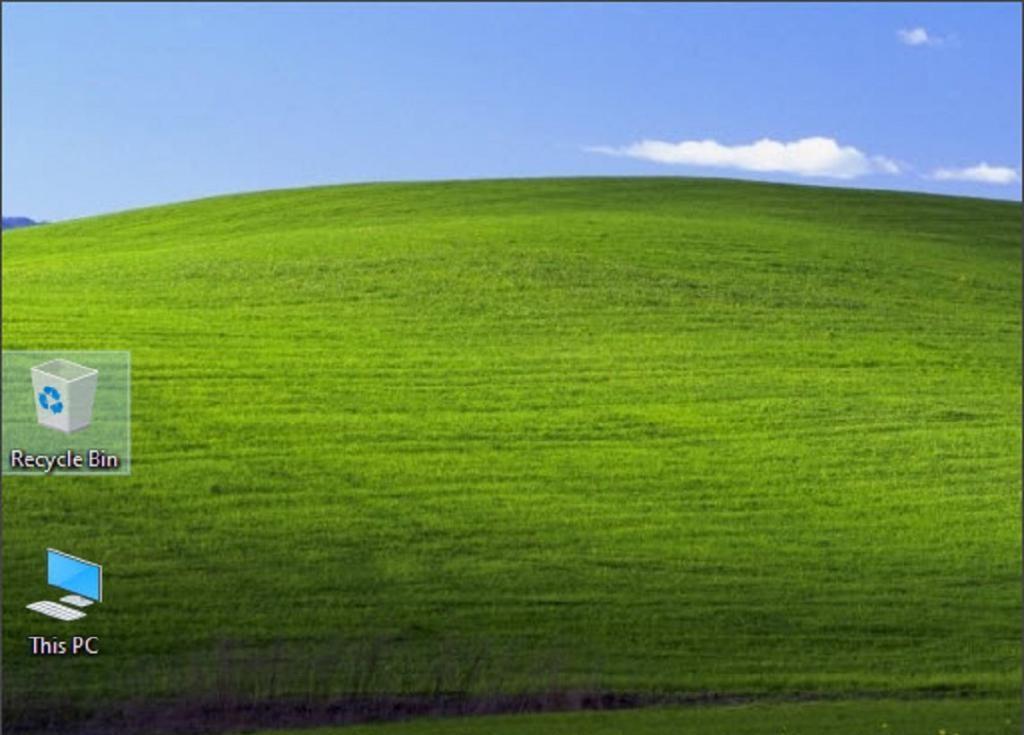
2. آوردن مای کامپیوتر روی دسکتاپ در ویندوز 11
حتما بخوانید: آموزش تغییر تنظیمات دوربین پیش فرض در ویندوز 10 و 11 تصویری
مرحله 1: روی Start (1) => Settings (2) کلیک راست کنید.
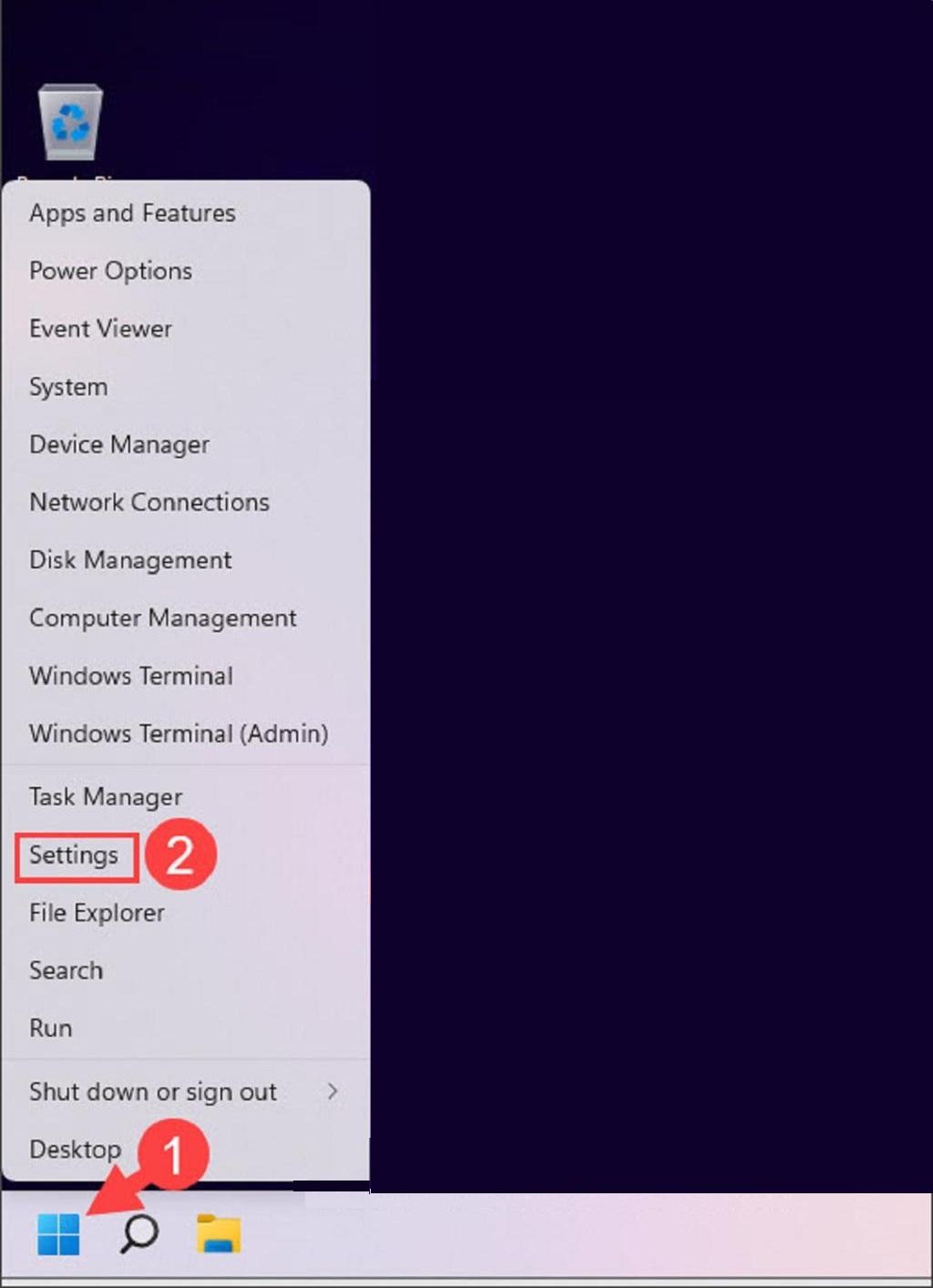
مرحله 2: Personalization (1) => Themes (2) را انتخاب کنید.
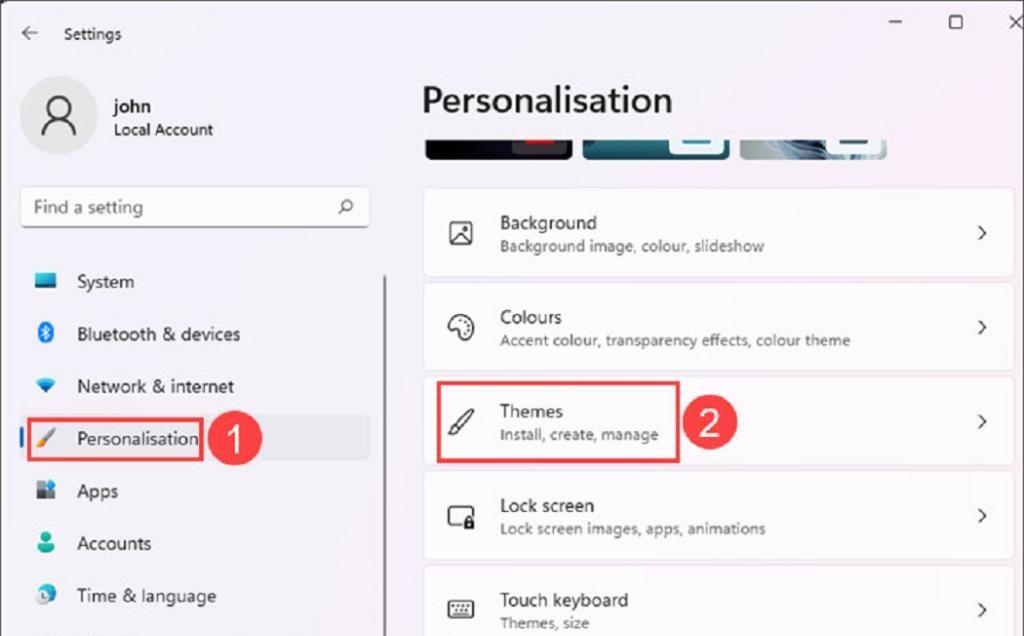
مرحله 3: Desktop icon settings را انتخاب کنید.
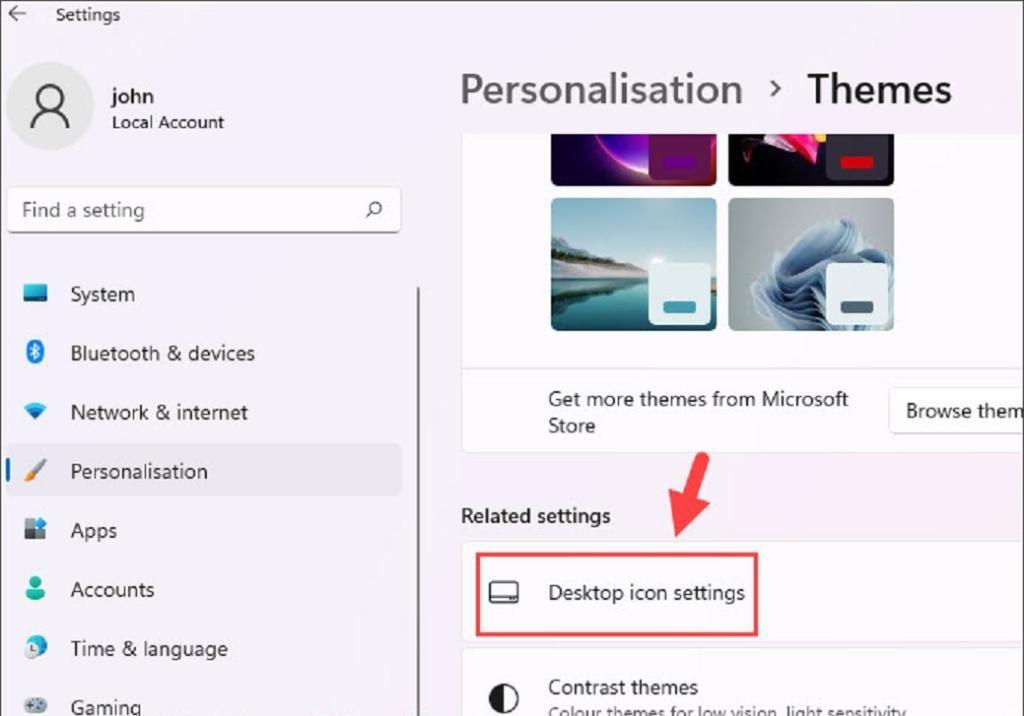
مرحله 4: Computer (1) => OK (2) را انتخاب کنید.
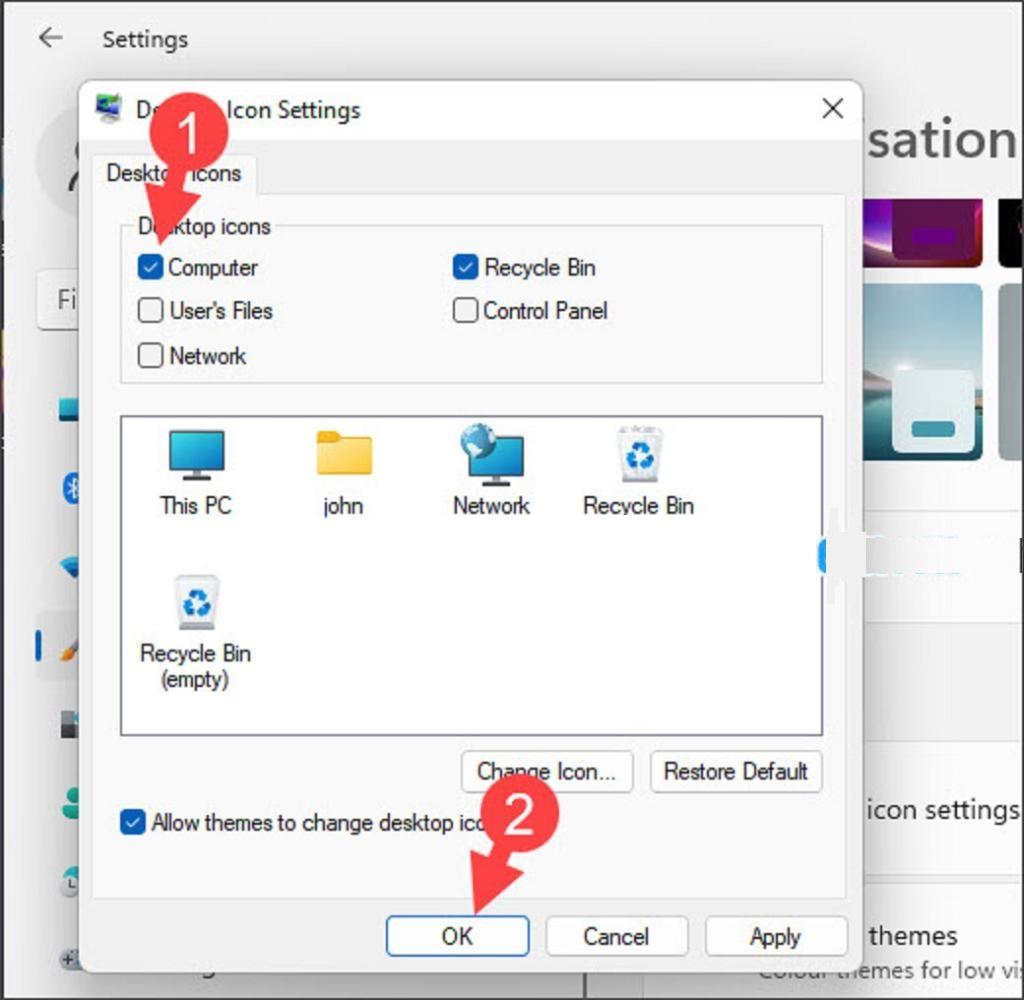
نمایش This PC (My Computer) از طریق سطل زباله
سطل زباله آیکون پیش فرضی است که همیشه در ویندوز نمایش داده می شود. شما می توانید این کار را در تمام نسخه های ویندوز، از جمله ویندوز 11 انجام دهید. روش انجام آن بسیار ساده است: شما با ایجاد یک میانبر به صورت زیر، This PC را نمایش دهید:
حتما بخوانید: آموزش تنظیمات و رفع مشکل کم بودن صدا در ویندوز 10 و 11
مرحله 1: سطل زباله را باز کنید (1) => ماوس را روی This PC (2) نگه دارید (2) و آن را به سمت دسکتاپ (3) بکشید.
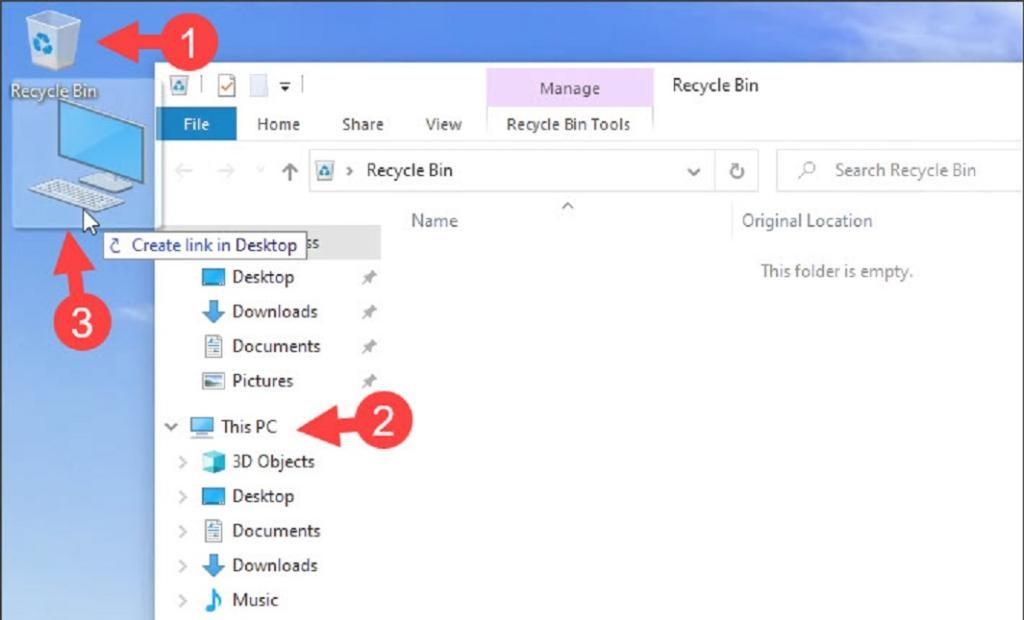
مرحله 2: سپس This PC را به عنوان Shortcut نمایش داده می شود. شما می توانید این کلید میانبر را با همان عملکرد معمول کامپیوتر من باز کنید.
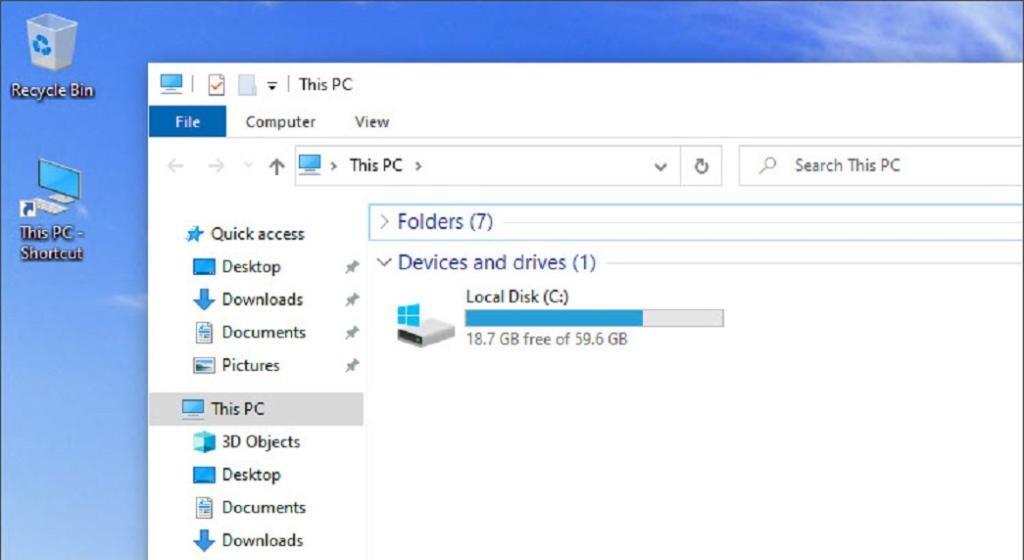
سخن پایانی:
با دستورالعمل های موجود در این مقاله، می توانید This PC (My Computer) را در ویندوز 10 و 11 به راحتی و به سرعت نمایش دهید. موفق باشید!
مطالب مرتبط:
روش دانلود و نصب صحیح ویندوز 11 روی کامپیوتر
آموزش حل مشکل کار نکردن کلیدهای ترکیبی و میانبر در ویندوز 10


دیدگاه ها