این مقاله از سلام دنیا، به بررسی سه روش برای ادغام چند فایل اکسل در یک فایل میپردازد: کپی کردن دستی برگهها، استفاده از کد VBA و بهرهگیری از ابزار Copy Worksheets. سازماندهی دادهها در یک فایل واحد به جای جابجایی بین منابع مختلف، کار با اطلاعات را سادهتر و مؤثرتر میکند. با این حال، اگر فایلهای اکسل شما حاوی برگههای متعدد باشند، این فرآیند میتواند زمانبر و پیچیده شود. پس چگونه باید با این چالش روبهرو شوید؟ آیا برگهها را به صورت دستی کپی میکنید، از VBA برای تسریع کار استفاده میکنید، یا سراغ ابزارهای تخصصی میروید؟ در ادامه، روشهای کاربردی برای انجام این کار معرفی شده است.
نحوه ادغام چند فایل اکسل در یک فایل اکسل
1. ادغام چند فایل اکسل در یک فایل از طریق کپی کردن برگهها
اگر فقط چند فایل اکسل برای ادغام دارید، می توانید برگه ها را از یک فایل به فایل دیگر به صورت دستی کپی یا انتقال دهید.
حتما بخوانید: رفع مشکل حذف نشدن لینک در اکسل
- کتاب های کاری را که می خواهید ترکیب کنید باز کنید.
- کاربرگ هایی را در کتاب کار منبع که می خواهید در کتاب کار اصلی کپی کنید، انتخاب کنید.
برای انتخاب چندین برگه، از یکی از تکنیک های زیر استفاده کنید:
1. برای انتخاب برگه های مجاور، روی اولین برگه برگه ای که می خواهید کپی کنید کلیک کنید، کلید Shift را فشار داده و نگه دارید و سپس بر روی آخرین برگه برگه کلیک کنید. با این کار همه کاربرگ های بین آنها انتخاب می شود.
2. برای انتخاب برگه های غیر مجاور، کلید Ctrl را نگه داشته و روی هر برگه برگه جداگانه کلیک کنید.
- در حالی که همه کاربرگها انتخاب شدهاند، روی هر یک از تبهای انتخاب شده کلیک راست کرده و سپس روی Move یا Copy کلیک کنید .
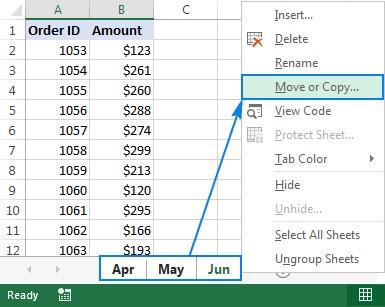
- انتقال یا کپی کنیدکادر محاوره ای، موارد زیر را انجام دهید:
1. ازبرگههای انتخابی را به رزرو منتقل کنیدفهرست کشویی، کتاب کار مورد نظر را که میخواهید فایلهای دیگر را در آن ادغام کنید، انتخاب کنید.
2. مشخص کنید که برگه های برگه کپی شده دقیقاً کجا باید درج شوند.
3. یک جعبه کپی ایجاد کنیداگر می خواهید کاربرگ های اصلی در فایل منبع باقی بمانند.
4. روی OK کلیک کنید تا فرآیند ادغام به پایان برسد.
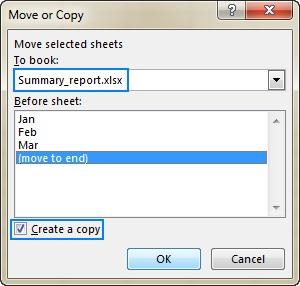
تصویر زیر نتیجه را نشان می دهد . برگه هایی از دو فایل اکسل که در یک فایل ترکیب شده اند. برای ادغام برگه ها از سایر فایل های اکسل، مراحل بالا را برای هر کتاب کار جداگانه تکرار کنید.
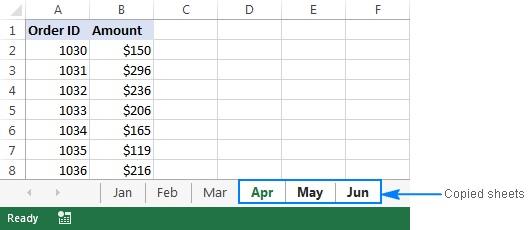
هنگام مقابله با برگه ها به صورت دستی ، لطفاً از محدودیت زیر که توسط اکسل اعمال می شود آگاه باشید: در صورتی که هر یک از آن برگه ها حاوی جدول باشد، امکان جابجایی یا کپی کردن گروهی از برگه ها وجود ندارد. در این صورت باید یا جدول را به محدوده تبدیل کنید یا از یکی از روش های زیر که این محدودیت را ندارند استفاده کنید.
حتما بخوانید: 50 کلید میانبر در اکسل
2. ادغام چند فایل اکسل در یک فایل از طریق VBA
اگر چندین فایل اکسل دارید که باید در یک فایل ادغام شوند، راه سریعتر خودکار کردن فرآیند با ماکرو VBA است. در زیر کد VBA را خواهید دید که همه برگهها را از تمام فایلهای Excel که انتخاب میکنید در یک کتاب کار کپی میکند. این MergeExcelFiles ماکرو توسط Alex ، یکی از بهترین استادان اکسل ما نوشته شده است .
- نکته مهم: ماکرو با اخطار زیر کار می کند . فایل هایی که باید ادغام شوند نباید به صورت فیزیکی یا در حافظه باز باشند. در چنین حالتی با خطای زمان اجرا مواجه خواهید شد.
Sub MergeExcelFiles()
Dim fnameList, fnameCurFile As Variant
Dim countFiles, countSheets As Integer
Dim wksCurSheet As Worksheet
Dim wbkCurBook, wbkSrcBook As Workbook
fnameList = Application.GetOpenFilename (FileFilter := "Microsoft Excel Workbooks (*.xls; *.xlsx; *.xlsm), *.xls; *.xlsx; *.xlsm", Title := "Choose Excel files to merge", MultiSelect :=True)
If (vbBoolean <> VarType (fnameList)) Then
If (UBound(fnameList) > 0) Then
countFiles = 0
countSheets = 0
Application.ScreenUpdating = False
Application.Calculation = xlCalculationManual
Set wbkCurBook = ActiveWorkbook
For Each fnameCurFile In fnameList
countFiles = countFiles + 1
Set wbkSrcBook = Workbooks.Open (Filename:=fnameCurFile)
For Each wksCurSheet In wbkSrcBook.Sheets
countSheets = countSheets + 1
wksCurSheet.Copy after:=wbkCurBook.Sheets (wbkCurBook.Sheets.Count)
Next
wbkSrcBook.Close SaveChanges:=False
Next
Application.ScreenUpdating = True
Application.Calculation = xlCalculationAutomatic
MsgBox "Processed " & countFiles & " files" & vbCrLf & "Merged " & countSheets & " worksheets", Title:="Merge Excel files" End If
Else
MsgBox "No files selected", Title:="Merge Excel files"
End If
End Sub
نحوه اضافه کردن این ماکرو به workbook اکسل
اگر می خواهید ماکرو را در کتاب کار خود وارد کنید، این مراحل معمول را انجام دهید:
- Alt + F11 را فشار دهید.برای باز کردن ویرایشگر ویژوال بیسیک.
- کلیک راست کنید و Insert > Module را از منوی زمینه انتخاب کنید.
- در پنجره ظاهر شده (پنجره کد) کد بالا را قرار دهید.
حتما بخوانید: رفع مشکل کار نکردن و غیرفعال شدن نوار ابزار اکسل
برای دستورالعمل های گام به گام دقیق، لطفاً به نحوه درج و اجرای کد VBA در اکسل مراجعه کنید .
از طرف دیگر، میتوانید ماکرو را در یک فایل اکسل دانلود کنید، آن را در کنار کتاب هدف خود باز کنید (در صورت درخواست ماکرو را فعال کنید)، سپس به کتاب کار خود بروید و Alt + F8 را فشار دهید.برای اجرای ماکرو اگر در استفاده از ماکروها در اکسل تازه کار هستید، لطفاً مراحل دقیق زیر را دنبال کنید.
نحوه استفاده از ماکرو MergeExcelFiles
فایل اکسل را که میخواهید برگههای کتابهای دیگر را ادغام کنید، باز کنید و کارهای زیر را انجام دهید:
- Alt + F8برای باز کردنماکروگفتگو فشار دهید.
- MergeExcelFiles را انتخاب کنید و روی Run کلیک کنید .
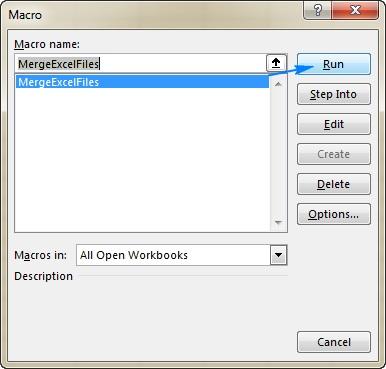
- پنجره استاندارد کاوشگر باز می شود، یک یا چند کتاب کار را که می خواهید ترکیب کنید انتخاب کرده و کلیک کنیدباز کنید. برای انتخاب چندین فایل ، کلید Ctrl را نگه دارید و روی نام فایل ها کلیک کنید.
بسته به تعداد فایل هایی که انتخاب کرده اید، چند ثانیه یا چند دقیقه به ماکرو اجازه دهید تا آنها را پردازش کند. پس از تکمیل ماکرو، به شما اطلاع میدهد که چند فایل پردازش شده و چند برگه ادغام شدهاند:
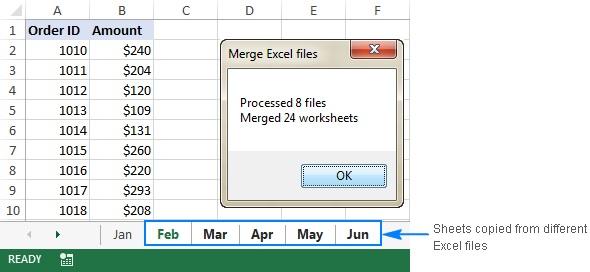
3. ادغام چند فایل اکسل در یک فایل با استفاده از Ultimate Suite
اگر با VBA خیلی راحت نیستید و به دنبال راهی ساده تر و سریع تر برای ادغام فایل های اکسل هستید با Ultimate Suite، ادغام چندین کتاب کار Excel در یک کتاب اسان (به معنای واقعی کلمه، تنها 3 مرحله سریع) است. حتی لازم نیست همه کتاب های کاری را که می خواهید ترکیب کنید باز کنید.
- با باز بودن کتاب کار اصلی، Ablebits Data tab > Merge group را انتخاب کنید و روی کپی برگه ها > برگه های انتخاب شده در یک کتاب کار کلیک کنید .
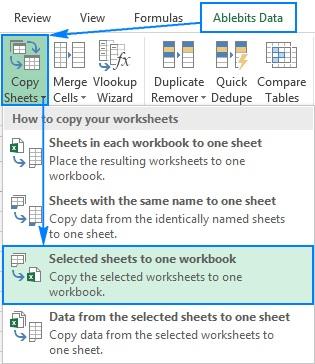
- فایلها (و در صورت تمایل کاربرگهایی) را که میخواهید ادغام کنید انتخاب کنید و روی Next کلیک کنید .
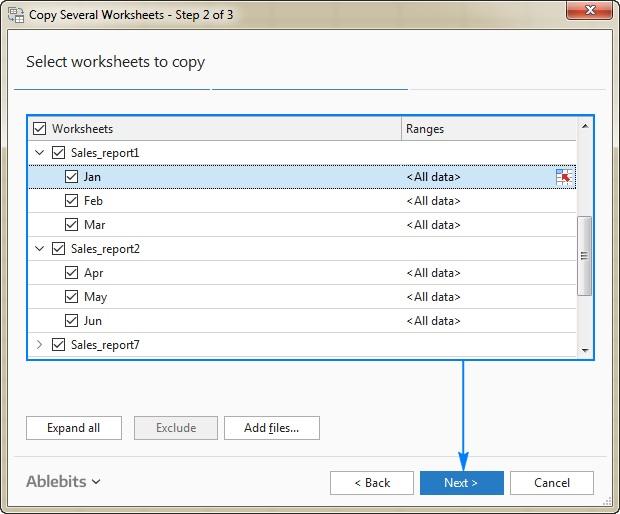
نکات ادغام چند فایل اکسل در یک فایل اکسل
1. ربرای انتخاب همه برگههای یک کتاب کار خاص، کافی است یک تیک در کادر کنار نام کتاب کار قرار دهید، تمام برگههای آن فایل اکسل بهطور خودکار انتخاب میشوند.
2. برای ادغام برگههای کتابهای بسته ، روی دکمه افزودن فایلها کلیک کنید و هر تعداد کتاب کار را که میخواهید انتخاب کنید. با این کار فایل های انتخاب شده فقط به پنجره Copy Worksheets اضافه می شود بدون اینکه آنها را در Excel باز کنید.
حتما بخوانید: آموزش رسم نمودار در اکسل
3. برای کپی کردن فقط یک ناحیه خاص در یک کتاب کار خاص، نشانگر را با ماوس روی نام برگه نگه دارید، سپس محدوده مورد نظر را انتخاب کنید. به طور پیش فرض، تمام داده ها کپی می شوند.
- در صورت نیاز، یک یا چند گزینه اضافی را انتخاب کنید و روی کپی کلیک کنید . تصویر زیر تنظیمات پیش فرض را نشان می دهد: همه را پیست کنید.(فرمول ها و مقادیر) و فرمت.
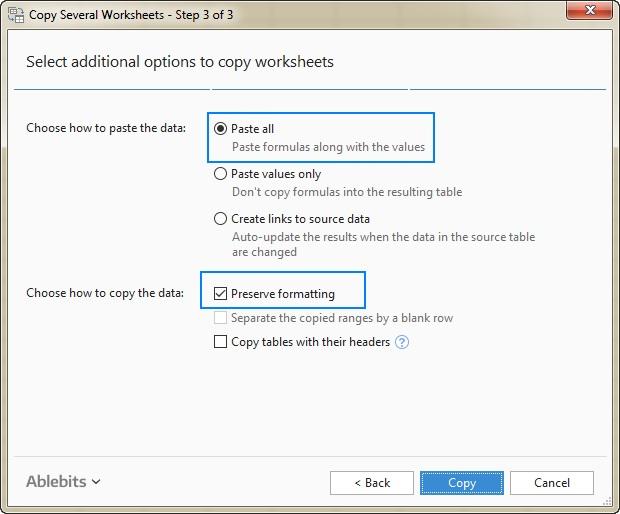
اجازه می دهدبرگه ها را کپی کنید.برای پردازش و لذت بردن از نتیجه.
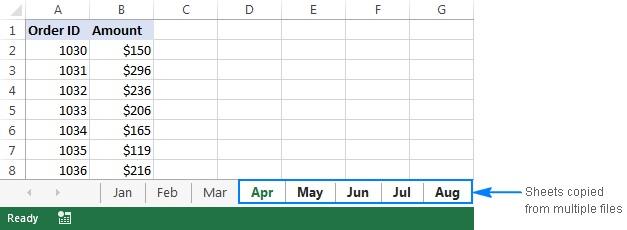
برای مشاهده دقیق این ابزار و سایر ابزارهای ادغام اکسل، می توانید نسخه ارزیابی Ultimate Suite را دانلود کنید.
سخن آخر
ادغام چند فایل اکسل در یک فایل، میتواند باعث بهبود بهرهوری و کاهش زمان مدیریت دادهها شود. با استفاده از روشهای مختلف از جمله کپی دستی برگهها، به کارگیری VBA، یا استفاده از ابزارهای تخصصی مانند Ultimate Suite، میتوانید فرآیند ادغام را با توجه به نیاز خود سادهتر کنید. انتخاب روش مناسب به حجم دادهها، سطح مهارت شما با ابزارهای اکسل، و نیازهای خاص پروژه بستگی دارد. با این راهکارها، دیگر نیازی به صرف زمان زیاد برای مدیریت فایلهای پراکنده نخواهید داشت.
مطالب مرتبط:
آموزش تبدیل عکس به جدول اکسل در اندروید و آیفون

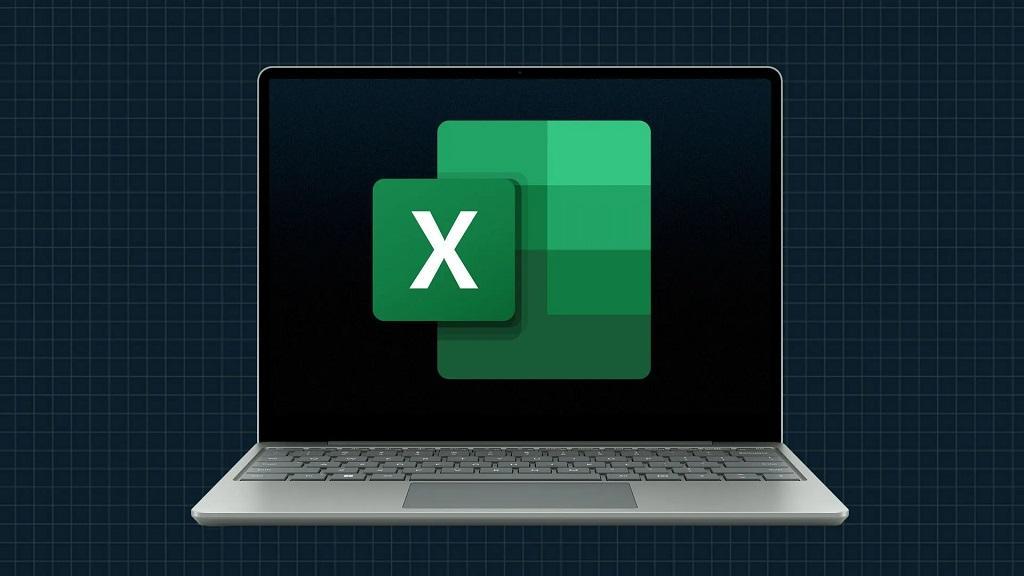
دیدگاه ها