آیا تا به حال در موقعیتی بوده اید که در هنگام اشتراک گذاری فایل ها با دوستان یا خانواده، برخی از فایل ها را در دستگاه ویندوزی خود پنهان کرده و بعداً نتوانید آنها را پیدا کنید؟ نگران نباش در این مقاله سلام دنیا، ما شما را از طریق مراحل نمایش فایل ها و پوشه های مخفی در ویندوز 11 راهنمایی میکنیم. پنهان کردن فایل ها میتواند مفید باشد، اما دانستن نحوه نمایش دوباره آنها به همان اندازه مهم است. خبر خوب این است که می توانید فایل ها و پوشه های مخفی در ویندوز را با استفاده از روش های مختلف مشاهده کنید. برای این کار روش های مختلف زیر را برای باز کردن فایل ها و پوشه ها در ویندوز بررسی کنید.
نمایش فایل و پوشه های مخفی در ویندوز 11
روش 1: مشاهده فایل ها و پوشه های مخفی با استفاده از تنظیمات ویندوز
برنامه تنظیمات ویندوز، فروشگاه یکپارچه شما برای سفارشی کردن کار با دستگاه شما است. از مدیریت حسابها و حریم خصوصی گرفته تا تنظیم تنظیمات نمایشگر و شبکه، میتوانید تمام جنبههای رایانه خود را بهخوبی تنظیم کنید. علاوه بر این، به شما امکان می دهد فایل ها و پوشه های مخفی را در ویندوز مشاهده کنید. برای این کار دستورالعمل های زیر را دنبال کنید:
حتما بخوانید: نحوه مخفی کردن فایل و پوشه ها در ویندوز 11
مرحله 1: برنامه تنظیمات ویندوز را با فشار دادن Windows + I روی صفحه کلید خود راه اندازی کنید.
مرحله 2: در سمت چپ پنجره، روی Privacy & Security کلیک کنید. در سمت راست روی Searching Windows کلیک کنید.
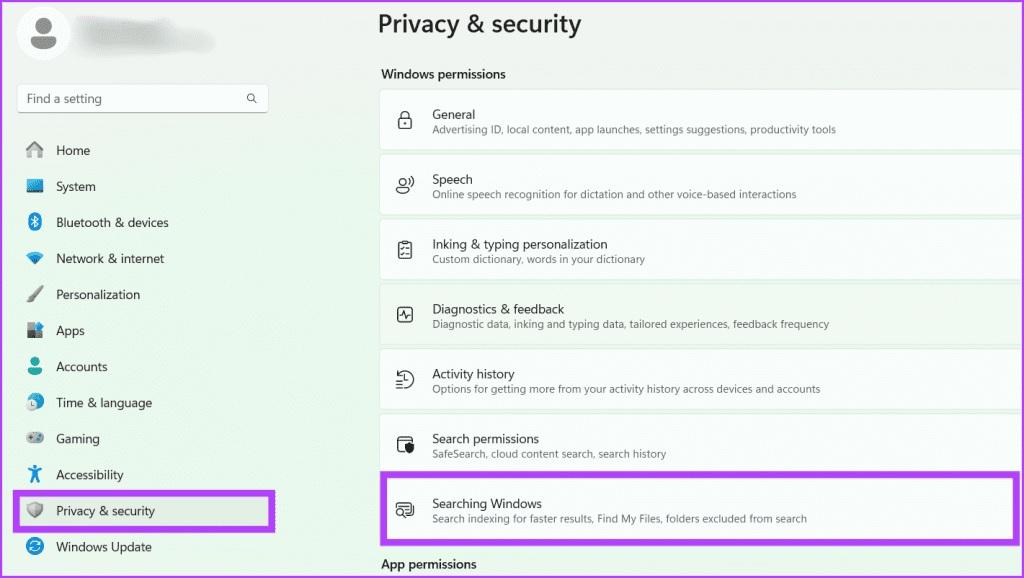
مرحله 3: در بخش «Exclude folders from the advanced search»، فایل یا پوشهای را که میخواهید در جستجوی سریع نشان داده شود، پیدا کنید. نماد سه نقطه را فشار دهید و Remove را انتخاب کنید.
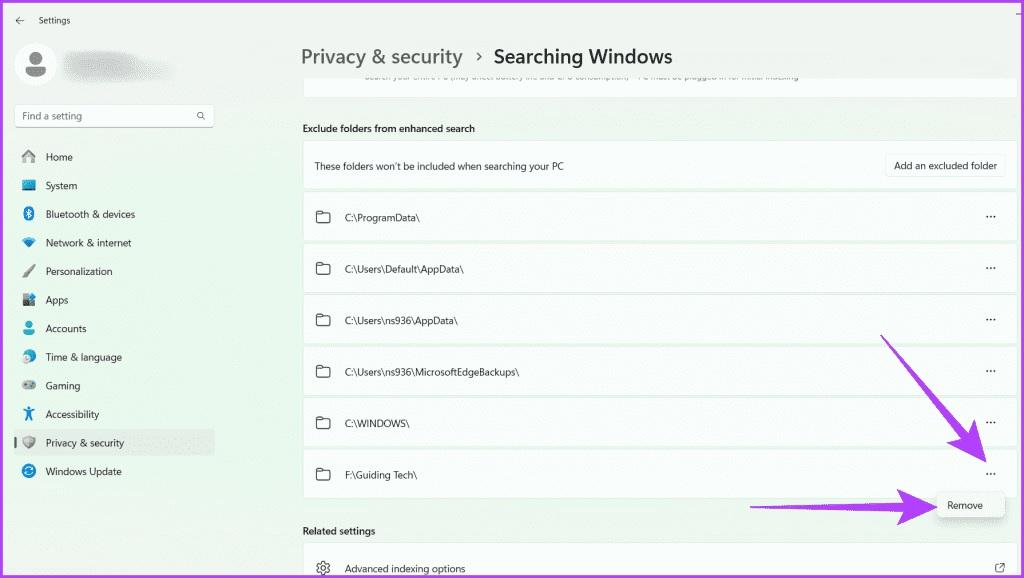
روش 2: نمایش فایل های مخفی با استفاده از کلید های میانبر
همچنین می توانید از کلیدهای میانبر برای نمایش فایل ها و پوشه های مخفی در ویندوز 11 استفاده کنید. آنها نه تنها در وقت شما صرفه جویی می کنند، بلکه تلاش برای چندین کلیک را نیز کاهش می دهند.
- نمایش/پنهان کردن فایل های پنهان: Ctrl + Shift + H را در هر پنجره File Explorer فشار دهید. این به سرعت مشاهده فایل را بدون نیاز به رفتن از طریق منوها تغییر می دهد.
- نمایش همه فایل ها: در نوار جستجوی File Explorer، *.* را تایپ کرده و Enter را فشار دهید. این همه فایلها، از جمله فایلهای مخفی را بر اساس پسوندشان نمایش میدهد.
روش 3: نمایش فایل ها و پوشه های مخفی از طریق گزینه های Explorer
یکی دیگر از راههای سریع برای دسترسی و باز کردن فایلها و پوشهها در ویندوز، استفاده از گزینههای Explorer است. در اینجا نحوه انجام آن آمده است:
مرحله 1: روی نماد Windows کلیک کنید. در کادر جستجو، This PC را تایپ کرده و Open را انتخاب کنید.
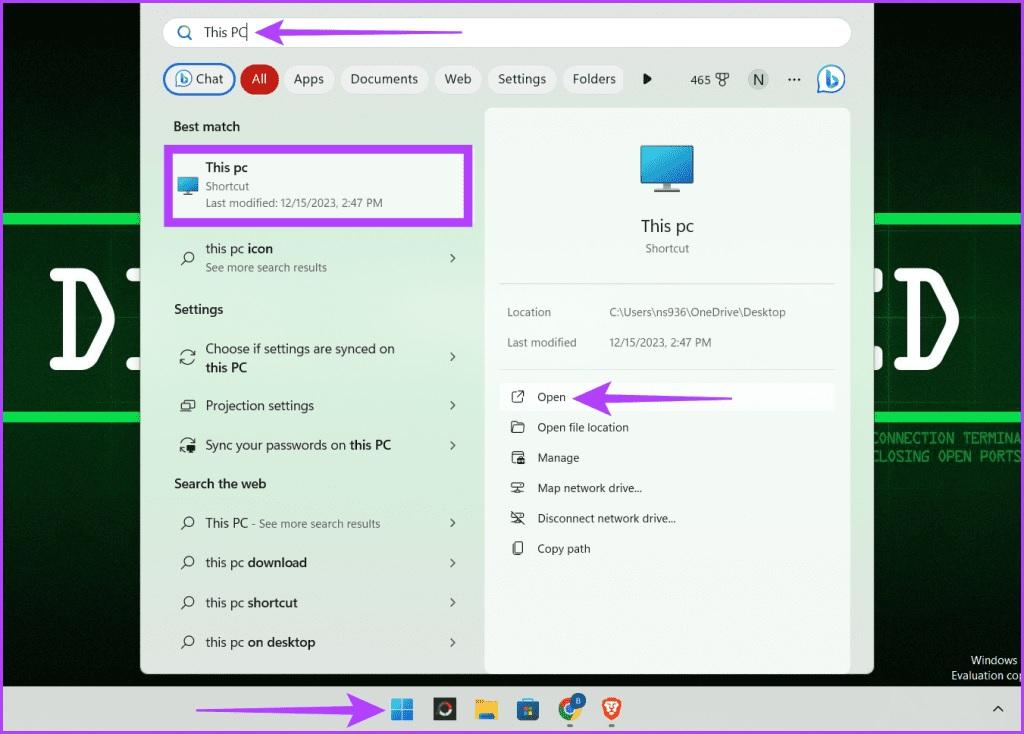
مرحله 2: به جایی که می خواهید فایل ها یا پوشه های مخفی را ببینید بروید. نماد سه نقطه را در نوار ابزار انتخاب کنید و Options را انتخاب کنید.
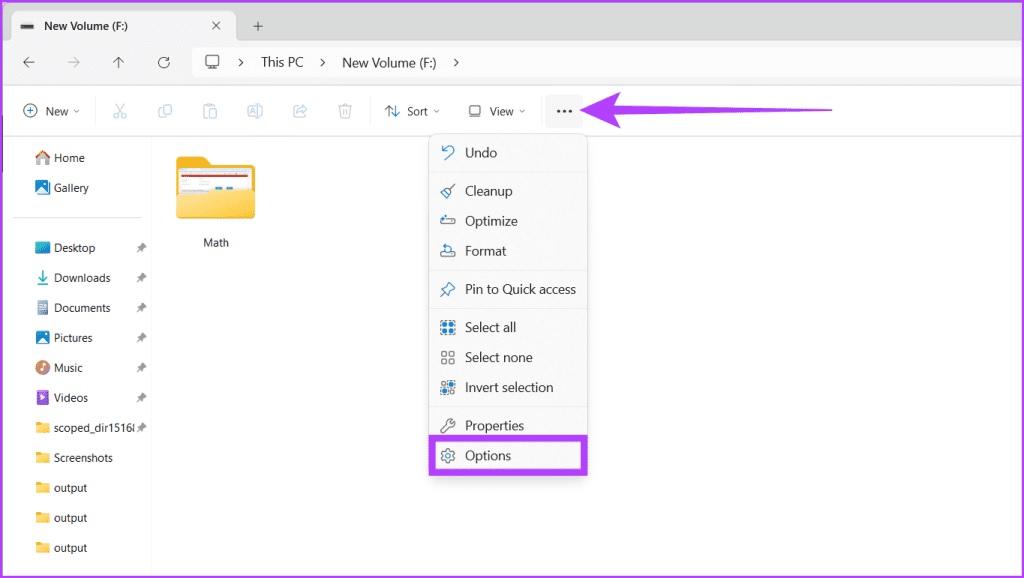
مرحله 3: به تب View رفته و "Show hidden files, folders, and drives" را انتخاب کنید. حالا Apply و سپس OK را فشار دهید.
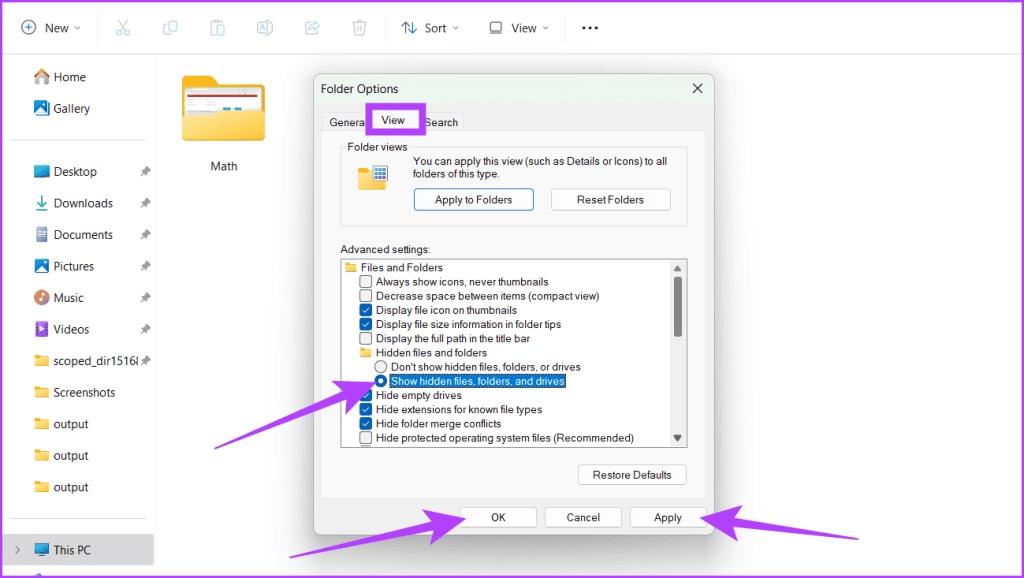
روش 4: نمایش فایل های مخفی محافظت شده توسط سیستم
در حالی که ویندوز فایلها و پوشههای خاصی را برای سازماندهی و محافظت مخفی نگه میدارد، ممکن است برای عیبیابی، مدیریت تنظیمات سیستم یا بازیابی دادههای خاص، لازم باشد به آنها دسترسی داشته باشید.
حتما بخوانید: بهترین روش های باز کردن فولدر آپشن Folder Options در ویندوز 11
خوشبختانه، با دنبال کردن مراحل زیر می توانید به راحتی به آن فایل های مخفی محافظت شده توسط سیستم دسترسی پیدا کنید:
مرحله 1: کلید Windows + S را روی صفحه کلید خود فشار دهید، This PC را در کادر جستجو تایپ کنید و روی Open کلیک کنید.
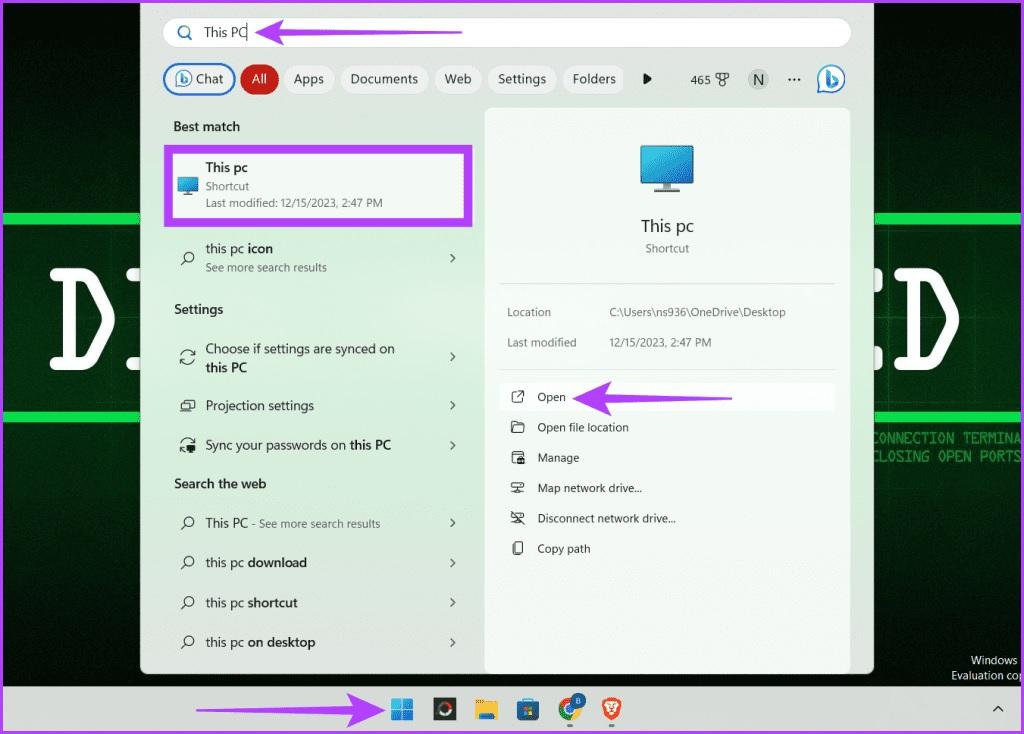
مرحله 2: به جایی که می خواهید فایل ها یا پوشه های مخفی را ببینید بروید. نماد سه نقطه را در نوار ابزار انتخاب کنید و Options را انتخاب کنید.
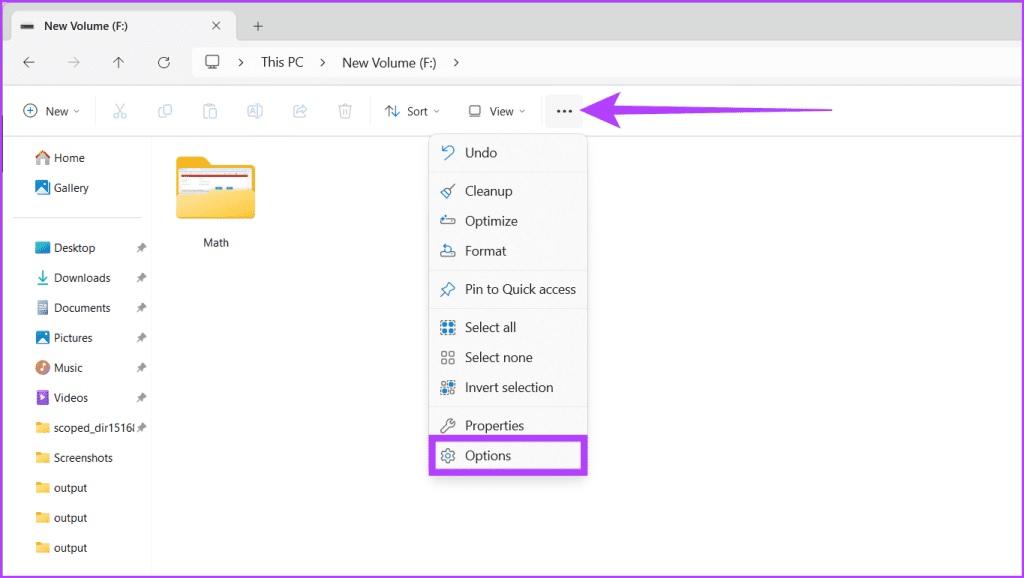
مرحله 3: به تب View بروید و تیک کادر "Hide protected operating system files" را بردارید (توصیه می شود).
مرحله 4: وقتی از شما خواسته شد روی Yes کلیک کنید. در آخر Apply را انتخاب کنید و سپس OK را انتخاب کنید.
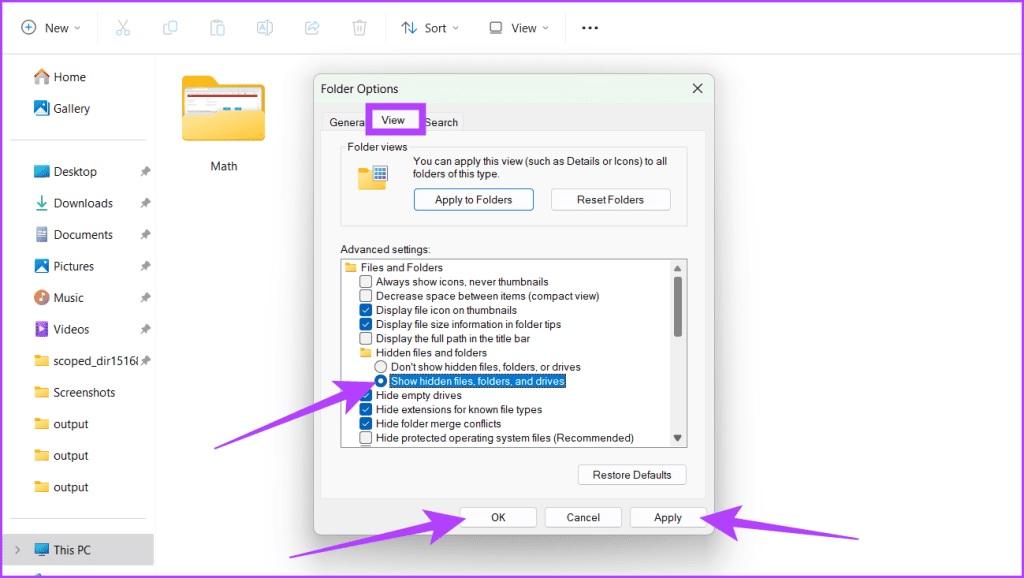
روش 5: نمایش فایل های مخفی با استفاده از نوار منوی Explorer
نوار منوی Explorer در بالای پنجره File Explorer مسیری مناسب برای مشاهده فایلها و پوشههای مخفی شده در ویندوز ارائه میدهد. در اینجا نحوه استفاده از آن آمده است:
مرحله 1: روی نماد Start کلیک کنید، This PC را در کادر جستجو تایپ کنید و Open را انتخاب کنید. با فشار دادن Yes در پنجره پاپ آپ مجوز را اعطا کنید.
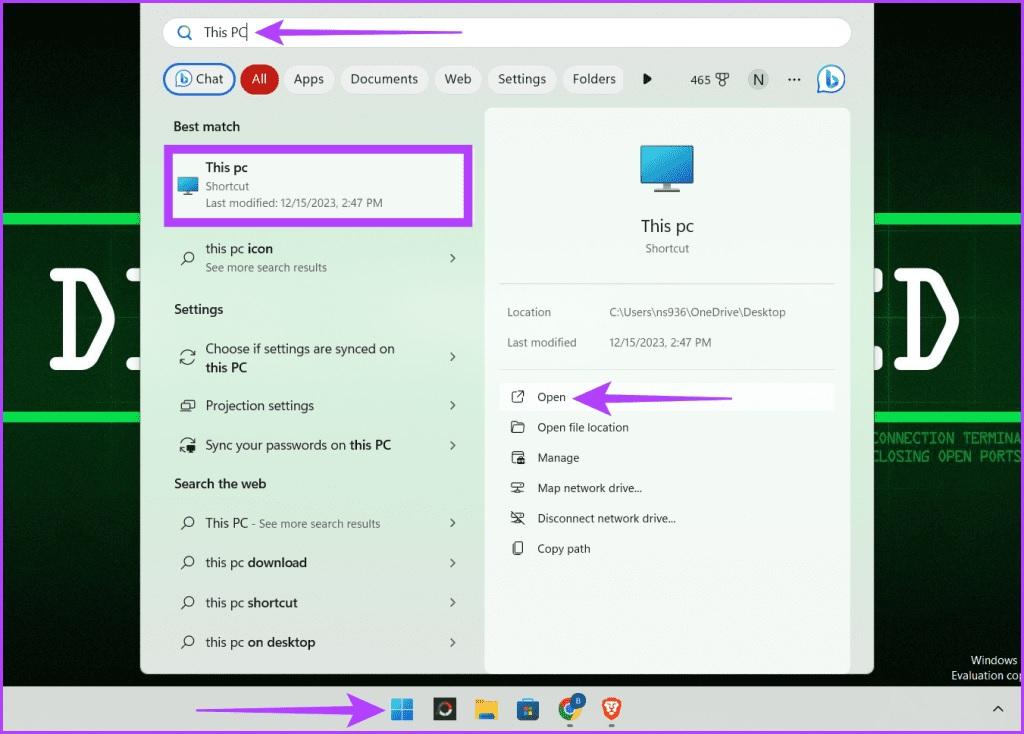
مرحله 2: به محلی که میخواهید فایلها یا پوشههای مخفی را ببینید، بروید. دکمه کشویی کنار View در نوار منو را فشار دهید.
مرحله 3: Show > Hidden items را انتخاب کنید.
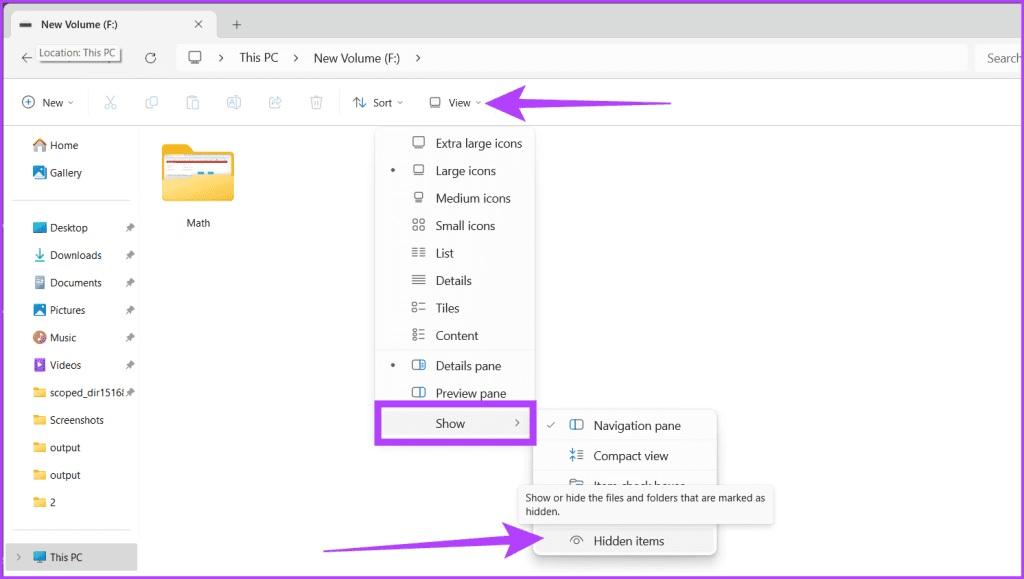
روش 6: نمایش فایل های مخفی با استفاده از Command Prompt
اگر با استفاده از ابزارهای خط فرمان راحت هستید، Command Prompt یکی از سادهترین راهها را برای نمایش فایلها و پوشههای پنهان شده در ویندوز ارائه میدهد. برای انجام این کار مراحل ذکر شده در زیر را رعایت کنید:
حتما بخوانید: آموزش حذف فایل های موقت و ناخواسته در ویندوز 11، 10، 8، 7
مرحله 1: Windows + S را روی صفحه کلید خود فشار دهید. در کادر جستجو، Command Prompt را بنویسید و روی Run as administrator کلیک کنید. در پنجره پاپ آپ گزینه Yes را انتخاب کنید.
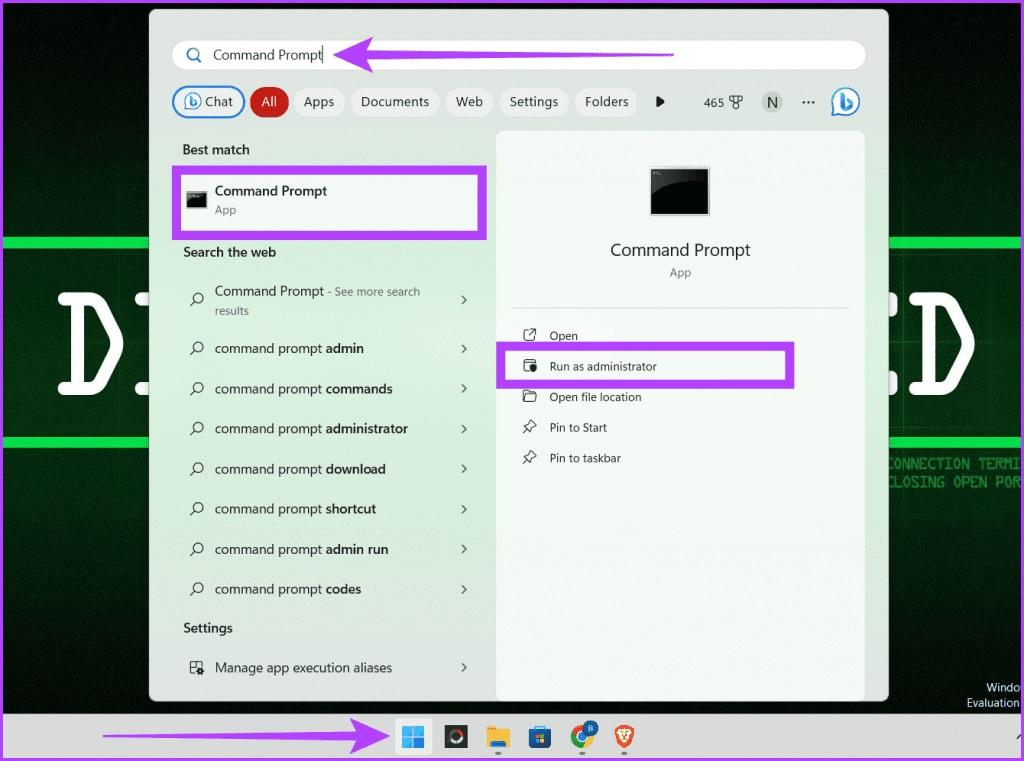
مرحله 2: به پوشه حاوی فایل ها یا پوشه ها بروید. دستور زیر را تایپ کرده و Enter را بزنید:
cd [folder / file path]
توجه: [پوشه / مسیر فایل] را با مقصد اصلی مورد جایگزین کنید. می توانید پوشه یا مسیر فایل را از نوار آدرس کپی کرده و در پنجره CMD پیست کنید.
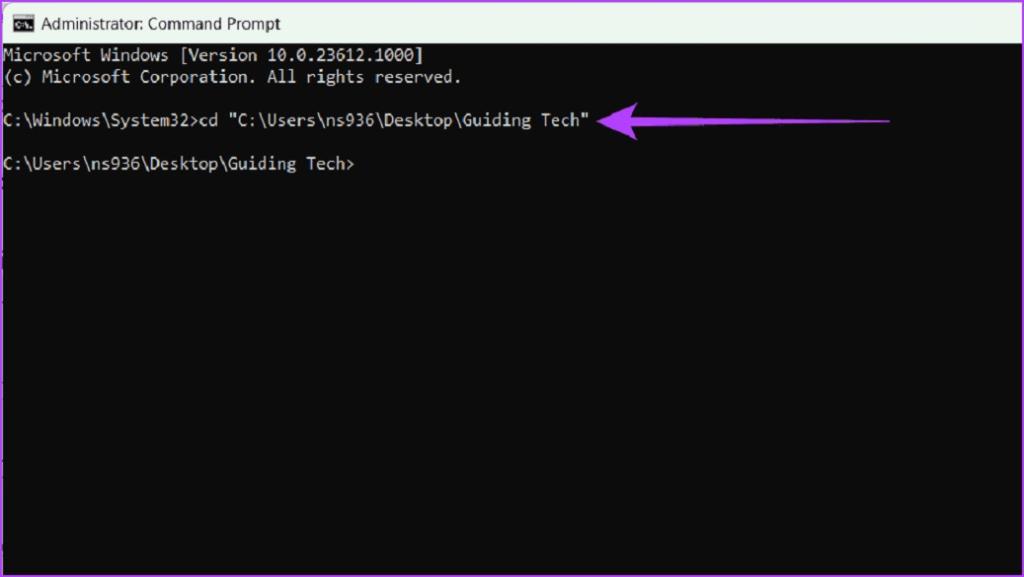
مرحله 3: برای نمایش یک فایل، دستور زیر را تایپ کرده و Enter را بزنید:
"
توجه: به جای نام فایلی را که می خواهید ببینید جایگزین کنید.
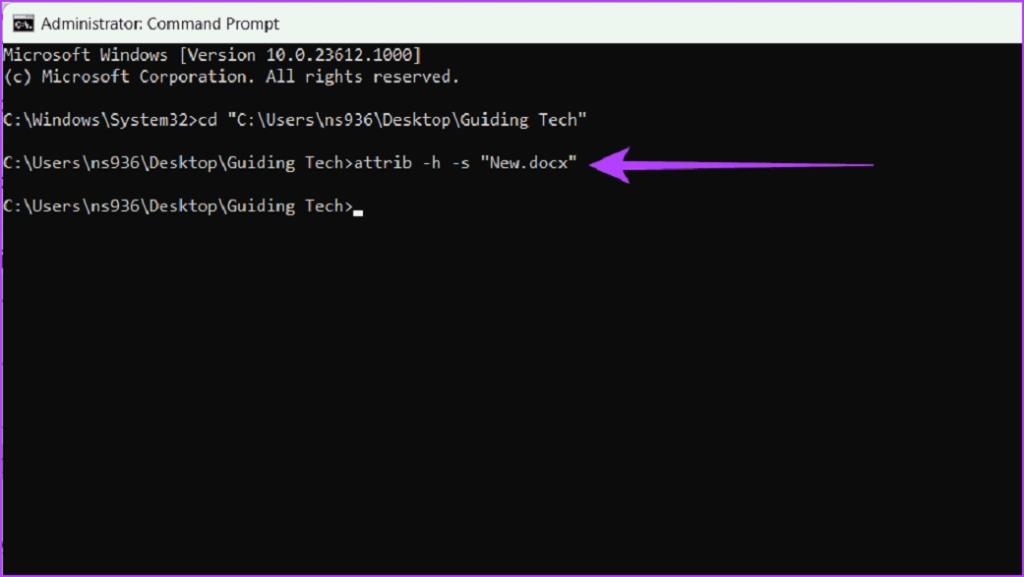
مرحله 4: برای نمایش یک پوشه، دستور زیر را وارد کرده و Enter را فشار دهید.
"
توجه: به جای نام پوشه ای را که می خواهید نشان دهید جایگزین کنید.
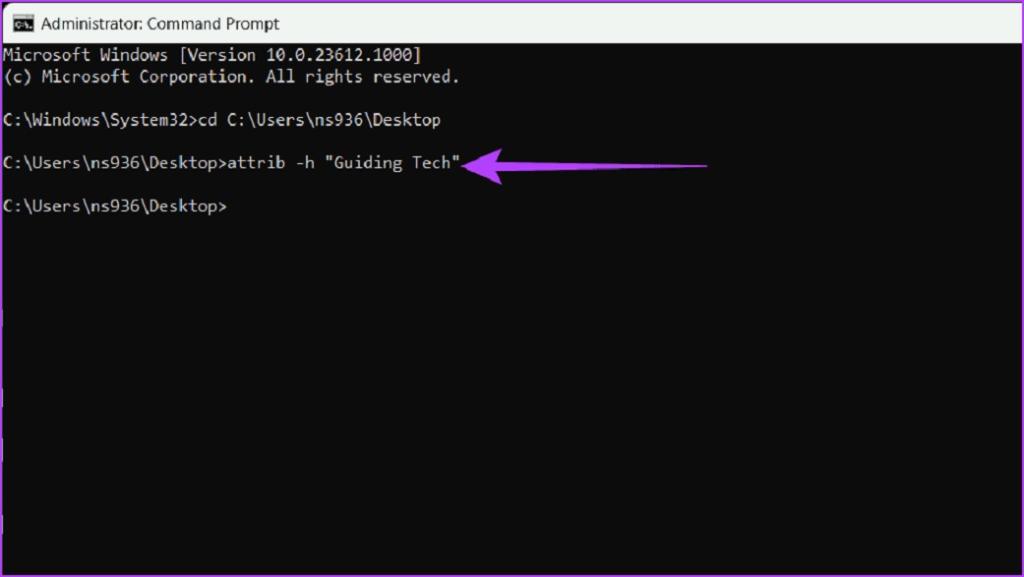
مرحله 5: برای نمایش همزمان همه زیر پوشه ها و زیر فایل ها، با استفاده از دستور cd در داخل پوشه ای که می خواهید نمایش دهید حرکت کنید.
مرحله 6: دستور زیر را بنویسید و Enter را فشار دهید:
.* attrib -h -r -s /s /d
توضیح دستورات:
- ویژگی -h فایل ها را قابل مشاهده می کند.
- دستور -r وضعیت فقط خواندنی را حذف می کند.
- ویژگی -s ویژگی سیستم را حذف می کند.
- سوئیچ های /s و /d تغییرات را در همه زیر شاخه ها و فایل های درون آنها اعمال می کنند.
روش 7: نمایش فایل های مخفی با استفاده از PowerShell
PowerShell یک راه حل ساده و کارآمد برای آشکار کردن فایل های مخفی در سیستم ویندوز شما ارائه می دهد. برای پیدا کردن این فایل های مخفی، مراحل زیر را دنبال کنید:
حتما بخوانید: آموزش ساخت و ایجاد لینک (link) به پوشه یا فایل در ویندوز
مرحله 1: روی نماد Windows کلیک کنید، PowerShell را تایپ کنید و Run as administrator را انتخاب کنید. وقتی از شما خواسته شد، Yes را انتخاب کنید.
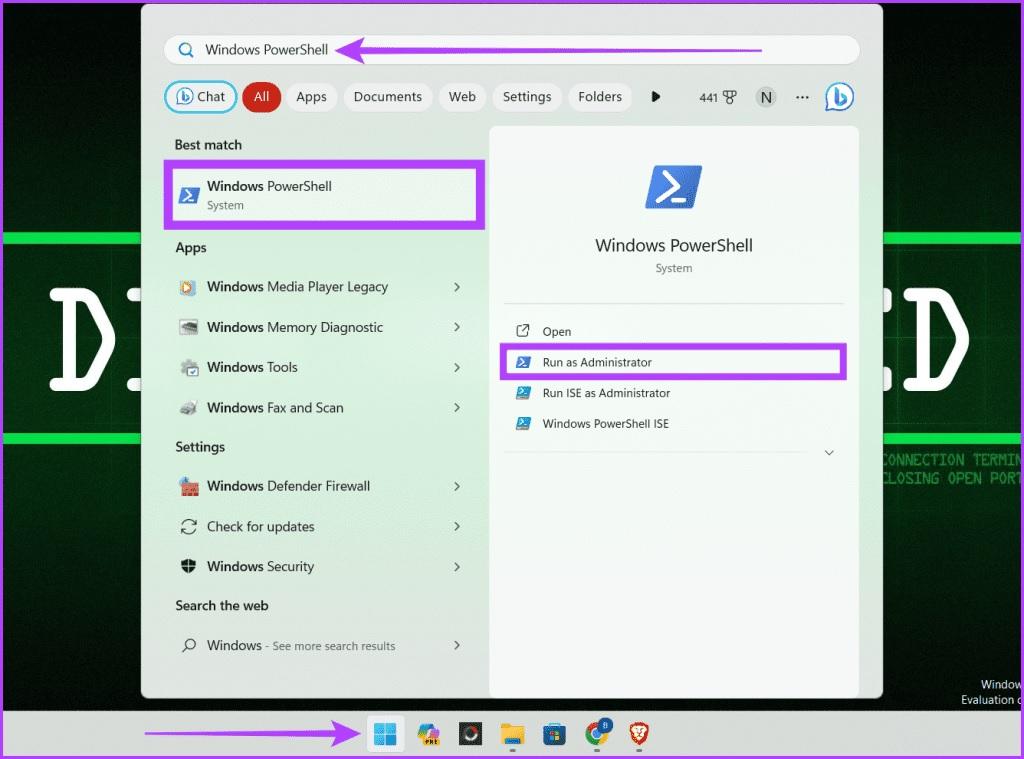
مرحله 2: به پوشه ای بروید که می خواهید فایل ها یا پوشه های مخفی را در آن نشان دهید. دستور زیر را بنویسید و Enter را روی صفحه کلید خود فشار دهید تا این کار را انجام دهید.
"cd "[file / folder path]
توجه: [مسیر فایل / پوشه] را با مسیر اصلی جایگزین کنید. می توانید مسیر فایل/پوشه را از نوار آدرس در File Explorer کپی کرده و در پنجره PowerShell قرار دهید.
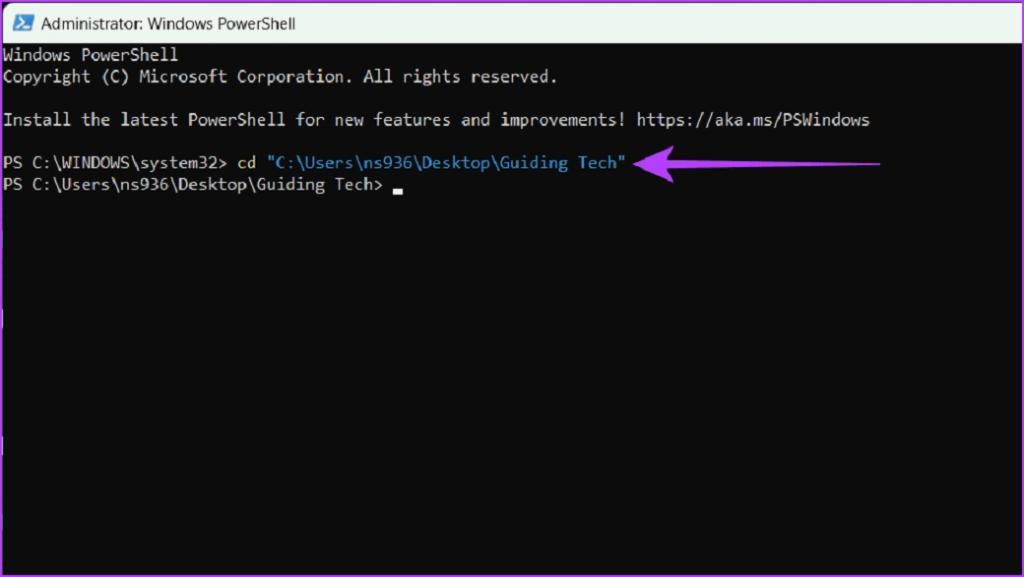
مرحله 3: حالا دستور زیر را تایپ کرده و Enter را بزنید تا فایل ها و پوشه های مخفی ظاهر شوند.
dir -force
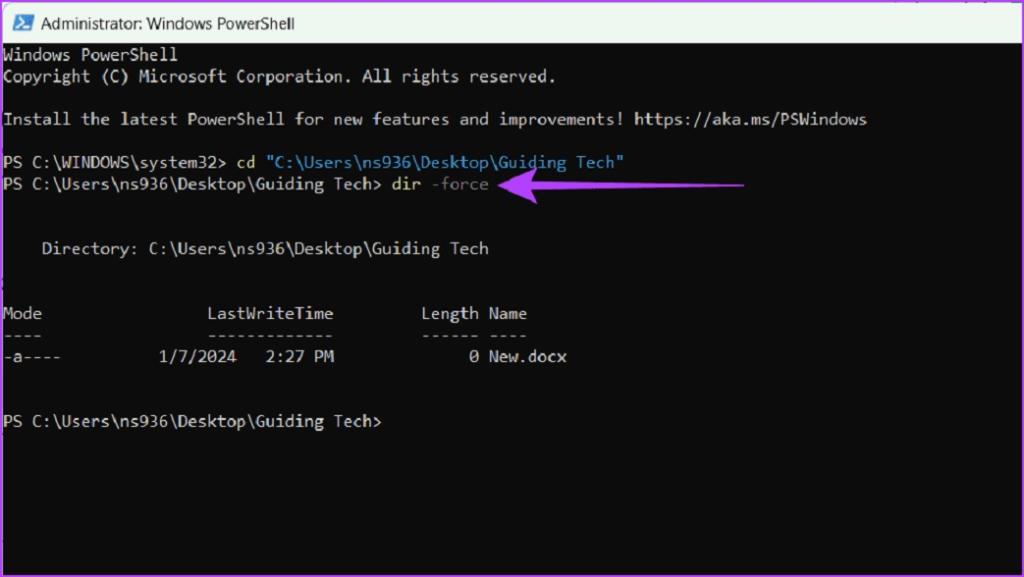
مرحله 4: اگر مطمئن نیستید که کدام پوشه حاوی فایل های مخفی است، دستور زیر را بنویسید و Enter را فشار دهید.
dir -recurse -force
توجه: با اجرای این دستور بدون رفتن به یک پوشه، تمام فایل ها یا پوشه های مخفی دستگاه نمایش داده می شود.
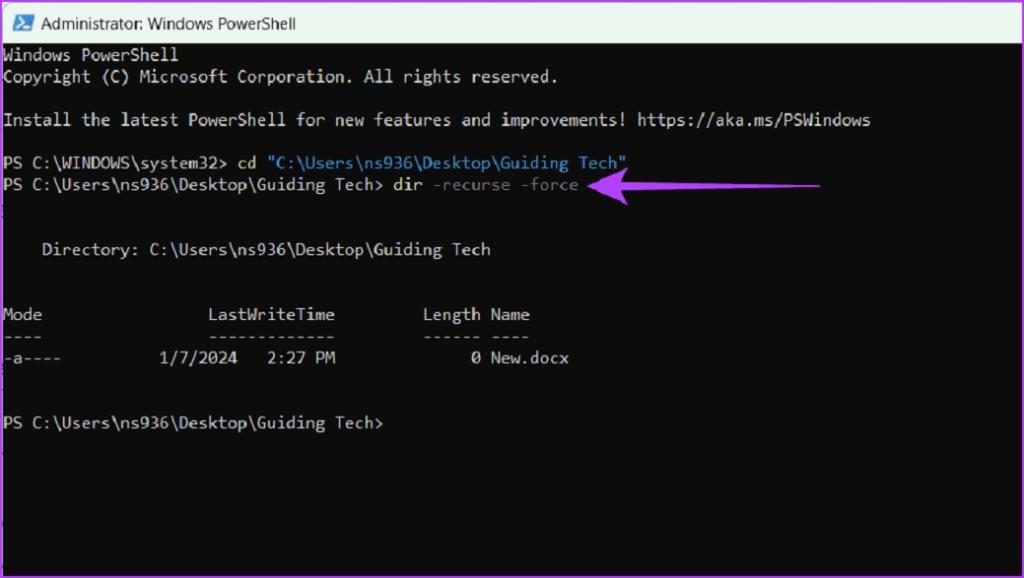
اکنون می توانید تمام فایل ها و پوشه های مخفی پوشه انتخاب شده و زیر پوشه های آن را مشاهده کنید. با این حال، به یاد داشته باشید که این روش فقط به شما امکان میدهد فایلهای مخفی را در پنجره PowerShell ببینید و باعث نمیشود آن موارد پنهان در File Explorer ظاهر شوند، جایی که معمولاً به فایلها و پوشهها نگاه میکنید.
سوالات متداول:
آیا می توانم فایل ها و پوشه های مخفی را برای همیشه قابل مشاهده کنم؟
بله، کلیدهای خاصی را در رجیستری تغییر دهید تا فایلها و پوشههای مخفی برای همیشه قابل مشاهده باشند. با این حال، به دلیل خطر به هم ریختن تنظیمات سیستم، این روش برای کاربران با تجربه توصیه می شود.
سخن پایانی:
امیدواریم این مقاله به شما کمک کرده باشد که فایلها و پوشههای پنهان شده را در ویندوز 11 نمایش دهید. آیا روش خاصی برای شما بهترین کارایی را داشت؟ یا راه دیگری را کشف کردید؟ نکات و ترفندهای خود را در نظرات زیر به اشتراک بگذارید.
مطالب مرتبط:
روش ریست کردن تاریخچه فایل (File History) در ویندوز 11
چگونه در ویندوز 11 روی فایل ها رمز بگذاریم
رفع مشکل کندی فایل اکسپلورر در ویندوز 11

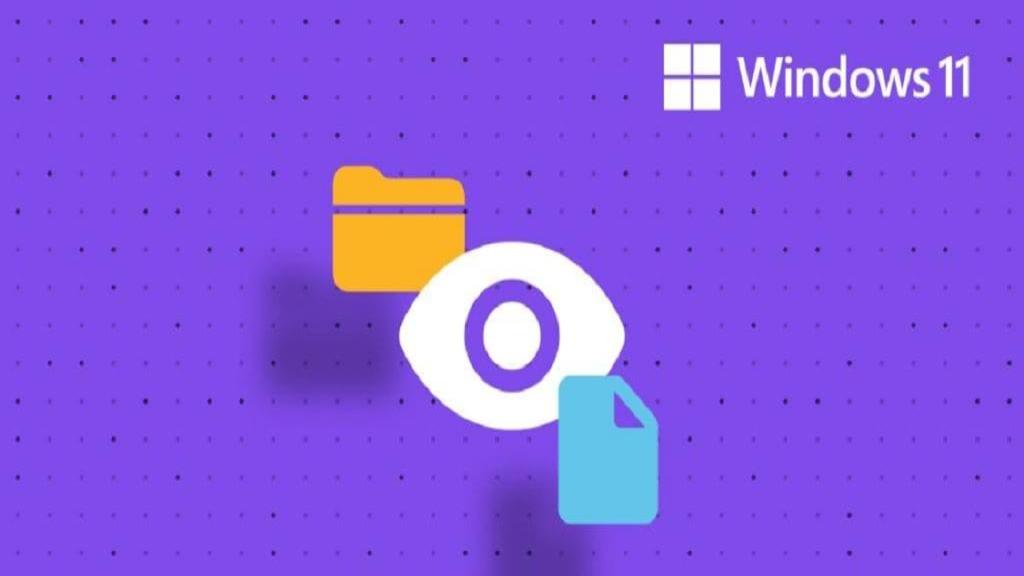
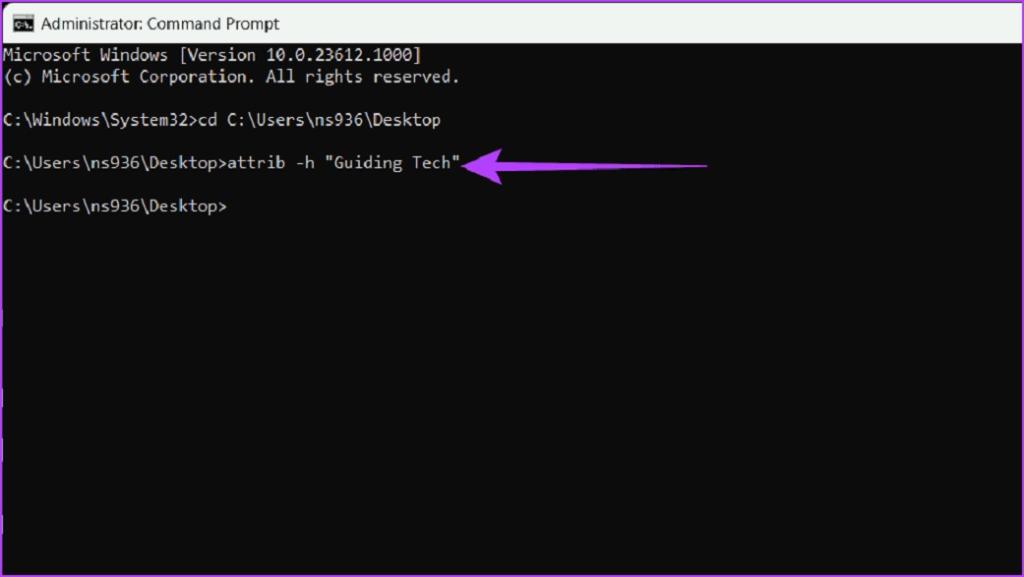
دیدگاه ها