چگونه خطای ریکاوری ویندوز را در ویندوز 10 برطرف کنیم؟ این یک مشکل رایج است که می تواند کار کاربران را تحت تاثیر قرار دهد. علت این مشکل و راه حل را در این مقاله بیابید. همچنین می توانید یاد بگیرید که چگونه با نرم افزار قدرتمند از سیستم خود محافظت کنید. در این مطلب سلام دنیا، ما به رفع خطای windows error recovery در ویندوز 10؛ ارور windows error recovery چیست و راه حل های معقول رفع خطای ریکاوری ویندوز 10 پرداخته ایم. با ما همراه باشید.
علت بروز خطای ریکاوری ویندوز 10 (windows error recovery)
"من نمی توانم سیستم ویندوز خود را راه اندازی کنم. پیغام خطایی به من داد "خطای بازیابی ویندوز: ویندوز شروع نشد". اگر بخواهم رایانه را در حالت عادی راه اندازی کنم، یک نوار سبز رنگ ظاهر می شود و به حرکت ادامه می دهد. نمی دانم چگونه با این وضعیت کنار بیایم. من باید سیستمم را به حالت عادی برگردانم. من چیزهای بسیار مهمی را ذخیره کرده ام. هر کمکی قابل قدردانی است." چرا این خطا رخ می دهد؟ برخی از علل رایج در زیر ذکر شده است:
حتما بخوانید: رفع مشکل کار نکردن کلیک راست تاچ پد لپ تاپ در ویندوز 10
- فایل های تعمیر راه اندازی در سیستم شما موجود نیست.
- فایل های تعمیر بوت وجود دارد، اما سیستم نمی تواند با آنها به دلیل خاموش شدن نامناسب سیستم (از آخرین استفاده) ارتباط برقرار کند.
- داده های پیکربندی بوت از دست رفته یا خراب است.
- سیستم فایل یا فایل های سیستم خراب شده است.
- شما باید عیب یابی های مختلف را یکی پس از دیگری امتحان کنید زیرا مشخص نیست دقیقا چه چیزی باعث خطای بالا در سیستم شما می شود. همچنین، اگر داده های مهمی در رایانه خود ذخیره کرده اید، توصیه می شود ابتدا از آنها محافظت کنید. از داده های خود محافظت کنیدپشتیبان گیری از رایانه خود روی یک دیسک خارجی.
نحوه رفع خطای windows error recovery در ویندوز 10
1. نحوه رفع خطای windows error recovery از طریق حذف سخت افزارهای به تازگی اضافه شده
افزودن سختافزار، به عنوان مثال، یک ماژول RAM جدید، گاهی اوقات میتواند باعث مشکلات ناپایداری ویندوز شود و از راهاندازی مجدد رایانه و سپس بروز مشکل در بازیابی خطای ویندوز در ویندوز 10 جلوگیری کند. شما باید رایانه خود را خاموش کنید و تمام تجهیزات جانبی جدید اضافه شده از جمله چاپگرها، وب کم ها، درایوهای فشرده، اسکنرها، کابل های شبکه و سایر دستگاه ها را جدا کنید. فقط صفحه کلید، کابل مانیتور و ماوس را بگذارید. رایانه خود را مجدداً راه اندازی کنید تا ببینید آیا این خطا همچنان رخ می دهد یا خیر.
2. نحوه رفع خطای windows error recovery از طریق اجرای Windows Start Repair
هنگام راه اندازی ویندوز 10 با بازیابی خطای ویندوز مواجه می شوید، یکی از راه حل های ارائه شده توسط Black Screen انجام تعمیر راه اندازی است . سیستم شما را اسکن می کند و سعی می کند فایل های سیستمی خراب یا گم شده را تعمیر کند. فقط این گزینه را با کلیدهای جهت دار انتخاب کنید و Enter را روی صفحه کلید خود فشار دهید تا Startup Repair اجرا شود. اما اگر این گزینه را نمی بینید، می توانید از مراحل زیر برای انجام این کار استفاده کنید.
- وارد محیط Advanced Startup شوید . رایانه خود را راه اندازی کنید > دکمه روشن/خاموش را فشار دهید تا لوگوی ویندوز ظاهر شود > به فشار دادن دکمه روشن/خاموش ادامه دهید تا یک خاموش شدن انجام شود. سپس این مرحله را دو بار دیگر تکرار کنید.
- وقتی صفحه بازیابی ظاهر شد Advanced options را انتخاب کنید . سپس روی Troubleshoot > Advanced options > Startup Repair کلیک کنید .
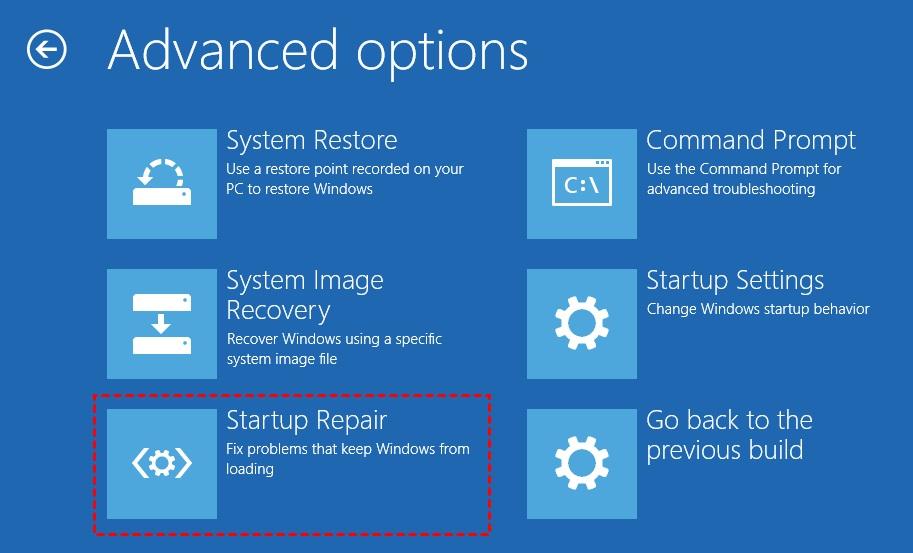
3. نحوه رفع خطای windows error recovery از طریق بازیابی سیستم در حالت ایمن
هنگامی که در ویندوز 10 با مشکلات بازیابی خطای ویندوز مواجه می شوید، می توانید از نقطه بازیابی که ایجاد کرده اید برای بازگرداندن رایانه خود به تنظیمات قبلی استفاده کنید، در صورتی که در رایانه شما موجود باشد. شما باید بازیابی خطای ویندوز را در حالت ایمن برطرف کنید.
حتما بخوانید: رفع خطای کم بودن حافظه [Computer Is Low on Memory] در ویندوز 10
- مرحله یک بالا را برای دسترسی به صفحه راه اندازی پیشرفته تکرار کنید. پس از راه اندازی مجدد رایانه در صفحه انتخاب گزینهTroubleshoot > Advanced options > Startup Settings > Restart را انتخاب کنید .
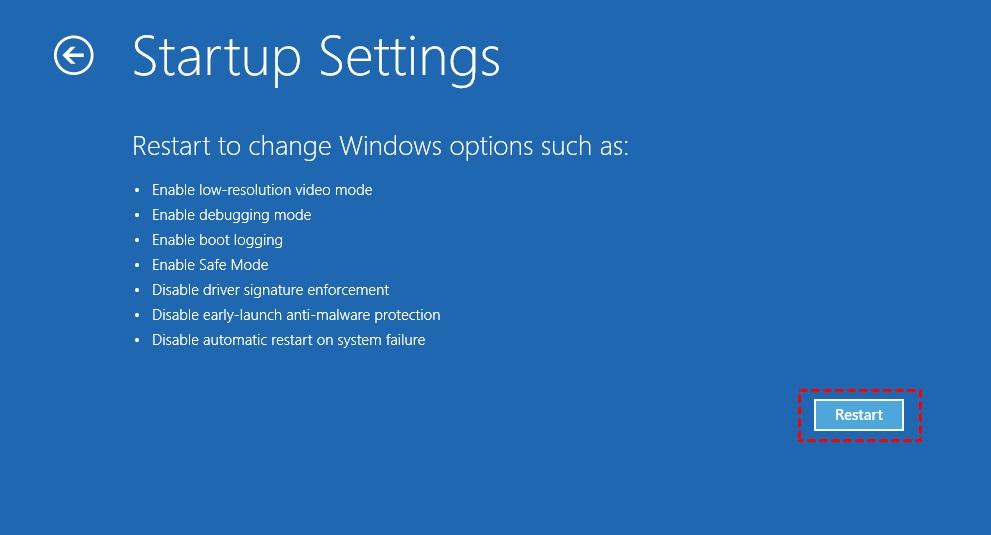
- فعال کردن حالت ایمن با خط فرمان از طریق کلید شماره 6 یا کلید عملکرد F6 را انتخاب کنید .
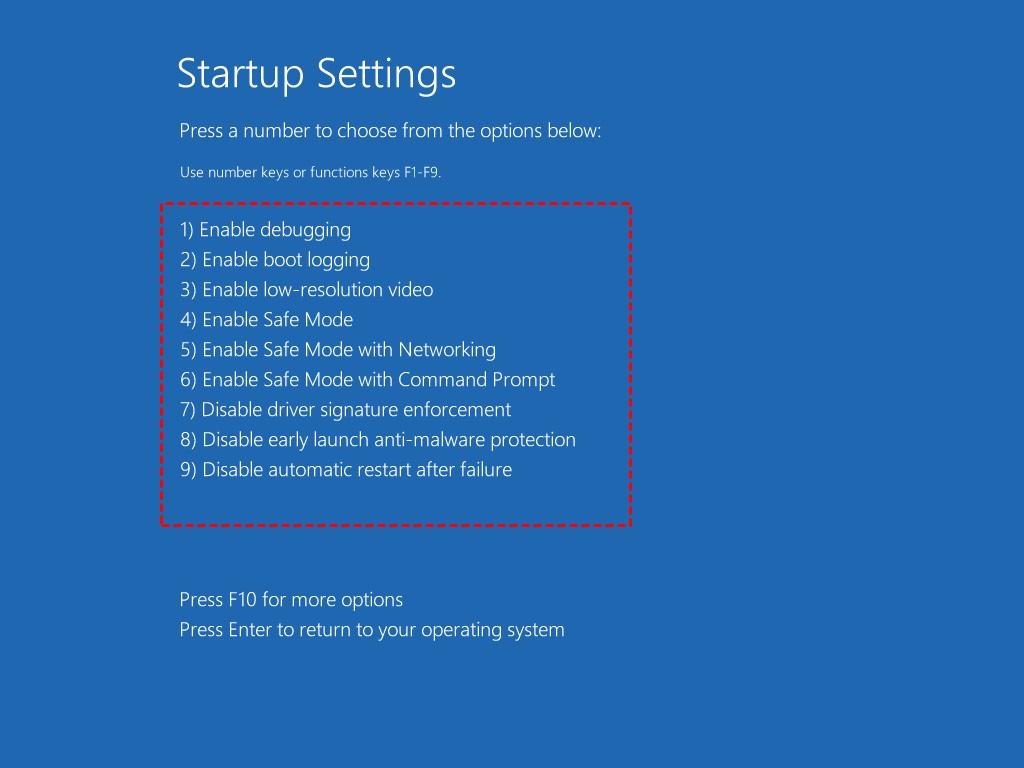
- هنگامی که خط فرمان نشان داده شد، دستور: rstrui.exe را تایپ کنید ، سپس Enter را فشار دهید.
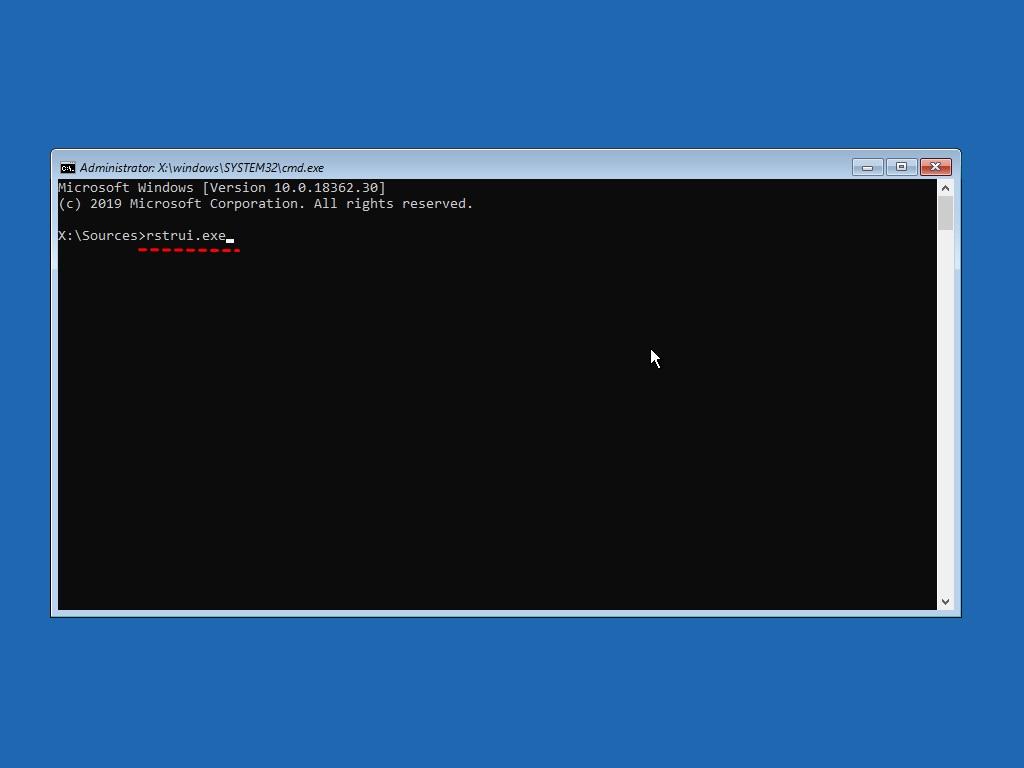
- در اینجا System Restore Wizard را خواهید دید. می توانید از نقطه بازیابی توصیه شده استفاده کنید یا یک نقطه بازیابی را انتخاب کنید. سپس روی Next کلیک کنید. دستورالعمل ها را برای تکمیل بازیابی سیستم دنبال کنید.
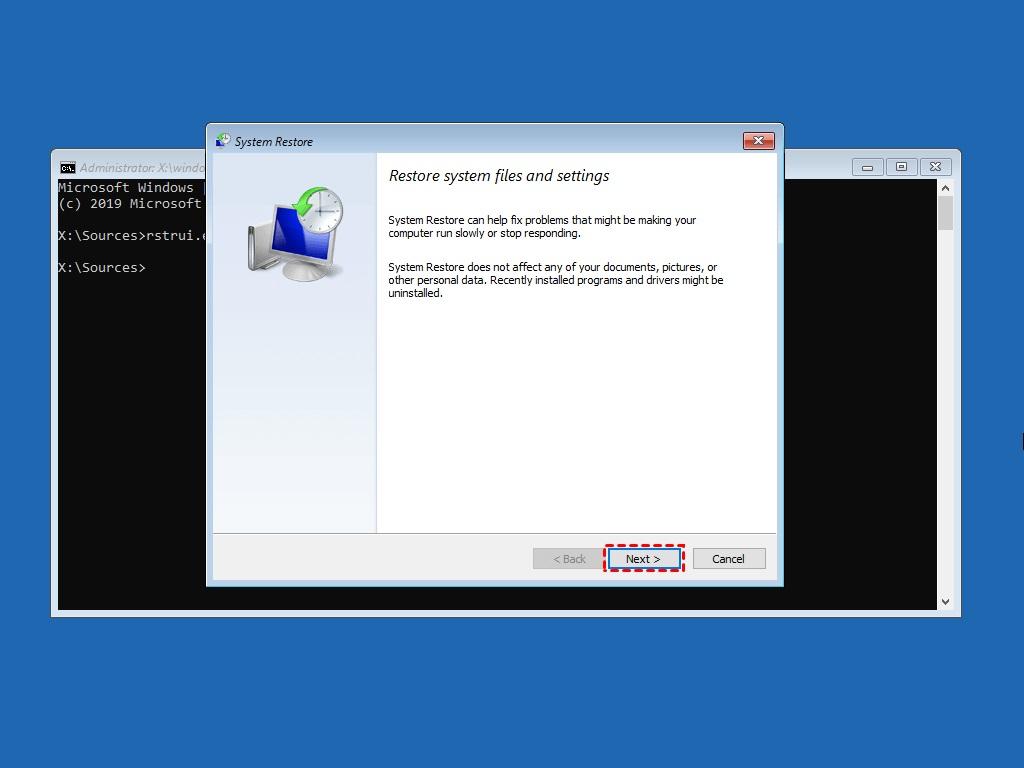
4. نحوه رفع خطای windows error recovery از طریق اجرای CHKDSK و بازسازی BCD
اگر سیستم فایل خراب باشد، این امکان وجود دارد که ویندوز 10 با مشکل بازیابی خطای ویندوز مواجه شود. بنابراین، برای رفع خطاهای سیستم فایل و رفع مشکل خود، باید دیسک را با CHKDSK بررسی کنید. از دست رفتن یا خراب شدن فایل های BCD نیز می تواند باعث این مشکل شود. برای خلاص شدن از شر بازیابی خطای ویندوز از طریق Command Prompt، می توانید از دستور bootrec.exe برای بازسازی BCD نیز استفاده کنید.
حتما بخوانید: رفع مشکل عدم شناسایی هارد دیسک دوم در ویندوز 10
- همانطور که در بالا نشان داده شده است ، حالت Safe Mode را با Command Prompt فعال کنید .
- وقتی پنجره Command Prompt باز شد، دستور chkdsk F: /f /r /x را تایپ کرده و Enter را فشار دهید تا اجرا شود.
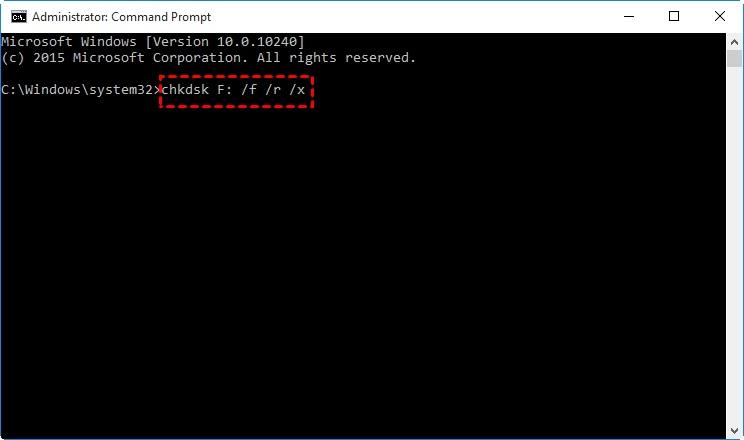
نکات مورد نیاز:
- ๑ F حرف درایو هارد اکسترنال خراب است.
- ๑ /f: به chkdsk می گوید هر خطایی را که پیدا می کند برطرف کند.
- ๑ /r: به آن می گوید قسمت های بد در درایو را پیدا کند و اطلاعات قابل خواندن را بازیابی کند.
- ๑ /x: درایو را مجبور می کند تا قبل از شروع فرآیند، از کار خارج شود.
پس از اتمام فرآیند، رایانه خود را مجدداً راه اندازی کنید و ببینید آیا بازیابی خطای ویندوز ناپدید شده است یا خیر. اگر ناپدید نشد، به پنجره Command Prompt رفته و دستور زیر را برای بازسازی BCD اجرا کنید.
bootrec.exe /fixmbr
bootrec.exe /fixboot
bootrec.exe /scanos
bootrec.exe /rebuildbcd
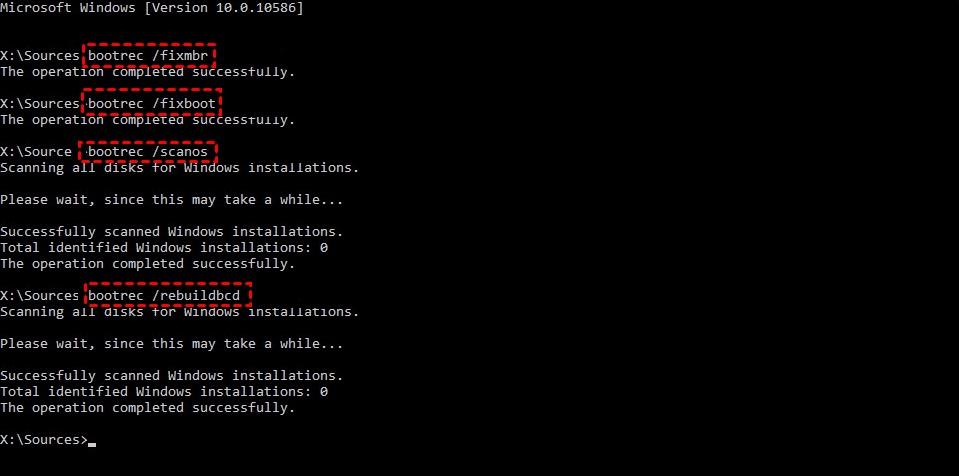
5. نحوه رفع خطای windows error recovery از طریق نصب ویندوز 10 بدون از دست رفتن فایل های شخصی
ویندوز 10 ویژگی " Reset this PC " را ارائه می دهد تا به شما کمک کند با بازنشانی رایانه خود به تنظیمات کارخانه، مشکلات سیستم را حل کنید. وقتی هیچ یک از روشهای بالا که امتحان کردید نمیتواند به شما در حل بازیابی خطای ویندوز در ویندوز 10 کمک کند، میتوانید از Reset this PC استفاده کنید. در این فرآیند می توانید انتخاب کنید که آیا فایل های شخصی خود را حفظ کنید یا خیر.
حتما بخوانید: آموزش افزایش حافظه مجازی [virtual memory] در کامپیوتر
- Reset this PC را از رایانه یا بوت باز کنید. اگر یک رایانه در حال کار است و هنوز قابل بوت است، لطفاً به Settings > Update & Security > Recovery > Reset this PC بروید و در قسمت Reset this PC گزینه Get Started را انتخاب کنید.
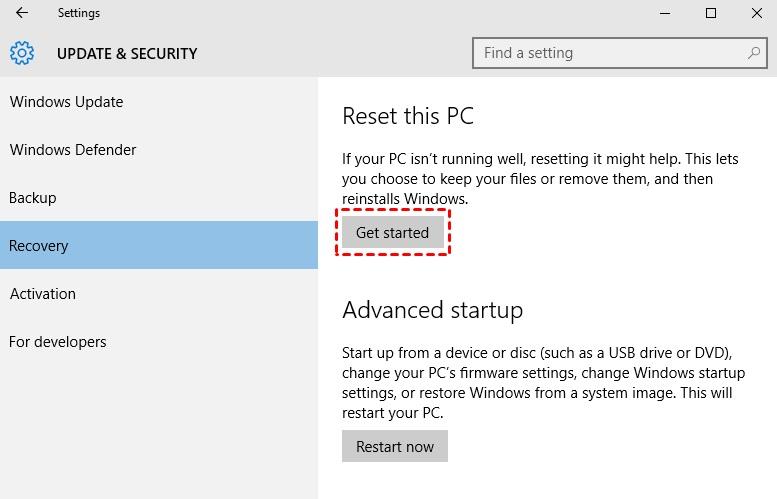
- اگر نه، می توانیدیک درایو بازیابی ایجاد کنیدو سپس از آن بوت کنید، سپس زبان و سایر تنظیمات برگزیده را انتخاب کنید و روی Next > Repair your computer > Troubleshoot > Reset this PC کلیک کنید .
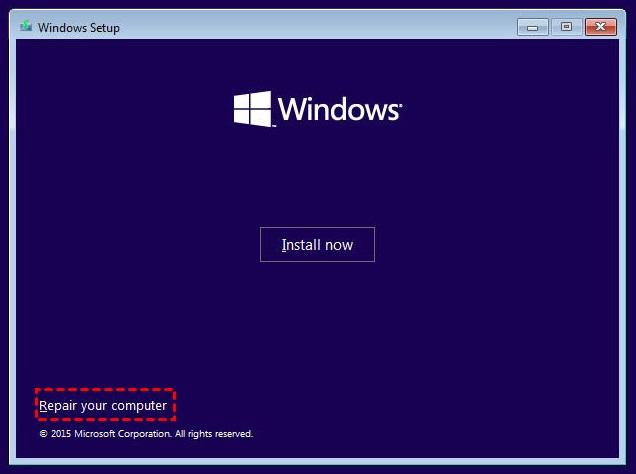
- سپس می توانید " Keep my files " یا " Remove Everything " را انتخاب کنید و اولین گزینه را انتخاب کنید. برنامه ها و تنظیمات را حذف می کند، اما فایل های شخصی شما را نگه می دارد.
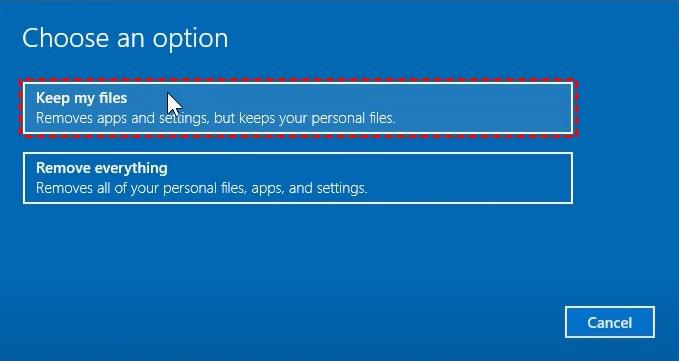
- سپس، در پنجره بعدی، تمام تغییرات ایجاد شده در طول فرآیند را به شما می گوید. آن را تایید کنید و روی Reset کلیک کنید .
تهیه نسخه پشتیان
در استفاده روزانه از رایانه، نمیتوانیم پیشبینی کنیم که چه زمانی مشکلات سیستمی مانند آنچه در این مقاله وجود دارد رخ میدهد و سپس باعث میشود رایانه به درستی کار نکند. سایر مشکلات صفحه سیاه یا آبی مانندفرآیند بحرانی درگذشته همچنین می تواند آزاردهنده باشد و یافتن راه حل مربوطه می تواند زمان بر و دشوار باشد. در اینجا، من به شما توصیه می کنم یک رسانه قابل بوت ایجاد کنیدو یک نسخه پشتیبان از سیستم با AOMEI Backupper Standard زمانی که رایانه شما به خوبی کار می کند. با Backup and Bootable Media، اگر در آینده با مشکلات سیستم مشابهی مواجه شدید، می توانید از این رسانه قابل بوت برای راه اندازی موفقیت آمیز رایانه خود و سپس دسترسی نرم افزار پشتیبان گیری رایگان می توانید استفاده کنید.
دانلود برنامه AOMEI Backupper Standard
برای ایجاد یک نسخه پشتیبان از سیستم، فقط باید روی Backup > System Backup کلیک کنید . این برنامه به طور خودکار به شما کمک می کند تا سیستم و پارتیشن های بوت را به عنوان منبع انتخاب کنید، فقط باید مقصد پشتیبان را انتخاب کنید.
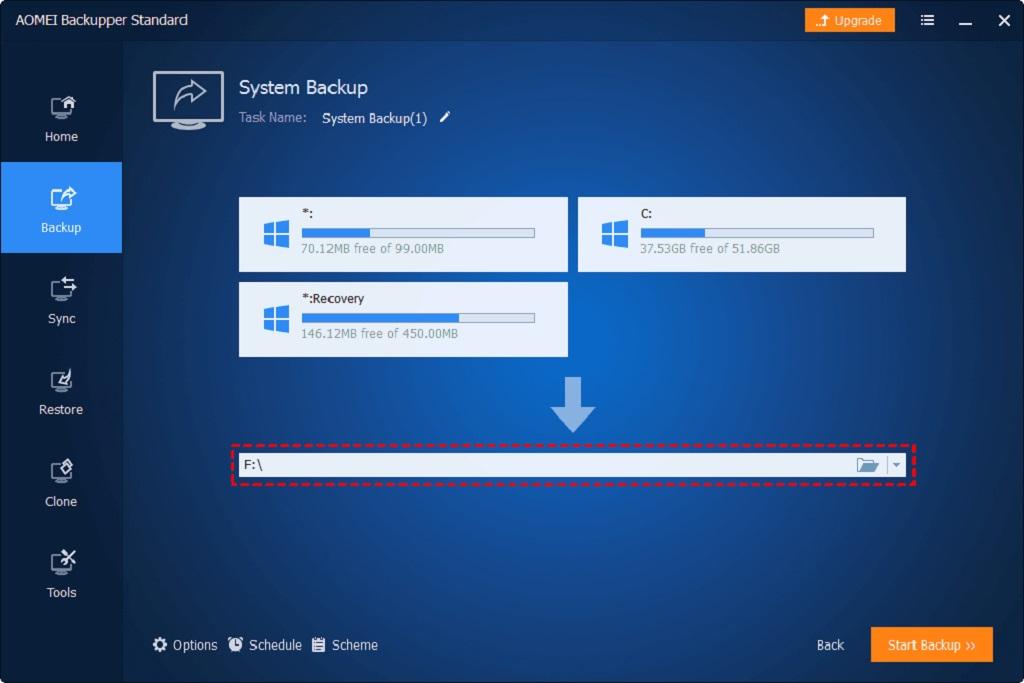
سخن آخر
هنگامی که در ویندوز 10 با بازیابی خطای ویندوز مواجه شدید، نترسید، می توانید از پنج روش ارائه شده در مقاله یکی یکی استفاده کنید تا رایانه خود را به حالت عادی برگردانید. با این حال، این مشکل صفحه سیاه تنها یکی از بسیاری از مشکلات صفحه سیاه است. اگر می خواهید به سرعت از شر آنها خلاص شوید و دفعه بعد که با آنها روبرو شدید رایانه خود را به حالت عادی برگردانید، می توانید از قبل یک نسخه پشتیبان از سیستم برای رایانه خود ایجاد کنید. نرم افزار پشتیبان گیری که در مقاله به شما توصیه می شود نیز یک نرم افزار شبیه سازی قابل اعتماد است که می توانید از آن استفاده کنید . این اطمینان حاصل می کند که می توانید با موفقیت از هارد دیسک کلون شده بدون از دست دادن اطلاعات بوت شوید.
مطالب مرتبط:
رفع مشکل آداپتور کارت شبکه در ویندوز؛ برطرف کردن ارور کد 31
آموزش خاموش کردن یا ری استارت کامپیوتر با ویندوز 10 از راه دور

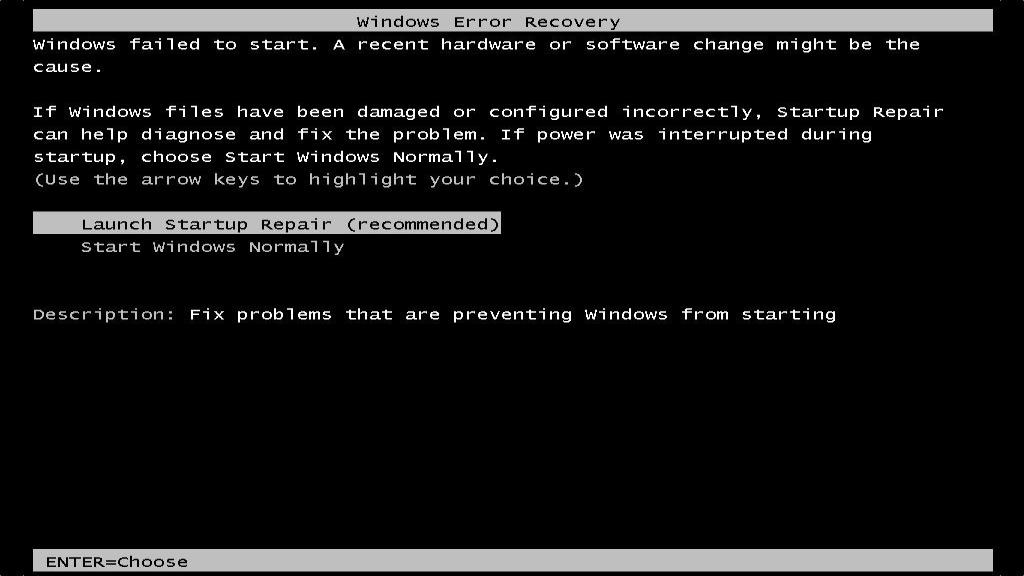
دیدگاه ها