صفحه سیاه هنگام راهاندازی میتواند تجربهای آزاردهنده باشد. بدون نمایش اطلاعات کافی، شناسایی مشکل اصلی مشکل میشود. اما خوشبختانه، راهحلهایی وجود دارد که میتواند به شما در رفع این مشکل در ویندوز 10 و ویندوز 11 کمک کند. در این مقاله از سلام دنیا، به روشهایی برای رفع مشکل بالا نیامدن ویندوز و سیاه شدن صفحه و مشکلات مشابه در این نسخهها پرداختهایم. با ما همراه باشید.
چگونه خطای صفحه سیاه هنگام راهاندازی ویندوز را رفع کنیم؟
1. مشکل صفحه سیاه در هنگام بوت ویندوز از طریق بررسی اینکه آیا ویندوز پاسخ می دهد یا خیر
ابتدا باید بررسی کنید که آیا کامپیوتر و ویندوز در حال راه اندازی هستند یا خیر. برای انجام این کار، Win + Ctrl + Shift + B را فشار دهید . با این کار درایور گرافیک ریستارت می شود و صدای بوق تولید می شود. اگر صدای بوق را بشنوید، ویندوز پاسخ خواهد داد. با این حال، اگر چیزی نمی شنوید، کامپیوتر نمی تواند راه اندازی شود. در این صورت، ممکن است نیاز به تعمیر رایانه ای داشته باشید که خطای صفحه سیاه مرگ را بوت نمی کند یا رفع نمی کند.
حتما بخوانید: رفع مشکل سیاه شدن ناگهانی صفحه مانیتور در ویندوز
2. مشکل صفحه سیاه در هنگام بوت ویندوز از طریق بررسی صفحه نمایش و کابل ها
این ممکن است ساده به نظر برسد، اما اگر قبلاً انجام نشده است، مهم است که اتصال صفحه نمایش را بررسی کنید. با برداشتن همه کابل های نمایشگر شروع کنید، سپس آنها را محکم وصل کنید تا مطمئن شوید که به درستی وصل شده اند. همچنین مطمئن شوید که صفحه نمایش واقعا روشن است. در صورت امکان، از اتصال نمایشگر دیگری استفاده کنید. به عنوان مثال، از HDMI به DisplayPort تغییر دهید. یا از کابل جدید استفاده کنید. این به شما کمک می کند تشخیص دهید که مشکل از پورت نمایشگر است یا کابل. همچنین میتوانید در صورت وجود، مانیتور خود را به رایانه دیگری متصل کنید تا بررسی کنید که آیا مانیتور مشکل دارد یا خیر.

3. مشکل صفحه سیاه در هنگام بوت ویندوز از طریق از برق کشیدن دستگاه خارجی
کامپیوتر را خاموش کنید و تمام دستگاه های خارجی از جمله ماوس، صفحه کلید، هارد اکسترنال و هر وسیله دیگری را جدا کنید. کامپیوتر خود را مجددا راه اندازی کنید و ببینید آیا همچنان صفحه سیاه را می بینید یا خیر. اگر این مشکل را حل کرد، هر دستگاه را یکی یکی وصل کنید تا زمانی که علت مشکل را پیدا کنید. وقتی دستگاه مشکلی پیدا کردید، سعی کنید درایور آن دستگاه را به روز کنید (در صورت لزوم ممکن است مجبور شوید درایور خاصی را پیدا کرده و جایگزین کنید).
4. مشکل صفحه سیاه در هنگام بوت ویندوز از طریق تنظیم کردن تنظیمات Projection
حتما بخوانید: رفع خطای سیاه شدن صفحه هنگام فشار دادن Alt + Tab در ویندوز
ممکن است تنظیمات Projection سیستم اشتباه پیکربندی شده باشد. به عنوان مثال، اگر صفحه نمایش شما به گونه ای تنظیم شده است که به صفحه دومی که وجود ندارد، نمایش داده شود، ممکن است یک صفحه سیاه نمایش داده شود. Win + P را فشار دهید تا منوی Projection نمایش داده شود. از بالا به پایین، گزینه ها فقط صفحه رایانه شخصی، تکراری، گسترش و فقط صفحه دوم هستند . اگرچه گزینه اول پیش فرض است، اما وضعیت شما ممکن است متفاوت باشد. P را فشار دهید تا گزینه بعدی هایلایت شود و Enter را برای انتخاب آن فشار دهید. با تکرار این 4 بار آن را به تنظیمات اولیه خود باز می گرداند. امیدواریم یکی از تنظیماتی که در راه است نمایشگر شما را بازیابی کند.
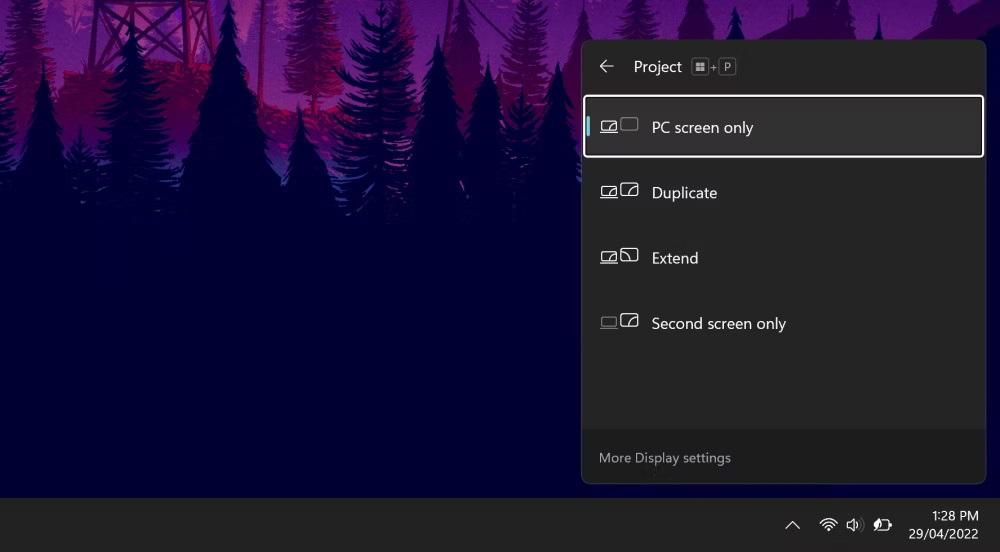
5. مشکل صفحه سیاه در هنگام بوت ویندوز از طریق نصب دوباره درایورهای نمایشگر
برای نصب مجدد درایورهای نمایشگر، در حالت Safe Mode بوت شوید. روش مورد نیاز شما به عوامل مختلفی بستگی دارد، بنابراین مراحل مناسب زیر را دنبال کنید و سپس به خواندن ادامه دهید تا نحوه نصب مجدد درایورهای نمایشگر را بیابید.
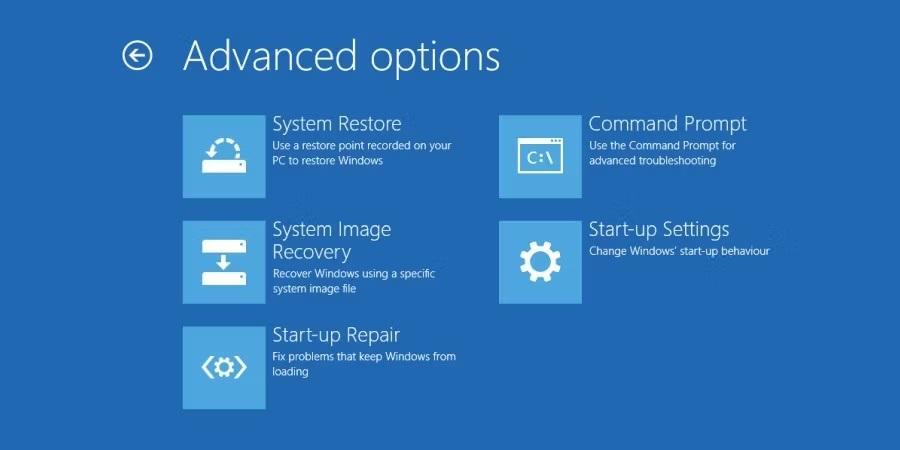
A. شما می توانید صفحه ورود به سیستم را ببینید
- کامپیوتر را مجددا راه اندازی کنید.
- در صفحه ورود، کلید Shift را نگه دارید ، روی نماد روشن/خاموش کلیک کنید و Restart را انتخاب کنید .
- پس از راه اندازی مجدد، عیب یابی > گزینه های پیشرفته > تنظیمات راه اندازی > راه اندازی مجدد را انتخاب کنید . یک بار دیگر، سیستم راه اندازی مجدد می شود و گزینه های مختلف را نمایش می دهد.
- F5 را فشار دهید تا Safe Mode with Networking را انتخاب کنید . اگر کار نکرد، مراحل قبلی را دنبال کنید اما F3 را انتخاب کنید .
B. شما نمی توانید چیزی را ببینید و یک درایو بازیابی دارید
خوب است که قبل از وقوع این مشکل یک درایو بازیابی ایجاد کرده باشید.
- سیستم را خاموش کنید و سپس درایو بازیابی را وصل کنید.
- در صفحه انتخاب گزینه ، عیب یابی > گزینه های پیشرفته > تنظیمات راه اندازی > راه اندازی مجدد را انتخاب کنید .
- پس از راه اندازی مجدد، F5 را فشار دهید تا Safe Mode with Networking را انتخاب کنید . اگر کار نکرد، مراحل قبلی را دنبال کنید اما F3 را انتخاب کنید .
حتما بخوانید: رفع مشکل باز نشدن برنامه در ویندوز 11
C. شما نمی توانید چیزی را ببینید و درایو بازیابی وجود ندارد
برای ایجاد رسانه نصب ویندوز 10/11 باید به یک رایانه در حال کار دسترسی داشته باشید. ویندوز 10 یا ویندوز 11 را از مایکروسافت دانلود کنید و سپس از آن برای ایجاد رسانه نصب استفاده کنید. سپس باید ترتیب بوت را در بایوس تنظیم کنید تا ابتدا رسانه نصب را بخوانید.
سپس در صفحه تنظیمات:
- Repair your computer را انتخاب کنید .
- عیب یابی > گزینه های پیشرفته > تنظیمات راه اندازی > راه اندازی مجدد را انتخاب کنید .
- پس از راه اندازی مجدد، F5 را فشار دهید تا Safe Mode with Networking را انتخاب کنید . اگر کار نکرد، مراحل قبلی را دنبال کنید اما F3 را انتخاب کنید .
D: نحوه نصب مجدد درایورهای نمایشگر
در حالت Safe Mode، این مراحل را دنبال کنید:
- Win + X را فشار دهید و روی Device Manager کلیک کنید
- روی دسته Display Adapters دوبار کلیک کنید .
- روی کارت گرافیک کلیک راست کرده و Properties را انتخاب کنید . به تب Driver بروید .
اگر چنین است، روی Roll Back Driver کلیک کنید ، یک دلیل را انتخاب کنید و روی Yes کلیک کنید . این شما را به درایور نصب شده قبلی باز می گرداند. اگر این کار نمی کند یا گزینه ای نیست، Uninstall را انتخاب کنید تا درایور به طور کامل حذف شود. سپس، به وبسایت سازنده (خواه AMD، NVIDIA یا Intel) بروید و درایور قدیمیتر را نصب کنید یا برای پشتیبانی با آنها تماس بگیرید.
6. مشکل صفحه سیاه در هنگام بوت ویندوز از طریق تمیز کردن داخل کیس کامپیوتر و ارزیابی سخت افزار داخل آن
کامپیوتر را خاموش کنید، همه چیز را از برق بکشید و کیس را باز کنید. همه اجزا را برای علائم آسیب نگاه کنید. هر قسمت را بردارید و دوباره نصب کنید، مطمئن شوید که محکم ثابت شده است. اگر اخیراً یکی از اجزای داخل رایانه خود مانند کارت گرافیک یا رم را ارتقا داده اید، مطمئن شوید که به درستی نصب شده است. در صورت معیوب بودن این قطعه ممکن است مجبور شوید با سازنده تماس بگیرید. اگر واحد منبع تغذیه (PSU) توان کافی برای پشتیبانی از قطعات جدید را تامین نکند، مشکل صفحه سیاه میتواند رخ دهد.
حتما بخوانید: آموزش رفع کد خطای 0x0 0x0 در ویندوز
از ابزارهای آنلاین برای بررسی اینکه آیا PSU شما برای راه اندازی فعلی شما کافی است یا خیر استفاده کنید. کار دیگری که باید انجام دهید این است که مطمئن شوید کامپیوتر خیلی داغ نمی شود. خنک نگه داشتن کامپیوتر شما عمر قطعات را طولانی تر می کند و به جلوگیری از مشکلات صفحه نمایش سیاه کمک می کند. یک پارچه میکروفیبر و دمنده هوا بردارید و از آن برای تمیز کردن تمام گرد و غبار و کثیفی های داخل کامپیوتر، به ویژه از روی فن استفاده کنید. در صورت امکان بهتر است این کار را در بیرون انجام دهید، زیرا گرد و غبار زیادی ایجاد می کند. سعی کنید اجازه ندهید گرد و غبار به داخل کامپیوتر برگردد.

7. مشکل صفحه سیاه در هنگام بوت ویندوز با استفاده از Startup Repair یا بازیابی سیستم
همانطور که از نام آن پیداست، اجرای ابزار Startup Repair می تواند به رفع مشکلاتی که رایانه های شخصی ویندوزی ممکن است هنگام راه اندازی با آن مواجه شوند، کمک کند. این ابزار سیستم را برای هر گونه مشکلی که ممکن است باعث سیاه شدن صفحه هنگام راه اندازی شود اسکن می کند و سعی می کند آنها را برطرف کند. اگر حتی پس از اجرای این برنامه مشکل همچنان پابرجا بود، به عنوان آخرین راه حل، بازیابی سیستم را انجام دهید. این به ویندوز این امکان را میدهد تا تغییرات اخیر ایجاد شده در سیستم را که ممکن است باعث مشکل صفحه سیاه در هنگام راهاندازی شده باشد، بازگرداند.
سخن آخر
اگر با مشکل صفحه سیاه هنگام راهاندازی ویندوز مواجه هستید، نگران نباشید. با بررسی دلایل مختلف از جمله تنظیمات صفحهنمایش، درایورها، و سختافزار، میتوانید این مشکل را رفع کنید. در صورتی که اقدامات ساده کمکی نکرد، ابزارهایی مانند Startup Repair و System Restore میتوانند راهحلهای نهایی برای بازیابی ویندوز باشند.
مطالب مرتبط:


دیدگاه ها