با یکی از این ابزارهای بازیابی اطلاعات رایگان ، فایل هایی را که فکر می کردید برای همیشه پاک شده اند، بازگردانید. این برنامهها اسناد، فیلمها، تصاویر، موسیقی و موارد دیگر را از دیسک سخت، درایو USB، کارت رسانه و غیره بازیابی میکنند. این مطلب از سلام دنیا، به هر صاحب رایانه توصیه می کند که یک نرم افزار بازیابی فایل های پاک شده هارد و فلش رایگان را ترجیحاً در اسرع وقت نصب کند (مانند بلافاصله پس از خرید رایانه یا سیستم عامل را نصب کنید). با ما در همراه باشید.
بازیابی اطلاعات از حافظه های USB و کارت های حافظه با ابزارهای رایگان
1. بهترین نرمافزارهای بازیابی اطلاعات: برنامه Recuva
مزایا:
- بسیاری از گزینه های پیشرفته
- یک راهنما ویزارد استفاده از آن را آسان می کند
- روی اکثر سیستم عامل های ویندوز کار می کند
معایب:
- به روز رسانی های نادر
حتما بخوانید: آموزش بازیابی فایل های پاک شده اندروید
Recuva بهترین ابزار نرم افزاری رایگان بازیابی اطلاعات موجود است. استفاده از آن بسیار آسان است، اما دارای بسیاری از ویژگی های پیشرفته اختیاری نیز می باشد. همیشه اولین توصیه من برای کسانی است که یکی از این ابزارها را می خواهند. میتواند فایلها را از دیسکهای سخت، درایوهای خارجی ( درایوهای USB و غیره)، دیسکهای BD / DVD / CD و کارتهای حافظه بازیابی کند.
دانلود برنامه Recuva برای ویندوز
این برنامه حتی می تواند فایل های آی پاد شما را حذف کند! حذف یک فایل به آسانی حذف یک فایل است! من به شدت توصیه می کنم در صورت نیاز به بازیابی فایل، ابتدا Recuva را امتحان کنید.این برنامه رایگان از Piriform فایلهای ویندوز 11، 10، 8 و 8.1، 7، ویستا و XP را حذف میکند. من بازیابی فایل را با نسخه 1.53 در ویندوز 11 تست کردم.
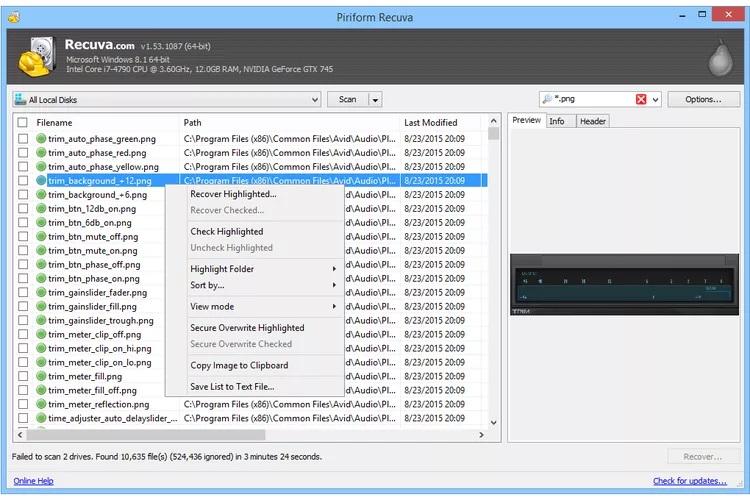
2. بهترین نرمافزارهای بازیابی اطلاعات: برنامه Wise data recovery
مزایا:
- فایل های پاک شده را به سرعت اسکن می کند
- یک گزینه قابل حمل وجود دارد
معایب:
- نمی توان بیش از 2 گیگابایت داده را بازیابی کرد
- احتمال استفاده از فایل را قبل از حذف آن نشان نمی دهد
- بازیابی ساختار پوشه اصلی را حفظ نمی کند
Wise Data Recovery یک برنامه رایگان حذف شده است که استفاده از آن واقعاً ساده است. من دوست دارم که برنامه خیلی سریع نصب شود و کامپیوتر من را در زمان رکورد اسکن کند. این می تواند فایل های حذف شده را در دستگاه های USB مختلف مانند کارت های حافظه و سایر دستگاه های حذف بررسی کند. عملکرد جستجوی فوری جستجوی فایل های پاک شده ای را که برنامه پیدا کرده است بسیار سریع و آسان می کند و بسته به عمق اسکنی که می خواهید انجام دهید، گزینه اسکن سریع و کامل وجود دارد.
بیشتر برنامه ها قبل از اینکه بخواهید یک فایل را حذف کنید به شما می گویند که چقدر قابل بازیابی است. این برنامه این کار را انجام نمی دهد، بنابراین یک مشکل است. همچنین از حذف بیش از 2 گیگابایت داده جلوگیری می کند. گفته می شود این برنامه روی ویندوز 11، 10، 8، 7، ویستا و XP و همچنین macOS اجرا می شود. نسخه قابل حمل Wise Data Recovery از طریق سافت پدیا در دسترس است.
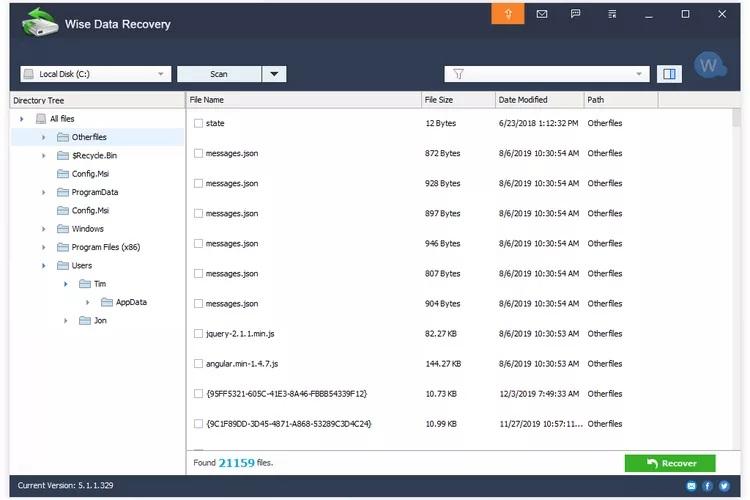
3. بهترین نرمافزارهای بازیابی اطلاعات: برنامه EaseUS Data Recovery Wizard
مزایا:
- میتوانید از نتایج اسکن نسخه پشتیبان تهیه کنید تا بعداً فایلها را بدون نیاز به اسکن مجدد کل درایو بازیابی کنید
- روی ویندوز و macOS کار می کند
- به شما امکان می دهد فایل ها را بر اساس نوع فایل، تاریخ حذف و نام مرتب کنید
- مانند File Explorer پوشه ها را مرور کنید
- از پیش نمایش فایل ها قبل از بازیابی پشتیبانی می کند
معایب:
- فقط 2 گیگابایت اطلاعات قابل بازیابی است
- بدون نسخه قابل حمل
حتما بخوانید: بازیابی اطلاعات مموری کارت فرمت شده
EaseUS Data Recovery Wizard یکی دیگر از برنامه های عالی حذف فایل است. بازیابی فایل ها تنها با چند کلیک بسیار آسان است. چیز مورد علاقه من در مورد این برنامه این است که رابط کاربری بسیار شبیه به File Explorer ساختار یافته است. اگرچه ممکن است این روش ایدهآل برای نمایش فایلها نباشد، اما رابط کاربری بسیار آشنا است که اکثر مردم با آن راحت هستند. EaseUS Data Recovery Wizard فایلها را از دیسکهای سخت، درایوهای نوری، کارتهای حافظه، دستگاههای iOS، دوربینها و تقریباً هر چیز دیگری که ویندوز بهعنوان دستگاه ذخیرهسازی میبیند، حذف میکند.
ریکاوری پارتیشن هم انجام میده! بدانید که برنامه EaseUS فقط در مجموع 512 مگابایت داده را قبل از نیاز به ارتقاء بازیابی می کند (یا اگر از دکمه اشتراک گذاری در برنامه برای ارسال پست در مورد نرم افزار در رسانه های اجتماعی استفاده کنید تا 2 گیگابایت). من تقریباً این برنامه را به دلیل آن محدودیت در نظر نگرفتم، اما از آنجایی که در بیشتر موقعیتها نیاز به حذف حذف بسیار کمتر از آن وجود دارد، اجازه میدهم که اسلاید شود. با این حال، این برنامه فقط چند بار مفید خواهد بود، یا کمتر اگر فایل بزرگ باشد. Data Recovery Wizard از macOS 14 تا 10.9 پشتیبانی می کند. ویندوز 11، 10، 8 و 7؛ و ویندوز سرور 2022، 2019، 2016، 2012، 2008 و 2003.
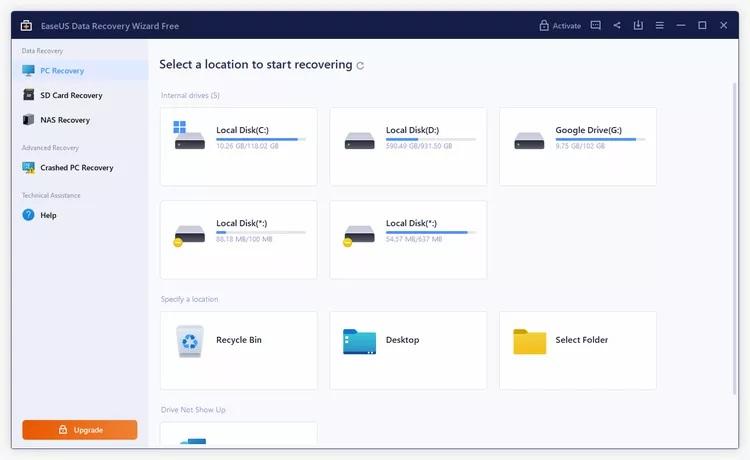
4. بهترین نرمافزارهای بازیابی اطلاعات: برنامه Disk Drill
مزایا:
- برای مشاهده آسان تر، فایل های حذف شده را بر اساس دسته بندی سازماندهی می کند
- به شما امکان می دهد نتایج را بر اساس اندازه و/یا تاریخ فیلتر کنید
- از یک اسکن سریع و یک حالت اسکن عمیق پشتیبانی می کند
- با چندین سیستم فایل مختلف کار می کند
معایب:
- به شما امکان می دهد تنها 500 مگابایت داده را بازیابی کنید
- باید نصب شود (نسخه قابل حمل نیست)
Disk Drill یک برنامه بازیابی رایگان اطلاعات عالی است نه تنها به دلیل ویژگی های آن، بلکه به دلیل طراحی بسیار ساده، که تقریباً گیج شدن را غیرممکن می کند. بر اساس وب سایت آنها، Disk Drill می تواند داده ها را از " تقریباً هر دستگاه ذخیره سازی " مانند هارد دیسک های داخلی و خارجی ، دستگاه های USB، کارت های حافظه و iPod ها بازیابی کند. چندین ویژگی مفید دارد: پیشنمایش فایلها قبل از بازیابی، توقف اسکن و ادامه مجدد آنها، انجام بازیابی پارتیشن، پشتیبانگیری از کل درایو، فیلتر کردن فایلها بر اساس تاریخ یا اندازه، اجرای اسکن سریع در مقابل اسکن کامل برای نتایج سریعتر، و ذخیره نتایج را اسکن کنید تا بتوانید به راحتی دوباره آنها را برای بازیابی فایل های حذف شده در زمان دیگری وارد کنید.
البته بزرگترین شکایت من محدودیت 500 مگابایتی بازیابی است. این بسیار کوچک است، به خصوص اگر چیزهای زیادی برای بازیابی دارید. آخرین نسخه با نسخه های 64 بیتی ویندوز 11 و ویندوز 10، به علاوه macOS 10.15 و جدیدتر کار می کند. نسخه های قبلی با سیستم عامل های قدیمی تر مانند ویندوز 8 تا XP کار می کنند.
توجه: Pandora Recovery قبلا برنامه بازیابی فایل خودش بود اما اکنون به عنوان Disk Drill وجود دارد.
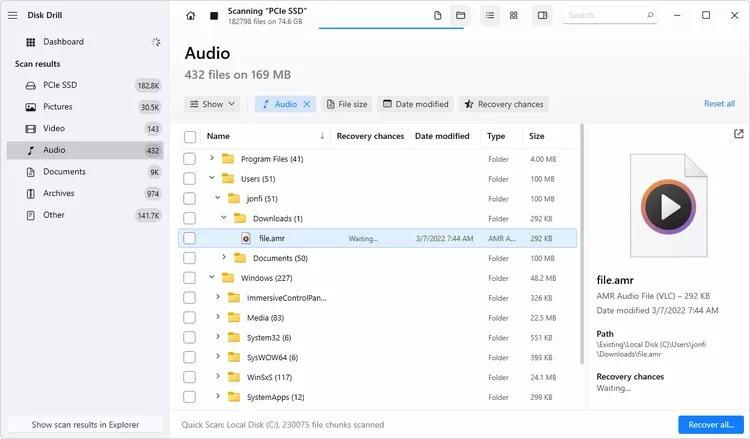
5. بهترین نرمافزارهای بازیابی اطلاعات: برنامه Windows File Recovery
مزایا:
- روش تایید شده توسط مایکروسافت
- با درایوهای داخلی و خارجی، از جمله کارتهای SD کار میکند
- گزینه های زیادی
معایب:
- به ویندوز 11 یا 10 نیاز دارد
- روی خط فرمان کار می کند
- باید به درایو دیگری بازیابی شود
حتما بخوانید: نحوه بازیابی اطلاعات مموری کارت سوخته (SD)
حتی مایکروسافت ابزاری برای بازیابی اطلاعات دارد، اما استفاده از آن به آسانی بسیاری از این برنامههای دیگر نیست. این یکی روی خط فرمان اجرا می شود، بنابراین شما باید هر کاری را که می خواهید انجام دهید تایپ کنید. اگرچه هنوز هم بدون عارضه است. برای بازگردانی فایلها به این روش، Windows File Recovery را دانلود و نصب کنید و سپس آن را در منوی Start جستجو کنید تا باز شود.
وقتی روی صفحهای قرار گرفتید که در بالا مشاهده میکنید، میتوانید دستوری مانند این را وارد کنید تا تصاویر PNG را از خود بازیابی کنید. پوشه Downloads درایو C و آنها را در پوشه Images در درایوی به نام E کپی کنید : winfr C: E: \ Images /n \ Users \ jonfi \ Downloads \ *PNG. فقط کاربران ویندوز 10 و ویندوز 11 می توانند این ابزار را دانلود کنند.
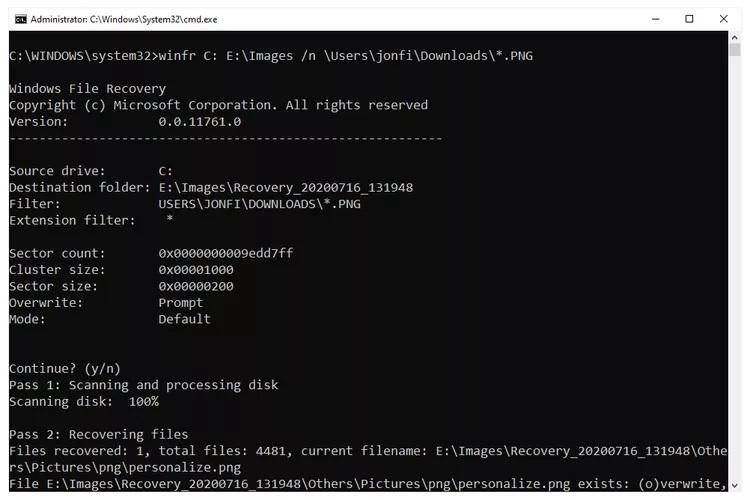
از آنجایی که این فرآیند کمی بیشتر از استفاده از یک برنامه استاندارد است که در آن میتوانید دکمهها و منوها را نشان دهید و روی آنها کلیک کنید، توصیه میکنم برای نمونههای دیگر و اطلاعات بیشتر صفحه راهنمای مایکروسافت را بررسی کنید . توضیح می دهد که چگونه یک فایل یا چندین نوع فایل را به طور همزمان بازیابی کنید، چگونه از حروف عام استفاده کنید و موارد دیگر.
6. بهترین نرمافزارهای بازیابی اطلاعات: برنامه Puran File Recovery
مزایا:
- دو روش برای مشاهده لیست فایل های حذف شده
- از اجرای به عنوان یک نسخه قابل حمل پشتیبانی می کند
- سیستم های فایل NTFS و FAT12/16/32 را اسکن می کند
- به راحتی می توان دید که آیا فایل را می توان به خوبی بازیابی کرد
معایب:
- فقط برای استفاده خانگی رایگان است
- به ندرت به روز می شود
Puran File Recovery یکی از گزینه های بهتری است که من دیدم. من دوست ندارم که آنقدر قدیمی است، اما این بر عملکرد آن تأثیر نمی گذارد. استفاده از آن بسیار آسان است، هر درایوی را که ویندوز می بیند اسکن می کند و در صورت نیاز گزینه های پیشرفته زیادی دارد. نکته خاصی که باید به آن توجه کنید این است که Puran File Recovery فایلهای بیشتری را در دستگاه آزمایشی من نسبت به سایر ابزارها شناسایی کرده است، بنابراین اگر آنچه را که به دنبالش بودید پیدا نکرد، حتماً این یکی را علاوه بر Recuva نیز امتحان کنید.
این ابزار حتی اگر پارتیشن های از دست رفته را بازنویسی نکرده باشند بازیابی می کند. گفته می شود که با ویندوز 11، 10، 8، 7، ویستا و XP کار می کند. همچنین به صورت قابل حمل برای هر دو نسخه 32 بیتی و 64 بیتی ویندوز موجود است ، بنابراین نیازی به نصب ندارد.
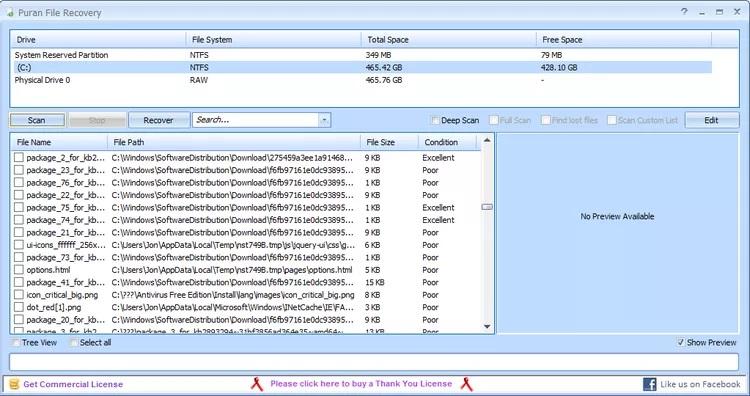
7. بهترین نرمافزارهای بازیابی اطلاعات: برنامه Glarysoft File Recovery Free
مزایا:
- مشاهده لیست فایل های حذف شده آسان و کاربر پسند است
- بازیابی به هر پوشه ای که می خواهید
معایب:
- حداکثر بازیابی رایگان 2 گیگابایت
- Setup سعی می کند برنامه دیگری را با این برنامه نصب کند
- شانس بازیابی فایل را نشان نمی دهد
- قابل استفاده نیست، بنابراین باید آن را نصب کنید
حتما بخوانید: دانلود 7 تا از بهترین برنامه ریکاوری برای بازیابی اطلاعات آیفون
Glarysoft File Recovery Free یک برنامه بازگردانی فایل کاربرپسند است. تعداد زیادی گزینه وجود ندارد، و با برخی از انتخاب هایی که در این لیست رتبه بندی شده اند مقایسه نمی شود، اما کار می کند و استفاده از آن آسان است. درایو را انتخاب کنید، فایلهای حذف شده را اسکن کنید و سپس آنهایی را که میخواهید بازیابی کنید، انتخاب کنید. حتی زمانی که اسکن هنوز در حال اجرا است میتوانید موارد را بازگردانی کنید، که خوب است، بنابراین نیازی نیست منتظر بمانید. توقف اسکن نیز پشتیبانی می شود. می توانید بر اساس نوع فایل، زمان حذف، اندازه و کلمات کلیدی فیلتر کنید.
دانلود برنامه Glarysoft File Recovery Free برای ویندوز
تنظیمی وجود دارد که می توانید برای انتخاب پسوندهای فایل به کدام دسته تنظیم کنید، مانند اطمینان از اینکه MP4 ها به عنوان ویدیو فهرست شده اند. شما می توانید خود را نیز اضافه کنید. متأسفانه، نمیتوانید تعداد نامحدودی از فایلها را با این برنامه بازیابی کنید، زیرا نسخه رایگان آن 2 گیگابایت را محدود میکند. با این حال، این باید برای اکثر افراد کافی باشد، به خصوص اگر از ابزارهایی مانند این اغلب استفاده نمی کنید و اگر فایل های شما کوچک هستند. با سیستم های فایل FAT، NTFS و EFS کار می کند. من نسخه 1 را در ویندوز 10 تست کردم.
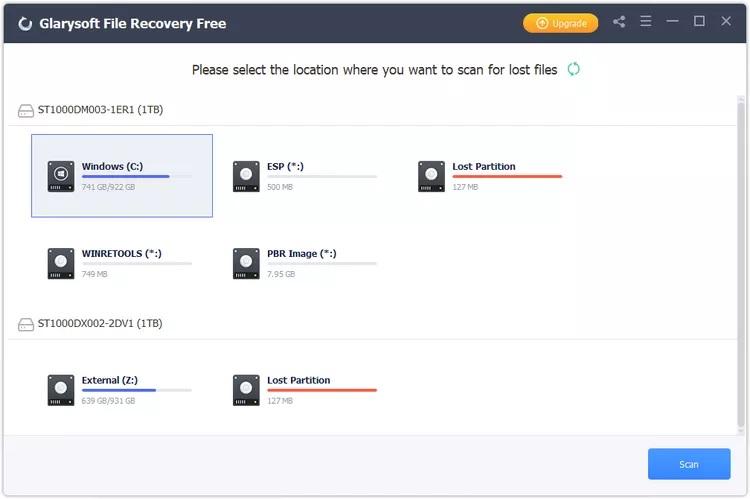
8. بهترین نرمافزارهای بازیابی اطلاعات: برنامه iCare Data Recovery Free
مزایا:
- نسخه قابل حمل موجود است
- به شما امکان پیش نمایش فایل ها را می دهد
- در لیست نتایج جستجو کنید
- انواع فایل های زیادی را پشتیبانی می کند
معایب:
- منسوخ شده
- نمی توان اسکن را موقتاً متوقف کرد و بعداً آن را از سر گرفت
iCare Data Recovery Free دو گزینه اسکن دارد، بنابراین میتوانید بین یک نوع اسکن سریعتر که ممکن است همه چیز را پیدا نکند و یک اسکن عمیقتر که تکمیل آن بیشتر طول میکشد اما احتمالاً فایلهای حذف شده بیشتری را پیدا میکند، انتخاب کنید. یکی از بهترین ویژگی های این برنامه که ای کاش پس از استفاده از آن در تمامی این ابزارهای بازیابی فایل گنجانده می شد، امکان پیش نمایش فایل های متنی و تصویری است. حتی می توانید پوشه های حذف شده را در نمای بند انگشتی مرور کنید تا به سرعت ببینید کدام فایل ها را می خواهید حذف کنید.
فوق العاده مفید صد نوع فایل پشتیبانی می شود، بنابراین می توانید شرط ببندید که iCare Data Recovery Free احتمالاً می تواند هر چیزی را که حذف کرده اید بازیابی کند.کاربران ویندوز می توانند این برنامه را به عنوان یک ابزار قابل حمل یا یک برنامه معمولی و قابل نصب دانلود کنند. گفته می شود که با ویندوز 11، 10، 8 و 7 کار می کند.
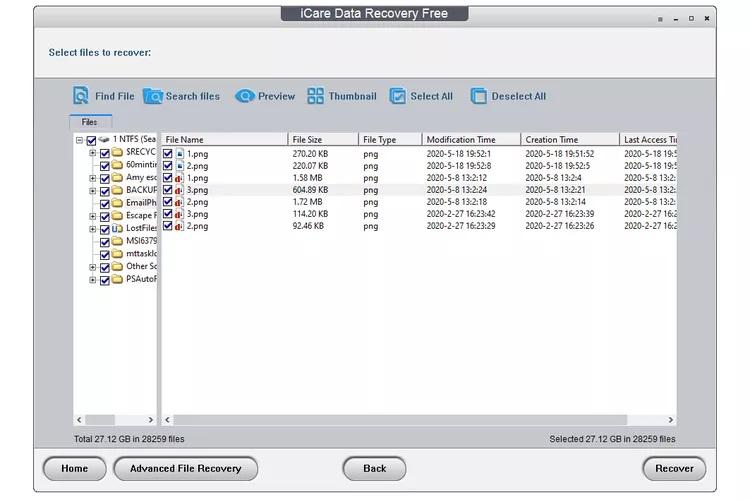
9. بهترین نرمافزارهای بازیابی اطلاعات: برنام iBoysoft Data Recovery Free
مزایا:
- شما را از طریق یک ویزارد کوتاه برای بازیابی فایل ها راهنمایی می کند
- طراحی بسیار مینیمال
- به شما امکان می دهد فایل را در هر پوشه ای که انتخاب می کنید بازیابی کنید
- از یک اسکن سریع و یک حالت اسکن عمیق پشتیبانی می کند
- نتایج یک اسکن را می توان در یک فایل ذخیره کرد
معایب:
- بازیابی اطلاعات را به 1 گیگابایت محدود می کند
- باید روی درایو نصب شود (بدون گزینه قابل حمل)
- قبل از بازیابی فایل، سالم بودن آن را نشان نمی دهد
حتما بخوانید: ریکاوری و بازیابی فیلم های حذف شده رم و گوشی
یکی دیگر از برنامه های بازیابی اطلاعات رایگان از iBoysoft در دسترس است. این یکی به همان شیوه هایی که برخی از این ابزارهای دیگر هستند به شدت محدود شده است: می تواند تنها 1 گیگابایت داده را بازیابی کند، گزینه قابل حملی وجود ندارد و هیچ راهی برای تشخیص از قبل وجود ندارد که آیا فایلی که حذف می کنید واقعاً خواهد بود یا خیر. iBoysoft Data Recovery Free با انتخاب هارد دیسک برای اسکن شروع می شود و سپس تمام فایل های حذف شده را در یک ساختار پوشه معمولی مانند آنچه در بالا می بینید نشان می دهد.
شما می توانید مانند File Explorer در میان آنها مرور کنید و به راحتی فایل هایی را که می خواهید بازیابی کنید انتخاب کنید. علاوه بر فیلتر کردن نتایج بر اساس پسوند فایل و جستجو بر اساس نام فایل، تنها کار دیگری که می توانید قبل از بازیابی یک فایل انجام دهید پیش نمایش آن است، اما فقط در صورتی که حجم آن کمتر از 5 مگابایت باشد. من متوجه شدم که این برای تصاویر مفید است، اما هیچ چیز دیگری. وقتی از صفحه نتایج خارج میشوید، این فرصت را دارید که نتایج را در یک فایل SR ذخیره کنید که بعداً میتوانید آن را در iBoysoft Data Recovery Free باز کنید تا از همان فهرست فایلهای حذف شده کار کنید.
این عالی است به طوری که برای ادامه جستجوی نتایج نیازی به اسکن مجدد درایو ندارید. وقتی صحبت از محدودیت 1 گیگابایتی به میان میآید، من واقعاً فکر نمیکنم که برای افراد بیشتری مشکل بزرگی باشد، به خصوص اگر لازم باشد فقط چند فایل یا حتی یک ویدیو یا مجموعه موسیقی را حذف کنید. اما اگر میدانید که چیزهای بیشتری وجود دارد که باید برگردید، حتی به این برنامه خود زحمت ندهید و در عوض یکی از این گزینههای دیگر را انتخاب کنید که آن محدودیت را ندارند. شما می توانید این ابزار را روی ویندوز 11، 10، 8، 7، ویستا و XP نصب کنید.
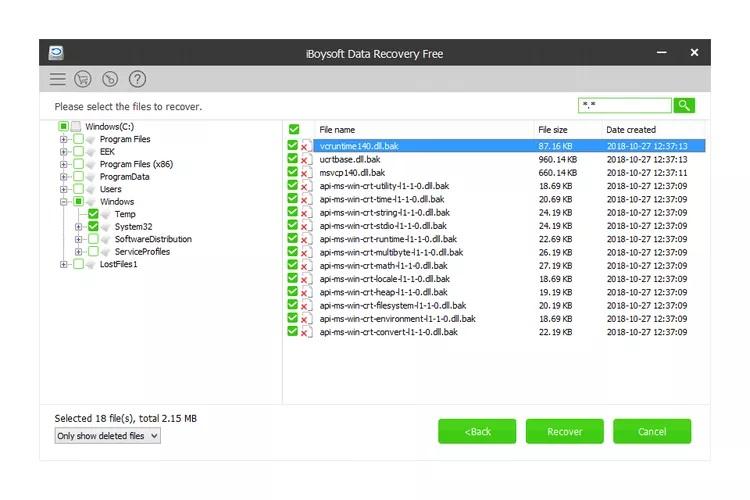
10. بهترین نرمافزارهای بازیابی اطلاعات: برنامه MiniTool Power Data Recovery
مزایا:
- دارای یک رابط تمیز و مدرن
- فایل ها را از چندین نوع دستگاه ذخیره سازی حذف می کند
- فایل های پاک شده را به سرعت اسکن می کند
- می توانید چندین پوشه را به طور همزمان بازیابی کنید
- اسکن فایل های حذف شده را می توان در نیمه راه متوقف کرد
معایب:
- بدون گزینه قابل حمل
- بیش از 1 گیگابایت را به صورت رایگان بازیابی نمی کند
برخلاف برخی از برنامه های بازیابی فایل از این لیست، قبل از اینکه بتوانید از آن استفاده کنید، این برنامه باید روی رایانه شما نصب شود. این بهترین راه برای کار با این نوع نرم افزار نیست زیرا نصب ممکن است فایل های پاک شده شما را بازنویسی کند و احتمال بازیابی آنها را کاهش دهد. یکی دیگر از نقاط ضعف Power Data Recovery این است که شما فقط می توانید 1 گیگابایت داده را قبل از ارتقا به نسخه پولی بازیابی کنید. اما باز هم، همانطور که برای سایر برنامههای موجود در این لیست با همان محدودیت گفتم، اگر نیاز به کشف بیشتر از آن داشته باشید، واقعاً یک محدودیت است.
1 گیگابایت برای کشف احتمالاً 300 تصویر با اندازه معمولی کافی است. با این حال، من این واقعیت را دوست دارم که برنامه فایلهای حذف شده را به سرعت پیدا کند و شما میتوانید فایلها را هم از درایوهای داخلی و هم از دستگاههای USB بازیابی کنید، و همچنین به راحتی دادهها را از دسکتاپ، Recycle Bin یا یک پوشه خاص بازیابی کنید. همچنین، Power Data Recovery به شما امکان می دهد در میان داده های حذف شده جستجو کنید، بیش از یک پوشه یا فایل را به طور همزمان بازیابی کنید، لیست فایل های حذف شده را به یک فایل متنی صادر کنید، هنگامی که آنچه را که نیاز دارید، اسکن را متوقف یا متوقف کنید، و فایل ها را فیلتر کنید. بر اساس نام، پسوند، اندازه، و/یا تاریخ. طبق گزارش ها برای ویندوز 11، 10، 8 و 7 در دسترس است. من آن را در ویندوز 11 تست کردم.
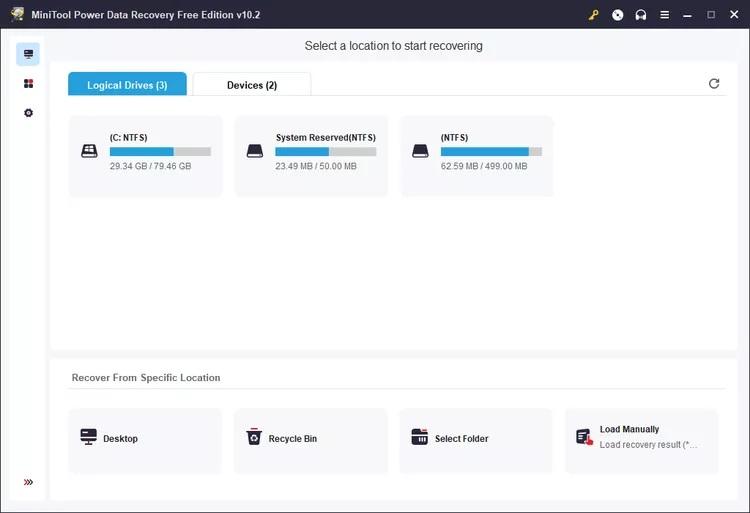
11. بهترین نرمافزارهای بازیابی اطلاعات: برنامه iBeesoft Data Recovery Free
مزایا:
- برای کاربران تازه کار عالی است
- پیش نمایش فایل ها تا 100 مگابایت
- از توقف/رزومه پشتیبانی می کند
- جستجوی فوری
- جستجو بر اساس دسته بندی (به عنوان مثال، فقط بایگانی ها یا اسناد)
معایب:
- فقط تا 2 گیگابایت بازیابی اطلاعات رایگان
- گزینه های جستجوی پیشرفته صفر
- باید آن را روی هارد نصب کنید (نسخه قابل حمل نیست)
- به پوشه اصلی بازیابی نمی شود. باید یکی را به صورت دستی انتخاب کنید
حتما بخوانید: آموزش برگرداندن فایل های حذف و پاک شده از سطل آشغال در ویندوز
مشابه برخی از برنامه های دیگر در این لیست، استفاده از این برنامه کاملاً رایگان است، اما شما محدود به بازیابی 2 گیگابایت اطلاعات هستید. اگر می خواهید یک فایل ویدیویی بزرگ یا داده های زیادی را حذف کنید، بهتر است چیز دیگری را از این لیست انتخاب کنید. آن، یا برای نسخه کامل پرداخت کنید. استفاده از برنامه بازیابی فایل iBeesoft بسیار آسان است. این برنامه بدون تبلیغات و درک آن ساده است. در صفحه شروع میتوانید یک هارد دیسک یا پوشه را برای بازیابی فایلها انتخاب کنید، یا میتوانید دسکتاپ یا سطل بازیافت را انتخاب کنید. این وبسایت میگوید که بیش از هزار نوع فایل را پشتیبانی میکند، بنابراین احتمال زیادی وجود دارد که تمام فایلهای معمولی مورد نیاز برای حذف حذف را شامل شود.
دانلود iBeesoft Data Recovery Free برای ویندوز
دانلود iBeesoft Data Recovery Free برای مک
این می تواند فایل های حذف شده را از طیف گسترده ای از دستگاه ها فراتر از هارد دیسک معمولی شما، از جمله دوربین ها، کارت های حافظه و پخش کننده های موسیقی بازیابی کند. چند نکته قابل ذکر است که دوست دارم: ابزار جستجو فوری است، می توانید عناوین ستون ها را مرتب کنید تا بزرگترین فایل های حذف شده را پیدا کنید و انواع فایل ها را گروه بندی کنید (مانند لیست کردن همه MP4 ها در کنار یکدیگر)، و تنظیمات به شما اجازه تعریف می دهد. اگر نه همه چیز (به عنوان مثال، آرشیو، تصاویر، ویدئو، صدا ). من بازیابی اطلاعات را با این برنامه در ویندوز 11 تست کردم و درست همانطور که تبلیغ شد کار کرد. همچنین روی ویندوز 10، 8 و 7 کار میکند. نسخه مک تنها میتواند 200 مگابایت داده را بازیابی کند.
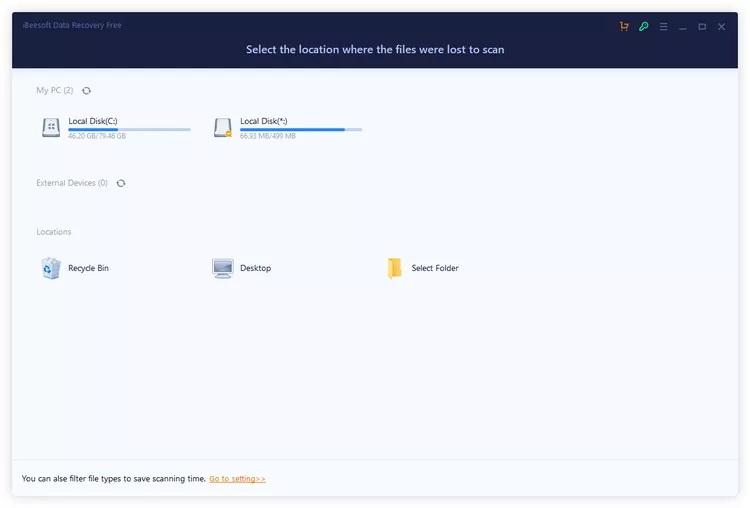
12. بهترین نرمافزارهای بازیابی اطلاعات: برنامه Free undelete
مزایا:
- می تواند فایل ها را از انواع دستگاه های ذخیره سازی حذف کند
- رابط کاربری ساده که درک آن سخت نیست
- یک گزینه قابل حمل وجود دارد
- گزینه های فیلترینگ و مرتب سازی مفید
- کل پوشه ها و همچنین یک یا چند فایل را به طور همزمان بازیابی می کند
- قبل از شروع به شما اطلاع می دهد که بازیابی چقدر موفقیت آمیز خواهد بود
معایب:
- فقط برای کاربران خانگی کار می کند، نه تنظیمات تجاری یا تجاری
- دیگر به روز رسانی دریافت نمی کند
FreeUndelete رایگان است و فایل ها را حذف می کند. این بسیار شبیه به سایر ابزارهای حذف حذف شده در این رتبه در این لیست است. مزیت اصلی FreeUndelete این است که استفاده از رابط کاربری آسان و عملکرد "پوشه دریل کردن" است (یعنی فایل های موجود برای بازیابی در یک لیست بزرگ و غیرقابل مدیریت نشان داده نمی شوند).
دانلود Free undelete برای ویندوز
FreeUndelete فایل ها را از دیسک های سخت، کارت های حافظه و سایر دستگاه های ذخیره سازی مشابه در رایانه شخصی شما یا متصل به آن بازیابی می کند. سیستم عامل های پشتیبانی شده شامل ویندوز 7، XP و برخی از نسخه های ویندوز سرور هستند. من آن را با ویندوز 10 تست کردم و هیچ مشکلی نداشت، بنابراین باید با ویندوز 11، 8 و نسخه های دیگر به همان اندازه خوب کار کند.
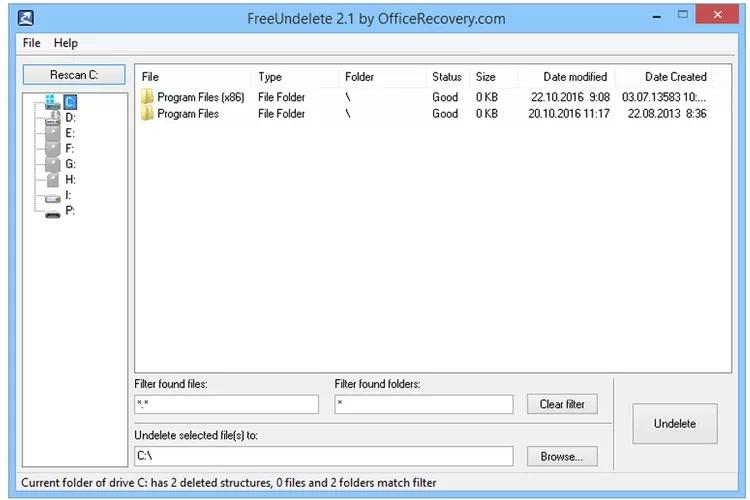
13 . بهترین نرمافزارهای بازیابی اطلاعات: برنامه Cd recovery toolbox
مزایا:
- به طور خاص برای حذف فایل ها از دیسک ها طراحی شده است
- استفاده از برنامه ساده است
- پشتیبانی از چندین سیستم عامل ویندوز
معایب:
- فایل ها را از هارد دیسک بازیابی نمی کند (زیرا برای این منظور ساخته نشده است)
حتما بخوانید: بازیابی فایل های زیپ (RAR) پاک شده ویندوز 10 و 11
CD Recovery Toolbox یک برنامه کاملا رایگان و منحصر به فرد برای بازیابی فایل است. این برای بازیابی فایلها از دیسکهای درایو نوری آسیبدیده یا خراب طراحی شده است - CD، DVD، Blu-Ray، HD DVD و غیره. به گفته ناشر، CD Recovery Toolbox باید به بازیابی فایلها از دیسکهایی که خراشیده شده، تراشه یا لکهدار هستند، کمک کند.
دانلود Cd recovery برای ویندوز
یکی از اشکالات آشکار ناتوانی این برنامه در بازیابی فایل ها از هارد دیسک یا درایوهای رسانه ای قابل حمل است. با این حال، برای انجام این کار طراحی نشده است. CD Recovery Toolbox در ویندوز 11، 10، 8، 7، ویستا، XP، سرور 2003، 2000، NT، ME و 98 کار می کند. من آن را با موفقیت در ویندوز 7 تست کردم.
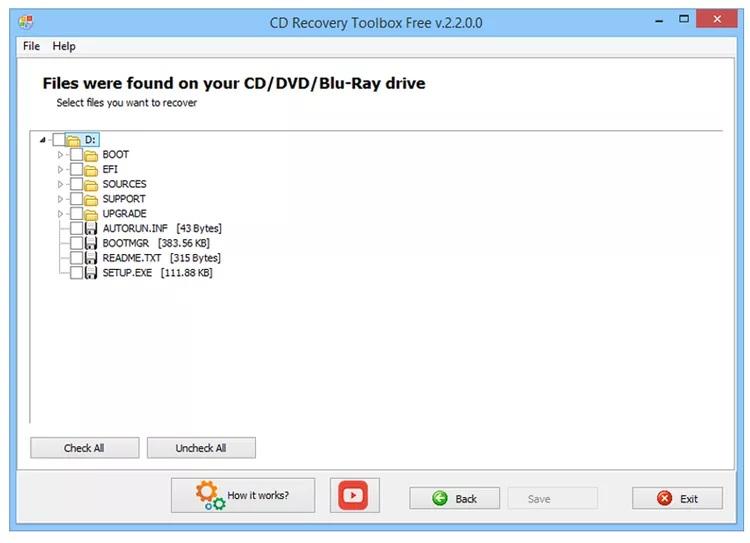
14. بهترین نرمافزارهای بازیابی اطلاعات: برنامه ADRC Data Recovery Tools
مزایا:
- حجم فایل بسیار کم
- از هر مکان قابل حمل کار می کند (نیازی به نصب ندارد)
- رابط کاربری بسیار ساده که به راحتی قابل درک است
معایب:
- در ویندوز 8 یا جدیدتر کار نمی کند
- از سال 2008 به روز نشده است
دانلود ADRC Data Recovery برای ویندوز
ADRC Data Recovery Tools یکی دیگر از برنامه های عالی و رایگان بازیابی فایل است. بازیابی فایل با این برنامه بدون پیچیدگی است و احتمالاً می تواند توسط یک کاربر معمولی رایانه بدون هیچ گونه مستندی انجام شود. البته باید بتواند فایلها را از هر دستگاه ذخیرهسازی غیر CD/DVD مانند کارتهای حافظه و درایوهای USB و همچنین هارد دیسکها حذف کند. Data Recovery Tools به طور رسمی از ویندوز XP، 2000 و 95 پشتیبانی می کند، اما من با موفقیت بازیابی اطلاعات را با این برنامه در ویندوز ویستا و ویندوز 7 آزمایش کردم. این یک برنامه مستقل با حجم 132 کیلوبایت است که آن را به یک ابزار بازیابی اطلاعات بسیار قابل حمل تبدیل می کند که به راحتی جا می شود. در هر رسانه قابل جابجایی که ممکن است داشته باشید. من نسخه 1.1 رو روی ویندوز 8 و 10 هم تست کردم ولی موفق نشدم.
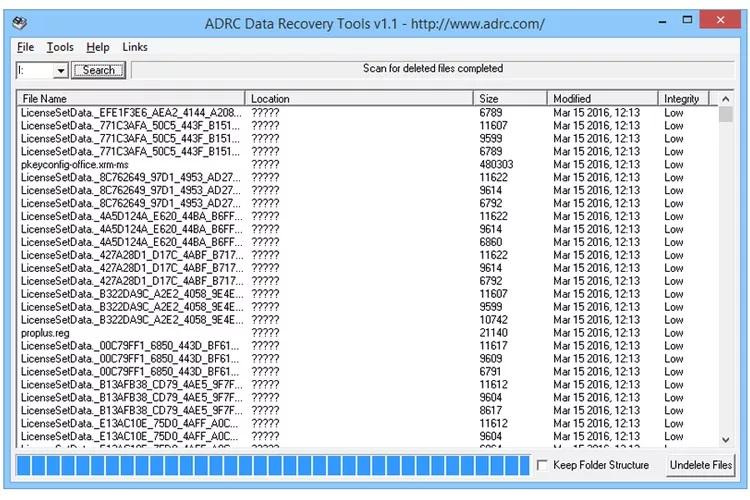
15. بهترین نرمافزارهای بازیابی اطلاعات: برنامه Orion File Recovery Software
مزایا:
- "پتانسیل بازیابی" یک فایل را نشان می دهد تا بفهمد که آیا حذف با موفقیت انجام می شود یا خیر
- به شما امکان می دهد برای انواع فایل های خاص یا همه انواع اسکن کنید
- انواع دستگاه های ذخیره سازی را اسکن می کند
- همچنین داده ها را برای همیشه حذف می کند
معایب:
- راه اندازی ممکن است سعی کند برنامه های نامرتبط را نصب کند
حتما بخوانید: بازیابی فایل های حذف شده از درایو شبکه در ویندوز
Orion File Recovery Software یک برنامه رایگان بازیابی فایل از NCH Software است که اساساً مانند بسیاری از برنامه های دیگر در این لیست است. یک چیز خوب از شما میخواهد در هنگام راهاندازی برنامه، انواع فایلهای خاصی مانند اسناد، تصاویر، ویدیوها، موسیقی یا یک نوع فایل سفارشی را اسکن کنید. همچنین می توانید کل درایو را برای جستجوی انواع فایل ها اسکن کنید. نرمافزار بازیابی فایل Orion میتواند هر دیسک سخت متصل، اعم از داخلی یا خارجی، درایوهای فلش و کارتهای حافظه را برای اطلاعات حذف شده اسکن کند.
دانلود Orion File Recovery برای ویندوز
سپس می توانید با یک عملکرد جستجوی فوری در میان فایل ها جستجو کنید، در حالی که به راحتی پتانسیل بازیابی هر فایل را شناسایی کنید. با کمال تعجب، این برنامه همچنین به عنوان یک برنامه تخریب داده عمل می کند ، بنابراین می توانید تمام فایل هایی را که پیدا می کند پاک کنید تا برای اسکن های بعدی غیرقابل بازیابی شوند. تنها شکایت من این است که ابزار راهاندازی سعی کرد سایر برنامههای نرمافزار NCH را به همراه ابزار حذف حذف فایل نصب کند، اما من فقط توانستم آن گزینهها را حذف کنم تا آنها را نصب نکنم. باید در ویندوز 11، 10، 8، 7، ویستا و XP به خوبی کار کند.
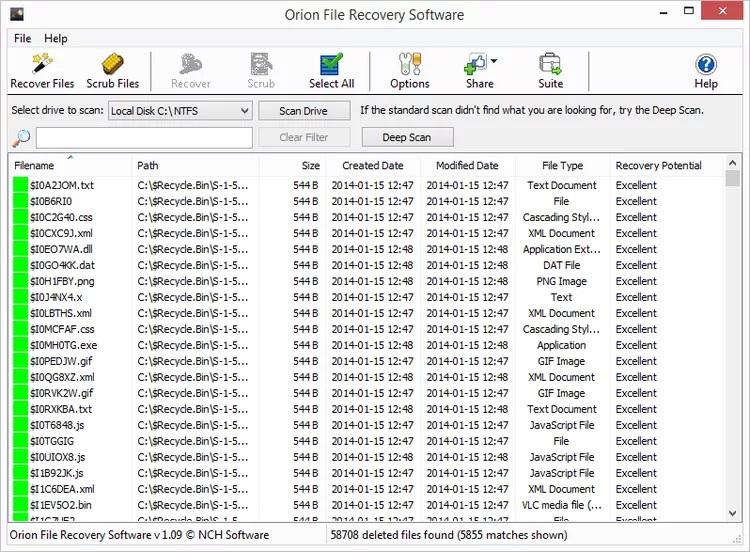
16. بهترین نرمافزارهای بازیابی اطلاعات: برنامه Stellar Data Recovery Free Edition
مزایا:
- به شما امکان میدهد مکان بازیابی دادهها را انتخاب کنید
- به سرعت نصب می شود
- پیش نمایش اسناد و تصاویر قبل از بازیابی
معایب:
- بازیابی را به مجموع فقط 1 گیگابایت محدود می کند
- هیچ فایلی با حجم بیش از 25 مگابایت نمی تواند حذف شود (مگر اینکه پرداخت کنید)
- ابزار جستجوی ضعیف طراحی شده است
- بدون گزینه قابل حمل
- باید فایل ها را به یک هارد دیسک جداگانه بازیابی کنید
استفاده از این ابزار رایگان بازیابی اطلاعات از Stellar آسان است زیرا شما را از طریق یک جادوگر ساده راهنمایی می کند که در آن انتخاب می کنید چه چیزی و کجا برای فایل های حذف شده جستجو کنید. یک ویژگی منحصر به فرد در این برنامه، گزینه پیش نمایشی است که در حین انجام اسکن در اختیار دارید. میتوانید در زمان واقعی مشاهده کنید که برنامه کدام فایلها را قبل از تکمیل اسکن پیدا میکند.
دانلود برنامه Stellar برای ویندوز
چیز دیگری که در مورد برنامه رایگان بازیابی فایل Stellar دوست دارم این است که وقتی از صفحه نتایج خارج می شوید، این گزینه به شما داده می شود که لیست فایل های حذف شده را ذخیره کنید تا بتوانید بعداً بازیابی آنها را از سر بگیرید. تمام آنچه گفته شد، من این برنامه را به دلیل محدودیت های شدید آن در انتهای لیست قرار داده ام. در صورت نیاز همچنان قابل استفاده است، اما روی بازیابی رایگان تعداد زیادی فایل حساب نکنید. این برای ویندوز 11، 10، 8 و 7 و همچنین macOS 14 و نسخههای قدیمیتر در دسترس است.
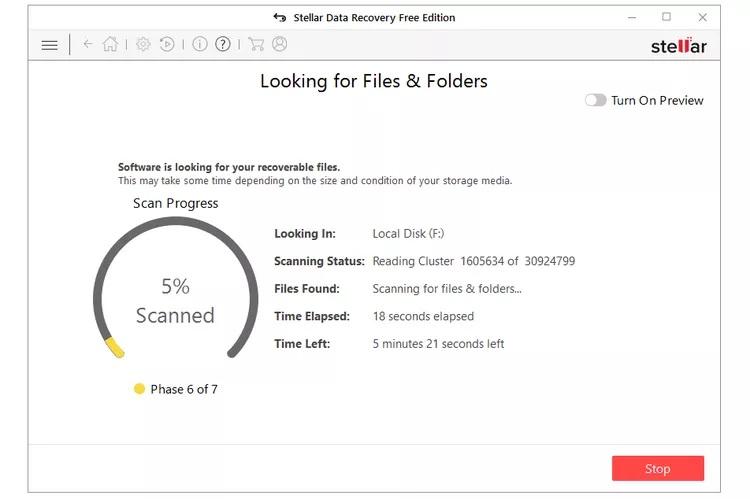
17. بهترین نرمافزارهای بازیابی اطلاعات: برنامه BPlan Data Recovery
مزایا:
- فایل ها را از هارد دیسک های معمولی و دوربین ها بازیابی می کند
- شما را از طریق یک جادوگر برای بازیابی فایل های پاک شده راهنمایی می کند
معایب:
- رابط کاربری قدیمی و غیر جذاب
- به آسانی استفاده از سایر ابزارهای بازیابی اطلاعات نیست
- ممکنه درست نصب نشه
- از تعداد محدودی از فرمت های فایل پشتیبانی می کند
حتما بخوانید: دانلود برنامه بازیابی فایل پاک شده هارد دیسک و SSD
BPlan Data Recovery یک برنامه بازیابی فایل مانند سایر برنامه های موجود در این لیست است. ممکن است به خوبی نرم افزار مشابه به نظر نرسد، اما می تواند بسیاری از انواع فایل های پاک شده را بازیابی کند. من متوجه شدم که این برنامه برای حرکت در اطراف کمی دشوار است. به دلیل چیدمان نتایج، دانستن اینکه چه کار میکنم سخت بود. با این حال، همچنان موفق به یافتن و بازیابی تصاویر، اسناد، ویدئوها و انواع دیگر فایل ها شده است.
دانلود BPlan Data Recovery برای ویندوز
این برنامه به طور رسمی در ویندوز 8، 7 و XP کار می کند. من آخرین نسخه را در ویندوز 7 تست کردم.
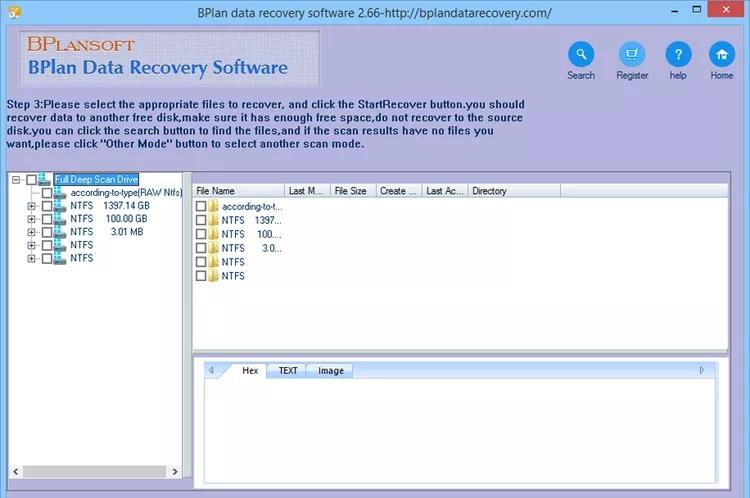
در حالی که من از این برنامه استفاده می کردم، میانبر دسکتاپ که نصب کننده ایجاد کرده بود نادرست بود و بنابراین برنامه را باز نکرد. ممکن است لازم باشد bplan.exe را در این پوشه راه اندازی کنید تا کار کند: "C: \ Program Files (x86)\ BPlan data recovery."
18. بهترین نرمافزارهای بازیابی اطلاعات: برنامه SoftPerfect File Recovery
مزایا:
- استفاده از آن واقعا آسان است
- از هر مکان قابل حمل مانند درایو فلش کار می کند
- می توانید فایل های حذف شده را با پسوند فایل و نام فایل جستجو کنید
- به شما امکان می دهد بیش از یک فایل را به طور همزمان بازیابی کنید
معایب:
- فقط از دو فایل سیستم پشتیبانی می کند (با این حال، آنها محبوب ترین هستند)
- شما نمی توانید یک فایل تصویر را قبل از بازیابی آن پیش نمایش کنید
- برخلاف اکثر ابزارهای بازیابی فایل، این ابزار به شما اجازه نمی دهد تا ببینید بازیابی فایل چقدر موفقیت آمیز خواهد بود
- متوقف شده است، بنابراین به روز رسانی دریافت نمی کند
دانلود SoftPerfect File Recovery برای ویندوز
SoftPerfect File Recovery جستجوی فایل های قابل بازیابی را بسیار آسان می کند. هر کسی باید بتواند با مشکل بسیار کمی از این برنامه استفاده کند. این فایلها را از دیسکهای سخت، کارتهای حافظه، و غیره حذف میکند. هر دستگاهی در رایانه شما که دادهها را ذخیره میکند (به جز درایو CD/DVD) باید پشتیبانی شود. SoftPerfect File Recovery یک فایل کوچک با حجم 500 کیلوبایت و مستقل است که برنامه را بسیار قابل حمل می کند. با خیال راحت فایل بازیابی را از درایو USB یا فلاپی دیسک اجرا کنید. برای یافتن صفحه دانلود، کمی به پایین اسکرول کنید. ویندوز 11، 10، 8، 7، ویستا، XP، سرور 2008 و 2003، 2000، NT، ME، 98 و 95 همگی باید بتوانند این برنامه را اجرا کنند. با توجه به وب سایت توسعه دهنده، نسخه های 64 بیتی سیستم عامل های ویندوز نیز پشتیبانی می شوند. من نسخه 1.2 را در ویندوز 10 بدون هیچ مشکلی تست کردم.
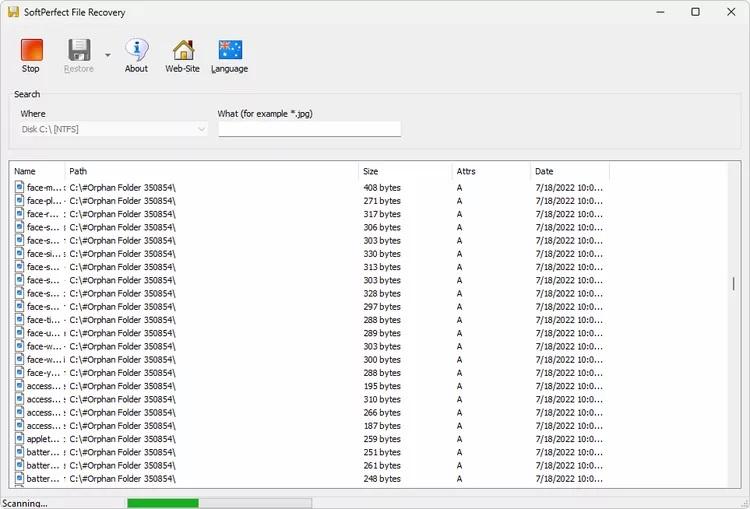
19. بهترین نرمافزارهای بازیابی اطلاعات: برنامه PhotoRec
مزایا:
- فایل ها را از انواع دستگاه های ذخیره سازی حذف می کند
- روی ویندوز، لینوکس و macOS کار می کند
معایب:
- بازیابی فایلهایی که نمیخواهید حذف کنید بسیار آسان است
- بدون رابط کاربری گرافیکی
حتما بخوانید: روش بازیابی آیکون ناپدید شده منوی استارت در ویندوز
ابزار رایگان بازیابی فایل PhotoRec این کار را انجام می دهد، اما استفاده از آن به اندازه سایر برنامه های این لیست آسان نیست. این توسط رابط خط فرمان و فرآیند بازیابی چند مرحله ای محدود شده است. با این حال، بزرگترین مشکل من با آن این است که اجتناب از بازیابی همه فایل های پاک شده به طور همزمان، نه فقط یکی دو فایلی که دنبال آن هستید، بسیار دشوار است. این می تواند فایل های پاک شده را از هارد دیسک ها، درایوهای نوری و کارت های حافظه برگرداند.
PhotoRec باید بتواند فایلها را از هر دستگاه ذخیرهسازی رایانه شخصی شما بازگرداند. اگر ابزار دیگری کار نکرد، این یکی را امتحان کنید. من فقط توصیه نمی کنم آن را اولین انتخاب خود کنید. من آن را در ویندوز 7 تست کردم، اما از آنجایی که حداقل سیستم عامل مورد نیاز ویستا است، باید در ویندوز 11، 10 و 8 به خوبی کار کند. همچنین روی مک و لینوکس اجرا می شود. PhotoRec به عنوان بخشی از نرم افزار TestDisk دانلود می شود، اما همچنان می خواهید فایلی به نام photorec_win (در ویندوز) را برای اجرای آن باز کنید.
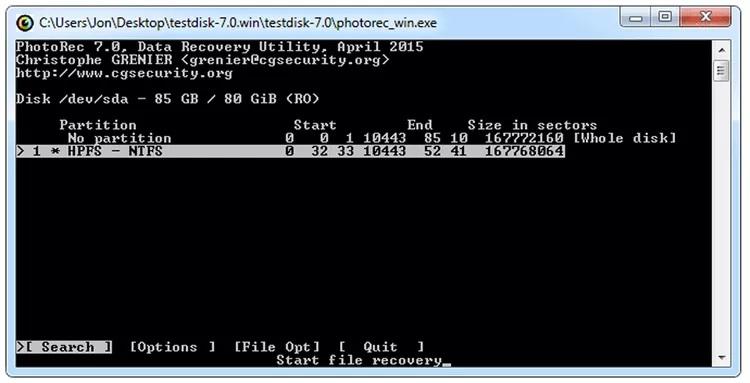
20. بهترین نرمافزارهای بازیابی اطلاعات: برنامه UndeleteMyFiles Pro
مزایا:
- شما را از طریق یک جادوگر کوتاه راهنمایی می کند تا فایل ها را حذف کنید
- شامل یک ویژگی منحصر به فرد است که به شما امکان می دهد فایل های حذف شده را از پشتیبان گیری سیستم بازیابی کنید
- به شما امکان می دهد فایل های حذف شده را در دو حالت مشاهده مرور کنید
- ابزار جستجو از جستجوی فایل های حذف شده بر اساس ویژگی، اندازه و غیره پشتیبانی می کند.
- همچنین به شما امکان می دهد فایل ها را برای همیشه حذف کنید
معایب:
- ممکن است همانطور که در ویندوز 11/10 تبلیغ می شود کار نکند
- وضعیت بازیابی فایل نشان داده نمیشود، بنابراین نمیدانید پس از بازیابی قابل استفاده خواهد بود یا خیر
UndeleteMyFiles Pro یکی دیگر از برنامه های بازیابی فایل رایگان است. اجازه ندهید نام شما را گول بزند - این کاملا رایگان است، حتی اگر روی آن "Pro" نوشته شده باشد. نمای درختی و نمای تفصیلی دو دیدگاهی هستند که می توانید از بین آنها انتخاب کنید. همچنین میتوانید فایلها را پیشنمایش کنید، که به نظر خوب میرسد، اما تنها کاری که انجام میدهد این است که دادهها را در یک پوشه موقت بازیابی کرده و سپس آن را باز میکند.
Emergency Disk Image یک ویژگی مفید است که در UndeleteMyFiles Pro گنجانده شده است. این یک عکس فوری از کل رایانه شما می گیرد، همه داده ها را در یک فایل قرار می دهد، و سپس به شما امکان می دهد از طریق آن فایل کار کنید تا داده های حذف شده ای را که می خواهید بازیابی کنید، پیدا کنید. این بسیار مفید است زیرا پس از ساخته شدن فایل ایمیج، لازم نیست نگران باشید که داده های جدید نوشته شده روی هارد دیسک شما جایگزین فایل های پاک شده مهم می شود.
دانلود UndeleteMyFiles Pro برای ویندوز
یک گزینه جستجوی خوب در این برنامه وجود دارد که به شما امکان می دهد بر اساس مکان فایل، نوع، اندازه و ویژگی ها جستجو کنید . چیزی که من واقعاً دوست نداشتم این است که فرآیند بازیابی به شما نمی گوید که آیا یک فایل در وضعیت خوبی از نظر بازیابی است، مانند بسیاری از نرم افزارهای دیگر در این لیست. من UndeleteMyFiles Pro را روی ویندوز 8 و XP تست کردم و همانطور که در آگهی بود کار کرد، بنابراین باید در نسخه های دیگر ویندوز نیز کار کند. با این حال، نسخه 3.1 را روی ویندوز 10 هم تست کردم و متوجه شدم که آنطور که باید کار نمی کند.
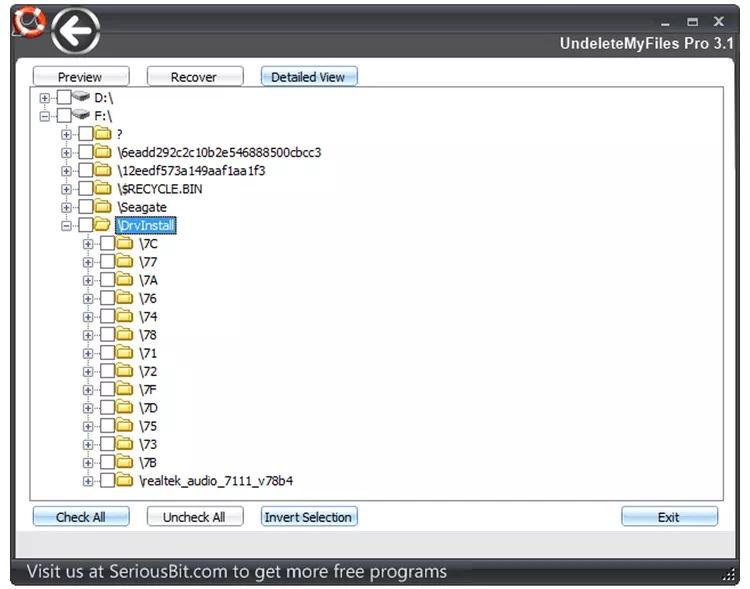
21 . بهترین نرمافزارهای بازیابی اطلاعات: برنامه Restoration
مزایا:
- آسان برای استفاده
- برنامه قابل حمل
- چندین روش برای مرتب سازی نتایج
- می تواند فایل های پاک شده خالی را جستجو کند
- به شما امکان می دهد داده های حذف شده را بازنویسی کنید
معایب:
- ممکن است در ویندوز 11/10/8 کار نکند.
- نمی توان یک پوشه کامل را به طور همزمان بازیابی کرد، فقط یک فایل
- قبل از اینکه فایل را بازیابی کنید، نمی گوید چقدر قابل بازیابی است
حتما بخوانید: بازیابی اطلاعات پاک شده دسکتاپ ویندوز قبلی بعد از نصب مجدد
چیزی که من در مورد Restoration بیشتر دوست دارم این است که بازیابی فایل ها چقدر ساده است. هیچ دکمه مرموز یا روش های پیچیده بازیابی فایل وجود ندارد - هر چیزی که نیاز دارید در یک پنجره برنامه است که به راحتی قابل درک است. این برنامه می تواند فایل ها را از هارد دیسک، کارت حافظه، درایو USB و سایر درایوهای خارجی بازیابی کند. مانند برخی دیگر از ابزارهای محبوب بازیابی اطلاعات در این لیست، Restoration کوچک است و نیازی به نصب ندارد و به آن انعطافپذیری میدهد تا از درایو USB اجرا شود.
دانلود Restoration برای ویندوز
با این حال، ناتوانی آن در بازیابی یک پوشه کامل (فقط یک فایل) باعث می شود که توصیه قبل از برخی از این انتخاب های بهتر دیگر دشوار باشد. من همچنین دوست ندارم که هیچ نشانه ای در مورد قابلیت بازیابی فایل قبل از تلاش برای بازگرداندن آن وجود نداشته باشد. گفته می شود که Restoration از ویندوز ویستا، XP، 2000، NT، ME، 98 و 95 پشتیبانی می کند. من آن را با موفقیت در ویندوز 7 تست کردم و هیچ مشکلی نداشتم. با این حال، نسخه 3.2.13 برای من در ویندوز 11، 10 یا 8 کار نمی کند.
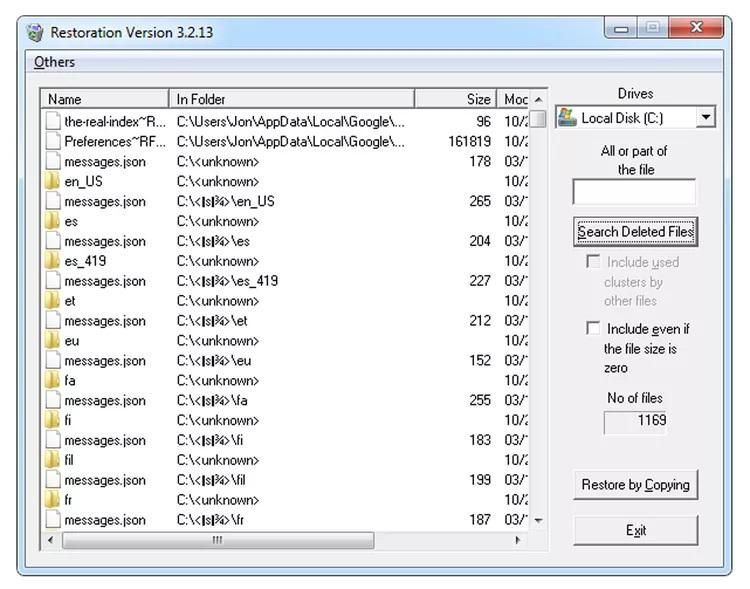
سوالات متداول
1. پلیس از چه ابزارهای بازیابی اطلاعات استفاده می کند؟
مأموران اجرای قانون از ابزارهای پزشکی قانونی برای جستجوی رایانه ها برای یافتن شواهد دیجیتالی استفاده می کنند. ابزارهای پزشکی قانونی همیشه نمی توانند فایل ها را به طور کامل بازیابی کنند، اما می توانند آثاری از داده ها را پیدا کنند که می تواند در تحقیقات مفید باشد.
2. آیا می توانم فایل ها را از هارد دیسک خراب بازیابی کنم؟
بله، اما اگر هارد دیسک از نظر فیزیکی آسیب دیده باشد، احتمالاً برنامه های بازیابی فایل کمکی نمی کنند. در این صورت، باید آن را به صورت حرفه ای سرویس کنید.
3. چرا آیفون من "تلاش برای بازیابی اطلاعات" را نشان می دهد؟
یک باگ در iOS میتواند باعث پیام «تلاش برای بازیابی اطلاعات» در آیفون شما شود. بنابراین، آیفون خود را مجددا راه اندازی کنید و iOS را به روز کنید .
سخن آخر
درست است، برنامههای بازیابی فایلها بسیار بیشتر از برنامههای ذکر شده در بالا هستند، اما من فقط برنامههای بازیابی فایل رایگان نرمافزار واقعی را گنجاندهام که طیف وسیعی از فایلها را نیز حذف میکنند. من به گزینه هایی اشاره نکردم که به صورت اشتراکی /آزمایشی رایگان هستند و نه گزینه هایی که فایل های با اندازه معقول را حذف نمی کنند.
مطالب مرتبط:
بازیابی فایل پاک شده در هنگام کات و پیست
بازیابی رمز اینستاگرام بدون ایمیل و شماره تلفن

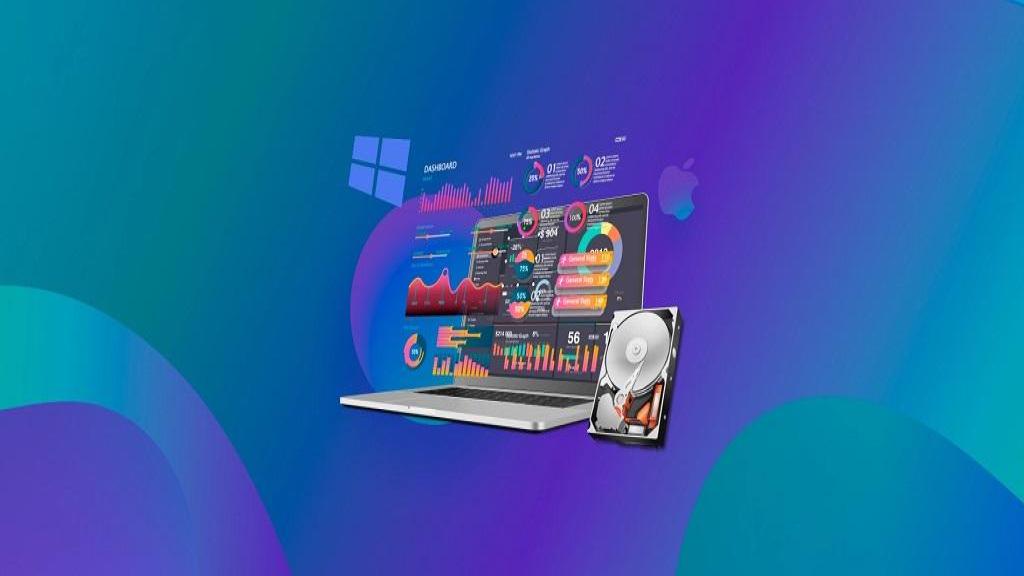
دیدگاه ها