در تنظیمات متن در پاورپوینت، تورفتگی (Indent) و فاصله خطوط (Line Spacing) نقش مهمی در بهبود ساختار و خوانایی متن دارند. این دو ویژگی به شما کمک میکنند تا نمایش متن را به شکلی سازمانیافتهتر و جذابتر ارائه دهید، و تجربه بهتری را برای مخاطبان خود فراهم کنید. در این مطلب از سلام دنیا، ما به آموزش نحوه چگونگی تنظیم حاشیهها و فاصله بین خطوط در پاورپوینت 2016 پرداخته ایم. با ما همراه باشید.
نحوه تراز کردن متن در پاورپوینت
حاشیه ها به فرمت طرح متن کمک می کنند تا در اسلاید سازماندهی شده تر ظاهر شود. سریع ترین راه برای انجام این کار استفاده از کلید Tab است. روش دیگر استفاده از یکی از دستورات Indent است. با این دستورات کاربران می توانند تورفتگی را کم یا زیاد کنند.
حتما بخوانید: روش ویرایش فایل پاورپوینت قفل شده (read-only)
- برای تراز کردن با استفاده از کلید Tab: مکان نما را در ابتدای خطی که می خواهید تراز کنید قرار دهید، سپس کلید Tab را فشار دهید.
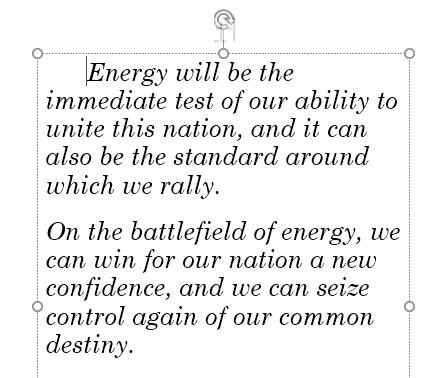
- برای تورفتگی با استفاده از دستورات Indent: مکان نما را در ابتدای خطی که می خواهید تورفتگی کنید قرار دهید. از تب Home، دستور Increase List Level را انتخاب کنید.
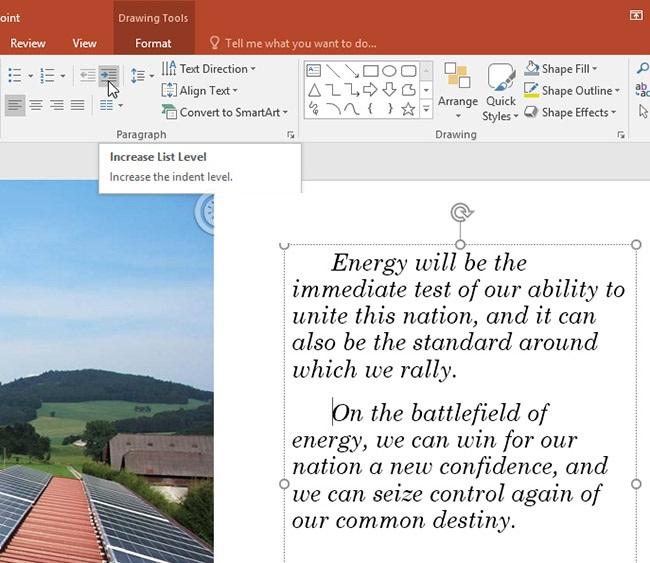
برای کاهش تورفتگی، خط مورد نظر را انتخاب کنید، سپس Shift + Tab را فشار دهید یا دستور Decrease List Level را انتخاب کنید .
نحوه تراز کردن لیست ها و پاراگراف ها
بسته به اینکه کاربر با یک لیست یا یک پاراگراف کار می کند، تراز نتایج متفاوتی به همراه خواهد داشت.
- پاراگراف: تراز کردن خط اول یک پاراگراف با کلید Tab پاراگراف ها را از یکدیگر جدا می کند، مانند مثال های بالا.
- لیست ها: تراز کردن یک لیست یک لیست چند سطحی ایجاد می کند. این به این معنی است که خط تازه تراز شده یک موضوع فرعی از خط بالای آن است. اگر می خواهید یک طرح کلی یا یک لیست سلسله مراتبی ایجاد کنید، لیست های چند سطحی مفید هستند.
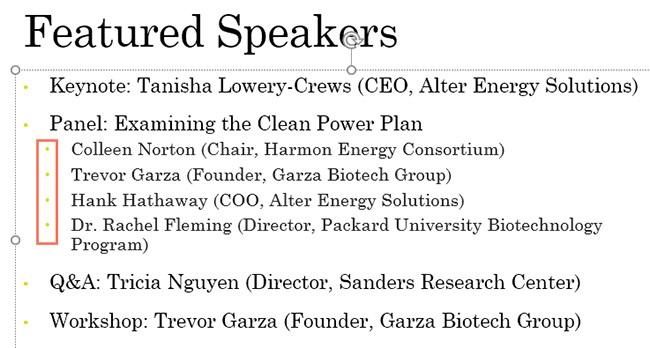
هنگامی که یک لیست چند سطحی ایجاد کردید، ممکن است بخواهید بولت متفاوتی را برای سطوح مختلف انتخاب کنید تا آنها را بیشتر برجسته کنید.
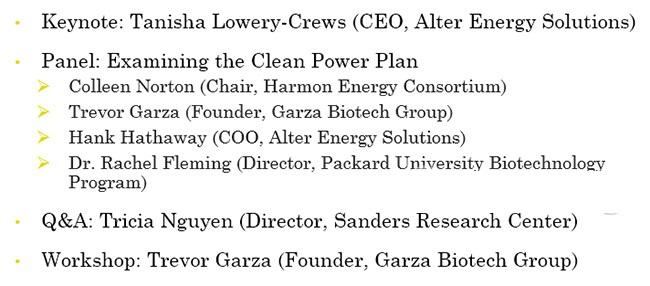
نحوه تنظیم ویژگی حاشیه
گاهی اوقات ممکن است بخواهید تراز بندی پاراگراف ها را در ارائه خود تنظیم کنید. می توانید این کار را با تنظیم نقاط تراز در ابزار Ruler انجام دهید. به طور پیش فرض، ابزار Ruler پنهان است، بنابراین ابتدا باید آن را نشان دهید.
حتما بخوانید: نکات مهم برای ساخت اسلایدهای حرفه ای در پاورپوینت
نحوه نمایش ابزار Ruler
- تب View را در نوار روبان انتخاب کنید.
- در گروه Show کادر کنار Ruler را انتخاب کنید. ابزار Ruler ظاهر می شود.
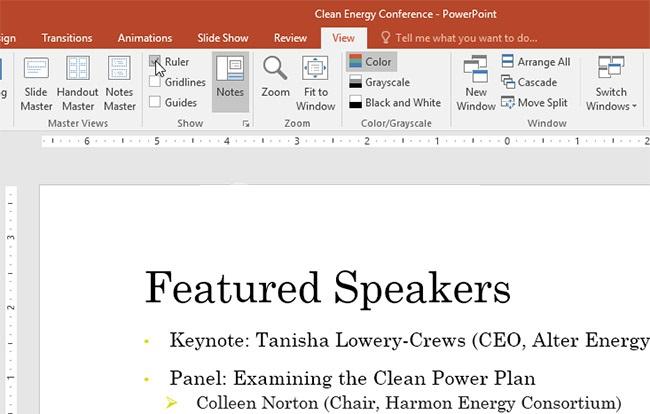
نشانگرهای تورفتگی کجا قرار دارد؟
در پاورپوینت 2016، سه نوع نشانگر (marker) وجود دارد که برای تنظیم تورفتگی و تنظیمات پاراگراف به کار میروند:
- First-line indent marker (نشانگر تورفتگی خط اول): این نشانگر خط اول پاراگراف را تنظیم میکند و تنها خط اول را به داخل (تورفته) میکند.
![]()
- Hanging indent marker (نشانگر تورفتگی آویزان): این نشانگر باعث میشود تمام خطوط پاراگراف به جز خط اول تورفته شوند. به عبارت دیگر، خط اول در موقعیت اولیه باقی میماند و بقیه خطوط به داخل تورفته میشوند.
![]()
- Left indent marker (نشانگر تورفتگی چپ): این نشانگر همزمان با جابجا کردن نشانگر تورفتگی خط اول و نشانگر تورفتگی آویزان، تمام خطوط پاراگراف را به سمت داخل حرکت میدهد و همهی خطوط را به طور یکنواخت تنظیم میکند.
این نشانگرها به شما امکان میدهند تا متن را بر اساس نیاز خود در اسلاید تنظیم کنید.
نحوه تراز کردن با استفاده از نشانگرهای تورفتگی
- مکان نما را در هر نقطه از پاراگراف که می خواهید تراز کنید قرار دهید یا یک یا چند پاراگراف را انتخاب کنید.
- نشانگر تورفتگی مورد نظر را انتخاب کنید. در این مثال، از نشانگر تورفتگی چپ استفاده خواهیم کرد .
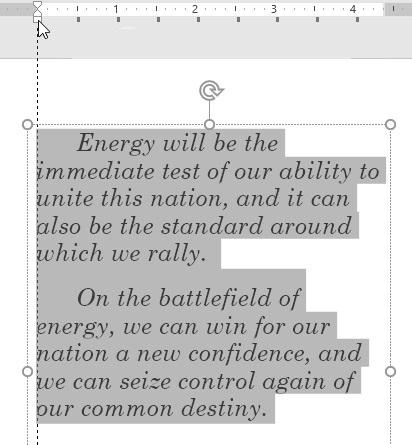
- در صورت نیاز، نشانگر تورفتگی را کلیک کرده و بکشید. پس از اتمام، متن انتخاب شده تراز می شود.
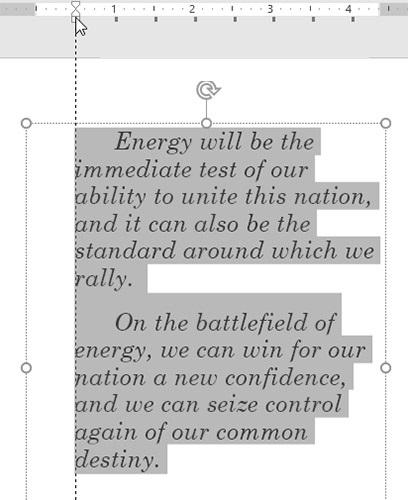
نحوه سفارشی کردن فاصله بولت ها
هنگام کار با لیست ها، پاورپوینت به شما امکان می دهد فاصله بین بولت ها و متن را با استفاده از نشانگر تورفتگی تنظیم کنید .
حتما بخوانید: آموزش تبدیل پاورپوینت به ورد
نحوه تغییر فاصله بین بولت ها
- ردیف هایی را که می خواهید تغییر دهید انتخاب کنید، سپس نشانگر تورفتگی مورد نظر را انتخاب کنید. در این مثال، از نشانگر فرورفتگی آویزان استفاده خواهیم کرد .
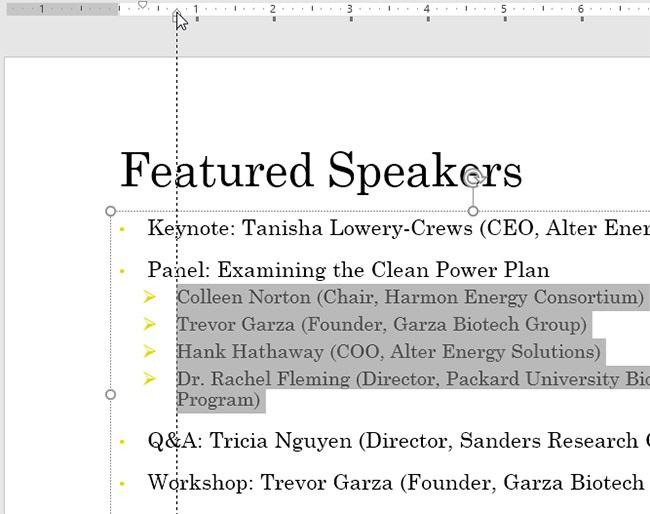
- در صورت نیاز روی نشانگر تورفتگی کلیک کرده و بکشید. وقتی کارتان تمام شد، فاصله بین بولت ها تنظیم میشود.
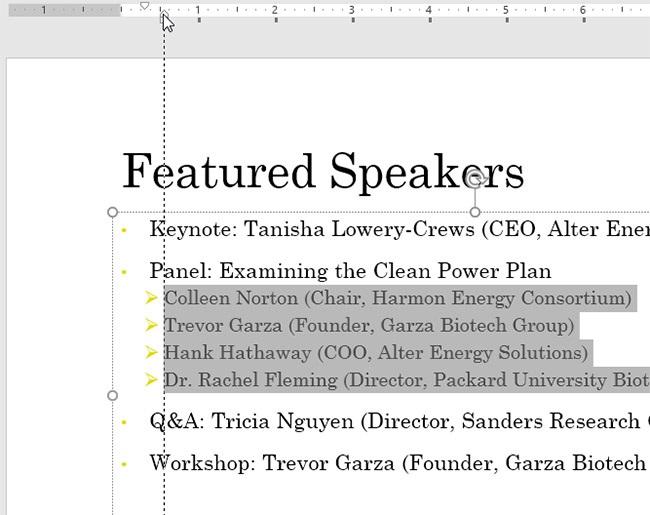
نحوه تغییر فاصله خطوط
پاورپوینت به شما امکان می دهد مقدار فاصله بین هر خط در یک لیست یا پاراگراف را تنظیم کنید. میتوانید فاصله خطوط را کاهش دهید تا خطوط بیشتری را در یک اسلاید قرار دهید، یا میتوانید فاصله خطوط را افزایش دهید تا متن راحتتر خوانده شود. در برخی موارد، هنگام تنظیم فاصله خطوط، پاورپوینت ممکن است به طور خودکار اندازه قلم را تغییر دهد، بنابراین افزایش بیش از حد فاصله خطوط می تواند متن را بسیار کوچک کند.
نحوه قالب بندی فاصله خطوط:
حتما بخوانید: متحرک سازی و به ترتیب آمدن متن و تصاویر در پاورپوینت با کلیک موس
- متنی را که می خواهید قالب بندی کنید انتخاب کنید.
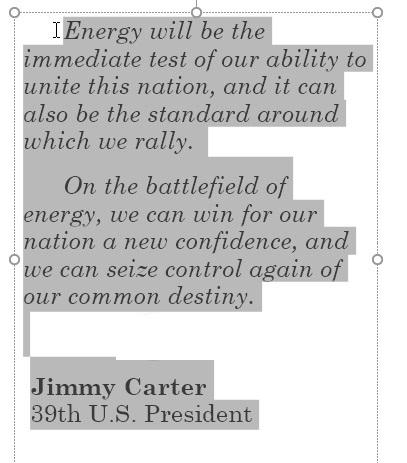
- در تب Home، گروه Paragraph را بیابید ، بر روی دستور Line Spacing کلیک کنید و سپس از منو گزینه فاصله بین خطوط مورد نظر را انتخاب کنید.
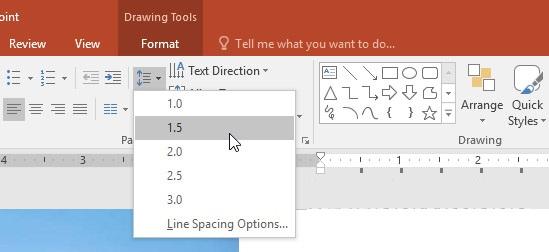
- فاصله خطوط تنظیم خواهد شد.
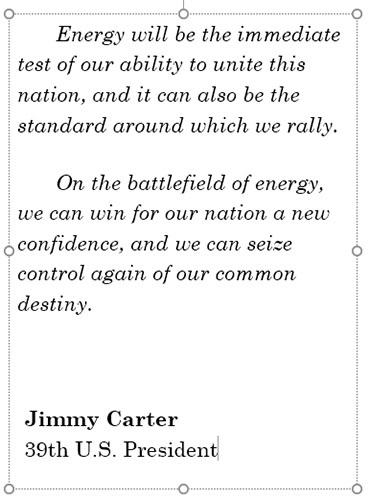
اگر می خواهید فاصله خطوط را با دقت بیشتری تنظیم کنید، گزینه های فاصله بین خطوط را از منوی کشویی انتخاب کنید. کادر محاورهای پاراگراف ظاهر میشود که به شما امکان میدهد فاصله خطوط را دقیق تنظیم کنید و فاصله پاراگراف را تنظیم کنید (فاصله پاراگراف مقدار فضای اضافه شده قبل و بعد از هر پاراگراف است).
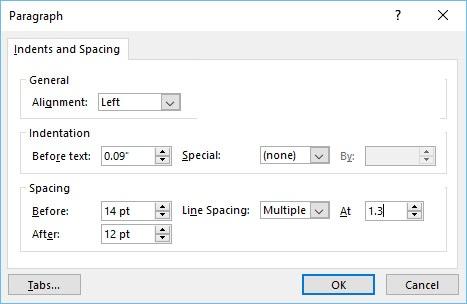
تمرین نهایی تنظیمات متن در پاورپوینت
- نمونه ارائه تمرین را باز کنید.
- در اسلاید آخر، کل لیست بولت شده را انتخاب کنید و گزینههای Line Spacing را به 12 pt قبل و 0 pt بعد تغییر دهید.
- نقطه گلوله دوم را تورفتگی کنید تا به عنوان یک موضوع فرعی زیر نقطه گلوله اول تبدیل شود.
حتما بخوانید: آموزش اضافه کردن عکس بزرگ به پاورپوینت
- اگر ابزار Ruler از قبل قابل مشاهده نیست، نشان دهید.
- برای هر موضوع فرعی، آن را انتخاب کنید و نشانگر تورفتگی سمت چپ را 1 اینچ (یا 2.5 سانتی متر) بکشید. توجه : اینها نقاط بولتی ای هستند که با مهر زمان شروع نمی شوند.
- وقتی کارتان تمام شد، اسلاید شما باید به شکل زیر باشد:
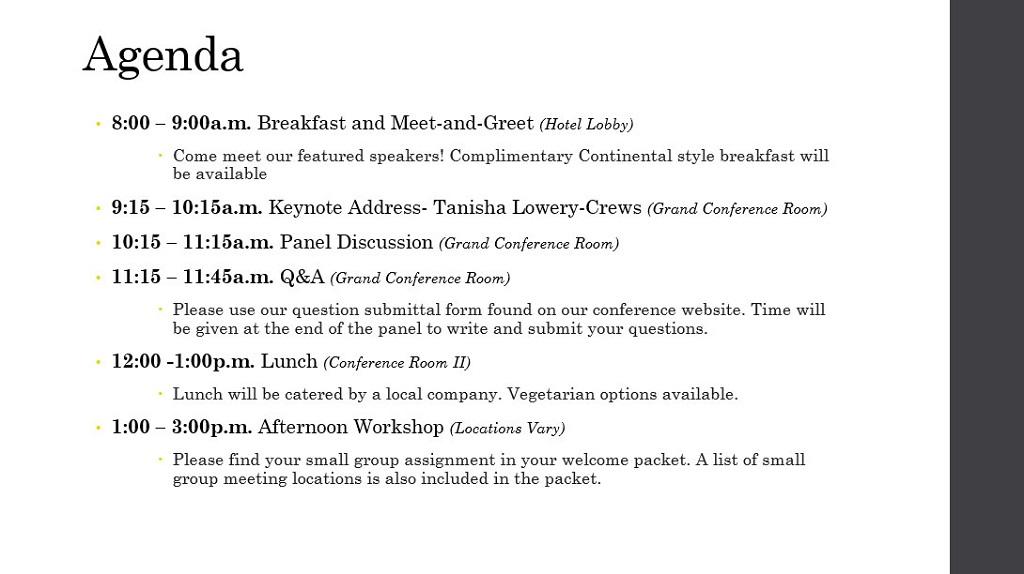
سخن آخر
تنظیم دقیق تراز و حاشیهها در پاورپوینت باعث بهبود ظاهر و خوانایی اسلایدها میشود. با استفاده از ابزارهای موجود، میتوانید متنها و لیستهای خود را بهراحتی سازماندهی کرده و به مخاطبان ارائهای منسجمتر و جذابتر ارائه دهید. کنترل تورفتگیها، فاصله بین خطوط و تنظیمات بولتها از جمله مواردی است که به شما کمک میکند ارائه خود را حرفهایتر و کارآمدتر کنید.
مطالب مرتبط:
تغییر تنظیمات پیش فرض پاورپوینت برای ساخت اسلاید حرفه ای

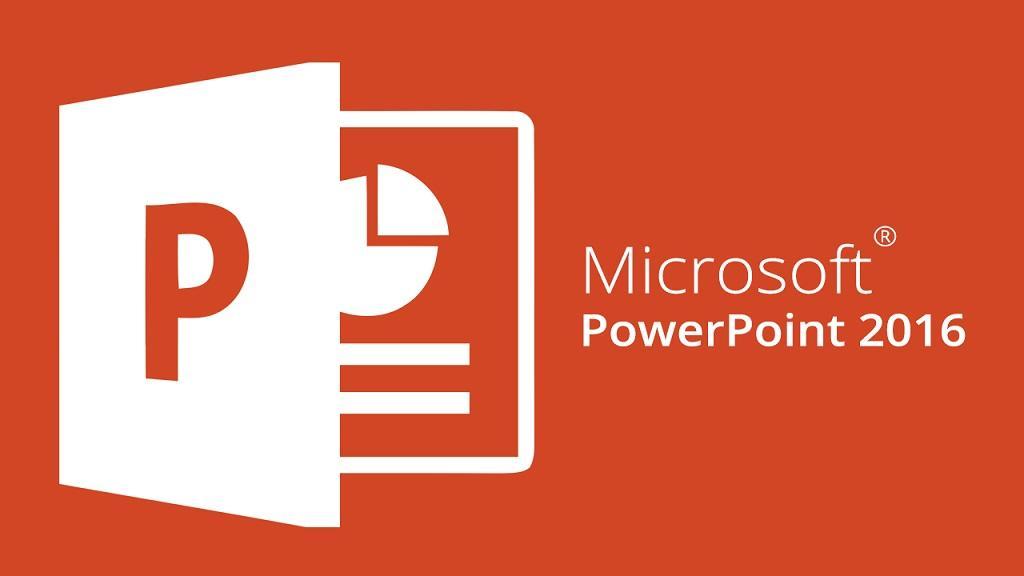
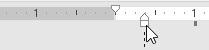
دیدگاه ها