پاورپوینت بهطور پیشفرض اسلایدها را در حالت افقی نمایش میدهد، که مناسب برای اکثر ارائه ها و نمایش ها است. با این حال، برای برخی نیازها مانند تهیه اینفوگرافیک های عمودی یا آمادهسازی جزوات، تغییر به حالت عمودی میتواند مزایای خاص خود را داشته باشد. این مقاله به شما نشان میدهد چگونه به راحتی اوریانتیشن اسلایدهای خود را از افقی به عمودی تغییر دهید و نکاتی برای بهینه سازی نمایش محتوای خود در این حالت ارائه میدهد. با استفاده از این راهنما از سلام دنیا، میتوانید تنظیمات پاورپوینت خود را به دلخواه و بر اساس نیازهای خاص خود سفارشی کنید و روش عمودی کردن صفحه در پاورپوینت در ویندوز و مک ؛ مزایای جهت عمودی (Portrait) در ارائهها و تنظیمات پاورپوینت در حالت عمودی بیاموزید.
اندازههای اسلاید در حالت افقی و عمودی
در پاورپوینت، اسلایدها معمولاً بهطور پیشفرض روی جهت افقی تنظیم میشوند که در دو اندازه ارائه میشوند:
حتما بخوانید: روش ساخت انیمیشن و متحرک سازی زیر خط متن در پاورپوینت
- استاندارد : نسبت 4:3 (10×7.5 اینچ)
- صفحه نمایش عریض : نسبت 16:9 (13.33×7.5 اینچ)
برای اسلایدهای پرتره، اندازه پیش فرض 10×5.626 اینچ است. جهت گیری منظره فضای وسیع تری را برای محتوای شما فراهم می کند و آن را برای گنجاندن تصاویری مانند تصاویر، نمودارها، نمودارها و جداول عالی می کند. متن به طور طبیعی از چپ به راست جریان می یابد، که خواندن و درک آن برای بینندگان آسان تر است. از سوی دیگر، جهتگیری پرتره دارای طرحبندی بلندتر و باریکتر است که ارتفاع آن بیشتر از عرض است. در حالی که در ارائه ها معمول نیست، جهت گیری پرتره ممکن است برای موقعیت های خاصی که به طرح بندی متفاوتی نیاز است مفید باشد.
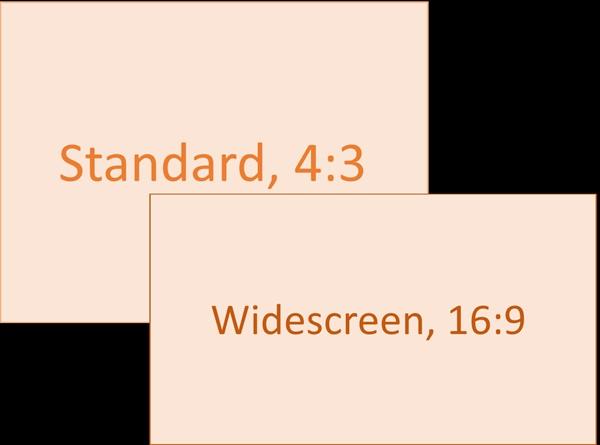
چگونه پاورپوینت را به حالت عمودی تغییر دهیم؟
عمودی کردن صفحه در پاورپوینت در ویندوز:
- مرحله 1 - ارائه خود را باز کنید: Microsoft PowerPoint را راه اندازی کنید و ارائه ای را که می خواهید تغییر دهید باز کنید.
- مرحله 2 - به تب Design دسترسی پیدا کنید: نوار را در بالای پنجره پاورپوینت قرار دهید. بر روی تب "طراحی" کلیک کنید.
- مرحله 3 – گزینه های Slide Size را بیابید: در برگه “Design” به دنبال گروه “Customize” در سمت راست بگردید. روی منوی کشویی زیر برچسب "Slide Size" کلیک کنید.
- مرحله 4 - "اندازه اسلاید سفارشی" را انتخاب کنید: چندین اندازه از پیش تعریف شده ظاهر می شود. به جای انتخاب یکی از آنها، گزینه پایین را انتخاب کنید: «اندازه اسلاید سفارشی».
- مرحله 5 - جهت گیری را روی پرتره تنظیم کنید: پنجره جدیدی با عنوان "Slide Size" ظاهر می شود. در بخش «جهت»، دو دکمه رادیویی را مشاهده خواهید کرد: «منظره» (که پیشفرض است) و «عمودی». برای تغییر جهت، روی دکمه رادیویی کنار "Portrait" کلیک کنید.
- مرحله 6 - روی "OK" کلیک کنید: پس از انتخاب "Portrait"، به سادگی روی دکمه "OK" در پایین پنجره "Slide Size" کلیک کنید.
- مرحله 7 - انتخاب بین "بیشینه سازی" و "اطمینان از تناسب"
حتما بخوانید: آموزش تبدیل پاورپوینت به فیلم
پس از کلیک بر روی "OK" در مرحله قبل، پاورپوینت ممکن است از شما بخواهد بین دو گزینه انتخاب کنید:
- Maximize: این گزینه محتوای اسلاید موجود شما را بزرگ می کند تا کل فضای پرتره را پر کند. با این حال، این ممکن است باعث شود برخی از عناصر مخدوش یا بریده به نظر برسند.
- Ensure Fit: این گزینه محتوای اسلاید شما را کوچک می کند تا متناسب با طرح بندی پرتره قرار بگیرد. این تضمین می کند که همه چیز قابل مشاهده است اما ممکن است فضای خالی اضافی در اطراف لبه ها باقی بماند.
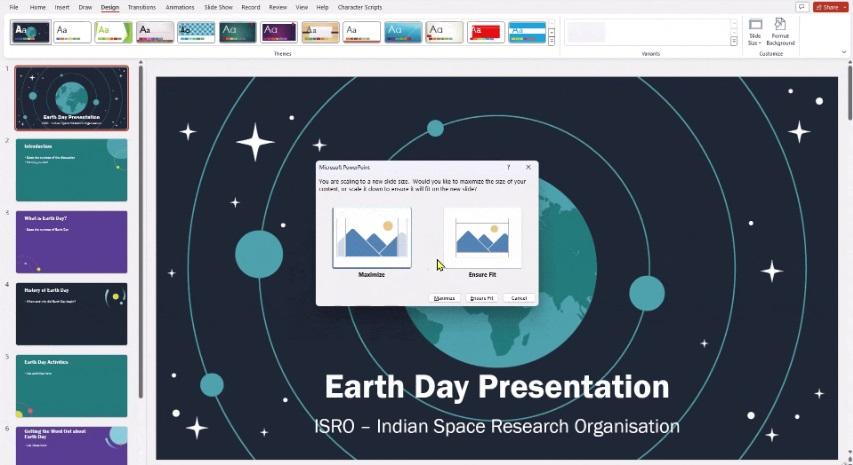
عمودی کردن صفحه در پاورپوینت در MacOS:
- ارائه پاورپوینت خود را باز کنید.
- به منوی File رفته و Page Setup را انتخاب کنید.
- در کادر محاورهای «تنظیم صفحه»، در قسمت Orientation، Portrait را انتخاب کنید. در صورت نیاز می توانید مقادیر عرض و ارتفاع را نیز در اینجا تنظیم کنید.
- روی OK کلیک کنید.
توصیه ها:
- برای ارائههایی که قرار است روی صفحه نمایش داده شوند: برای استفاده از ناحیه پرتره کامل، «maximiz» را انتخاب کنید. ممکن است متن و تصاویر برای جلوگیری از برش دادن به تنظیمات جزئی نیاز داشته باشند.
- برای چاپ جزوهها یا یادداشتها: «اطمینان از تناسب» را انتخاب کنید تا تضمین کنید که تمام محتوا در صفحه چاپ شده قابل مشاهده است، حتی اگر فضای اضافی وجود داشته باشد.
چگونه یک اسلاید را به حالت عمودی در پاورپوینت تغییر دهیم؟
در حالی که پاورپوینت مستقیماً از هر دو جهت در یک فایل پشتیبانی نمی کند، می توانید با پیوند دادن ارائه های جداگانه به این هدف برسید. در اینجا به این صورت است:
حتما بخوانید: ساخت انیمیشن ساده و حرفه ای با پاورپوینت
- مرحله 1: ارائه منظره خود را باز کنید.
- مرحله 2: به اسلایدی که می خواهید پیوند را در آن وارد کنید بروید.
- مرحله 3: یک کادر متن اضافه کنید یا متن موجود را برای عمل به عنوان پیوند انتخاب کنید.
- مرحله 4: به Insert > Action بروید.
- مرحله 5: بین «کلیک ماوس» (هنگامی که روی متن کلیک میکنید فعال میشود) یا «موس روی» (هنگامی که ماوس را روی متن میبرید فعال میشود) را انتخاب کنید.
- مرحله 6: "Hyperlink to:" را انتخاب کنید و "Other PowerPoint Presentation" را از منوی کشویی انتخاب کنید.
- مرحله 7: ارائه پرتره خود را بیابید و انتخاب کنید. سپس در «Hyperlink to Slide»، اسلایدی را که میخواهید از آن شروع کنید، انتخاب کنید.
- مرحله 8: روی «OK» کلیک کنید.
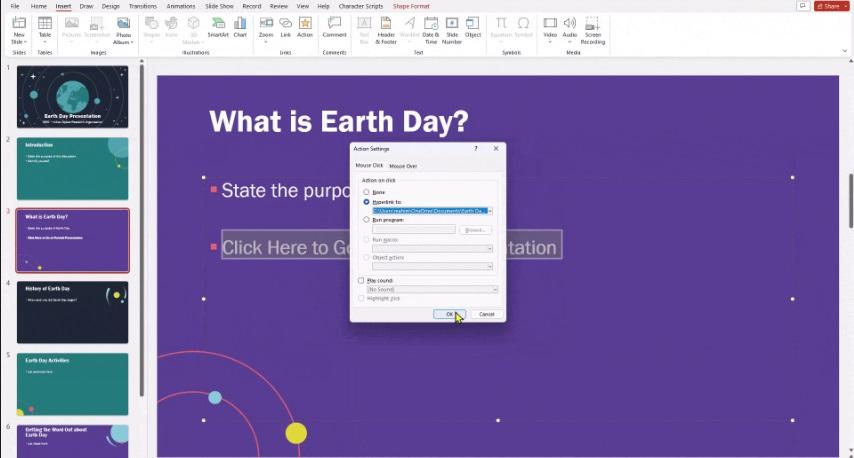
اکنون، در حین ارائه، کلیک کردن (یا نشان دادن ماوس، در صورت انتخاب ماوس روی) متن تعیین شده به طور یکپارچه به ارائه پرتره شما تغییر می کند.
هنگام پیوند دادن ارائه، این موارد را به خاطر بسپارید:
- اطمینان حاصل کنید که هر دو ارائه در یک پوشه ذخیره شده اند تا از لینک های شکسته جلوگیری کنید.
- استفاده از یک فراخوان برای اقدام واضح در متن پیوند داده شده را در نظر بگیرید، مانند «برای جزئیات اینجا را کلیک کنید» یا «مشاهده دادهها در حالت عمودی».
مزایای جهت عمودی (Portrait) در ارائه ها
دلایل مختلفی وجود دارد که ممکن است نیاز به تغییر جهت به پرتره داشته باشید:
1. مزایای استفاده از جهت عمودی: تجربه مشاهده پیشرفته
- تناسب محتوای عمودی : اسناد، مقالات و فیدهای رسانههای اجتماعی عمدتاً از متن تشکیل شدهاند و جهتگیری پرتره را در استفاده از ارتفاع صفحه کارآمدتر میکنند. این امکان خوانایی بهتر را با اسکرول های کمتری برای مشاهده محتوا فراهم می کند.
- مشاهده متمرکز : جهتگیری پرتره دید بهتری از محتوای عمودی مانند پرترهها یا ساختمانهای بلند ارائه میکند و به شما امکان میدهد بدون حواسپرتی بر روی جزئیات تمرکز کنید.
حتما بخوانید: تبدیل پاورپوینت به ورد ساده بدون بهم ریختگی
2. مزایای استفاده از جهت عمودی: در نظر گرفتن محدودیت های دستگاه
- استفاده راحت دستی : نگه داشتن تلفن یا تبلت در جهت عمودی اغلب برای مدت طولانی راحت تر است.
- فضای بهینهشده صفحه : در صفحههای کوچکتر، جهتگیری عمودی ممکن است تنها راه برای دیدن همه چیز بدون بزرگنمایی یا اسکرول به طرفین باشد.
3. مزایای استفاده از جهت عمودی: تطبیق با نیازهای برنامه
- طراحی خاص برنامه : برخی از برنامههای کاربردی عمدتاً برای جهتگیری عمودی طراحی شدهاند و استفاده از آنها در حالت افقی ممکن است منجر به مشکلات عملکرد یا نمایش شود.
- تجربه خواندن بیوقفه : بسیاری از کتابهای الکترونیکی و وب کمیک برای پیمایش عمودی فرمت بندی شدهاند، که جهتگیری عمودی را برای تجربه خواندن روان و بدون وقفه ترجیح میدهد.
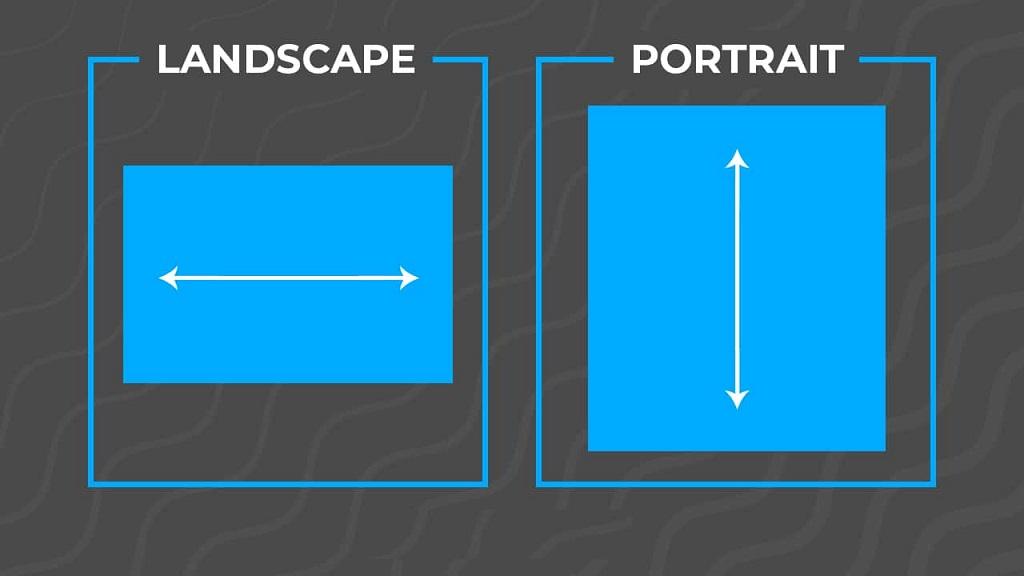
نکاتی برای ایجاد اسلایدهای پرتره جذاب بصری
انتخاب تصاویر مناسب:
- پرترههای واضح و روشن و بدون تاری یا پیکسلی را انتخاب کنید.
- مطمئن شوید که تصاویر با محتوای اسلاید مطابقت دارند، از عکسهای استوک عمومی اجتناب کنید.
- با در نظر گرفتن حالات چهره و خلق و خوی پرتره هایی را انتخاب کنید که احساسات را منتقل می کند و با مخاطب طنین انداز می شود.
- با گنجاندن جنسیت ها، قومیت ها، سنین و پیشینه های مختلف، تنوع را هدف قرار دهید.
ترکیب و طراحی:
- تصاویر را به صورت استراتژیک برش دهید تا چهره سوژه را هایلایت کنید و عناصر پس زمینه حواس پرتی را حذف کنید.
- برای تعادل، پرتره ها را با دقت در طرح اسلاید قرار دهید.
- برای جلوگیری از شلوغی و جلب توجه به پرتره، از فضای خالی به طور موثر استفاده کنید.
- طرح رنگ پرتره را با سایر عناصر اسلاید هماهنگ کنید.
حتما بخوانید: بهترین روش افزودن فایل پی دی اف (pdf) در پاورپوینت در ویندوز 11
متن و محتوا:
- برای جلوگیری از تحت الشعاع قرار دادن تصویر، متن را در اسلاید پرتره کوتاه نگه دارید.
- یک فونت واضح و خوانا انتخاب کنید که با سبک کلی مطابقت داشته باشد.
- متن را با دقت قرار دهید تا مطمئن شوید قسمت های مهم پرتره قابل مشاهده است.
توجهات اضافی:
- از فیلترها به طور محدود استفاده کنید تا جو تصویر را بهبود بخشید بدون اینکه کیفیت آن کاهش یابد.
- به تصویر لایههای نازک یا بافتهای ملایم اضافه کنید تا جذابیت بصری افزایش یابد.
- یک سبک بصری ثابت را حفظ کنید تا ظاهر حرفهایتری داشته باشید.
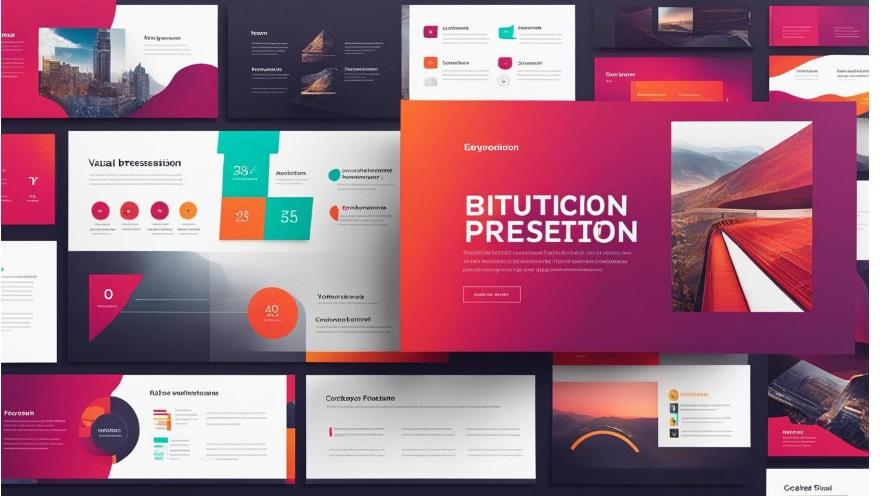
سوالات متداول
1. چرا جهت اسلاید را در پاورپوینت تغییر دهید؟
در حالی که منظره بر ارائه ها غالب است، تغییر به پرتره در پاورپوینت می تواند برای نمایش محتوای بلند مانند پرتره ها و اینفوگرافیک ها، ایجاد جزوات، تطبیق با صفحه های خاص یا افزودن تنوع بصری مفید باشد. با این حال، این قالب دارای محدودیتهایی است - شما نمیتوانید جهتگیریها را با هم ترکیب کنید و ممکن است محتوا نیاز به تنظیمات داشته باشد. جهت گیری را انتخاب کنید که به بهترین وجه با اهداف محتوا و ارائه شما مطابقت دارد.
2. آیا می توانم اسلایدهای پرتره و منظره را در یک ارائه ترکیب کنم؟
در حالی که ترکیب مستقیم آنها امکان پذیر نیست، می توانید به یک اثر مشابه دست پیدا کنید. در اینجا به این صورت است:
- دو ارائه جداگانه ایجاد کنید: یکی به صورت افقی و دیگری به صورت عمودی.
- پیوند دادن به ارائه ها: لینک ها را در ارائه اصلی خود (منظره) به اسلایدهای خاص در ارائه پرتره وارد کنید.
3. آیا تغییر جهت یک اسلاید بر کل ارائه تأثیر می گذارد؟
آره. بهطور پیشفرض، همه اسلایدها در یک ارائه جهتگیری یکسانی دارند (منظره یا عمودی). تغییر جهت یک اسلاید به طور خودکار کل ارائه را برای مطابقت تنظیم می کند.
4. آیا می توانم پاورپوینت پرتره خود را به حالت افقی برگردانم؟
بله، می توانید به راحتی با تنظیم تنظیمات اندازه اسلاید به حالت افقی برگردید.
5. آیا الگوهای خاصی برای ارائه پرتره طراحی شده است ؟
برخی از قالب ها برای حالت عمودی بهینه شده اند، یا می توانید قالب های موجود را سفارشی کنید.
6. آیا راهی سریع برای جابهجایی بین Landscape و Portrait در پاورپوینت وجود دارد؟
متأسفانه، هیچ کلید میانبر واحدی برای تغییر جهت کل ارائه وجود ندارد. با این حال، می توانید از طریق روش های زیر به تنظیمات جهت دسترسی داشته باشید:
- به تب "طراحی" بروید. در بخش "سفارشی کردن"، گزینه "اندازه اسلاید" را خواهید یافت. با کلیک بر روی منوی کشویی میتوانید بین Landscape و Portrait یکی را انتخاب کنید.
- روی هر اسلایدی کلیک راست کنید. "Size and Layout" را از منوی زمینه انتخاب کنید. پنجره ای ظاهر می شود که در آن می توانید جهت دلخواه را انتخاب کنید.
7. چگونه پاورپوینت را در حالت عمودی برای جزوات قرار دهیم؟
در تنظیمات چاپ در بخش «دستورالعملها»، یک گزینه طرحبندی عمودی مانند «2 اسلاید در هر صفحه (پرتره)» را انتخاب کنید تا اسلایدهای خود را به صورت عمودی در جزوههای چاپ شده نمایش دهید.
8. اگر جهت را به عمودی تغییر دهم، برای محتوای موجود من چه اتفاقی میافتد؟
پاورپوینت سعی می کند محتوای موجود شما را متناسب با جهت گیری جدید مقیاس کند. با این حال، بسته به میزان محتوا و چیدمان آن، ممکن است تنظیمات لازم باشد تا اطمینان حاصل شود که همه چیز به درستی نمایش داده می شود.
9. اگر ارائه من در جهت عمودی باشد روی همه پروژکتورها کار می کند؟
در حالی که اکثر پروژکتورهای مدرن می توانند نمایش پرتره را انجام دهند، برخی از مدل های قدیمی ممکن است محدودیت هایی داشته باشند. توصیه می شود در صورت عدم اطمینان، ارائه خود را از قبل روی پروژکتور خاص آزمایش کنید.
سخن آخر
تغییر اوریانتیشن پاورپوینت به حالت پرتره یک روش ساده برای سفارشیسازی ارائههای شما برای مقاصد مختلف است. چه در حال ایجاد یک اینفوگرافیک عمودی باشید و چه آماده کردن اسلایدها برای یک ارائه پوستر، این مراحل به شما کمک میکند به راحتی بین حالتهای افقی و عمودی در مایکروسافت پاورپوینت سوئیچ کنید.
مطالب مرتبط:
آموزش ایجاد چک باکس در پاورپوینت و اضافه کردن علامت تیک گزینه
روش ویرایش فایل پاورپوینت قفل شده (read-only)

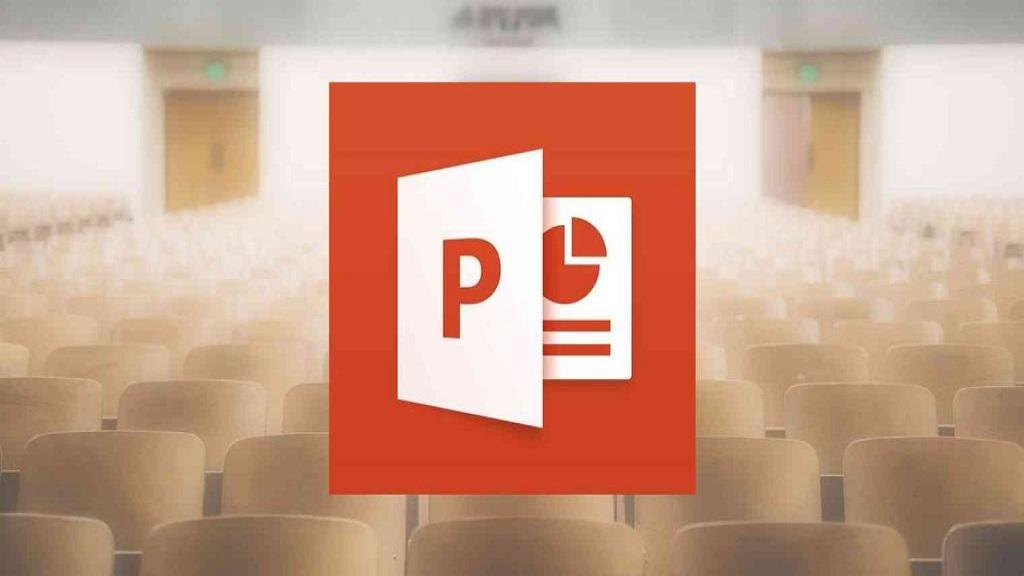
دیدگاه ها