در حین کار با اسناد در Microsoft Word، ممکن است نیاز داشته باشید بخشهایی را برای اطلاعات خاص یا محتوای اضافهشده در آینده رزرو کنید، بدون اینکه ساختار یا قالببندی سند شما به هم بریزد. این کار با استفاده از جاینماها (Placeholders) امکانپذیر است. جای نماها فضاهای خالی مفیدی هستند که به شما اجازه میدهند بدون پر کردن فوری آنها، بخشهایی از سند را برای دادههای بعدی آماده کنید. این ویژگی نه تنها ویرایش سند را سادهتر میکند، بلکه یک تجربه نوشتاری منظم و حرفهای را نیز فراهم میسازد. در این مقاله از سلام دنیا، با فرآیند ساده و گام به گام درج جانگهدارنده (Placeholder) در برنامه ورد (Word) آشنا خواهید شد.
- توجه داشته باشید در این مقاله placeholder به معنای جای نما و یا مکان نگهدارنده ذکر شده است.
مکان نگهدارنده در ورد چیست؟
در مایکروسافت ورد، مکان نگهدار، یک ناحیه خالی در یک سند است که از قبل قالب بندی شده است تا این نوع محتوا را در خود جای دهد. به همین دلیل است که نگهدارنده مکان ایجاد و سفارشی کردن اسناد را بسیار آسانتر میکند، زیرا یک قالب ساختاریافته تنظیم شده است که در آن شما فقط باید بیتهای مختلف اطلاعات را وارد کنید، بدون اینکه هر بار برای تنظیم دستی ساختار طرحبندی مشکلی ایجاد کنید. آنها اغلب در قالب ها استفاده می شوند تا به کاربران نشان دهند که کجا اطلاعات خاص را وارد کنند. بیایید چند نوع متداول مکاننماها را در Word ببینیم:
انواع جانگهدارنده (Placeholder) در ورد
- Text Placeholder: از چنین جای جایگذاری برای نگهداری متن استفاده می شود. این می تواند شامل دستورالعمل ها یا علائمی باشد که نشان می دهد چه نوع داده هایی را می توان در آن فضا وارد کرد. به عنوان مثال، مانند یک الگوی رزومه، متغیرهای متنی ممکن است نشان دهند که نام یا عنوان شغلی شما کجا را وارد کنید.
- Image Placeholder: مکاننمای تصویر برای حفظ فضا برای گرافیک یا تصاویر است. این به کاربران امکان می دهد تصاویر را به سرعت در یک منطقه ثابت جایگزین یا درج کنند. به عنوان مثال، یک مکاننمای تصویری که نشانواره شرکت را نشان میدهد، در اینجا در قالب بروشور درج میشود.
- Table Placeholder: این مکان نگهدار برای نگهداری جداول استفاده می شود و بنابراین قالب بندی و چیدمان ثابت برای داده های جدولی را تضمین می کند. برای اهداف ارائه داده ها می توان یک مکان نگهدار جدول در قالب گزارش ارائه کرد.
- Date / Time Placeholder: این مکان نگهدار اطلاعات تاریخ یا زمان مشخص شده را درج و نمایش می دهد. به عنوان مثال، یک الگوی دستور جلسه ممکن است از یک مکان نگهدار تاریخ / زمان برای نشان دادن زمان برنامه ریزی جلسه استفاده کند.
حتما بخوانید: آموزش دانلود و تغییر فونت پیش فرض در برنامه ورد
- Page Number Placeholder: این مکان نگهدار معمولاً برای تولید و نمایش خودکار شماره صفحات در سرصفحه یا پاورقی استفاده می شود. به عنوان مثال، یک مکان نگهدار شماره صفحه ممکن است در پاورقی یک الگوی سند ایجاد شده ظاهر شود.
- Chart / Graph Placeholder: این مکان نگهدار برای اسنادی در نظر گرفته شده است که نمودارها یا نمودارها باید در آنها ظاهر شوند. به عنوان مثال، در یک الگوی گزارش مالی، مکاننمای نمودار میتواند برای نشان دادن روندها استفاده شود.
- Citation Placeholder: یک مکان استناد در Microsoft Word یک فضای تعیین شده در یک سند است که برای درج جزئیات استناد رزرو شده است. این به کاربران اجازه میدهد مکانهایی را که بعداً نقلقولها اضافه میشوند علامتگذاری کنند، پیشنویس روان محتوا را قبل از نهایی کردن اطلاعات مرجع تسهیل میکند. این امر به ویژه در اسناد دانشگاهی یا حرفه ای که نیاز به ذکر دقیق منابع دارند مفید است.
نحوه اضافه کردن placeholder در Word
قرار دادن placeholder در مایکروسافت ورد یک فرآیند ساده است. اجازه دهید شما را با یک راهنمای گام به گام آشنا کنیم:
1. اضافه کردن placeholder از طریق Text Placeholder
- مرحله 1: یک سند موجود را باز کنید یا یک سند جدید در Microsoft Word ایجاد کنید.
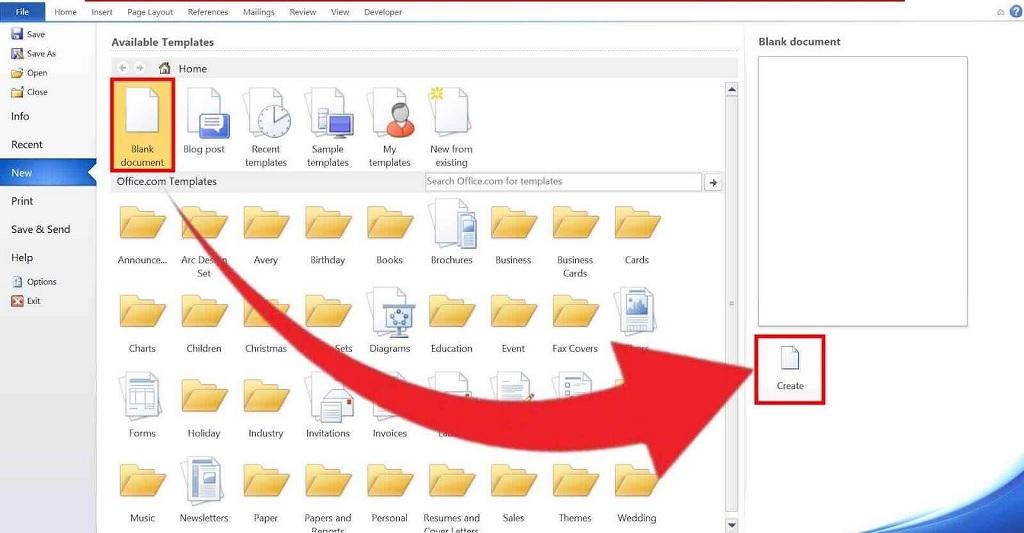
- مرحله 2 : اگر تب Developer روی نوار قابل مشاهده نیست، ممکن است لازم باشد آن را فعال کنید. به "File" بروید، سپس "Options" و سپس "Customize Ribbon" را انتخاب کنید. از آنجا، اطمینان حاصل کنید که گزینه "Developer" علامت زده شده است، و اکنون باید تب Developer را در نوار مشاهده کنید.
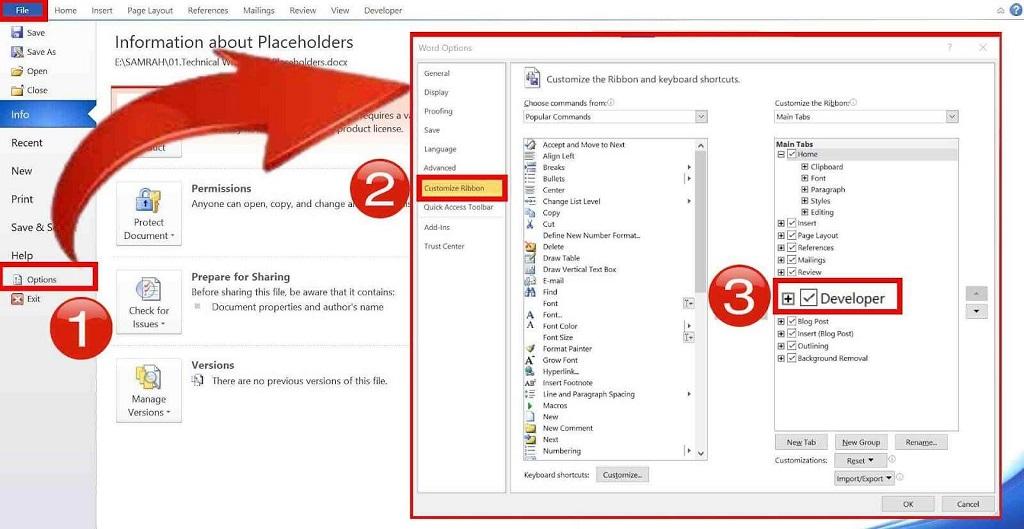
- مرحله 3: روی تب "Developer" در نوار کلیک کنید.
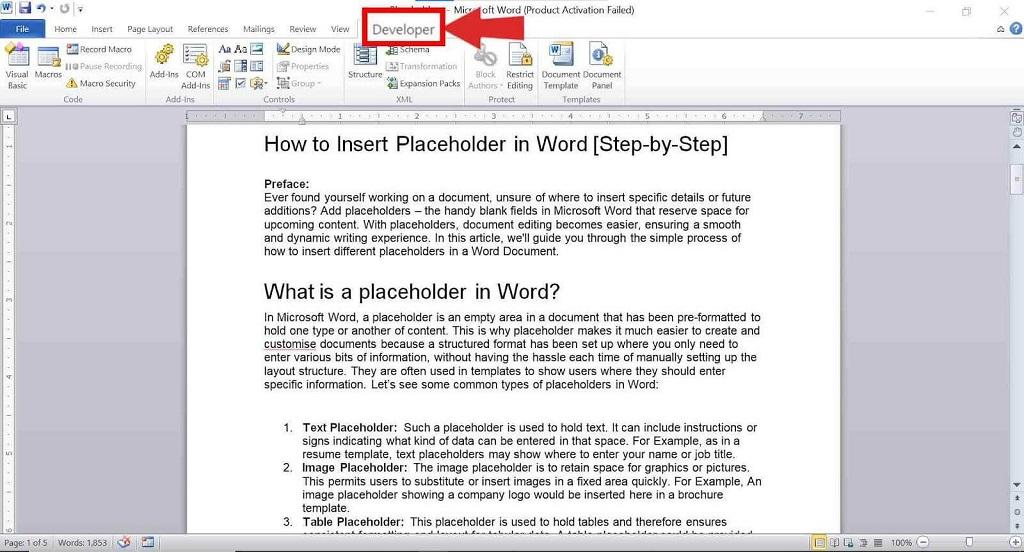
- مرحله 4: در تب Developer، بسته به اولویت خود، روی "Rich Text Content Control" یا "Plain Text Content Control" کلیک کنید. این به عنوان یک مکان نگهدار متن عمل می کند.

- مرحله 5: روی سندی که میخواهید مکاننمای متن را در آن وارد کنید، کلیک کنید. کنترل محتوا در آن مکان ظاهر می شود.
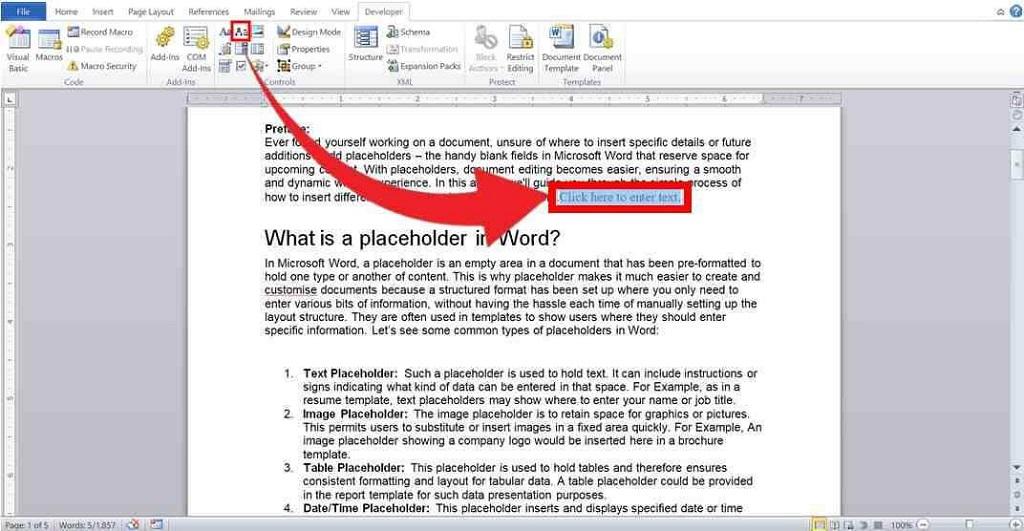
میتوانید متن پیشفرض را در جایبان تغییر دهید تا راهنمایی یا دستورالعملهایی برای کاربر ارائه کنید.
2. اضافه کردن placeholder از طریق Date / Time Placeholder
مکان نگهدار تاریخ / زمان در مایکروسافت ورد به عنوان یک ابزار بسیار مهم است. این نیاز به اطلاعات دقیق مربوط به زمان را برآورده میکند و تضمین میکند که اسناد نه تنها به خوبی سازماندهی شدهاند، بلکه به صورت پویا به جزئیات حساس به زمان پاسخ میدهند. برای افزودن این مکاندار به سند خود، این مراحل را دنبال کنید:
حتما بخوانید: 13 قابلیت و ترفند مخفی ورد
- مرحله 1 : سند Word خود را باز کنید و روی زبانه "Developer" در نوار کلیک کنید.
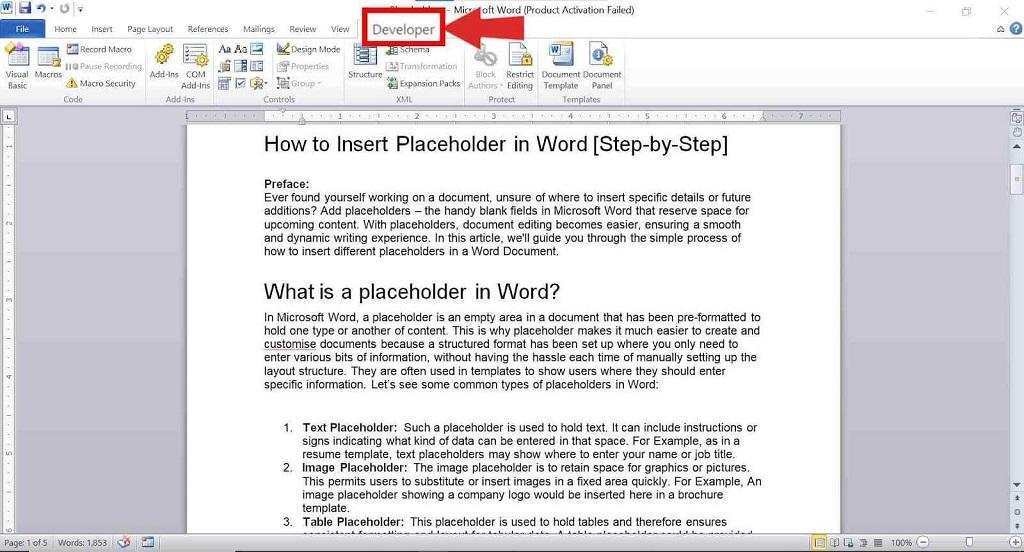
- مرحله 2 : در تب Developer، بسته به اولویت خود، روی "Date Picker Content Control" یا "Time Picker Content Control" کلیک کنید. این به عنوان یک مکان نگهدار تاریخ / زمان عمل می کند.

- مرحله 3: روی سندی که میخواهید مکانگردان تاریخ / زمان را در آن وارد کنید، کلیک کنید. کنترل محتوا برای تاریخ / زمان در آن مکان ظاهر می شود.
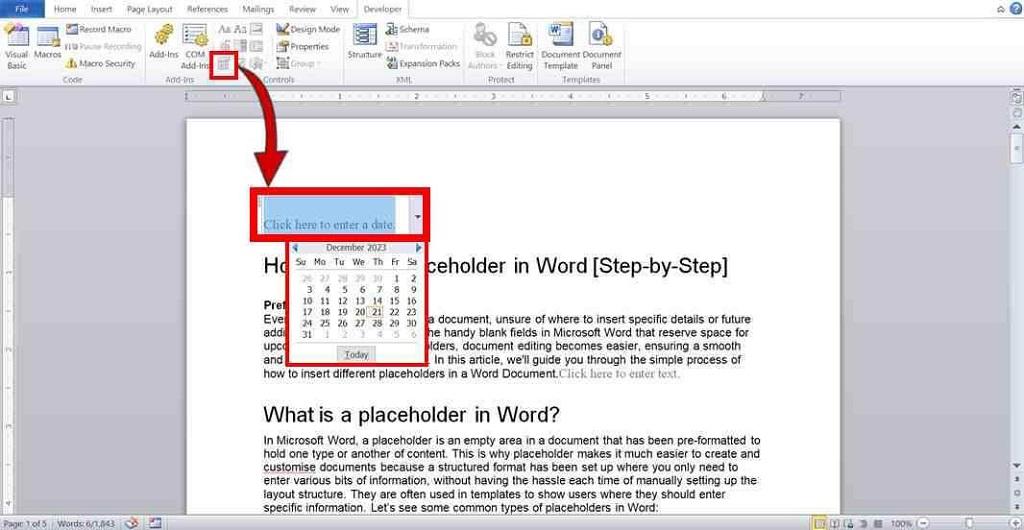
با دنبال کردن این مراحل ساده، می توانید به طور یکپارچه یک مکان نگهدار تاریخ / زمان را در سند مایکروسافت ورد خود وارد کنید و یک فضای مشخص برای نمایش اطلاعات تاریخ یا زمان مشخص شده فراهم کنید.
3. اضافه کردن placeholder از طریق Page Number Placeholder
- مرحله 1: سند خود را در Word باز کنید و سپس به سربرگ یا پاورقی سند خود بروید، جایی که می خواهید شماره صفحه نمایش داده شود. بسته به اولویت خود می توانید این کار را با دوبار کلیک کردن در بالا یا پایین صفحه انجام دهید.
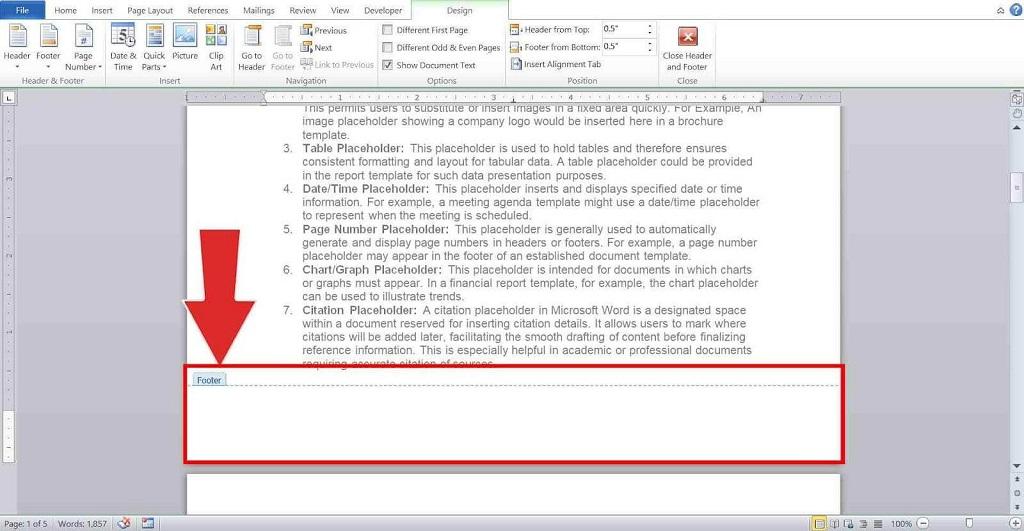
- مرحله 2 : روی زبانه "Insert" در نوار کلیک کنید. سپس در تب Insert گزینه “Page Number” را پیدا کنید. روی آن کلیک کنید تا منو ظاهر شود.
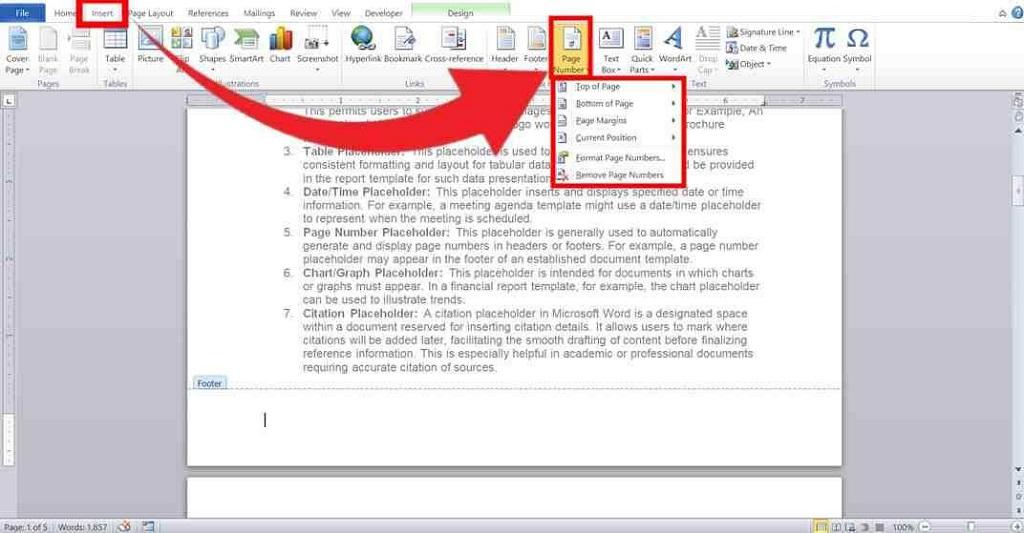
- مرحله 3: یک سبک برای شماره صفحه خود انتخاب کنید. می توانید اعداد ساده را انتخاب کنید یا گزینه های قالب بندی مختلف را بررسی کنید.
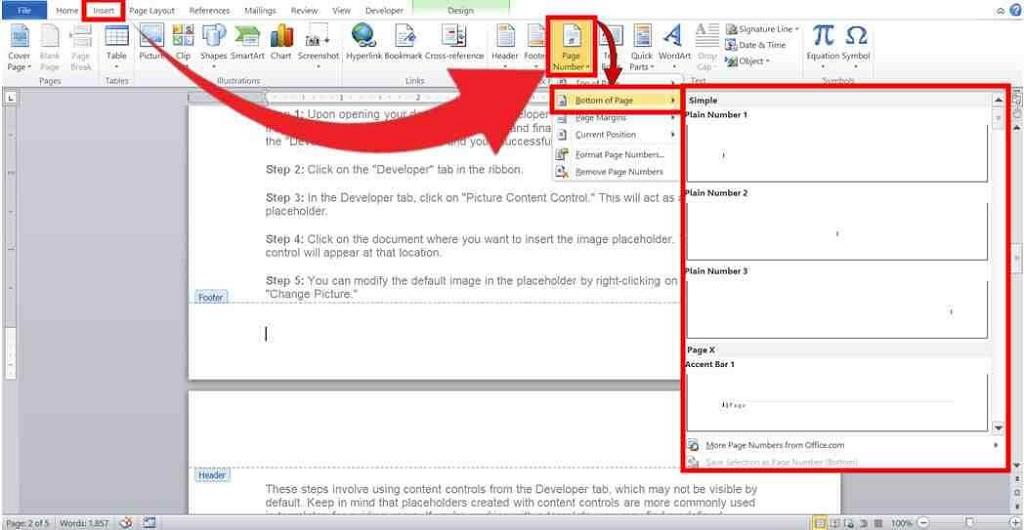
4. اضافه کردن placeholder از طریق Image Placeholder
قرار دادن تصویر در مایکروسافت ورد یک فرآیند ساده است. برای تسلط بر این کار آماده اید؟ بیایید با هم به آن بپردازیم!
حتما بخوانید: تبدیل فایل html به word
- مرحله 1: به تب Developer رفته و بر روی دکمه مرموز "Picture Content Control" کلیک کنید. این به عنوان یک مکان نگهدار تصویر عمل می کند.

- مرحله 2: روی سندی که میخواهید مکاننمای تصویر را در آن وارد کنید، کلیک کنید. کنترل محتوا در آن مکان ظاهر می شود.
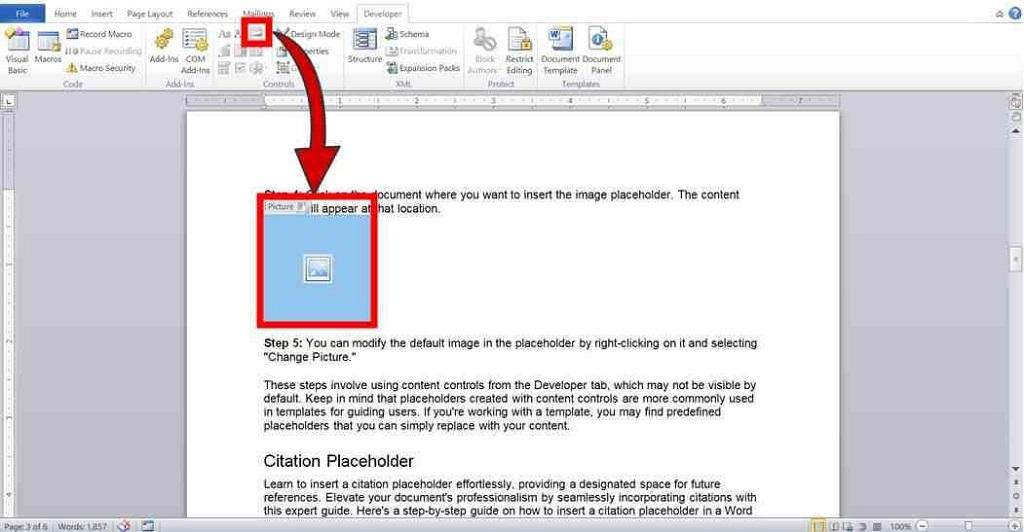
- مرحله 3: با کلیک راست روی آن و انتخاب "تغییر تصویر" می توانید تصویر پیش فرض را در مکان نگهدار تغییر دهید.
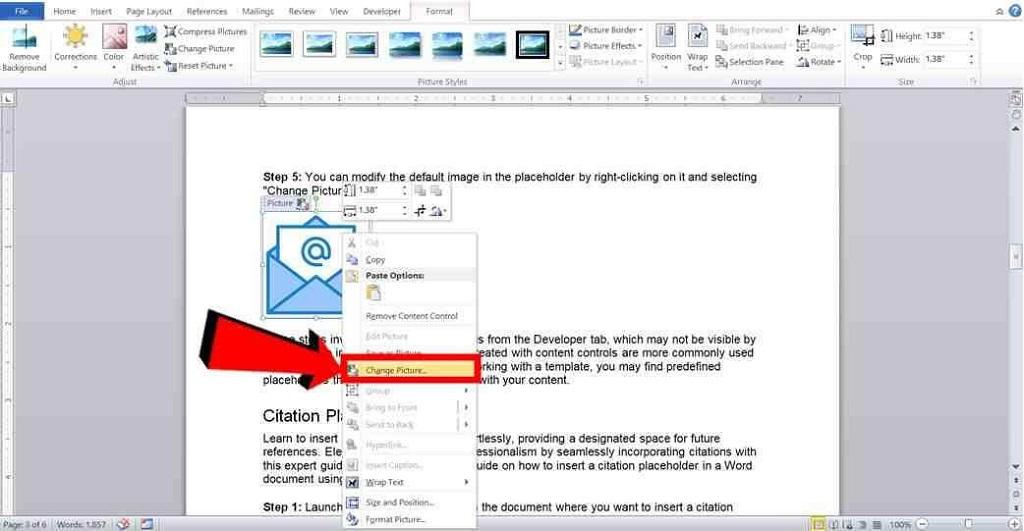
این مراحل شامل استفاده از کنترل های محتوا از برگه Developer است که ممکن است به طور پیش فرض قابل مشاهده نباشد. به خاطر داشته باشید که متغیرهایی که با کنترلهای محتوا ایجاد میشوند، بیشتر در قالبهایی برای راهنمایی کاربران استفاده میشوند. اگر با یک الگو کار میکنید، ممکن است متغیرهایی از پیش تعریفشده پیدا کنید که میتوانید به سادگی آنها را با محتوای خود جایگزین کنید.
5. اضافه کردن placeholder از طریق Citation Placeholder
- مرحله 1 : به نقطه ای در سند Word خود بروید که در آن قصد دارید یک نقل قول در آینده اضافه کنید و مکان نما خود را در آنجا قرار دهید.
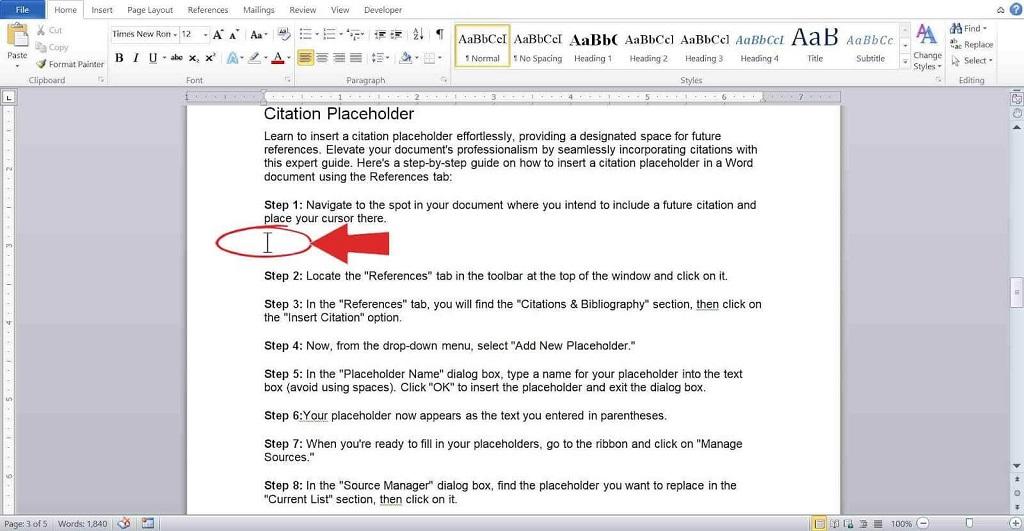
- مرحله 2: تب "References" را در نوار ابزار بالای پنجره پیدا کرده و روی آن کلیک کنید.

- مرحله 3: در تب "References" قسمت "Citations & Bibliography" را پیدا می کنید، در آنجا روی گزینه "Insert Citation" کلیک کنید.

- مرحله 4: اکنون، از منوی کشویی، "Add New Placeholder" را انتخاب کنید.
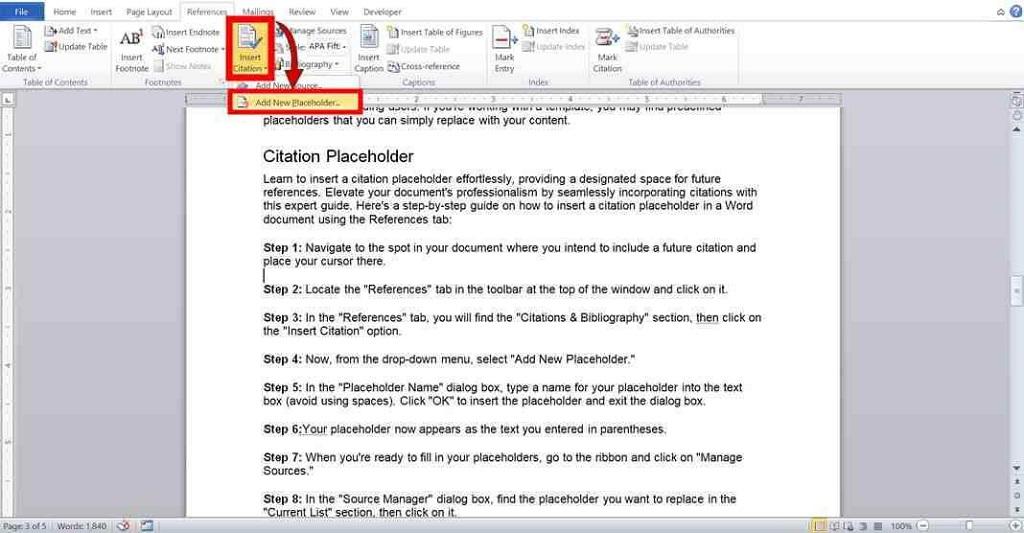
- مرحله 5 : در کادر محاورهای «Placeholder Name»، یک نام برای مکاندار خود در کادر متنی تایپ کنید (از استفاده از فاصله اجتناب کنید). روی "OK" کلیک کنید تا مکان نگهدارنده را وارد کنید و از کادر محاوره ای خارج شوید.
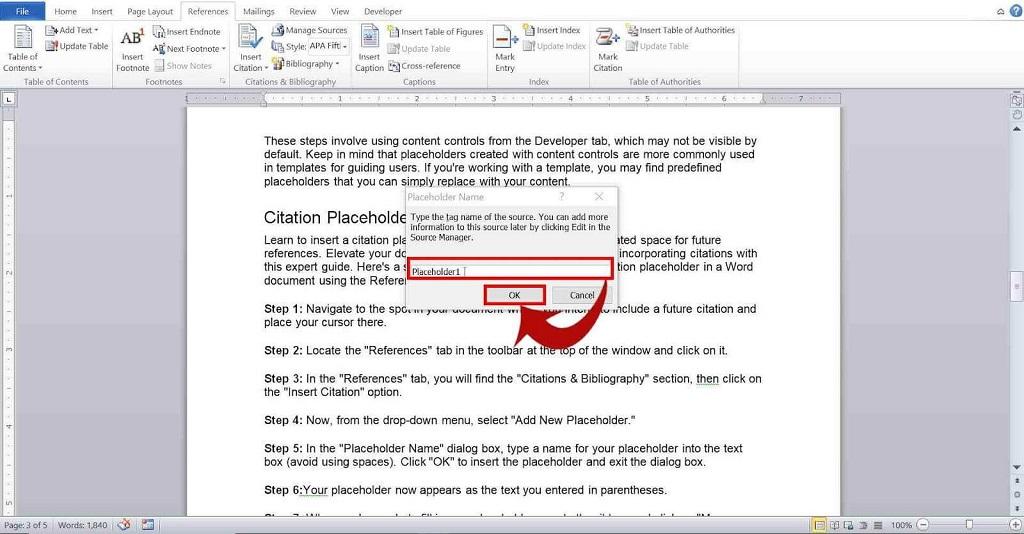
- مرحله 6 : جای شما اکنون به عنوان متنی که در پرانتز وارد کرده اید ظاهر می شود.
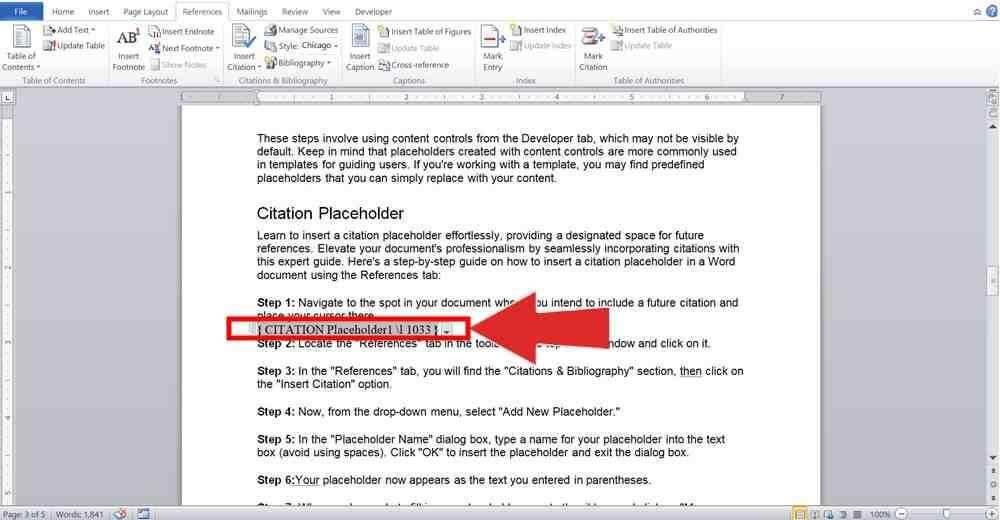
- مرحله 7: هنگامی که آماده پر کردن مکان های خود هستید، به نوار بروید و روی "Manage Sources" کلیک کنید.

- مرحله 8 : در کادر محاورهای «مدیر منبع»، مکانهایی را که میخواهید جایگزین کنید در بخش «فهرست فعلی» پیدا کنید، سپس روی آن کلیک کنید.
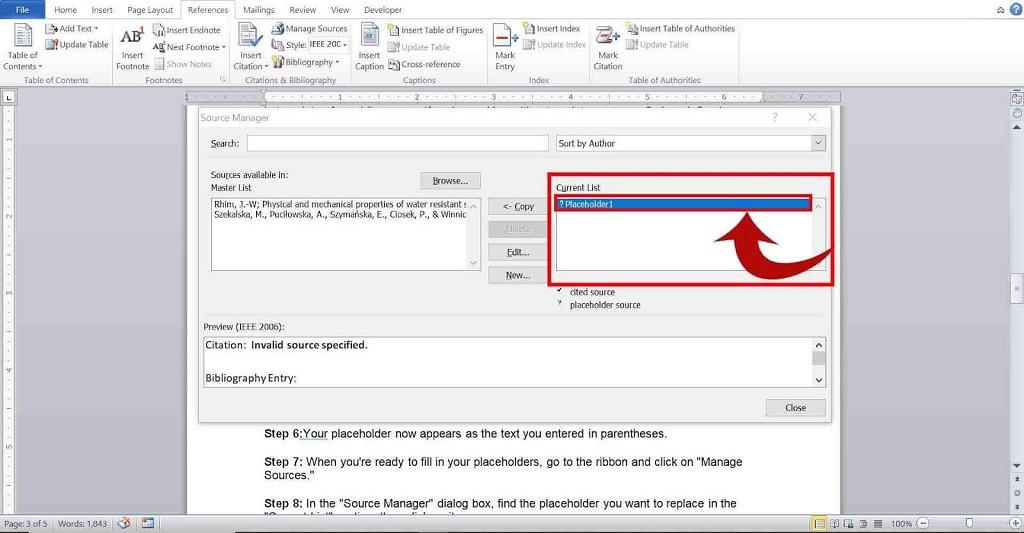
- مرحله 9: پس از انتخاب مکان نگهدار، روی "ویرایش" کلیک کنید. در کادر محاورهای «ویرایش منبع»، میتوانید تمام جزئیات مورد نیاز برای استناد خود را وارد کنید. "OK" را انتخاب کنید تا به کادر گفتگوی "Source Manager" برگردید.
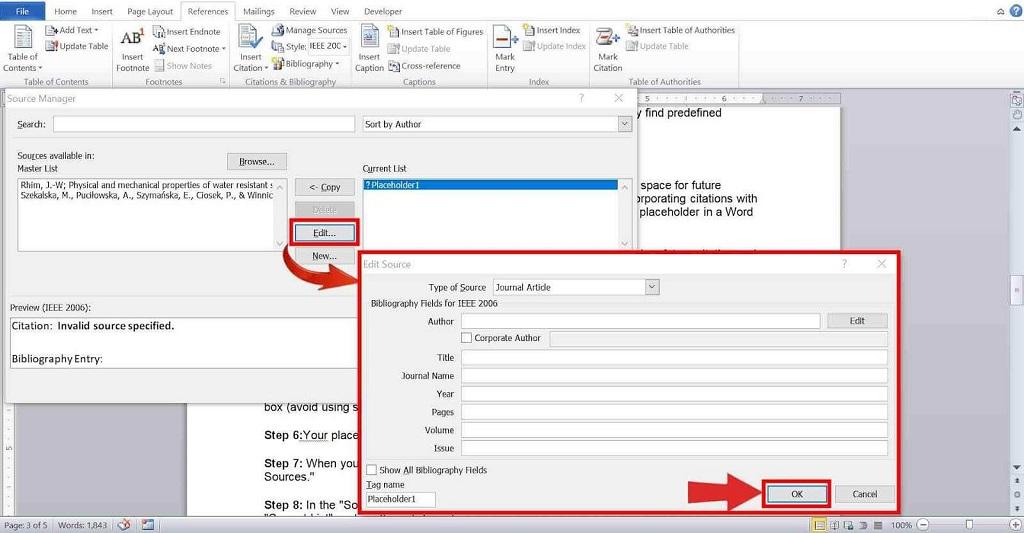
- مرحله 10: روی "بستن" کلیک کنید تا پس از اتمام جایگزینی متغیرهای مکان، از کادر محاوره ای "مدیر منبع" خارج شوید. Word مکان نگهدار اصلی شما را با یک نقل قول مناسب جایگزین می کند و کار شما تمام است.
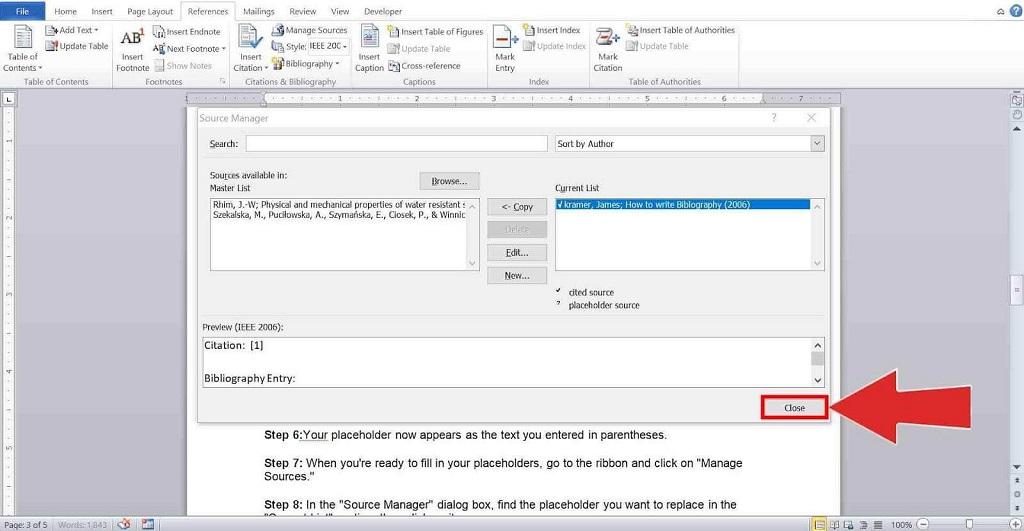
این مراحل تضمین میکند که میتوانید مکانگردانهای استناد را بهطور یکپارچه در سند Word خود وارد کرده و مدیریت کنید، و با تکمیل جزئیات، فرآیند استناد را سادهتر میکند.
حتما بخوانید: روش محافظت و قفل کردن سند ورد با ساخت رمز عبور تصادفی
نحوه تغییر و یا حذف placeholder در ورد
هنگامی که متغیرهایی درج شدند، اگر برخی دیگر مورد نیاز نباشند یا نیاز به اصلاح داشته باشند، چه؟ در این بخش، شما را در مورد حذف یا اصلاح کارآمد نگهدارندهها راهنمایی میکنیم. فرآیند ویرایش اسناد خود را ساده کنید.
1. نحوه حذف placeholder
- مرحله 1: بر روی محل قرارگیری که می خواهید حذف کنید کلیک کنید. مکان نگهدار ممکن است یک جعبه متن، کنترل محتوا یا هر عنصر دیگری در سند شما باشد.
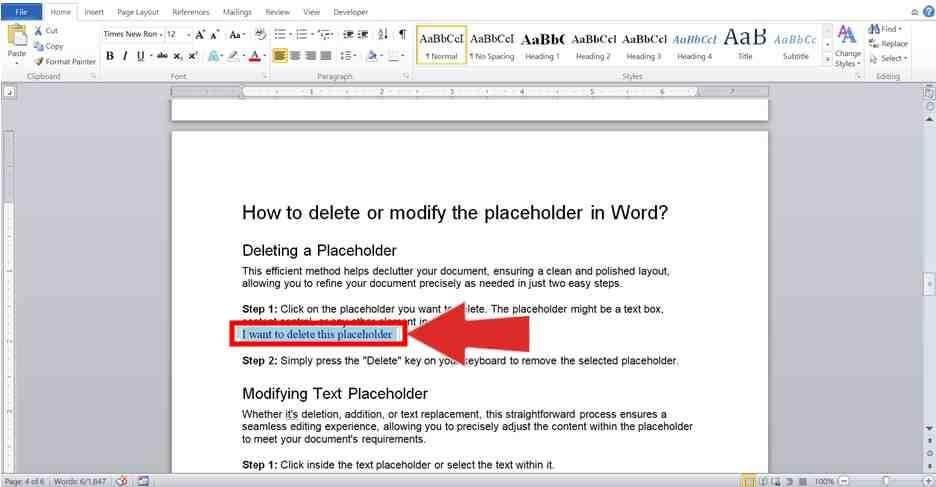
- مرحله 2: به سادگی کلید "Delete" را از روی صفحه کلید خود فشار دهید تا مکان انتخابی حذف شود.
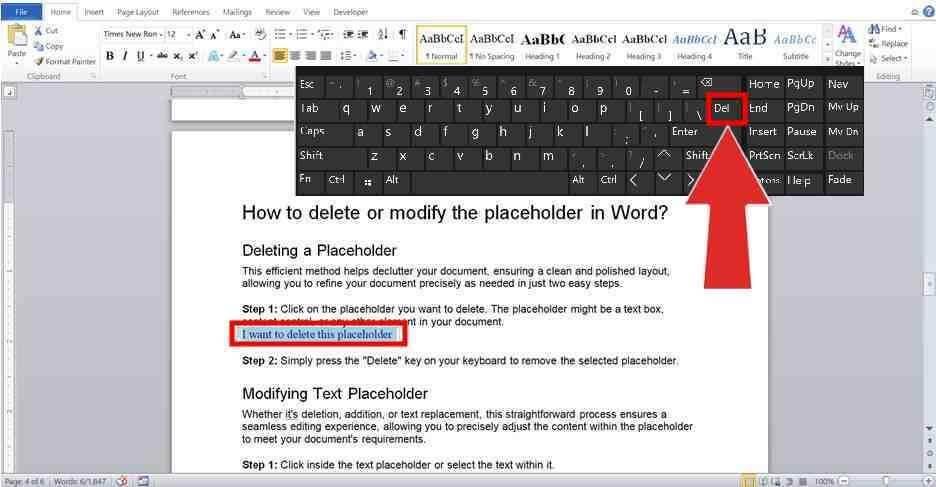
2. نحوه تغییر Text Placeholder
خواه حذف، افزودن یا جایگزینی متن باشد، این فرآیند ساده تجربه ویرایش یکپارچه را تضمین میکند و به شما امکان میدهد دقیقاً محتوای موجود در مکاننما را برای برآورده کردن الزامات سند خود تنظیم کنید.
حتما بخوانید: آموزش طراحی و کشیدن جدول در ورد
- مرحله 1 : داخل مکاننمای متن کلیک کنید یا متن درون آن را انتخاب کنید.
- مرحله 2: متن را در صورت نیاز تغییر دهید. میتوانید متنی را در جایبان حذف، اضافه یا جایگزین کنید.
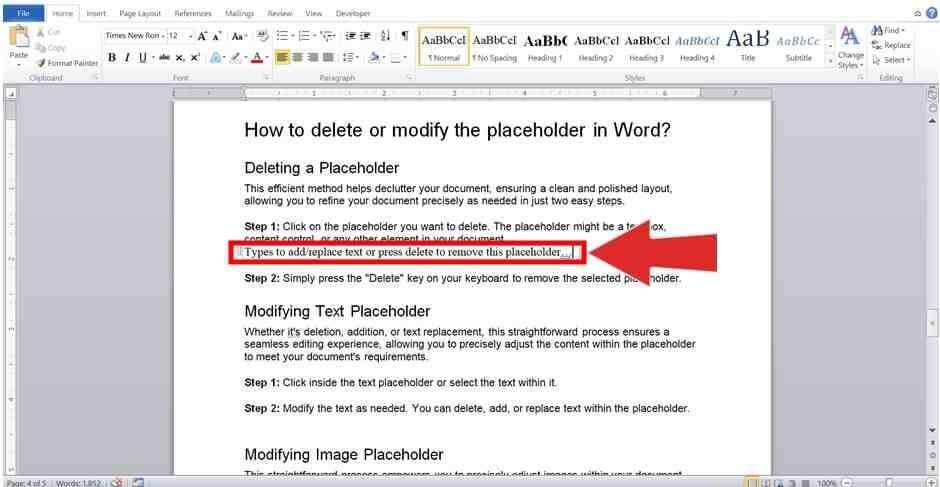
3. نحوه تغییر Image Placeholder
این فرآیند ساده به شما این امکان را میدهد تا تصاویر را در سند خود بهطور دقیق تنظیم کنید، و تضمین میکند که محصول نهایی صیقلی و جذابی داشته باشید، تنها در دو مرحله مختصر، میتوانید بهطور یکپارچه تصاویر خود را بهروزرسانی کنید.
- مرحله 1 : روی مکاننمای تصویر کلیک کنید یا تصویر درون آن را انتخاب کنید.
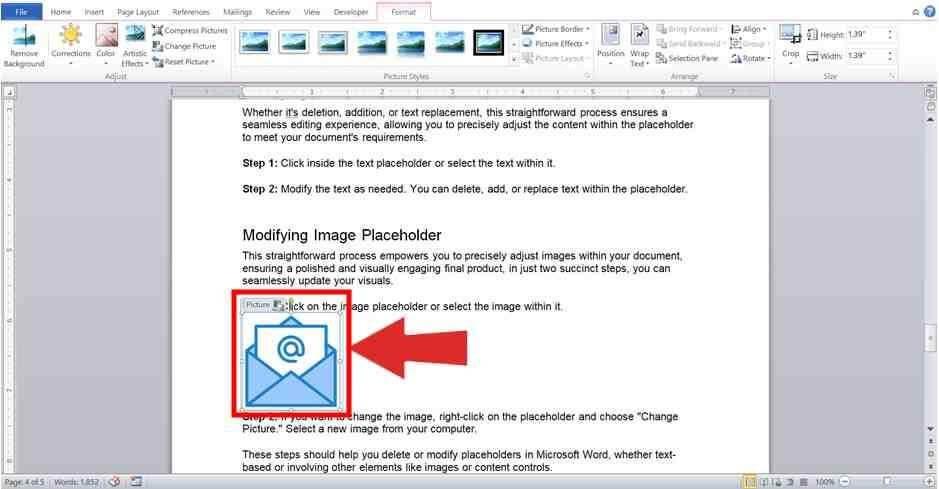
- مرحله 2: اگر می خواهید تصویر را تغییر دهید، روی مکان نگهدار کلیک راست کرده و "Change Picture" را انتخاب کنید. یک تصویر متفاوت از فایل های خود آپلود کنید.
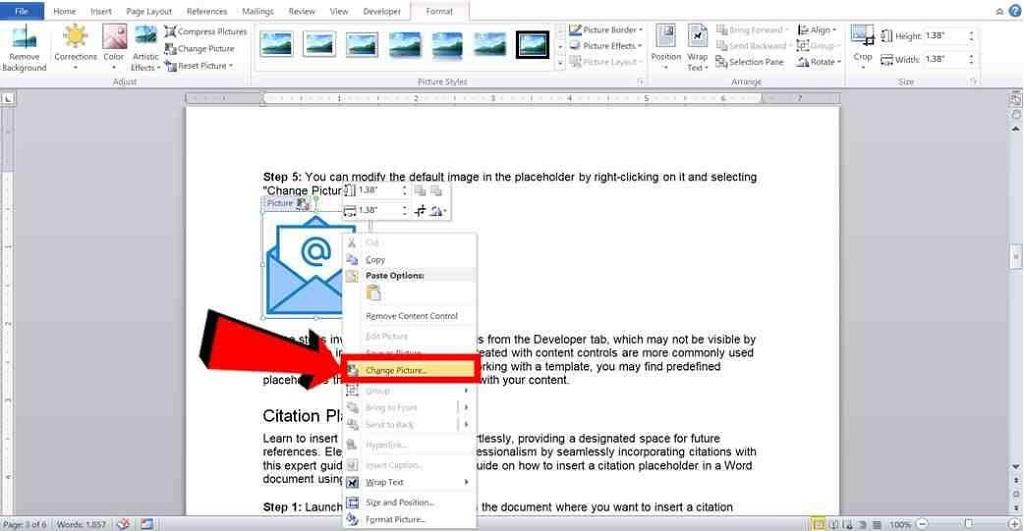
این مراحل باید به شما کمک کند که متغیرهایی را در Microsoft Word حذف یا تغییر دهید، خواه مبتنی بر متن باشد یا شامل عناصر دیگری مانند تصاویر یا کنترلهای محتوا.
مزایای انتخاب WPS Office برای کارهای روزمره
WPS Office می تواند جایگزینی عملی برای ایجاد سند باشد، به ویژه برای کاربرانی که دوست دارند از متغیرهایی استفاده کنند. قابل ذکر است، مقرون به صرفه بودن آن، پروفایل های کاربری مختلف، از جمله دانشجویان، فریلنسرها و کسانی که به بودجه خود توجه دارند را در خود جای می دهد. سازگاری با فایلهای مایکروسافت آفیس، کار مشترک را افزایش میدهد و تعامل صاف بین پلتفرمهای نرمافزاری مختلف را تسهیل میکند.
حتما بخوانید: روش تنظیم و شماره گذاری صفحات ورد
در WPS، فرآیند درج و کار با متغیرهایی کاربرپسند است و این پیچیدگیهای غیر ضروری را حذف میکند. چه در حال افزودن متن، تصویر یا عناصر دیگر باشید، پلتفرم سادگی را در اولویت قرار می دهد. علاوه بر این، سهولت بارگیری و استفاده از WPS Office ، چه در رایانه شخصی ویندوز یا هر دستگاه Android یا iOS، تجربه ایجاد سند ساده را تضمین می کند.
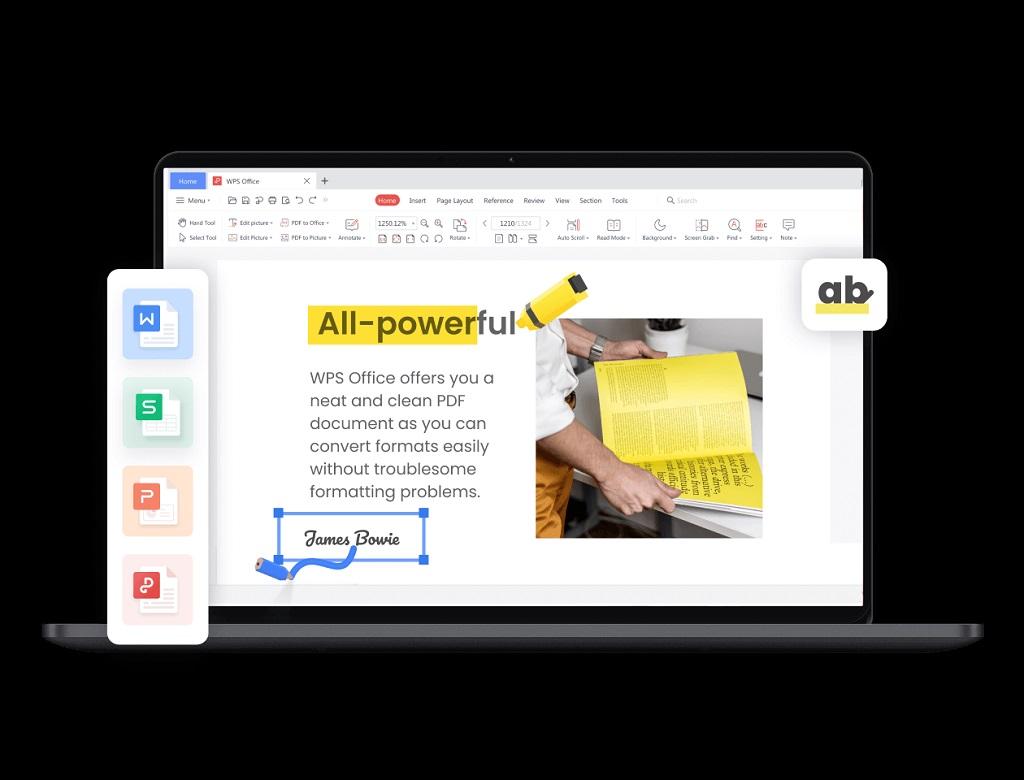
سوالات متداول
1. چگونه در پاورپوینت یک مکان نگهدار وارد کنیم؟
برای افزودن جای در پاورپوینت، مراحل زیر را دنبال کنید:
- مرحله 1: ارائه پاورپوینت خود را باز کنید و به برگه "View" در نوار بروید.
- مرحله 2 : روی "Slide Master" کلیک کنید. می توانید این را در بخش Master Views پیدا کنید.
- مرحله 3: در نمای Slide Master، طرح بندی اسلاید را در جایی که می خواهید مکان نگهدارنده را درج کنید، انتخاب کنید.
- مرحله 4: روی "Insert Placeholder" موجود در گروه Master Layout کلیک کنید.
- مرحله 5: یک منوی کشویی ظاهر می شود. از منوی کشویی، نوع متغیرهایی را که می خواهید اضافه کنید (به عنوان مثال، متن، تصویر، نمودار، و غیره) انتخاب کنید.
- مرحله 6: روی محل مورد نظر در طرح اسلاید کلیک کنید و برای ایجاد مکان نگهدار آن را بکشید.
2. چگونه یک مکان نگهدار به وردپرس اضافه کنیم؟
در اینجا مراحل اضافه کردن مکان نگهدارنده به فیلد فرم وردپرس با استفاده از افزونه Ninja Forms آمده است:
- مرحله 1: یک فیلد فرم متنی را انتخاب کنید. روی فیلد خاصی در فرم ساز کلیک کنید، جایی که می خواهید مکان نگهدارنده را در آن قرار دهید.
- مرحله 2: به تب Display فیلد فرم دسترسی پیدا کنید.
- مرحله 3: متن مکان نگهدار را وارد کنید. در قسمت Placeholder مشخص شده متن مورد نظر را وارد کنید تا به عنوان یک مکان یاب نمایش داده شود و تغییرات خود را ذخیره کنید.
3. چگونه یک مکان نگهدار عکس را در Word وارد کنیم؟
در اینجا یک راهنمای گام به گام برای گنجاندن بدون زحمت متغیرهای تصویر در سند Word خود آورده شده است و از ارائه ای جذاب و ساختار یافته به صورت بصری اطمینان حاصل می کند:
- مرحله 1: سند Word خود را باز کنید.
- مرحله 2: مکان نما را در جایی که می خواهید یک مکان نگهدار تصویر قرار دهید قرار دهید.
- مرحله 3 : به تب Insert روی نوار بروید و در گروه Tables گزینه Table را انتخاب کنید. شما باید جدولی بسازید که مکان نگهدارنده تصویر را نگه دارد.
- مرحله 4: یک کادر محاوره ای برای درج جدول ظاهر می شود. یک سطر و ستون (جدول 1x1) از گزینه های نمایش داده شده را انتخاب کنید. اندازه میز را در صورت نیاز تنظیم کنید.
- مرحله 5: در داخل جدول، به تب Developer در نوار Ribbon رفته و روی گزینه Picture Content Control در قسمت Controls کلیک کنید.
- مرحله 6: یک کنترل محتوای تصویری در داخل جدول اضافه می شود. یک کنترل محتوای تصویری شبیه به مکاننمای تصویر است. اندازه آن را به اندازه جدول تغییر دهید.
- مرحله 7: برای درج یک تصویر، روی مرکز مکان نگهدار کلیک کنید، تصویر خود را انتخاب کنید و روی Insert در پایین صفحه کلیک کنید.
سخن آخر
در نهایت، درک نحوه درج متغیرها در Microsoft Word میتواند فرآیندهایی مانند ادغام نامه و سایر ویژگیهای اتوماسیون را سادهتر کرده و همکاری مؤثرتر و کارآمدتری را فراهم آورد. این دانش به کاربران کمک میکند تا بدانند کجا باید اطلاعات خود را در یک سند با فرمت مناسب وارد کنند. علاوه بر این، WPS Office میتواند گزینهای عملی برای نیازهای سند شما باشد. با ویژگیهای کاربرپسند، سازگاری عالی و قیمت مقرون به صرفه، این ابزار برای دانشجویان، مترجمان و متخصصان با بودجه محدود انتخابی مناسب است. با استفاده از WPS Office و آشنایی با متغیرهای مکان، میتوانید فرآیند ایجاد اسناد خود را به طرز چشمگیری بهبود دهید.
مطالب مرتبط:
آموزش روش تغییر سایز و تنظیم پیش فرض اندازه کاغذ صفحه در ورد

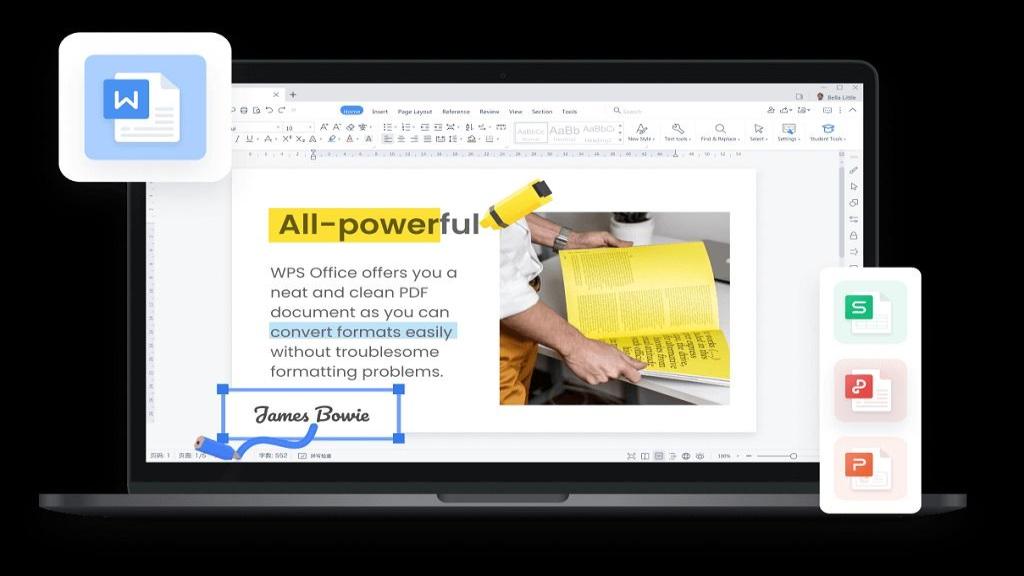
دیدگاه ها