فرمول ها در اکسل اغلب از داده ها و مقادیر سلول های دیگر با استفاده از ارجاع به آن سلول ها استفاده می کنند. اگر فرمول های زیادی دارید، مراجع سلولی می تواند باعث سردرگمی شود و درک فرمول های شما را دشوار می کند. ویژگی نام های تعریف شده در اکسل باعث میشود فرمولها و همچنین سایر دادهها گیج کننده تر و درک آن آسان تر شود. به جای ارجاع سلولی حاوی مقدار یا فرمول، یا محدوده ای از سلول ها بر اساس عناوین ردیف و ستون (A1، B2، و غیره)، می توانید از یک نام تعریف شده برای اختصاص دادن به سلول یا محدوده استفاده کنید. این مطلب از سلام دنیا، نحوه کار با محدوده های نامگذاری شده از جمله ایجاد نام، قوانین، و محدوده برای نام ها، همچنین نحوه ویرایش، حذف، مشاهده و استفاده از آن نام ها و روش نام گذاری سلول ها در اکسل را معرفی میکند. با ما همراه باشید.
تفاوت بین نام های تعریف شده و نام های جدول در اکسل
نام های تعریف شده را با نام های جدولی اشتباه نگیرید. جدول اکسل مجموعه ای از داده های ذخیره شده در رکوردها (ردیف / ردیف) و فیلدها (ستون ها/ستون ها) است. اکسل به هر جدولی که ایجاد می کنید یک نام پیش فرض (جدول 1، جدول 2 و غیره) اختصاص می دهد، اما در صورت تمایل می توانید آن را تغییر دهید.
حتما بخوانید: رفع مشکل حذف نشدن لینک در اکسل
قوانین نام های تعریف شده در اکسل
هنگام ایجاد نام های تعریف شده در اکسل، باید قوانین خاصی را رعایت کنید. به عنوان مثال، این نام ها نمی توانند حاوی فاصله باشند و اولین کاراکتر باید یک حرف، یک زیرخط (_) یا یک بک اسلش (\) باشد.
محدوده نام های تعریف شده در اکسل
محدوده یک نام تعریف شده در اکسل به جایی اشاره دارد که نام بدون شرایط، مانند نام یک کاربرگ یا فایل کتاب کار شناسایی می شود. هر نام می تواند سطح صفحه گسترده محلی یا محدوده سطح کتاب کار داشته باشد.
نحوه ایجاد یک محدوده نامگذاری شده در اکسل
شما چند گزینه مختلف برای ایجاد یک محدوده نامگذاری شده در اکسل دارید. می توانید نام را با استفاده از کادر Name در نوار فرمول، با استفاده از متن سلول عنوان برای گروهی از سلول های انتخاب شده، یا با استفاده از کادر محاوره ای New Name مشخص کنید. لازم نیست نام ها به سلول ها اشاره کنند. می توانید از یک نام برای برچسب گذاری مقدار یا فرمولی که در چندین مکان در کتاب کار استفاده می کنید استفاده کنید. هنگام تعیین نام برای یک سلول یا محدوده ای از سلول ها، به طور پیش فرض از یک مرجع سلول مطلق استفاده می شود.
1. ایجاد یک محدوده نامگذاری شده در اکسل با استفاده از کادر Name
استفاده از کادر Name ساده ترین راه برای تعیین نام برای گروهی از سلول ها است. تعریف یک نام با استفاده از کادر Name فقط یک نام با محدوده سطح کتاب کار ایجاد می کند، به این معنی که نام را می توان در هر جایی از کتاب کاری که در آن ایجاد شده است ارجاع داد، بدون نیاز به افزودن نام کاربرگ یا نام فایل کتاب کار. برای استفاده از کادر Name برای تعریف نام، موارد زیر را انجام دهید:
- سلول یا محدوده سلول هایی را که می خواهید نام گذاری کنید انتخاب کنید.
- نام مورد نظر خود را در کادر Name در سمت چپ نوار فرمول وارد کرده و فشار دهید Enter. مطمئن شوید که قوانین مربوط به نام هایی که قبلا ذکر شد را رعایت می کنید.
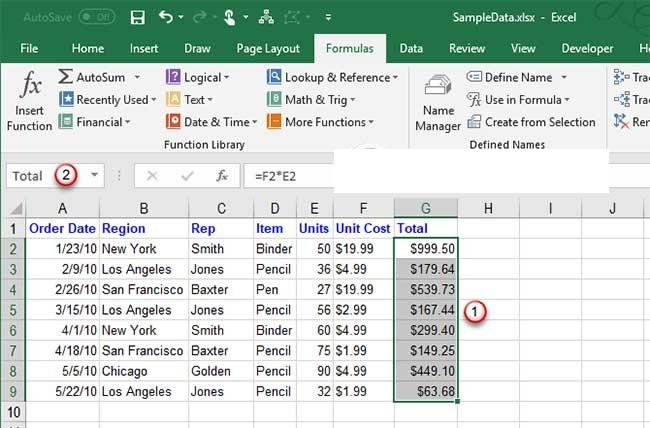
2. ایجاد یک محدوده نامگذاری شده در اکسل با استفاده از متن عنوان سلول
اگر عنوان سطر یا ستون را به داده های خود اضافه کرده اید، می توانید از آنها به عنوان نام استفاده کنید. برای تعیین نام از عنوان، موارد زیر را انجام دهید:
حتما بخوانید: نحوه انتخاب چند ستون در اکسل با فرمول
- سلول هایی را که می خواهید نام گذاری کنید از جمله برچسب های روی سطر یا ستون انتخاب کنید.
- در تب Formulas، روی Create from Selection در قسمت Defined Names کلیک کنید یا Ctrl+ Shift+ را فشار دهید F3. اگر برچسب حاوی فاصله یا سایر نویسههای نامعتبر مانند علامت (&) باشد، با زیرخط جایگزین میشوند.
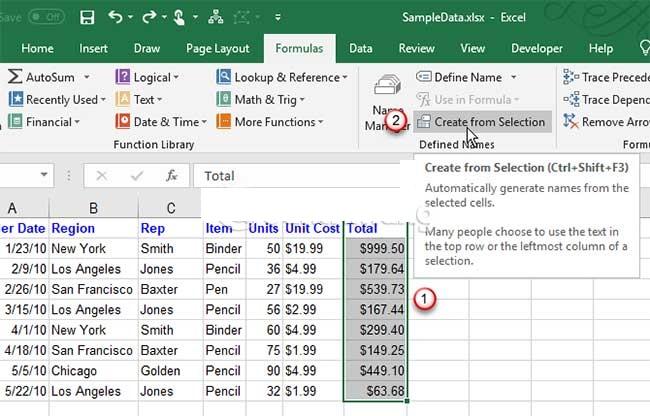
در کادر گفتگوی جدید Create Names from Selection که ظاهر می شود، کاربران گزینه های دیگری خواهند داشت:
- ردیف بالا: ردیف بالا را به عنوان عنوان در نظر بگیرید.
- ستون چپ: ستون سمت چپ را به عنوان عنوان در نظر بگیرید.
- ردیف پایین: ردیف پایین را به عنوان عنوان در نظر بگیرید.
- ستون سمت راست: ستون سمت راست را به عنوان عنوان در نظر بگیرید.
به عنوان مثال، برچسب عنوان در تصویر بالا در بالای ستون انتخاب شده است، کادر ردیف بالا را علامت بزنید و روی OK کلیک کنید.
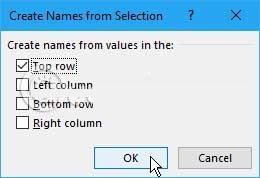
این نام یک نام سطح کتاب کار است و برای تمام سلول های انتخاب شده به جز سلول برچسب عنوان اعمال می شود. هنگامی که سلول هایی را انتخاب می کنید که با نام ذکر شده اند، بدون برچسب عنوان سلول، نام را در کادر Name مشاهده خواهید کرد.
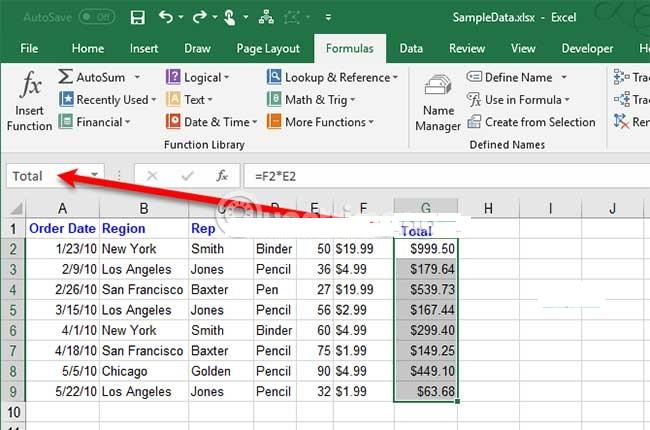
3. ایجاد یک محدوده نامگذاری شده در اکسل با استفاده از کادر محاوره ای New Name
کادر محاوره ای New Name گزینه های بیشتری را هنگام ایجاد یک نام، مانند تعیین محدوده سطح کاربرگ یا افزودن نظرات به نام، ارائه می دهد. علاوه بر این، کادر محاوره ای New Name به شما امکان می دهد یک نام برای یک مقدار یا فرمول مشخص کنید. برای استفاده از کادر محاوره ای New Name برای نامگذاری یک سلول یا محدوده ای از سلول ها، با موارد زیر شروع کنید:
حتما بخوانید: 50 کلید میانبر در اکسل
- اگر یک سلول یا محدوده ای از سلول ها را نام گذاری می کنید، سلول هایی را که می خواهید نام گذاری کنید انتخاب کنید. اگر نامی برای مقدار یا فرمول مشخص کنید، می توانید هر سلولی را انتخاب کنید.
- در تب Formulas، روی Define Name در قسمت Defined Names کلیک کنید.
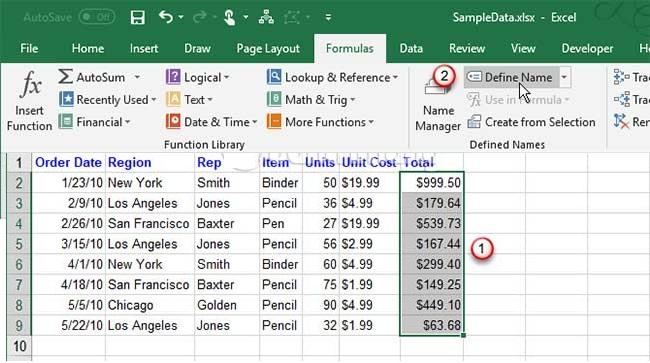
در کادر محاوره ای New Name ، اطلاعات زیر را مشخص کنید:
- Name: نامی را طبق قوانین برای نام تعریف شده وارد کنید.
- Scope: به طور پیش فرض، Workbook به عنوان محدوده نام انتخاب می شود. اگر می خواهید یک نام دامنه در سطح کاربرگ بدهید، کاربرگ مورد نظر خود را از لیست کشویی Scope انتخاب کنید.
- Comment: هر یادداشتی را که می خواهید به نام اضافه کنید.
- Refers to: سلول های انتخاب شده فعلی و نام برگه (یا برگه) فعلی به طور خودکار در کادر Refers to وارد می شوند . اگر برای یک مقدار یا فرمول نامی تعریف می کنید، آنچه در کادر Refers to است را با علامت تساوی ( = ) و سپس مقدار یا فرمول جایگزین کنید.
دکمه سمت راست کادر Refers to به شما این امکان را میدهد که کادر محاورهای New Name را کوچک کنید و سلولهای روی کاربرگ را انتخاب کنید تا محدودهای از سلولها را وارد کنید. مقاله در مورد نحوه استفاده از آن دکمه در بخش بعدی، " ویرایش یک محدوده نامگذاری شده " بیشتر صحبت خواهد کرد. پس از وارد کردن اطلاعات برای نام، روی OK کلیک کنید تا به صفحه گسترده بازگردید.
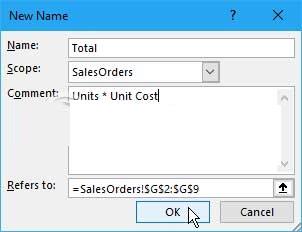
4. ایجاد یک محدوده نامگذاری شده در اکسل از طریق دستورالعمل نامگذاری محدوده ای از سلول ها در اکسل
- مرحله 1: در جدول داده ای که با آن کار می کنید، روی ستونی که می خواهید نام گذاری کنید کلیک کنید، تب Formulas را در نوار ابزار انتخاب کنید، سپس Define Name را مطابق شکل زیر انتخاب کنید.
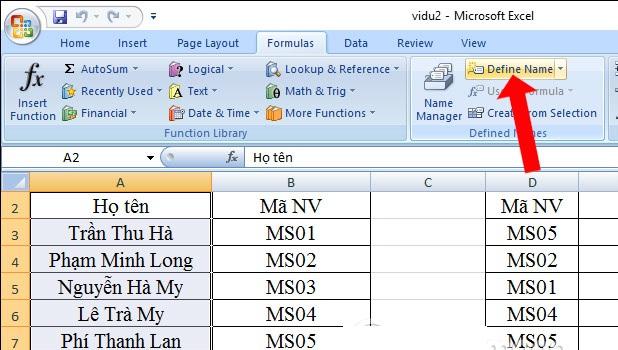
- مرحله 2: در کادر محاورهای جدیدی که ظاهر میشود، مواردی وجود دارد که محتوا باید برای آنها انتخاب شود.
1- Name: نام محدوده را وارد کنید. نام باید بلافاصله یا با خط زیر نوشته شود.
حتما بخوانید: تبدیل عکس به اکسل در کامپیوتر
2- Scope: اگر میخواهید روی این فایل اکسل اعمال شود یا میتوانید روی یک برگه خاص اعمال کنید، Workbook را انتخاب کنید.
برای تنظیم روی OK کلیک کنید .
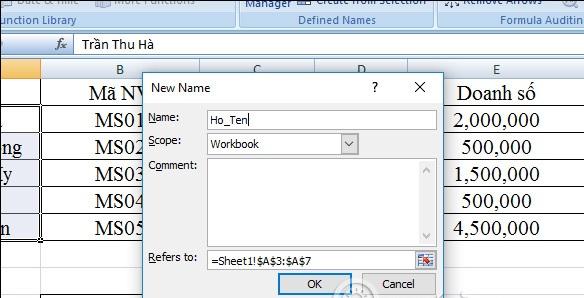
سپس نامهای داده شده در بخش Use in Formula در تب Formula قرار خواهند گرفت.
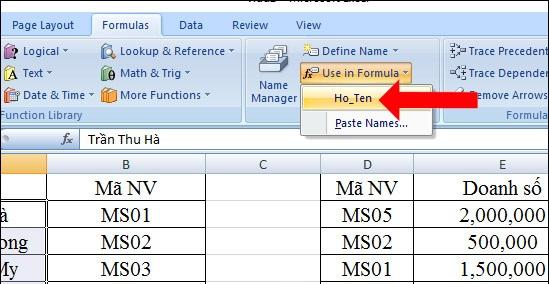
نحوه ویراش محدوده نامگذاری شده در اکسل
پس از تعریف نام، می توانید نام، نظرات و مراجع آن را تغییر دهید. برای ویرایش Named Range، روی Name Manager در قسمت Defined Names در تب Formulas کلیک کنید.
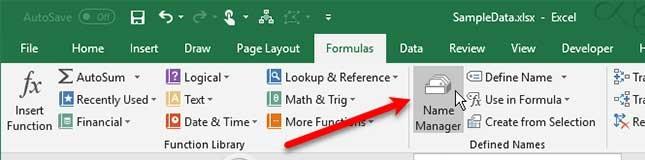
اگر لیست بلندی از نام ها دارید، می توانید آنها را فیلتر کنید تا نامی را که می خواهید ویرایش کنید پیدا کنید. روی Filter در گوشه سمت راست بالای کادر گفتگوی Name Manager کلیک کنید . سپس، نوع نامی را که می خواهید نمایش دهید انتخاب کنید. با کلیک مجدد روی Filter و انتخاب گزینه دیگری می توانید چندین فیلتر را انتخاب کنید .
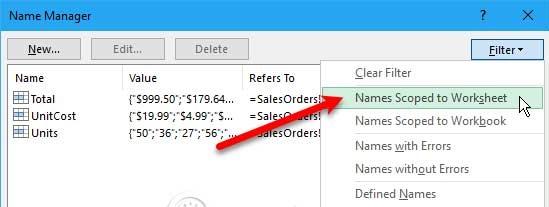
برای پاک کردن همه فیلترها و نمایش مجدد همه نام ها، روی Filter کلیک کرده و Clear Filter را انتخاب کنید.
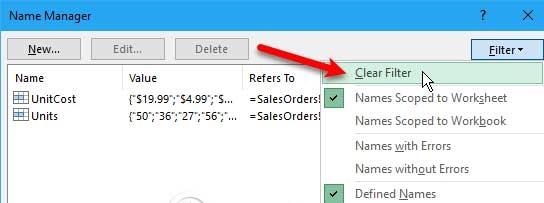
برای تغییر نام یا نظر، نامی را که می خواهید تغییر دهید انتخاب کنید و روی ویرایش کلیک کنید.
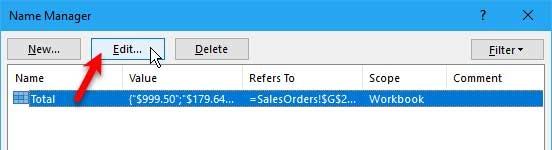
نام، نظر یا هر دو را تغییر دهید و روی OK کلیک کنید. شما نمی توانید محدوده یک نام موجود را تغییر دهید. بیایید نام را حذف کنیم و یک بار دیگر محدوده دقیق را تعریف کنیم. میتوانید سلولهای Refers to را در کادر ویرایش نام تغییر دهید. اما میتوانید این کار را مستقیماً در کادر محاورهای Name Manager نیز انجام دهید (در بخش بعدی اطلاعات را پیدا کنید). روش تغییر مرجع سلول Name Manager در هر دو کادر محاوره ای یکسان است.
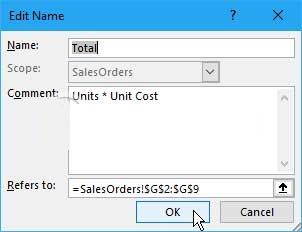
برای تغییر سلول یا محدوده سلولی که این نام به آن در کادر محاورهای Name Manager اشاره دارد ، ابتدا نامی را که میخواهید مرجع سلول را برای آن تغییر دهید انتخاب کنید. سپس، روی دکمه فلش بالا در سمت راست کادر Refers to کلیک کنید .
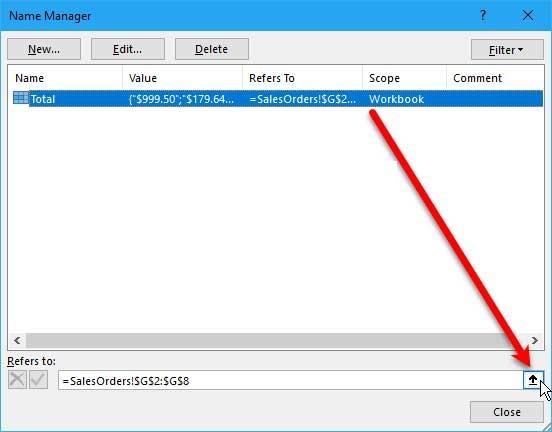
کادر گفتگوی Name Manager فقط به کادر Refers to کاهش می یابد . برای تغییر مراجع سلولی، موارد زیر را انجام دهید:
حتما بخوانید: رفع مشکل کار نکردن و غیرفعال شدن نوار ابزار اکسل
- یک سلول یا محدوده ای از سلول ها را در صفحه گسترده انتخاب کنید.
- روی دکمه سمت راست کادر Refers to کلیک کنید .
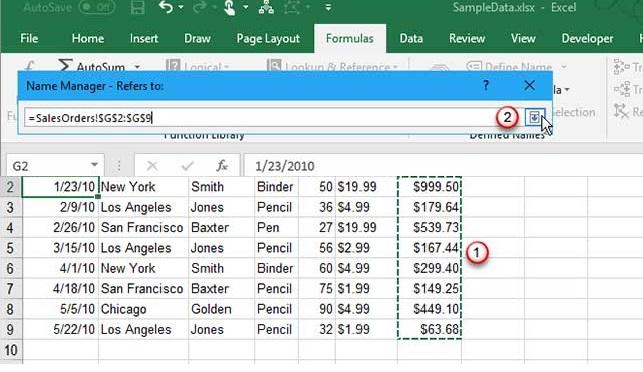
مرجع سلول جدید را در کادر Refers to خواهید دید و کادر محاوره ای Name Manager به طور کامل بازیابی شده است. برای پذیرش مرجع سلول جدید، روی دکمه سبز رنگ کلیک کنید. یا برای برگرداندن تغییر به مرجع اصلی سلول، روی دکمه سیاه X کلیک کنید. روی Close کلیک کنید تا کادر محاوره ای Name Manager بسته شود.
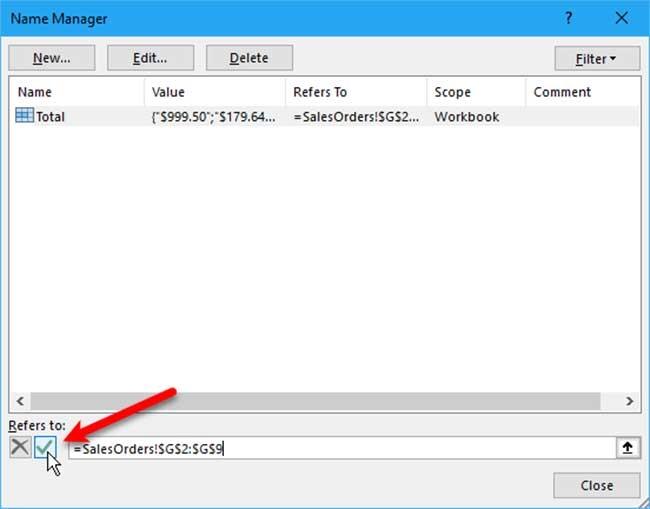
نحوه مشاهده تمامی نامهای تعریفشده در کسل
کادر محاورهای Name Manager تمام نامهای سطح کاربرگ و سطح کتاب کار را که در کتاب کار تعریف کردهاید، بدون در نظر گرفتن اینکه کدام کاربرگ فعال است، فهرست میکند. اما وقتی کادر محاوره ای باز است، نمی توانید روی صفحه گسترده خود کار کنید. داشتن فهرستی از اسامی مستقیماً در صفحه گسترده فعلی مفید خواهد بود. به این ترتیب، میتوانید آزادانه حرکت کنید و تصمیم بگیرید که کدام نامها نیاز به ویرایش دارند یا نامهایی را که میخواهید حذف کنید، در حین مشورت با فهرست خود. می توانید لیست ها را مستقیماً در یک منطقه خالی از صفحه گسترده ایجاد کنید. این لیست شامل نامهای کاربرگ و سطح کتاب کار است که در کاربرگ فعال فعلی دارای محدوده هستند. برای شروع ایجاد لیستی از نام ها، موارد زیر را انجام دهید:
حتما بخوانید: آموزش کشیدن و ساخت جدول در اکسل ویندوز و مک
- یک ناحیه خالی از صفحه گسترده فعلی را که در آن دو ستون در دسترس است پیدا کنید و سلولی را که گوشه سمت چپ بالای لیست است انتخاب کنید.
- در قسمت Defined Names در تب Formula، روی Use in Formula کلیک کنید و Paste Names را انتخاب کنید یا را فشار دهید F3.
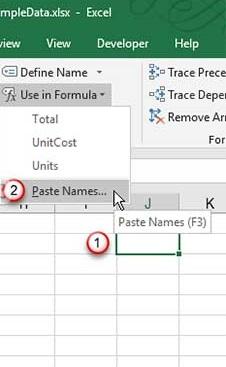
- در کادر محاوره ای Paste Names ، روی Paste List کلیک کنید .
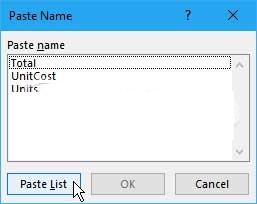
- نامها، مراجع سلولی، مقادیر و فرمولهای مربوط به آنها در سلولهای صفحه کار چسبانده میشوند. اکنون می توانید لیست خود را بررسی کرده و تصمیم بگیرید که با نام های موجود در آن چه کاری انجام دهید. وقتی دیگر به آن نیاز ندارید، میتوانید این فهرست را در صفحهگسترده حذف کنید.
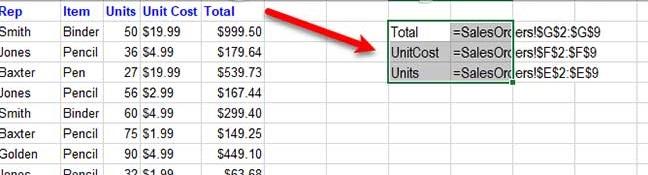
نحوه حذف محدوده نام در اکسل
اگر برخی از نامها دیگر استفاده نمیشوند، بهتر است آنها را حذف کنید. در غیر این صورت، فهرست اسامی کثیف و مدیریت آن دشوار خواهد بود. برای باز کردن Name Manager ، روی Name Manager در بخش Defined Names در تب Formulas کلیک کنید.
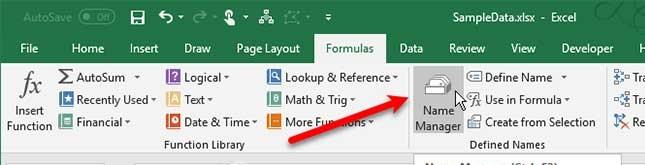
در کادر محاورهای Name Manager ، نامی را که میخواهید حذف کنید انتخاب کنید و روی Delete کلیک کنید. روی OK در کادر محاوره ای تایید کلیک کنید .
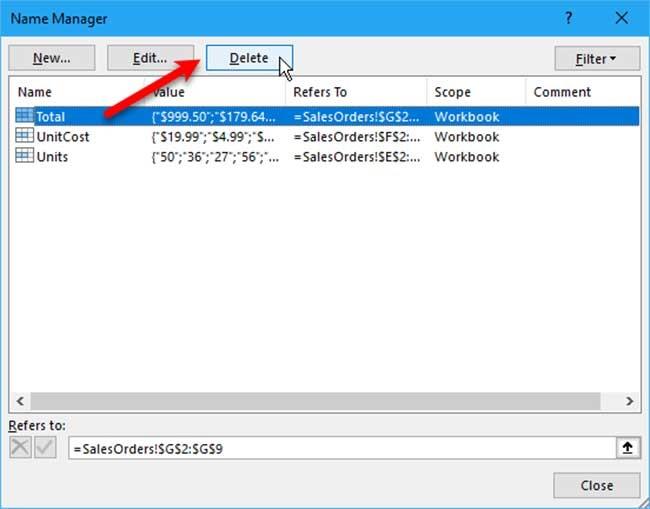
نحوه استفاده از نام ها برای پیمایش سریع در اکسل
اگر نام به محدوده ای از سلول ها اشاره دارد، می توانید از نام برای پیمایش سریع و انتخاب محدوده سلول ها استفاده کنید. برای رفتن به محدوده ای با نام، روی فلش رو به پایین در کادر Name در سمت چپ نوار فرمول کلیک کنید و نام مورد نظر خود را انتخاب کنید. نام سطح کاربرگ فقط در لیست کشویی کادر Name نمایش داده می شود، در صورتی که کاربرگ ایجاد شده در آن کاربرگ فعال فعلی باشد. همچنین، میتوانید نامی برای محدودهای از سلولهایی که میخواهید به آنها منتقل شوید را در کادر نام وارد کنید و فشار دهید Enter. اما مطمئن شوید که نام آن را مشخص کنید. در غیر این صورت، آن نام را برای سلول یا محدوده سلولی انتخاب شده فعلی اعمال می کنید.
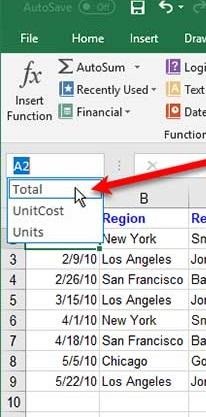
نحوه استفده از نام ها در فرمول های اکسل
استفاده از نام تعریف شده در فرمول درک آن را آسان تر می کند. روش های مختلفی وجود دارد که می توانید نام ها را در فرمول وارد کنید. اگر نام دقیقی را که می خواهید استفاده کنید می دانید، می توانید آن را مستقیماً در فرمول وارد کنید.
حتما بخوانید: استخراج و انتقال جدول از پی دی اف به اکسل
همچنین می توانید از فرمول تکمیل خودکار استفاده کنید . هنگام وارد کردن یک فرمول، اکسل به طور خودکار نام های معتبر را لیست می کند و می توانید یکی را برای وارد کردن آن در فرمول انتخاب کنید. به عنوان مثال، نام Total در صفحه گسترده زیر پیشنهاد شده است زیرا محدوده سلول انتخاب شده دارای این نام است.
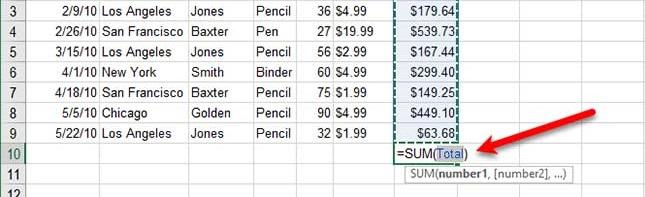
همچنین می توانید شروع به تایپ فرمول خود کنید و سپس روی Use in Formula در قسمت Defined Names در تب Formula کلیک کنید. سپس، نامی را که می خواهید در فرمول استفاده کنید از لیست کشویی انتخاب کنید.
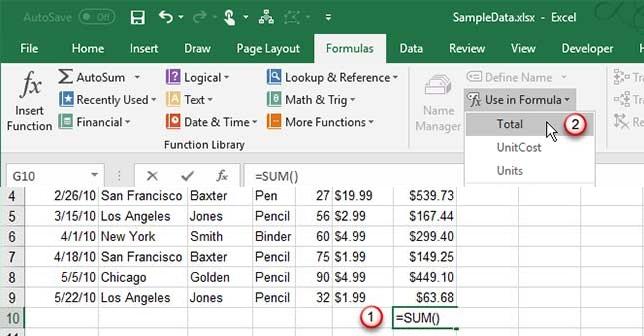
روش نهایی برای استفاده از نام ها در فرمول این است که شروع به تایپ فرمول خود کرده و f3 فشار دهید . سپس، نامی را که میخواهید در کادر محاورهای Paste Name استفاده کنید، انتخاب کنید و روی OK کلیک کنید و enter را فشار دهید.
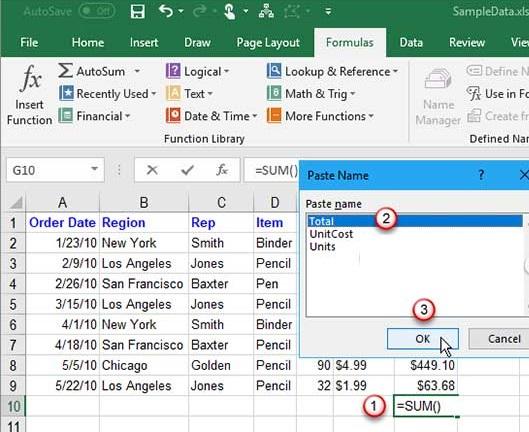
سخن آخر
نامهای تعریف شده در اکسل میتوانند به سازماندهی و درک آسان کاربرگ شما کمک کنند. از این نام نه تنها برای محدوده های سلولی بلکه برای مقادیر و فرمول هایی که اغلب استفاده می کنید نیز استفاده کنید. استفاده از ویژگی "تعریف نام" نه تنها به شما کمک میکند تا فرمولها و دادهها را به طور مؤثرتری مدیریت کنید، بلکه به افزایش دقت و کاهش اشتباهات در تحلیل دادهها نیز کمک میکند. با نامگذاری مناسب، کار با صفحات گسترده در اکسل میتواند بسیار راحتتر و سازمانیافتهتر شود.
مطالب مرتبط:
آموزش رسم نمودار در اکسل تصویری و گام به گام
آموزش تبدیل پاورپوینت به فیلم به صورت گام به گام

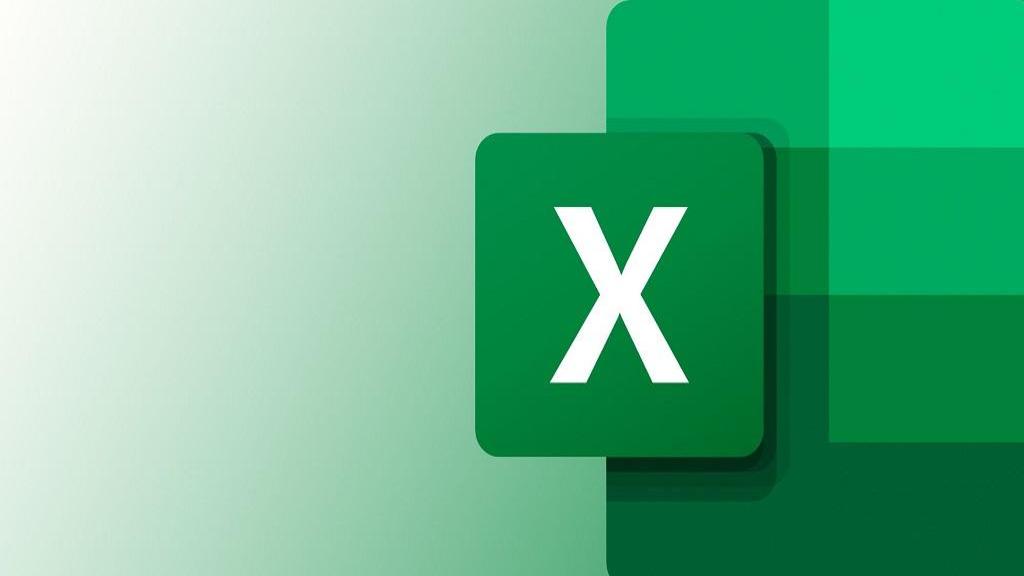
دیدگاه ها