در دنیای امروز، اکسل به عنوان یکی از پرکاربردترین ابزارهای نرمافزاری در محیطهای کاری و تحصیلی شناخته میشود. یکی از وظایف متداول در اکسل، ادغام ردیفها است که بسیاری از کاربران به دلیل پیچیدگیهای موجود در انجام آن، ممکن است با چالشهایی روبرو شوند. مشکل اصلی زمانی به وجود میآید که کاربران سعی میکنند چندین ردیف را در اکسل ادغام کنند، اما با خطاهایی مواجه میشوند که باعث از دست رفتن دادهها میشود. بهویژه، زمانی که از گزینههای داخلی مانند "Merge and Center" استفاده میشود، تنها دادههای موجود در سلول اول حفظ شده و اطلاعات دیگر از بین میروند.
با توجه به این مشکلات، نیاز به روشهای بهتری برای ادغام ردیفها به روشی ایمن و بدون از دست دادن دادهها احساس میشود. در این مقاله، به بررسی چندین روش موثر برای ادغام سطرها در اکسل خواهیم پرداخت که نه تنها باعث حفظ دادهها میشود بلکه فرآیند ادغام را سریعتر و کارآمدتر میسازد. این روشها شامل ادغام چندین ردیف بدون از دست دادن داده، ترکیب ردیفهای تکراری، ادغام مکرر بلوکهای ردیفها و کپی کردن ردیفهای منطبق از جداول دیگر میباشند. این آموزش گام به گام از سلام دنیا؛ شما را با روشهای مختلف ادغام دو ردیف در اکسل آشنا خواهد کرد و به شما کمک میکند تا بدون نگرانی از دست رفتن اطلاعات، به راحتی سطرها و سلول ها را در اکسل ادغام کنید.
نحوه ادغام ردیف ها در اکسل بدون از دست دادن اطلاعات
حتما بخوانید: روش وسط چین و ادغام سلول در اکسل بدون حذف اطلاعات
وظیفه: شما یک پایگاه داده دارید که در آن هر ردیف حاوی جزئیات خاصی مانند نام محصول، کلید محصول، نام مشتری و غیره است. آنچه ما می خواهیم این است که تمام ردیف های مربوط به یک ترتیب خاص را مانند شکل زیر ترکیب کنیم:
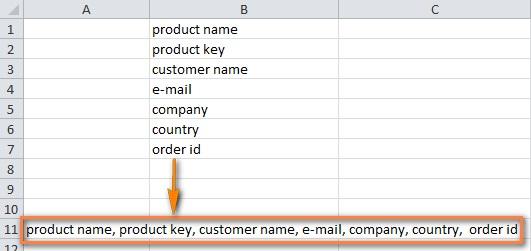
دو راه برای رسیدن به نتیجه مطلوب وجود دارد:
- ادغام ردیف های اکسل با استفاده از یک فرمول
- چندین ردیف را با افزودنی Merge Cells ترکیب کنید
1. ادغام ردیف ها در اکسل با استفاده از فرمول ها
برای اتصال مقادیر از چندین سلول به یک سلول، می توانید از تابع CONCATENATE یا عملگر الحاق (&) استفاده کنید. در اکسل 2016 و بالاتر، می توانید از تابع CONCAT نیز استفاده کنید . به هر حال، شما سلول ها را به عنوان مرجع عرضه می کنید و جداکننده های مورد نظر را در بین آنها تایپ می کنید. سطرها را ادغام کنید و مقادیر را با کاما و فاصله جدا کنید :
CONCATENATE(A1, ", " ,A2, ", " ,A3)=
A1&", "&A2&", "&A3=
ادغام ردیف ها با فاصله بین داده ها:
CONCATENATE(A1, " " ,A2, " " ,A3)=
A1&" "&A2&" "&A3=
سطرها را ترکیب کنید و مقادیر را با کاما بدون فاصله جدا کنید :
CONCATENATE(A1, A2, A3)=
A1&", "&A2&" ,"&A3=
در عمل، ممکن است اغلب نیاز داشته باشید که سلول های بیشتری را به هم بچسبانید، بنابراین فرمول شما احتمالا کمی طولانی تر خواهد بود:
CONCATENATE(A1, ", " ,A2, ", " ,A3," , " ,A4," , ",A5," , ",A6, ", ",A7, ", ",A8)=
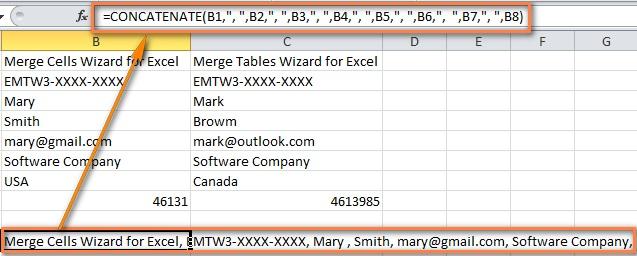
اکنون چندین ردیف داده دارید که در یک ردیف ادغام شده اند. اما ردیف های ترکیبی شما فرمول هستند. برای تبدیل آنها به مقادیر، از ویژگی همانطور که در نحوه جایگزینی فرمول ها با مقادیر آنها در اکسل توضیح داده شده است .
2. ادغام ردیف ها در اکسل از طریق ترکیب کردن آن ها با افزودنی Merge Cells
افزودنی Merge Cells ابزاری چند منظوره برای اتصال سلولها در اکسل است که میتواند سلولها و همچنین کل ردیفها یا ستونها را ادغام کند. و مهمتر از همه، این ابزار تمام داده ها را نگه می دارد حتی اگر انتخاب حاوی مقادیر متعدد باشد. برای ادغام دو یا چند ردیف در یک ردیف، کاری که باید انجام دهید این است:
حتما بخوانید: نحوه انتخاب چند ستون در اکسل
- محدوده سلول هایی را که می خواهید ردیف ها را ادغام کنید انتخاب کنید.
- به تب Ablebits Data بروید > گروه Merge، روی فلش Merge Cells کلیک کرده و سپس گزینه Merge Rows into One را انتخاب کنید.
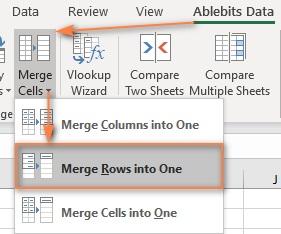
- این کار کادر محاورهای Merge Cells را با تنظیمات پیشفرض باز میکند که در بیشتر موارد بهخوبی کار میکند. در این مثال، ما فقط جداکننده را از فضای پیشفرض به خط جدید تغییر میدهیم، همانطور که در تصویر زیر نشان داده شده است:
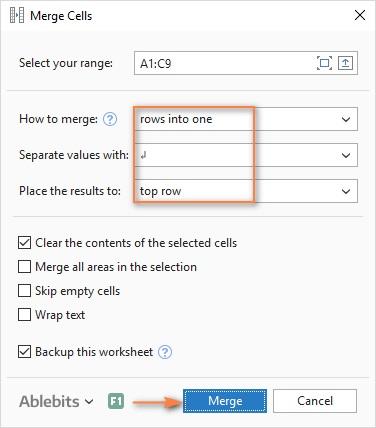
- روی دکمه Merge کلیک کنید و ردیفهای کاملاً ادغام شده دادهها را که با خطوط شکسته از هم جدا شدهاند را مشاهده کنید:
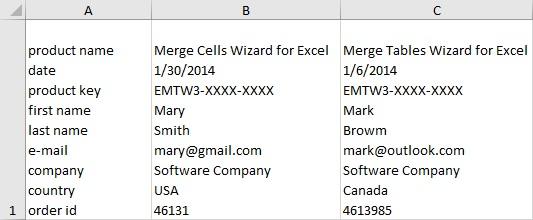
نحوه ترکیب ردیف های تکراری در یک ردیف در اکسل (فقط با حفظ مقادیر منحصر به فرد)
وظیفه: شما یک پایگاه داده اکسل با چند هزار ورودی دارید. مقادیر در یک ستون اساساً یکسان هستند در حالی که داده ها در ستون های دیگر متفاوت هستند. هدف شما این است که داده ها را از ردیف های تکراری بر اساس یک ستون خاص ترکیب کنید و یک لیست جدا شده با کاما ایجاد کنید. علاوه بر این، ممکن است بخواهید فقط مقادیر منحصر به فرد را ادغام کنید، موارد تکراری را حذف کنید و سلول های خالی را نادیده بگیرید. اسکرین شات زیر نشان می دهد که ما در حال تلاش برای رسیدن به آن هستیم.
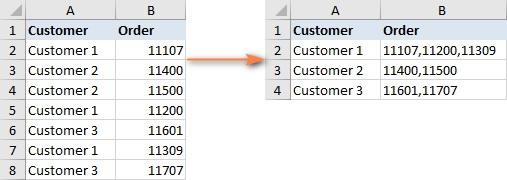
چشم انداز یافتن و ادغام ردیف های تکراری به صورت دستی قطعاً چیزی است که می خواهید از آن اجتناب کنید. با افزونه Merge Duplicates آشنا شوید که این کار وقت گیر و دست و پا گیر را به یک فرآیند سریع 4 مرحله ای تبدیل می کند.
- ردیفهای تکراری را که میخواهید ادغام کنید انتخاب کنید و با کلیک کردن روی دکمه آن روی نوار، جادوگر Merge Duplicates را اجرا کنید.
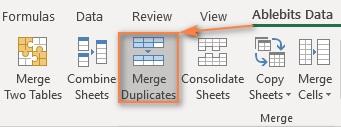
- مطمئن شوید جدول شما به درستی انتخاب شده است و کلیک کنیدبعدی. عاقلانه است که گزینه Create a backup copy را علامت زده نگه دارید، به خصوص اگر برای اولین بار از افزونه استفاده می کنید.
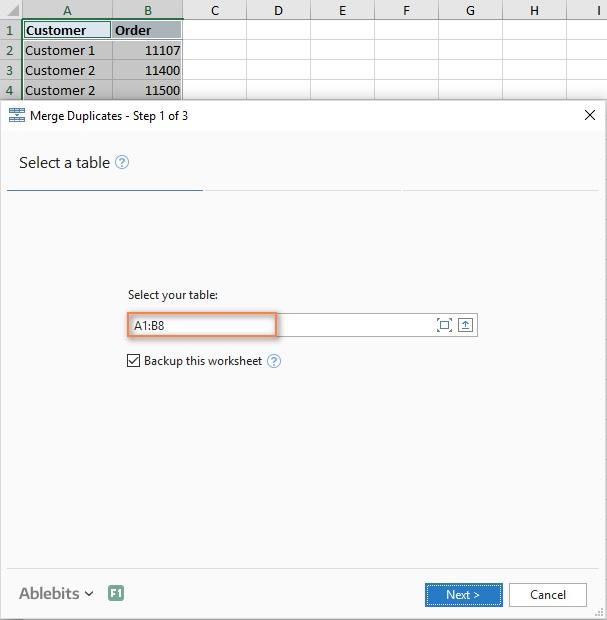
- ستون کلید را برای بررسی موارد تکراری انتخاب کنید. در این مثال، چون می خواهیم ردیف ها را بر اساس نام مشتری ترکیب کنیم.
اگر می خواهید از سلول های خالی رد شوید ، حتما این گزینه را انتخاب کرده و روی next کلیک کنید.
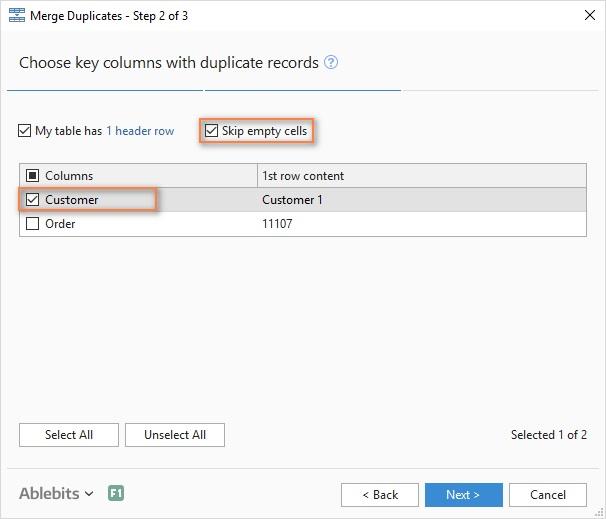
ستون ها را برای ادغام انتخاب کنید . در این مرحله ستون هایی را که می خواهید داده های آنها را با هم ترکیب کنید انتخاب کرده و جداکننده را مشخص می کنید: نقطه ویرگول، کاما، فاصله، شکست خط و غیره.
دو گزینه اضافی در قسمت بالای پنجره به شما امکان می دهد:
حتما بخوانید: آموزش اضافه کردن سطر در اکسل
- هنگام ترکیب سطرها مقادیر تکراری را حذف کنید
- از سلول های خالی رد شوید
پس از اتمام، روی دکمه Finish کلیک کنید .
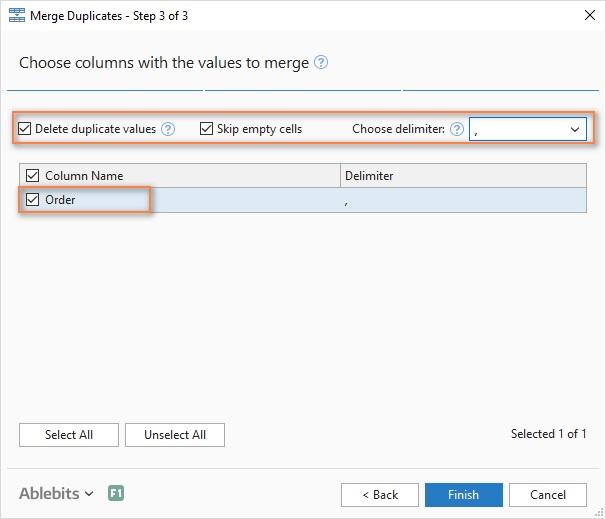
در یک لحظه، تمام داده های ردیف های تکراری در یک ردیف ادغام می شوند:
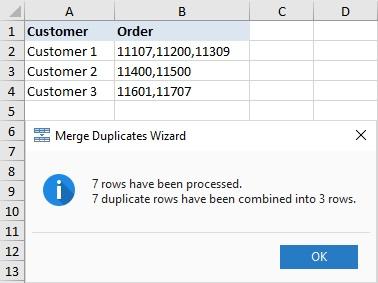
نحوه ادغام مکرر بلوکهای ردیف به یک ردیف اکسل
وظیفه: شما یک فایل اکسل حاوی اطلاعات سفارشات اخیر دارید و هر سفارش 3 خط دارد: نام محصول، نام مشتری و تاریخ خرید. شما می خواهید هر سه سطر را در یک ردیف ادغام کنید، یعنی به طور مکرر بلوک های سه ردیف را ادغام کنید. تصویر زیر نشان می دهد که ما به دنبال چه چیزی هستیم:
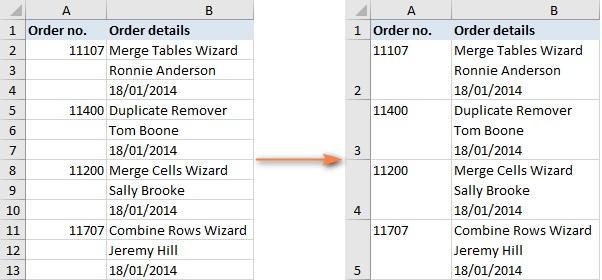
اگر فقط چند ورودی برای ترکیب وجود دارد، می توانید هر 3 ردیف را انتخاب کنید و هر بلوک را به صورت جداگانه با استفاده از افزودنی Merge Cells ادغام کنید . اما اگر کاربرگ شما حاوی صدها یا هزاران رکورد باشد، به یک راه سریعتر نیاز دارید:
- یک ستون کمکی به کاربرگ خود اضافه کنید، ستون C در مثال ما. اسمش را بگذاریم BlockID یا هر اسمی که دوست دارید
- فرمول زیر را در C2 وارد کنید و سپس با کشیدن دستگیره fill آن را در ستون کپی کنید:
INT((ROW(C2)-2)/3)=
جایی که:
- C2 بالاترین سلولی است که فرمول را در آن وارد می کنید
- 2 ردیفی است که داده ها از آنجا شروع می شوند
- 3 تعداد ردیف هایی است که باید در هر بلوک ترکیب شوند
این فرمول همانطور که در تصویر نشان داده شده است، یک عدد منحصر به فرد به هر بلوک از ردیف ها اضافه می کند:
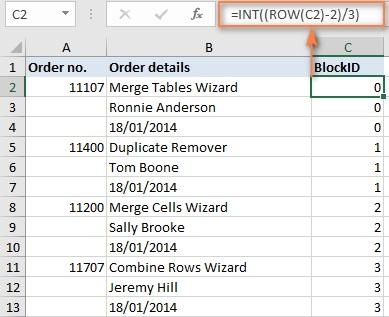
این فرمول چگونه کار می کند: تابع ROW شماره ردیف سلول فرمول را استخراج می کند، که شما تعداد ردیفی را که داده های شما شروع می شود از آن کم می کنید تا فرمول از صفر شروع به شمارش کند. برای مثال، دادههای ما از ردیف دوم شروع میشوند ، بنابراین ما 2 را کم میکنیم. اگر دادههای شما، مثلاً، از ردیف 5 شروع میشوند، ROW(C5)-5 خواهید داشت. پس از آن، معادله بالا را بر تعداد ردیف هایی که باید ادغام شوند، تقسیم می کنید و از تابع INT برای گرد کردن نتیجه به نزدیکترین عدد صحیح استفاده می کنید.
- خوب، شما بخش اصلی کار را انجام داده اید. اکنون فقط باید ردیف ها را بر اساس ادغام کنیدBlockIDبرای این کار، از جادوگر ادغام تکراری آشنا استفاده خواهیم کرد که برای ترکیب ردیفهای تکراری استفاده کردیم.
حتما بخوانید: حذف داده های تکراری ردیف و ستون در اکسل
- در مرحله 2، انتخاب کنیدBlockIDبه عنوان ستون کلید
- در مرحله 3، تمام ستونهایی را که میخواهید ادغام شوند، انتخاب کنید و شکست خط را به عنوان جداکننده انتخاب کنید.
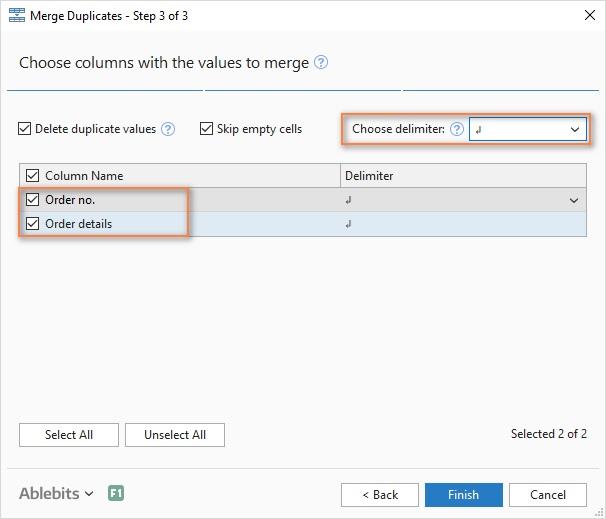
در یک لحظه نتیجه دلخواه را خواهید داشت:
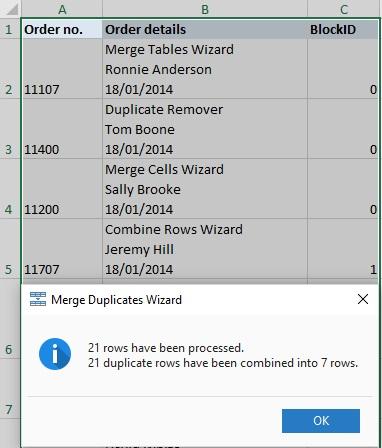
- از آنجایی که دیگر به آن نیاز ندارید و کارتان تمام شده است! یک چیز خنده دار این است که ما دوباره به 4 مرحله نیاز داشتیم، مانند دو مثال قبلی :)
نحوه ادغام ردیف های منطبق از 2 جدول اکسل بدون کپی و چسباندن
وظیفه: شما دو جدول با ستون(های) مشترک دارید و باید سطرهای منطبق را از آن دو جدول ادغام کنید. جداول ممکن است در یک صفحه، در دو صفحه گسترده مختلف یا در دو کتاب کار متفاوت قرار گیرند. به عنوان مثال، ما گزارش های فروش ژانویه و فوریه را در دو کاربرگ مختلف داریم و می خواهیم آنها را در یک کاربرگ ترکیب کنیم. توجه داشته باشید، هر جدول ممکن است تعداد ردیفهای متفاوتی داشته باشد و ترتیب محصولات متفاوتی داشته باشد، بنابراین کپی/پیست کردن ساده کار نخواهد کرد.
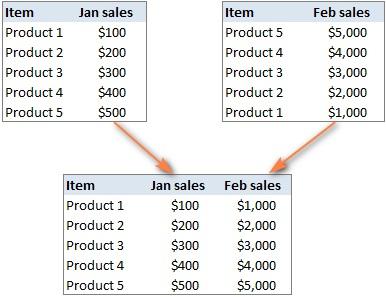
در این مورد، افزودنی Merge Two Tables به خوبی کار خواهد کرد:
- هر سلولی را در جدول اصلی خود انتخاب کنید و روی دکمه Merge Two Tables کلیک کنید.
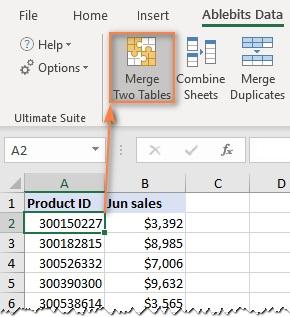
این افزونه را با جدول اصلی شما از قبل انتخاب شده اجرا می کند، بنابراین در اولین مرحله جادوگر شما به سادگی روی Next کلیک کنید .
- جدول دوم را انتخاب کنید، یعنی جدول جستجو حاوی ردیف های منطبق.
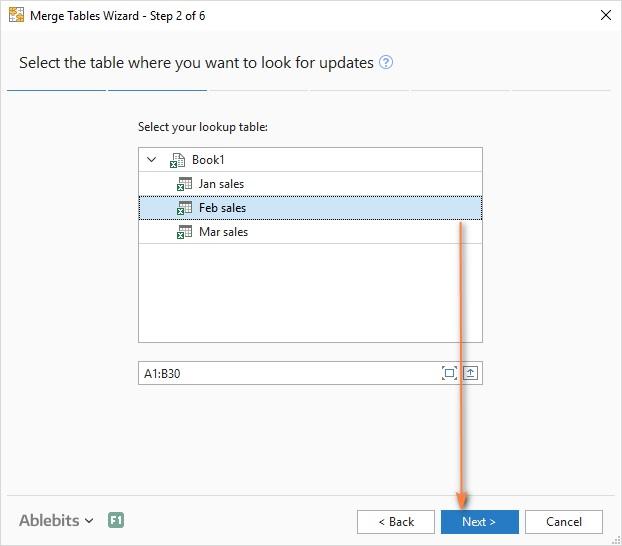
یک یا چند ستون ستونی را انتخاب کنید که در هر دو جدول وجود دارد. ستون های کلیدی باید فقط حاوی مقادیر منحصر به فرد باشند، مانند شناسه محصول در مثال ما.
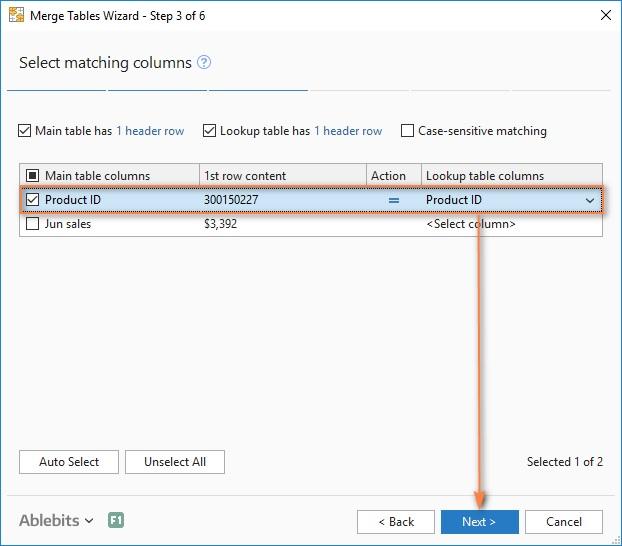
در صورت تمایل، ستون هایی را برای به روز رسانی در جدول اصلی انتخاب کنید. در مورد ما، چنین ستونی وجود ندارد، بنابراین ما فقط کلیک می کنیم بعدی.
حتما بخوانید: 50 کلید میانبر در اکسل
ستون هایی را برای افزودن به جدول اصلی انتخاب کنید.
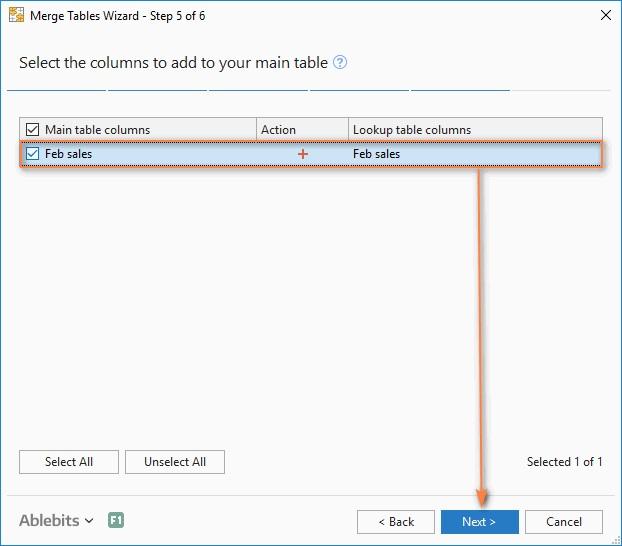
در مرحله آخر، بسته به اینکه دقیقاً چگونه می خواهید داده ها را ادغام کنید، می توانید گزینه های اضافی را انتخاب کنید و روی آن کلیک کنید. دکمه اسکرین شات زیر تنظیمات پیش فرض را نشان می دهد که برای ما خوب کار می کنند:
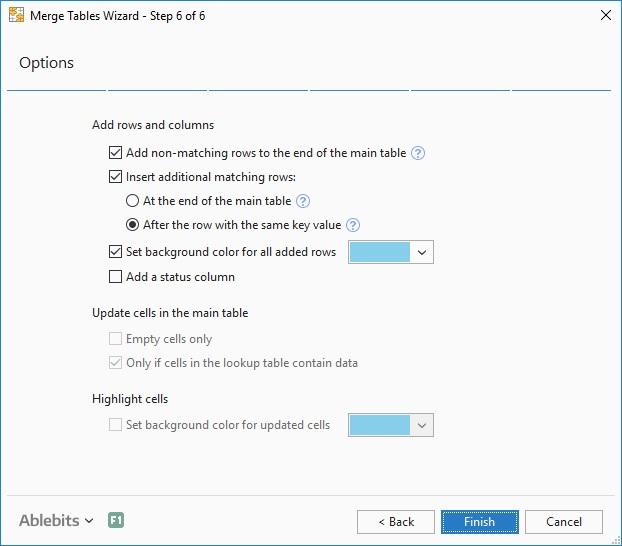
چند ثانیه به افزونه اجازه دهید تا پردازش شود و نتیجه را بررسی کنید:
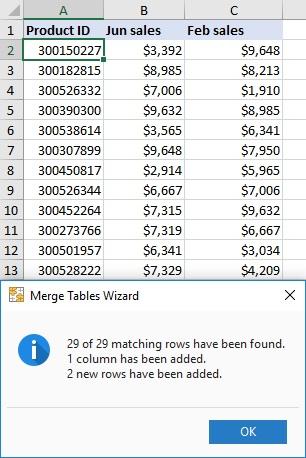
چگونه می توانم ابزارهای ادغام را برای اکسل دریافت کنم؟
همه افزونههای مورد بحث در این آموزش، بهعلاوه بیش از 70 ابزار دیگر که در زمان صرفهجویی میکنند، در Ultimate Suite ما برای اکسل گنجانده شدهاند. افزونه ها با تمام نسخه های Excel 2019، Excel 2016، Excel 2013، Excel 2010 و Excel 2007 کار می کنند.
سخن آخر
ادغام ردیفها در اکسل یکی از نیازهای رایج کاربران است که به کمک آن میتوان دادهها را بدون از دست دادن اطلاعات ترکیب کرد. برای انجام این کار، روشهایی مانند استفاده از فرمولها، افزونهها و ابزارهای داخلی اکسل وجود دارد. این روشها به شما کمک میکنند تا ردیفها را به روشی مؤثر و بدون از بین رفتن دادهها ادغام کنید. استفاده از ابزارهای افزونهای مانند Ultimate Suite برای اکسل میتواند به صرفهجویی در زمان و بهبود کارایی شما در این زمینه کمک کند.
مطالب مرتبط:
روش استفاده از تابع COUNT برای شمارش سلول های پر در اکسل
رفع مشکل کار نکردن و غیرفعال شدن نوار ابزار اکسل


دیدگاه ها