این مقاله از سلام دنیا، به بررسی چهار راه سریع برای باز کردن اوت لوک در حالت ایمن (Safe Mode) میپردازد که به شما در حل مشکلات خرابی، خطاها و مشکلات عملکرد کمک میکند. زمانی که اوت لوک قادر به شروع به کار بهطور معمول نیست، این راه حل ها میتوانند به شما کمک کنند تا مشکلات را شناسایی و رفع کنید. مانند هر نرمافزار دیگری، Microsoft Outlook گاهی اوقات ممکن است با مشکلاتی مواجه شود. اگر با خرابی، عملکرد کند یا خطا مواجه هستید، راه اندازی اوت لوک در حالت ایمن میتواند به تشخیص مشکل کمک کند. این حالت اوت لوک را با حداقل تنظیمات راهاندازی میکند و افزونههایی را که ممکن است باعث تداخل شوند غیرفعال میکند. در اینجا نحوه انجام این کار در ویندوز توضیح داده شده است.
توجه داشته باشید: این دستورالعمل ها برای Outlook کلاسیک (قدیمی) هستند. Outlook جدید را نمی توان در حالت امن اجرا کرد.
حالت ایمن Outlook
Outlook Safe Mode یک ویژگی تشخیصی داخلی است که برای کمک به عیب یابی و حل مشکلات برنامه طراحی شده است. هنگامی که در این حالت راه اندازی می شود، Outlook با حداقل عملکرد شروع می شود و تنظیمات سفارشی، افزونه ها را دور می زند. این فقط فایلها و سرویس های ضروری را بارگیری میکند و به شما امکان میدهد مشکلاتی را که ممکن است مانع از اجرای صحیح برنامه شوند را مشخص کنید. هنگامی که Outlook در حالت امن است، محدودیت های زیر اعمال می شود:
- افزونه های غیرفعال: مانند ابزارها و افزونههای شخص ثالث، بهطور موقت خاموش میشوند.
- تنظیمات پیش فرض: پیکربندی های سفارشی، از جمله نوار ابزار، نماها، و تنظیمات ناوبری، به حالت اولیه خود بازنشانی می شوند.
- عملکرد محدود: فقط ویژگی های اصلی فعال هستند. ویژگیهای پیشرفته، مانند قوانین سفارشی و اسکریپتهای اتوماسیون، در دسترس نیستند. هر گونه سفارشی سازی و گزینه های خط فرمان که می تواند در عملکرد برنامه اختلال ایجاد کند نادیده گرفته می شود.
حتما بخوانید: روش انتقال خودکار ایمیل به پوشه در اوت لوک
به طور خلاصه، Outlook Safe Mode یک راه حل ارزشمند برای رفع مشکل است که به شما کمک می کند تا مشکلات یا خطاهای عملکرد را با اجرای برنامه در محیطی ساده و بدون تداخل تشخیص داده و حل کنید.
چه زمانی باید اوت لوک را در حالت ایمن اجرا کرد؟
حالت ایمن به ویژه برای تشخیص و حل مشکلات مختلف Outlook مفید است. با راهاندازی برنامه در این حالت حداقل، میتوانید تعیین کنید که آیا علت اصلی در تنظیمات سفارشی، افزونهها یا سایر عوامل خارجی نهفته است. در اینجا سناریوهای رایجی وجود دارد که حالت ایمن می تواند کمک کند:
- اوت لوک از باز شدن به طور معمول خودداری می کند: با خطاهایی مانند "نمی توان Microsoft Outlook را شروع کرد. پنجره Outlook باز نشد."
- اوت لوک پاسخ نمی دهد: برنامه هنگ می کند، ثابت می شود یا پاسخگو نمی شود.
- خرابیهای مکرر: به طور متناوب، اغلب بدون دلیل واضح، خراب می شود.
- تداخل افزونهها: برخی از پلاگین ها باعث ایجاد خطا یا کاهش سرعت برنامه می شوند.
- تنظیمات نمای خراب: مشکلاتی که در چیدمان یا سازماندهی صندوق های پستی شما وجود دارد، رابط را غیرقابل استفاده می کند.
- مشکلات سفارشیسازی: گاهی اوقات، تنظیمات تعریف شده توسط کاربر، مانند نوار ابزار، طرحبندی یا تمهای سفارشی شده، میتوانند با عملکرد اصلی Outlook تضاد داشته باشند و باعث بیثباتی شوند.
با استفاده از حالت ایمن Outlook، می توانید این مشکلات را جدا کرده و مراحل مورد نیاز برای بازگرداندن عملکرد عادی را تعیین کنید. اگر Outlook در حالت ایمن به خوبی کار میکند، میتوانید افزونهها را یکی یکی فعال کنید و تنظیمات سفارشی را یکی یکی بازیابی کنید تا مشکلدار شناسایی شود. چند تکنیک ساده برای باز کردن Outlook در حالت ایمن وجود دارد. در زیر چهار روش سریع وجود دارد که می توانید از آنها استفاده کنید.
روشهای سریع برای باز کردن Outlook در حالت ایمن
1. باز کردن اوت لوک در حالت ایمن از طریق میانبر صفحهکلید
ساده ترین راه برای راه اندازی Outlook در حالت ایمن استفاده از CTRL است.
- اگر Outlook در حال اجرا است را ببندید.
- Ctrl را فشار داده و نگه دارید.
- در حین برگزاری Ctrl، روی میانبر Outlook روی دسکتاپ یا منوی شروع یا نوار وظیفه ویندوز کلیک کنید.
- به برگزاری ادامه دهید تا زمانی که یک کادر محاوره ای ظاهر شود و از شما بپرسد که آیا می خواهید Outlook را در حالت ایمن راه اندازی کنید. برای تایید روی Yes کلیک کنید .
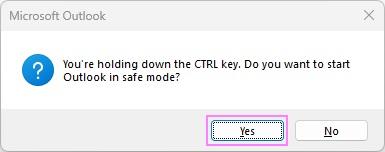
- پنجره کوچک دیگری ظاهر می شود که از شما می خواهد نمایه Outlook را انتخاب کنید. این کار را انجام دهید و روی OK کلیک کنید .
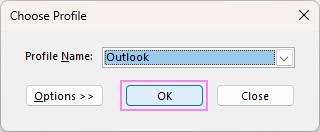
همین. Outlook اکنون در حالت امن باز می شود.
2. باز کردن اوت لوک در حالت ایمن با استفاده از کادر محاورهای اجرا
راه اندازی Outlook در حالت ایمن از طریق گفتگوی Run سریع و ساده است – در اینجا نحوه انجام آن آورده شده است:
حتما بخوانید: نحوه گذاشتن عکس پروفایل در اوت لوک
- Win + Rروی صفحه کلید را فشار دهید تا کادر محاوره ای Run باز شود . همچنین، روی دکمه Start کلیک راست کرده و از منوی زمینه گزینه Run را انتخاب کنید.
- در کادر محاورهای Run ، Outlook.exe /safe را تایپ کرده و روی OK کلیک کنید.
- در صورت درخواست، نمایه مورد نظر را انتخاب کرده و روی OK کلیک کنید.
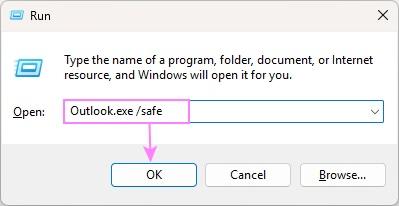
- نکته : اگر به دلایلی ویندوز نمی تواند Outlook.exe را در رایانه شما پیدا کند، سعی کنید مسیر کامل فایل اجرایی را مشخص کنید. به عنوان مثال:
C: \ Program Files\Microsoft Office \ root \ Office16 \ OUTLOOK.EXE" /safe"
3. باز کردن اوت لوک در حالت ایمن از طریق میانبر سفارشی دسکتاپ
اگر باز کردن Outlook در حالت ایمن بخشی از عیب یابی معمول شما است، یک میانبر اختصاصی به شما کمک می کند از تکرار مراحل جلوگیری کنید. در اینجا نحوه تنظیم آن آمده است:
- مسیر Outlook.exe را پیدا کنید. با یافتن مسیر کامل فایل اجرایی Outlook در رایانه خود شروع کنید. برای این کار، میتوانید مکان پیشفرض outlook.exe را بررسی کنید یا از یکی از این روشها استفاده کنید .
- یک میانبر جدید ایجاد کنید . روی فضای خالی دسکتاپ خود کلیک راست کنید و سپس روی New > Shortcut کلیک کنید .
- میانبر را سفارشی کنید.مسیر کامل فایل Outlook.exe محصور در علامت نقل قول را وارد کنید و سپس سوئیچ فرمان /safe را وارد کنید . سپس برای ادامه روی Next کلیک کنید. به عنوان مثال:
1. اگر از نسخه 64 بیتی Outlook 365 یا 2019 در نسخه 64 بیتی ویندوز استفاده می کنید: دستور زیر را وارد کنید.
C: \ Program Files \ Microsoft Office \ root \ Office16 \ Outlook.exe" / safe"
2. برای نسخه 32 بیتی Outlook در نسخه 64 بیتی ویندوز، مسیر معمولاً به صورت زیر است
C: \ Program Files (x86) \ Microsoft Office \ root \ Office16 \ Outlook.exe" / safe"
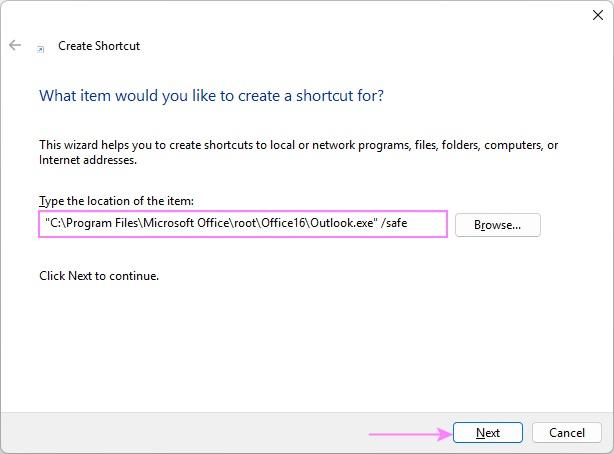
- میانبر خود را ذخیره کنید . میانبر خود را نامی توصیفی بگذارید تا به وضوح قابل شناسایی باشد. سپس، روی Finish کلیک کنید تا فرآیند تکمیل شود.
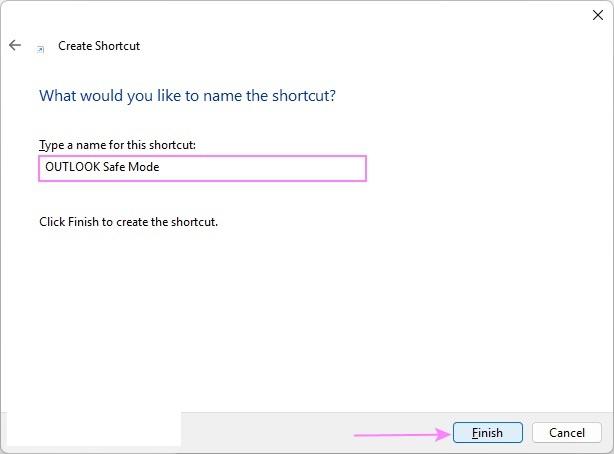
روش سریعتر برای ایجاد میانبر حالت ایمن اوت لوک
اگر از قبل یک میانبر Outlook بر روی دسکتاپ ویندوز خود دارید، می توانید آن را کپی کنید و سپس با افزودن سوئیچ /safe آن را تغییر دهید :
1. میانبر Outlook را کپی کنید
برای ایجاد یک کپی از میانبر دسکتاپ موجود، می توانید یکی از موارد زیر را انجام دهید:
- روی میانبر کلیک راست کنید، Copy را انتخاب کنید ، سپس در هر نقطه از دسکتاپ کلیک راست کرده و Paste را انتخاب کنید .
- همچنین می توانید از میانبرهای صفحه کلید استفاده کنید:Ctrl + C برای کپی کردن وCtrl + V برای چسباندن.
حتما بخوانید: نحوه حذف اکانت اوت لوک
2. میانبر را اصلاح کنید
- روی کپی میانبر Outlook خود کلیک راست کرده و Properties را انتخاب کنید .
- در قسمت Target ، /safe را در انتهای مسیر موجود اضافه کنید. باید چیزی شبیه این باشد.
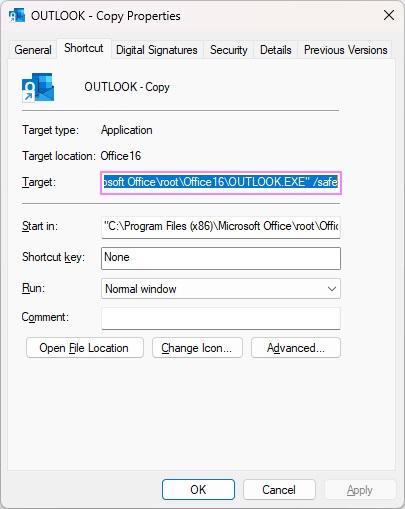
3. تغییر نام میانبر:
- در پنجره Properties ، به تب General بروید .
- نام میانبر را به چیزی مانند Outlook Safe Mode تغییر دهید تا به شما کمک کند به راحتی آن را شناسایی کنید.
- برای ذخیره تغییرات روی OK کلیک کنید و کادر محاوره ای را ببندید.
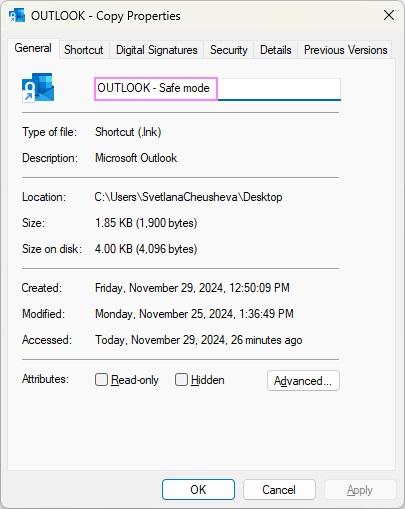
اکنون، یک میانبر سفارشی حالت ایمن Outlook دارید که می توانید در هر زمان برای دسترسی سریعتر از آن استفاده کنید.
4. باز کردن اوت لوک در حالت ایمن با استفاده از خط فرمان
اگر شما یک متخصص فناوری اطلاعات هستید و ترجیح می دهید از Command Prompt استفاده کنید، می توانید به راحتی Outlook را در حالت امن با یک دستور ساده راه اندازی کنید. مراحل عبارتند از:
- Command Prompt را باز کنید . در کادر جستجوی ویندوز، cmd را تایپ کنید و سپس روی برنامه Command Prompt کلیک کنید تا آن را شروع کنید.
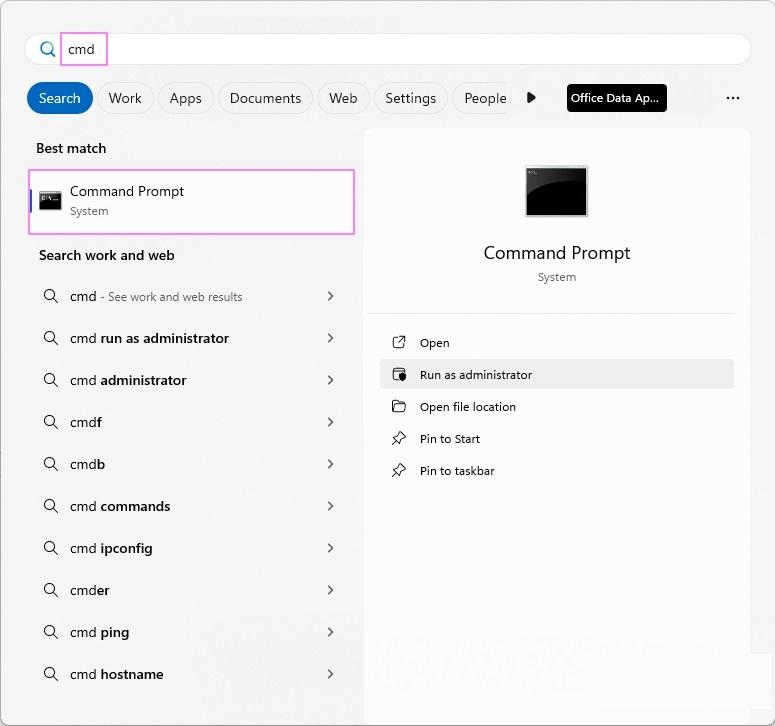
- دستور را وارد کنید . در پنجره Command Prompt دستور را به صورت زیر تایپ کنید.
C:\ Program Files \ Microsoft Office \ root \ Office16 \ Outlook.exe" / safe"
- حتماً مسیر صحیح فایل Outlook.exe را در رایانه خود مشخص کنید. به عنوان مثال، اگر از نسخه 64 بیتی ویندوز با نسخه 32 بیتی Outlook 365 استفاده می کنید، دستور به صورت زیر خواهد بود.
C: \ Program Files (x86) \ Microsoft Office \ root \ Office16 \ Outlook.exe" / safe"
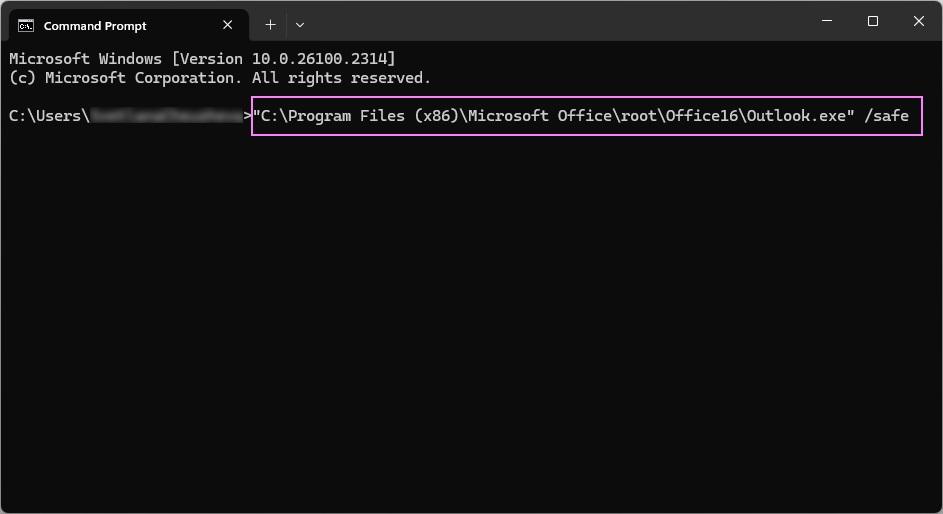
- اجرای دستور. پس از وارد کردن دستور، برای اجرای آن کلید Enter را فشار دهید.
- پروفایل خود را انتخاب کنید هنگامی که از شما خواسته شد، نمایه Outlook خود را انتخاب کنید و برای ادامه روی OK کلیک کنید .
تنها در یک لحظه، Outlook در حالت ایمن بوت می شود و به شما این امکان را می دهد که هر مشکلی را با حداقل تداخل از افزونه ها یا تنظیمات سفارشی عیب یابی کنید.
حتما بخوانید: فعال کردن اعلان و نوتیفیکیشن ایمیل اوت لوک
چگونه میتوان متوجه شد که اوت لوک در حالت ایمن در حال اجرا است؟
با بررسی نشانگرهای خاصی که در رابط برنامه ظاهر می شوند، می توانید تأیید کنید که Outlook در حالت امن اجرا می شود. در اینجا نحوه شناسایی آنها آمده است:
1. تشخیص حالت ایمن: عنوان Outlook
وقتی Outlook در حالت ایمن اجرا می شود، نوار عنوان یک اعلان واضح نمایش می دهد. برای تأیید، روی تب File کلیک کنید و به نوار عنوان نگاه کنید، جایی که عبارت Microsoft Outlook (Safe Mode) را نشان می دهد.
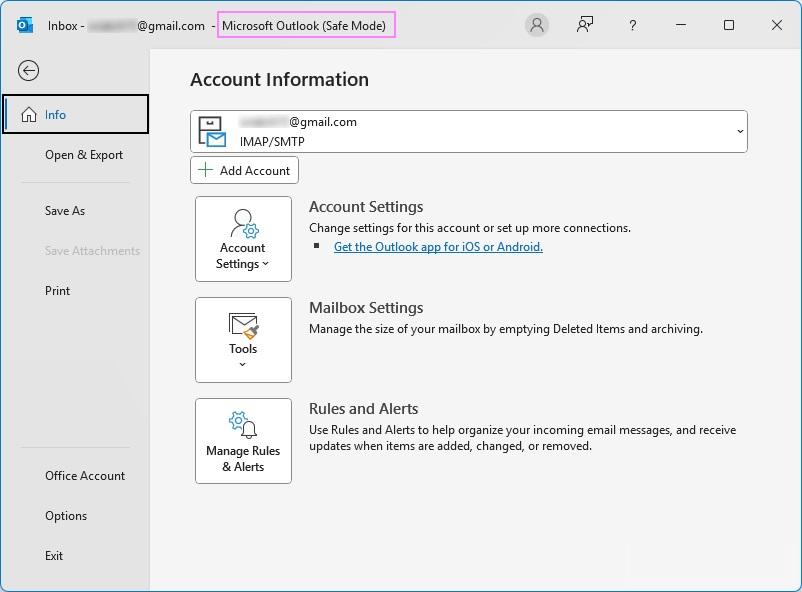
2. تشخیص حالت ایمن: پیش نمایش تصویر کوچک نوار وظیفه
ماوس را روی تصویر کوچک Outlook در نوار وظیفه ویندوز نگه دارید. اگر Outlook در حالت ایمن باشد، راهنمای ابزار شامل متن (Safe Mode) می شود که وضعیت آن را تأیید می کند. این دو نشانه بصری تأیید اینکه Outlook در حالت ایمن کار می کند آسان می کند.
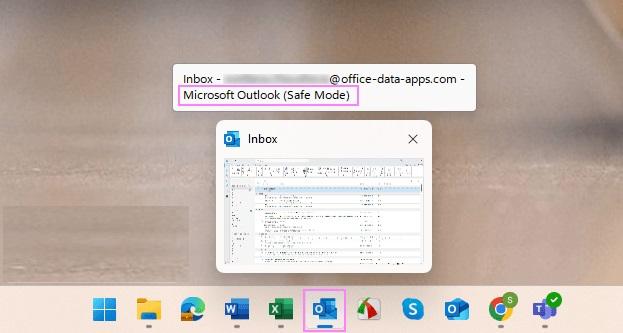
نحوه خارج شدن از حالت ایمن اوت لوک
معمولاً Outlook در حالت عادی شروع به کار می کند مگر اینکه به طور خاص آن را با استفاده از یکی از روش هایی که قبلاً ذکر شد در حالت ایمن باز کنید. با این حال، اگر Outlook با مشکلات جدی عملکرد یا خرابی های مکرر مواجه شود، ممکن است از شما بخواهد که در حالت ایمن به عنوان یک اقدام اصلاحی اجرا کنید. برای خروج از حالت ایمن Outlook و بازگشت به حالت عادی، مراحل زیر را دنبال کنید:
- Outlook را به طور کامل ببندید.
- باز کردن Task Manager (Ctrl + Shift + Esc) و هر فرآیند فعال Outlook را جستجو کنید. اگر پیدا شد، فرآیند را انتخاب کنید و برای توقف آن روی End Task کلیک کنید.
- Outlook را طبق معمول بدون استفاده از میانبر یا دستور حاوی سوئیچ /safe اجرا کنید .
حتما بخوانید: روش دانلود و ذخیره ایمیل از اوت لوک
اگر Outlook همچنان در حالت ایمن باز میشود، میتواند نشان دهنده مشکلات مداوم باشد، مانند تداخل رجیستری یا فایلهای خراب، که ممکن است نیاز به حل مشکلات بیشتری داشته باشد.
دلایل و رفع مشکلات حالت ایمن اوت لوک
اگر Outlook فقط در حالت ایمن شروع به کار می کند، معمولاً به مشکلاتی مانند افزونه های مشکل ساز، فایل های خراب، خطاهای رجیستری یا نرم افزار قدیمی اشاره می کند. حالت ایمن خودکار برای محافظت از داده های شما و امکان عیب یابی اولیه طراحی شده است. برای رفع مشکل و بازگرداندن Outlook به حالت راه اندازی عادی خود، تکنیک های زیر را امتحان کنید.
1. رفع مشکلات اوت لوک: افزونه ها را غیرفعال کنید
افزونه های شخص ثالث یکی از دلایل رایج مشکلات Outlook هستند. برای شناسایی و غیرفعال کردن افزونه های مشکل ساز، این کار را انجام دهید:
- به File > Options > Add-ins بروید .
- در پایین پنجره، COM Add-ins را انتخاب کرده و روی Go کلیک کنید .
- علامت همه افزونه ها را بردارید و OK را کلیک کنید .
- Outlook را به طور معمول ببندید و راه اندازی مجدد کنید.
اگر Outlook بدون مشکل شروع میشود، افزونهها را یکی یکی فعال کنید تا مشکلساز مشخص شود.
2. رفع مشکلات اوت لوک: فایل های کش را حذف کنید
فایلهای کش Outlook گاهی اوقات میتوانند باعث خطا شوند. پاک کردن این فایل ها ممکن است به بازیابی عملکرد عادی کمک کند.
3. رفع مشکلات اوت لوک: اصلاح نصب آفیس
نصب های فاسد آفیس می توانند Outlook را به حالت امن وادار کنند. تعمیر آن ممکن است مشکل را حل کند:
- به Control Panel > Programs > Programs and Features بروید .
- مایکروسافت آفیس را انتخاب کنید، سپس روی تغییر کلیک کنید .
- تعمیر سریع یا تعمیر آنلاین را انتخاب کنید و دستورات را دنبال کنید.
4. رفع مشکلات اوت لوک: اصلاح فایلهای داده اوت لوک
Outlook دادهها را در فایلهای .pst و .ost ذخیره میکند که ممکن است به مرور زمان خراب شوند. از ابزار Inbox Repair Tool (SCANPST.EXE) برای رفع این فایل ها استفاده کنید.
5. رفع مشکلات اوت لوک: Outlook را به روزرسانی کنید
نرم افزار قدیمی ممکن است باعث ایجاد مشکلات دائمی شود. برای اطمینان از به روز بودن Outlook، به File > Office Account > Update Options > Update Now بروید .
6. رفع مشکلات اوت لوک: یک نمایه Outlook جدید ایجاد کنید
گاهی اوقات، مشکل ممکن است در تنظیمات نمایه موجود شما باشد. ایجاد یک نمایه جدید می تواند به رد این موضوع کمک کند:
- به Control Panel > Mail > Show Profiles بروید .
- برای ایجاد نمایه جدید روی Add کلیک کنید و دستورات را دنبال کنید.
- نمایه جدید را به عنوان پیش فرض تنظیم کنید و Outlook را مجدداً راه اندازی کنید.
سخن آخر
در نهایت، دانستن نحوه باز کردن اوت لوک در حالت ایمن میتواند ابزاری ساده و در عین حال کارآمد برای رفع مشکلاتی مانند عدم پاسخدهی برنامه یا گیر کردن در پردازش باشد. با استفاده از این روشهای ساده، شما قادر خواهید بود به راحتی مشکلات را شناسایی کرده و به سرعت اوت لوک را به مسیر صحیح خود بازگردانید.
مطالب مرتبط:
آموزش رفع مشکل درخواست رمز عبور و پسورد مکرر در اوت لوک
رفع مشکل کار نکردن سرچ و جستجو در اوت لوک
تغییر رمز عبور و پسورد اکانت اوت لوک

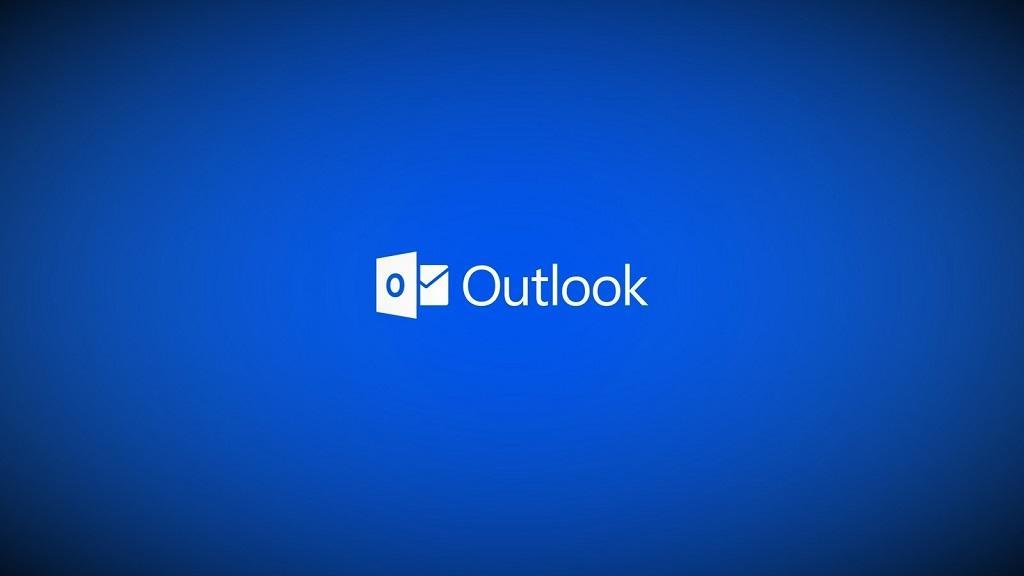
دیدگاه ها