در دنیای مدرن، دسترسی سریع و کارآمد به ابزارهای دیجیتال به یکی از ضرورت های روزمره تبدیل شده است. با پیشرفت تکنولوژی و اهمیت استفاده بهینه از زمان، استفاده از ابزارهایی که تعامل با کامپیوتر را آسانتر کنند، اهمیت بیشتری پیدا کرده است. Shortcat یکی از این ابزارهاست که به کاربران مک امکان میدهد بدون نیاز به ماوس یا پد لمسی، از طریق میانبرهای صفحهکلید به راحتی با عناصر مختلف رابط کاربری تعامل کنند. این برنامه رایگان، با ارائه قابلیت هایی همچون کلیک روی دکمه ها، اسکرول کردن و حتی باز کردن برنامههای سازگار، به کاربران این امکان را میدهد تا بدون ترک صفحهکلید، به راحتی در محیط مک خود به حرکت بپردازند. در این مقاله از سلام دنیا، ما به آموزش نحوه استفاده از برنامه شورتکات (Shortcat) پرداخته ایم. با ما همراه باشید.
نحوه استفاده از برنامه Shortcat در کامپیوتر
در اینجا نحوه نصب و سفارشی کردن Shortcat پس از دانلود آورده شده است:
- روی فایل Shortcat دانلود شده دوبار کلیک کنید و در پنجره پاپ آپ روی Open کلیک کنید.
- پنجره خوش آمدگویی را مشاهده خواهید کرد که از شما می خواهد به برنامه مجوز بدهید. در صفحه بعد روی دکمه Request Permission و Open System Settings کلیک کنید. سوئیچ کنار Shortcat را روشن کنید.
- در صفحه بعدی که باز می شود روی Next کلیک کنید تا تأیید شود که مجوز داده شده است.
حتما بخوانید: تنظیمات تاچ پد لپ تاپ در ویندوز 11 برای تغییر حساسیت پد لمسی
- میتوانید میانبر فعالسازی صفحه کلید Shortcat را در پنجره بعدی تنظیم کنید یا اگر از Cmd + Shift + Space پیشفرض راضی هستید، روی Next کلیک کنید.
- پنجره بعدی آموزش سریع نحوه استفاده از Shortcat را نشان می دهد. روی Next > Open Preferences کلیک کنید تا Shortcat را به دلخواه شخصی سازی کنید.
- پس از اتمام، روی Finish Tutorial کلیک کنید.
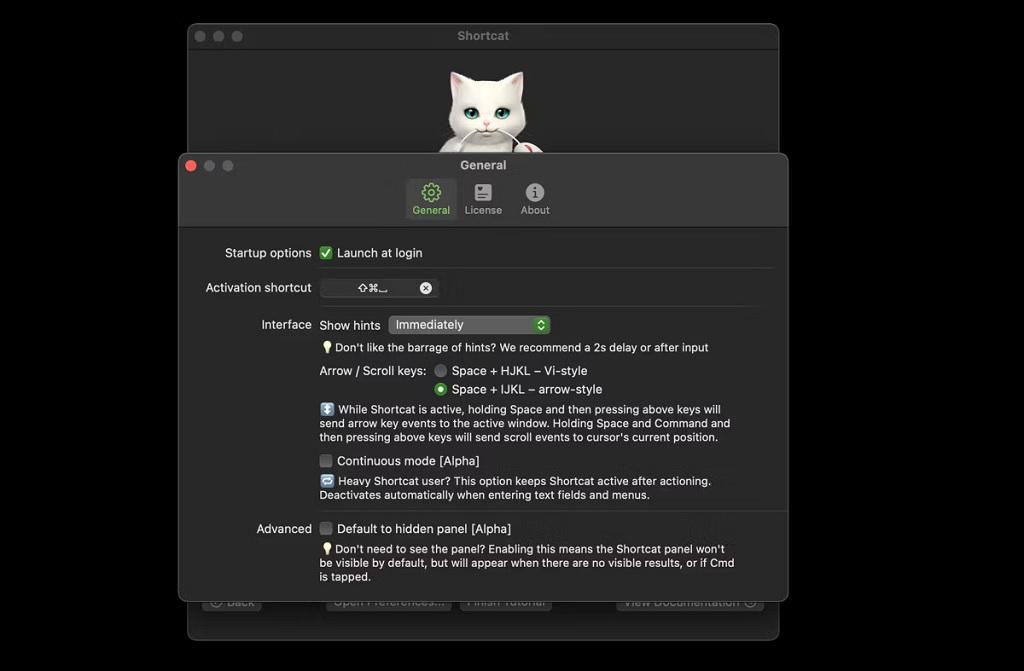
پس از نصب، میتوانید در هر زمان با کلیک کردن روی نماد Shortcat در نوار منو و انتخاب Preferences به منوی تنظیمات برگردید.
1. استفاده از برنامه Shortcat برای جستجو و انتخاب عناصر روی صفحه
Shortcat راه های مختلفی برای جستجوی عناصر قابل کلیک روی صفحه بدون برداشتن دست از صفحه کلید ارائه می دهد. می توانید Shortcat را با استفاده از میانبر صفحه کلید انتخاب شده یا Cmd + Shift + Space پیش فرض فعال کنید. در اینجا چند راه برای استفاده از Shortcat برای تعامل با عناصر روی صفحه وجود دارد:
حتما بخوانید: رفع مشکل کار نکردن کلیک راست تاچ پد لپ تاپ
1.1 جستجو و انتخاب با استفاده از Letter hints
یکی از سریعترین راهها برای جستجوی عناصر روی صفحه با استفاده از Shortcat، انتخاب پیشنهادات دو حرفی است که در کادرهای زرد بالای آنها ظاهر میشوند. پس از فعال کردن Shortcat با استفاده از میانبر صفحه کلید Cmd + Shift + Space ، کادرهای زرد رنگی را خواهید دید که هر کدام شامل یک یا دو حرف است. حروف مربوط به عنصری را که می خواهید انتخاب کنید وارد کنید و Return (یا Enter ) را فشار دهید. به عنوان مثال، برای رفتن به تنظیمات اعلان (در تصویر زیر)، AJ را تایپ کنید تا مورد برجسته شود و Return را فشار دهید .
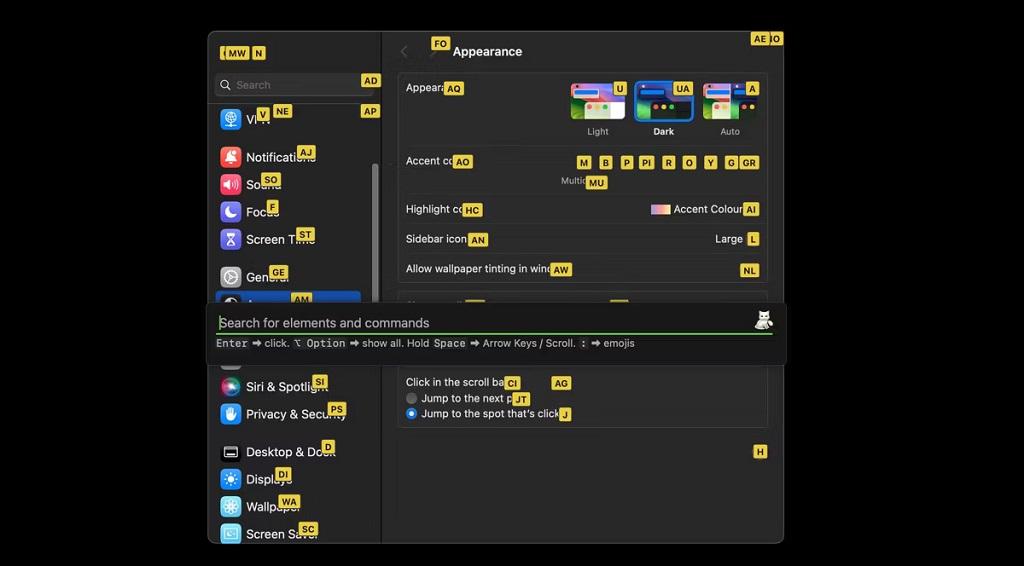
1.2 جستجو از طریق وارد کردن اجزای مختلف رابط کاربری
راه سریع دیگر برای تعامل با عناصر روی صفحه، وارد کردن نام عنصر در کادر جستجوی Shorcat است. برای مثال، Notification را در نوار جستجوی Shortcat وارد کنید و Return را فشار دهید . این بهترین زمانی است که شما بدانید به دنبال چه هستید.
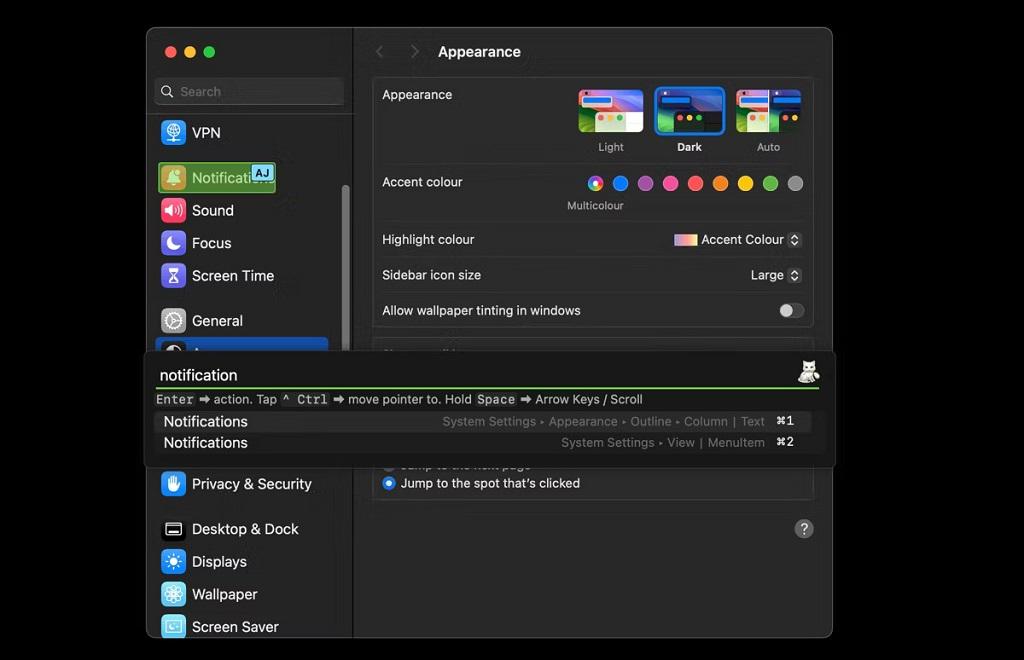
1.3 جستجو از طریق فیلتر کردن بر اساس نوع عنصر
گاهی اوقات ممکن است بخواهید جستجوی خود را با مشخص کردن نوع عنصری که به دنبال آن هستید محدود کنید. به عنوان مثال، اگر فقط می خواهید پیوندی را روی صفحه خود انتخاب کنید، می توانید پیوند را در نوار جستجوی Shortcat وارد کنید. این کار هر عنصر دیگری را فیلتر می کند و فقط پیوندها را روی صفحه نمایش می دهد که می توانید با استفاده از راهنمایی دو حرفی انتخاب کنید.
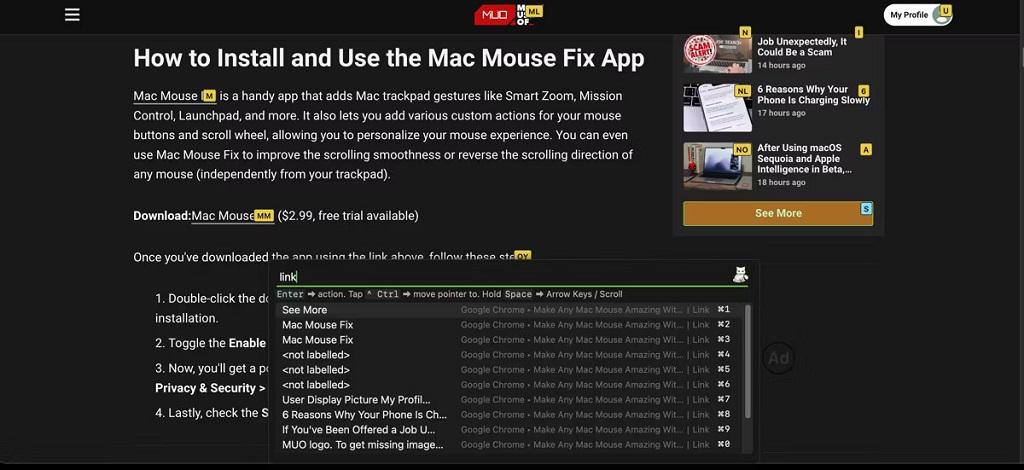
1.4 جستجو از طریق انتخاب عناصر رایج مورد استفاده با استفاده از Cmd + Number
Shortcat به شما این امکان را می دهد که از میانبر صفحه کلید Cmd + Num برای انتخاب عناصر پرکاربرد در لیست با حداقل تلاش استفاده کنید. Cmd را نگه داشته و کلید عددی مربوطه را برای انتخاب عنصر فشار دهید.
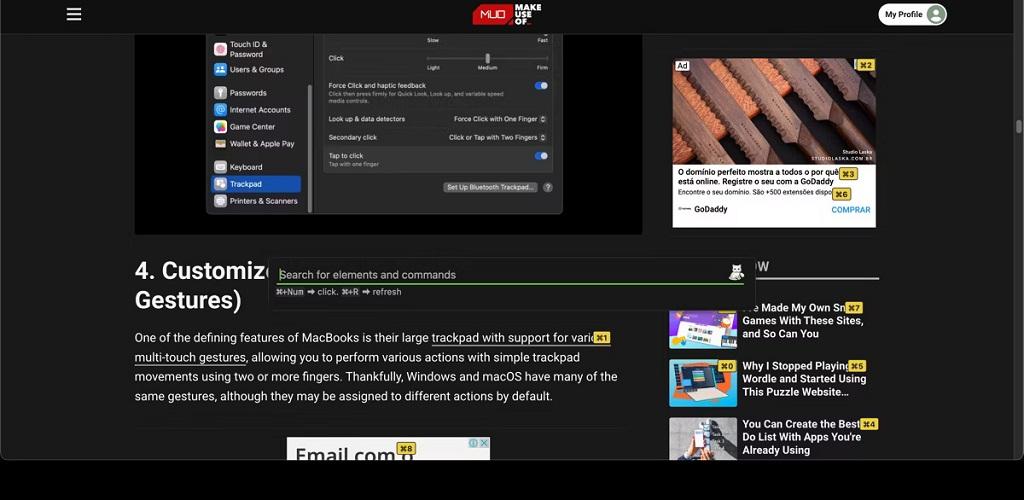
2. استفاده از برنامه Shortcat برای شبیه سازی بسیاری از اقدامات ماوس
علاوه بر انتخاب عناصر رابط کاربری روی صفحه، Shortcat همچنین به شما اجازه می دهد تا بسیاری از اقدامات ماوس مانند کلیک کردن و اسکرول کردن را با صفحه کلید شبیه سازی کنید. در اینجا خلاصه ای از اقدامات اصلی ماوس است که می توانید با Shortcat انجام دهید:
حتما بخوانید: رفع مشکل کار نکردن تاچ پد و دابل کلیک موس در کامپیوتر
2.1. با استفاده از برنامه Shortcat، عملکردهای مختلف کلیک موس مانند کلیک چپ، راست دابل کلیک را انجام دهید
با استفاده از برنامه Shortcat، عملکردهای مختلف کلیک موس مانند کلیک چپ (left click)، کلیک راست (right click) و دوبار کلیک (double click) را انجام دهید پس از انتخاب یک عنصر قابل کلیک، همانطور که در بالا توضیح داده شد، Return (یا Enter) را فشار دهید تا یک کلیک چپ انجام شود. برای شبیه سازی دوبار کلیک، دوبار Return را فشار دهید. به عنوان مثال، برای باز کردن یک فایل در مک، فایل را انتخاب کرده و دوبار Return را فشار دهید. در نهایت، برای شبیه سازی یک کلیک راست و باز کردن یک منوی زمینه، فقط Control + Return را فشار دهید .
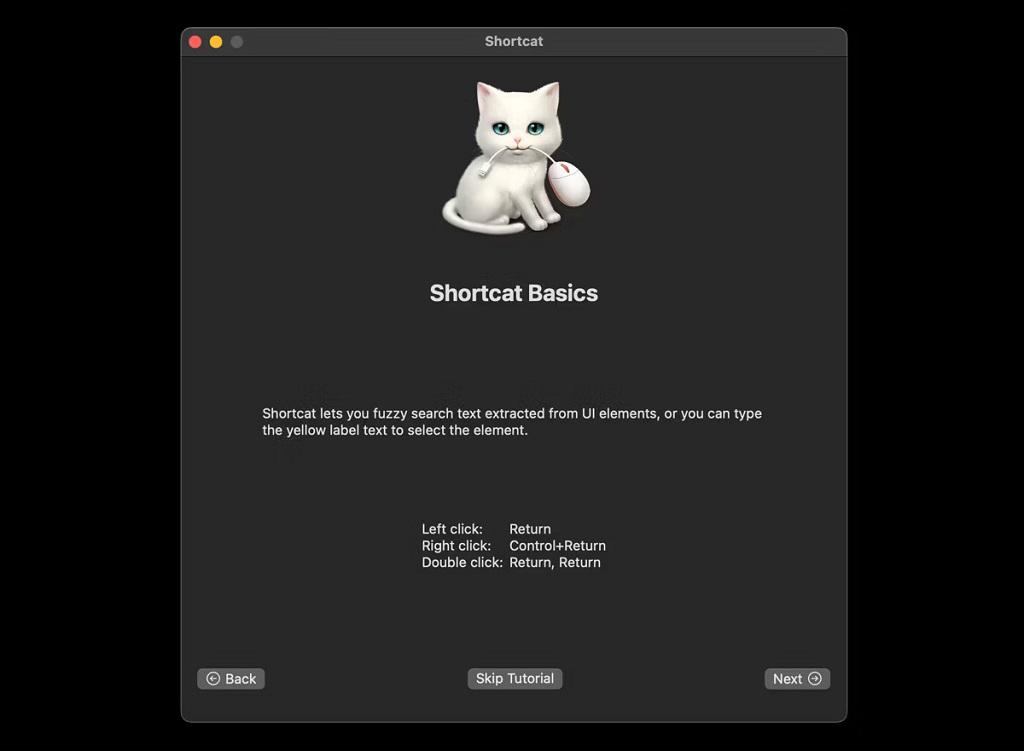
3. کلیک بر روی افزونهای (add-in) با استفاده از برنامه Shortcat
Shortcat همچنین از کلیک های مختلف تغییر دهنده پشتیبانی می کند که با نگه داشتن کلید اصلاح کننده و Return انجام می شود. به عنوان مثال، می توانید از Cmd + Return برای باز کردن پیوند در یک تب جدید یا Shift + Return برای انتخاب چندین مورد روی صفحه استفاده کنید.
حتما بخوانید: سفارشی کردن تنظیمات موس در ویندوز 11
نحوه اسکرول کردن با برنامه Shortcat
Shortcat به شما امکان می دهد فقط با استفاده از صفحه کلید در محتوای روی صفحه پیمایش کنید. Space + Cmd و I، J، K یا L را نگه دارید تا به ترتیب به بالا، چپ، پایین یا راست بروید. به عنوان مثال، برای اسکرول کردن به پایین، فقط Space + Cmd را نگه دارید و K را مکررا فشار دهید تا قسمت مورد نظر ظاهر شود. علاوه بر این، Shortcat به شما امکان میدهد از میانبرهای صفحهکلید برای پیمایش پنجرههای فعال مانند استفاده از کلیدهای جهتنما استفاده کنید (زیرا وقتی Shortcat فعال است از کلیدهای جهتنما برای پیمایش عناصر UI قابل کلیک استفاده میشود). پویا). کلید فاصله را نگه دارید و I، J، K یا L را فشار دهید تا عملکردهای کلید پیکان در یک پنجره فعال شبیه سازی شود.
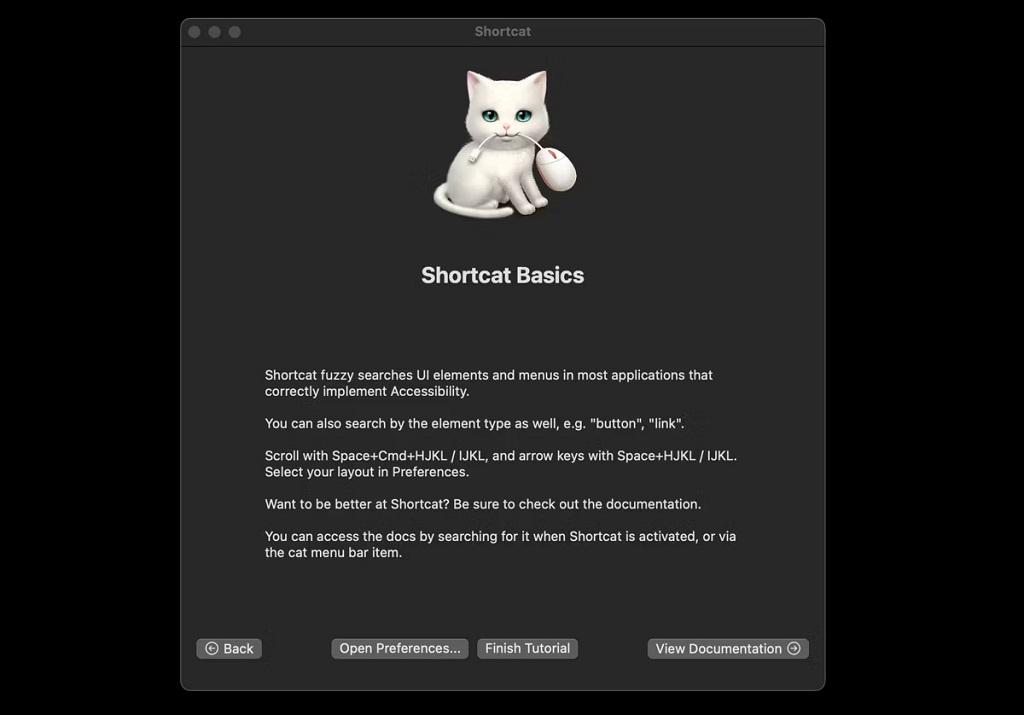
سخن آخر
استفاده از Shortcat یک راهکار هوشمندانه برای کاربران مک است که میخواهند بهره وری خود را افزایش دهند و زمان کمتری را برای تعامل با رابط کاربری صرف کنند. این برنامه نه تنها به شما امکان میدهد بدون نیاز به ماوس با عناصر مختلف روی صفحه تعامل کنید، بلکه از طریق میانبرهای کلیدی و عملکردهای متنوع، تجربه کار با مک را روانتر و سریعتر میسازد. با استفاده از این ابزار و تنظیمات شخصی سازی شده، میتوانید به راحتی از تمامی امکانات سیستم خود بهرهمند شوید و تجربه کاربری خود را به سطح بالاتری برسانید.
مطالب مرتبط:
رفع مشکل پرش های موس در ویندوز 10
رفع مشکل حرکت نشانگر موس زمان استفاده از کلیدهای جهت دار


دیدگاه ها