مانند بسیاری از کاربران، شما ممکن است از Windows Security برای محافظت از دستگاه های خود استفاده کنید. این بسیار موثر است و حتی دارای یک تاریخچه حفاظت است که اقدامات انجام شده در برابر تهدیدات مربوطه را نشان می دهد. با این حال، برخی از کاربران مشکلات مربوط به دسترسی به همان را گزارش کرده اند. برای این منظور، بسیاری از کاربران شکایت دارند که تاریخچه محافظت از ویندوز آنها وجود ندارد. این راهنما از سلام دنیا یکی از مؤثرترین راههای رفع مشکل را وجود نداشتن تاریخچه [سابقه] حفاظت از امنیت ویندوز بررسی کرده است. با این حال، ما با کاوش و توضیح آنچه تاریخ حفاظت انجام می دهد شروع می کنیم. با ما همراه باشید.
تاریخچه حفاظت از امنیت ویندوز چیست؟
تاریخچه حفاظت از امنیت جزء برنامه Windows Defender در دستگاه های ویندوز است. این به شما امکان می دهد تا اقداماتی را که قبلاً در Windows Security انجام شده است مشاهده کنید. برخی از این اقدامات عبارتند از:
- اسکن های کامل شده
- تهدیدات مسدود شده
- پرونده های قرنطینه و مشکوک
وقتی برنامه را اجرا میکنید، میتوانید از طریق برنامه امنیتی ویندوز با کلیک بر روی تاریخچه حفاظت در پایین سمت چپ به این اطلاعات دسترسی پیدا کنید. راهحلهای زیر به شما کمک میکنند تا در صورت عدم وجود مشکل، آن را برطرف کنید.
حتما بخوانید: آموزش فعال کردن حفاظت محلی امنیتی (LSA) در ویندوز 11 با 3 روش
نحوه رفع مشکل وجود نداشتن سابقه حفاظت از امنیت ویندوز
1. رفع مشکل وجود نداشتن سابقه حفاظت از امنیت ویندوز از طریق پاک کردن فایل های DETECTION HISTORY
باید با پاک کردن فایلهای سابقه شناسایی شروع کنید. انجام این کار امنیت ویندوز را مجبور می کند تا تاریخچه را بازسازی کند. مراحل زیر را دنبال کنید.
- مرحله 1: روی لنز بزرگنمایی نوار وظیفه کلیک کنید، cmd را تایپ کنید و روی گزینه Run as administrator کلیک کنید.
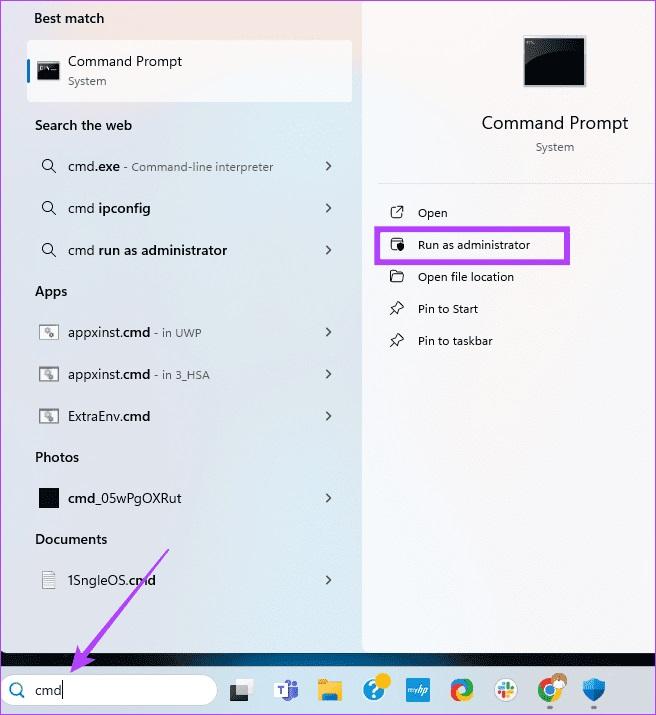
مرحله 2: سه دستور زیر را تایپ کنید و بعد از هر کدام Enter را بزنید.
del "C:\ProgramData \ Microsoft \ Windows Defender \ Scans\mpcache*" /s > NUL 2>&1
del "C:\ProgramData \ Microsoft \ Windows Defender \ Scans \ History \Service \ DetectionHistory*"
del "C:\ProgramData \ Microsoft \ Windows Defender \ Scans \ mpenginedb.db"
- مرحله 3: رایانه خود را مجدداً راه اندازی کنید و بررسی کنید که آیا اکنون می توانید به سابقه محافظت در دستگاه ویندوز خود دسترسی داشته باشید یا خیر.
2. رفع مشکل وجود نداشتن سابقه حفاظت از امنیت ویندوز از طریق تعمیر تاریخچه حفاظت با DEFENDER UI
این احتمال وجود دارد که تاریخچه محافظت شما خراب شده باشد، به همین دلیل است که در امنیت ویندوز وجود ندارد. یک راه آسان برای رفع این مشکل استفاده از ابزار Defender UI است . مراحل زیر را دنبال کنید.
حتما بخوانید: روش بازنشانی و ریست کردن (security-windows) در ویندوز 11
- مرحله 1: ابزار را از سایت رسمی دانلود و نصب کنید.
- مرحله 2: روی گزینه Default کلیک کنید.
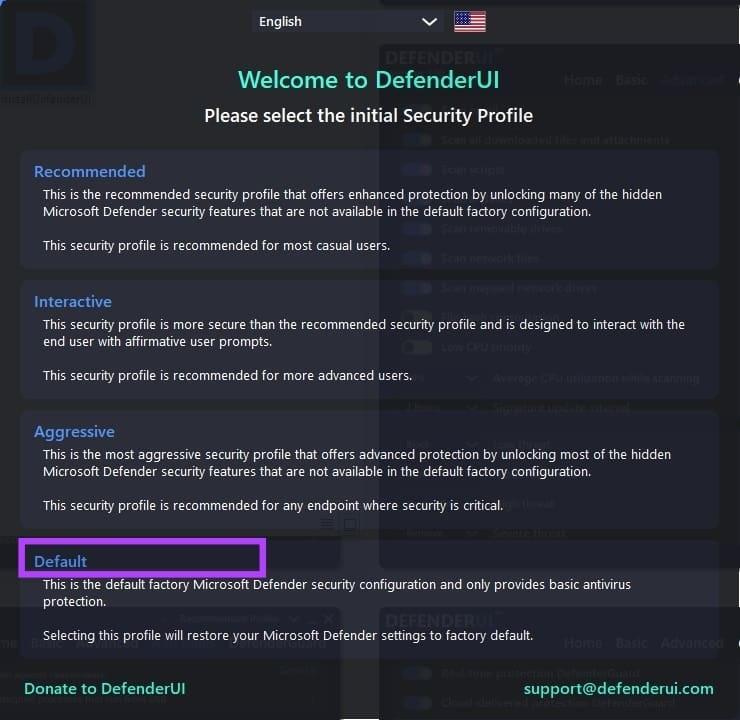
- مرحله 3: روی گزینه "Clear and repair Protection History" کلیک کنید. رایانه شما ممکن است چند بار در طول فرآیند راه اندازی مجدد شود.
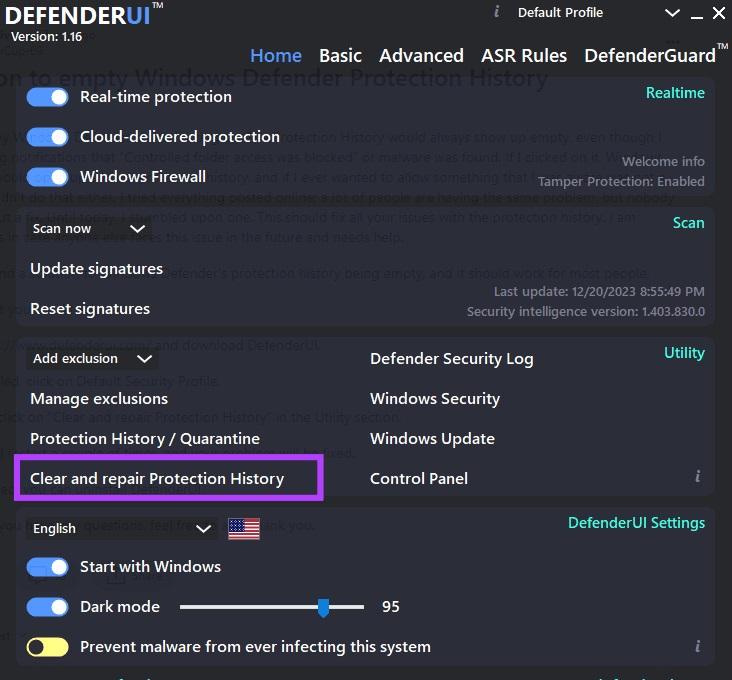
پس از راه اندازی مجدد، بررسی کنید که آیا می توانید به سابقه حفاظت دسترسی داشته باشید. اگر نه، به خواندن ادامه دهید.
3. رفع مشکل وجود نداشتن سابقه حفاظت از امنیت ویندوز از طریق تعمیر و تنظیم مجدد امنیت ویندوز
ممکن است ویژگی تاریخچه حفاظت از امنیت ویندوز را به دلیل اشکالات موجود در برنامه خود از دست داده باشید. خوشبختانه، برنامه های ویندوز دارای گزینه ای برای Reset and Repair هستند. این دو گزینه باید تمام اشکالات را برطرف کرده و برنامه را به تنظیمات پیش فرض خود برسانند.
- مرحله 1: روی لنز بزرگنمایی نوار وظیفه کلیک کنید، Security را تایپ کنید و روی گزینه تنظیمات برنامه کلیک کنید.
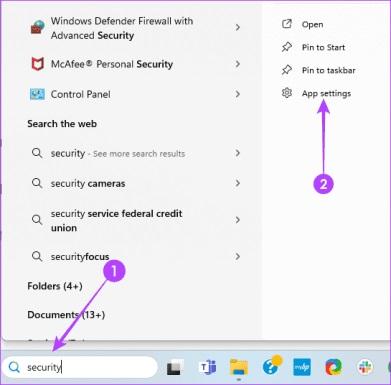
- مرحله 2: در زیر دسته Reset، روی Repair و سپس Reset کلیک کنید.
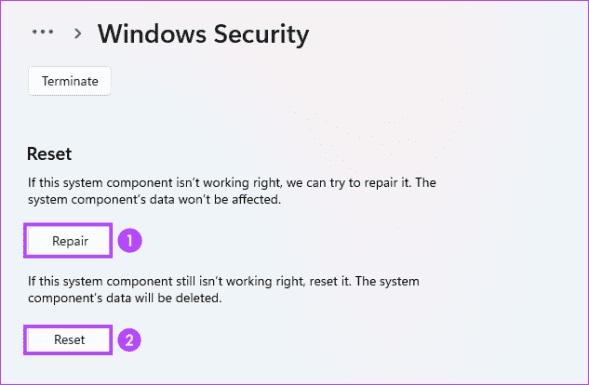
4. رفع مشکل وجود نداشتن سابقه حفاظت از امنیت ویندوز از طریق ثبت مجدد WINDOWS SECURITY
بهروزرسانی مؤلفههای داخلی امنیت ویندوز با ثبت مجدد برنامه، به طور بالقوه میتواند عملکردهای غیرفعال و ویژگیهای از دست رفته، مانند تاریخچه حفاظت را برطرف کند.
حتما بخوانید: روش خاموش یا غیر فعال کردن تنظیمات پروکسی (proxy) در ویندوز
- مرحله 1: روی لنز بزرگنمایی Taskbar کلیک کنید، PowerShell را تایپ کنید و روی گزینه Run as administrator کلیک کنید.
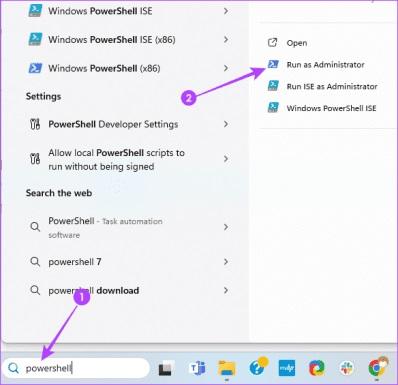
- مرحله 2: دستور زیر را تایپ کرده و Enter را بزنید، سپس پس از اتمام فرآیند، کامپیوتر را مجددا راه اندازی کنید.
Get-AppxPackage Microsoft.SecHealthUI -AllUsers | Reset-AppxPackage
- مرحله 3: PowerShell را مجدداً به عنوان یک مدیر راه اندازی کنید، دستور زیر را وارد کرده و Enter را بزنید.
Add-AppxPackage -Register -DisableDevelopmentMode "C: \ Windows \ SystemApps \ Microsoft.Windows.SecHealthUI_cw5n1h2txyewy \ AppXManifest.xml
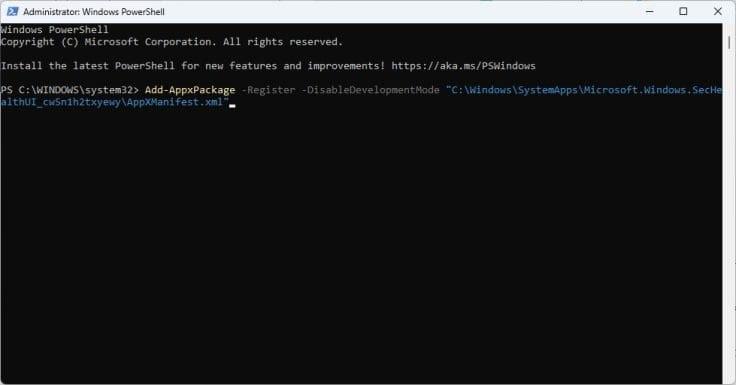
- مرحله 4: کامپیوتر را مجددا راه اندازی کنید.
5. رفع مشکل وجود نداشتن سابقه حفاظت از امنیت ویندوز از طریق حذف نصب برنامه های امنیتی متناقض
هنگامی که از برنامه های امنیتی جایگزین در رایانه خود استفاده می کنید، دیگر سابقه Windows Security را دریافت نخواهید کرد، زیرا اقدامات انجام شده اکنون در برنامه امنیتی اصلی شما ثبت می شود. در این صورت، تنها راه حل حذف نصب هر برنامه امنیتی متضاد خواهد بود. هنگامی که حذف کامل شد، کامپیوتر را مجددا راه اندازی کنید و بررسی کنید که سابقه حفاظت امنیتی ویندوز از دست رفته برطرف شده است.
6. رفع مشکل وجود نداشتن سابقه حفاظت از امنیت ویندوز از طریق رفع خرابی فایل ها با ابزارهای DISM و SCF
خرابی فایل یکی از دلایل اصلی از دست رفتن ویژگی ها و اجزای برنامه های کاربردی ویندوز است. خوشبختانه، سیستم عامل دارای دو ابزار عالی برای رفع فایل های خراب است. اینها ابزارهای DISM و SFC هستند. آنها رایانه شما را برای فایل های خراب اسکن می کنند و آنها را تعمیر یا جایگزین می کنند. برای اجرای این ابزارها مراحل زیر را دنبال کنید.
حتما بخوانید: رفع مشکل کار نکردن و باز نشدن windows security در ویندوز
- مرحله 1: روی لنز بزرگنمایی نوار وظیفه کلیک کنید، cmd را تایپ کنید و روی گزینه Run as administrator کلیک کنید.
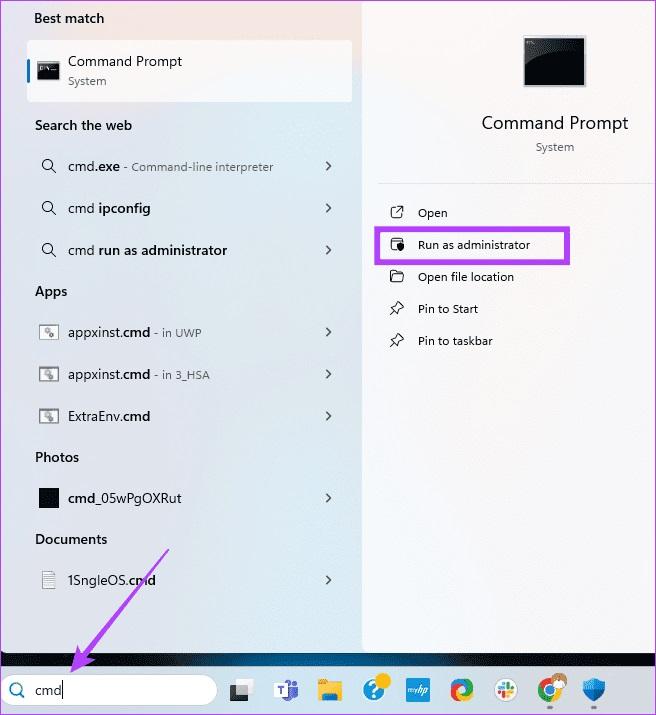
- مرحله 2: دستور زیر را تایپ کنید و Enter را بزنید تا اسکن DISM اجرا شود.
DISM / Online / Cleanup-Image / ScanHealth
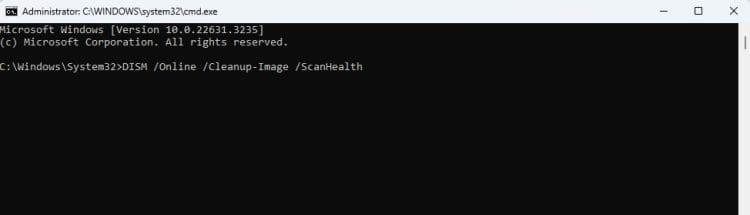
- مرحله 3: دستور زیر را تایپ کنید و Enter را بزنید تا هر گونه خرابی کشف شده در نصب برطرف شود.
DISM / Online / Cleanup-Image / RestoreHealth
- مرحله 4: دستور SFC مقابل sfc /scannow را اجرا کنید، سپس کامپیوتر را پس از تکمیل مجدد راه اندازی کنید.
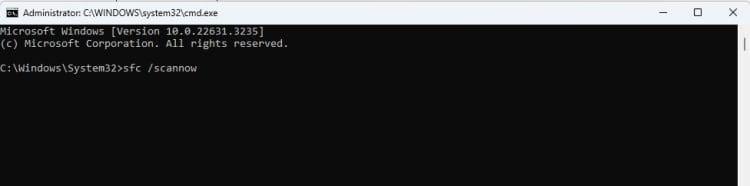
سخن آخر
توصیه میکنیم مسیر خود را از بالای تعمیرات به سمت پایین طی کنید. اگر راهحلهایی را که در این راهنما توصیه کردهایم دنبال کردهاید، باید تاریخچه محافظت از امنیت ویندوز رایانهتان را برطرف کرده باشید. آموزش گام به گام ما را از دست ندهید و در صورت مفید بودن مقاله، لطفاً آن را با دوستان خود به اشتراک بگذارید. امیدواریم این روش ها به شما در حل و یادگیری مطلب سرچ شده کمک کرده باشند.
مطالب مرتبط:
رفع مشكل خرابی و هنگ كردن كامپيوتر ویندوز 10 مرحله به مرحله
روش نصب صحیح ویندوز 11 روی کامپیوتر

![رفع مشکل نبودن تاریخچه [سابقه] حفاظت امنیت ویندوز windows security](https://salamdonya.com/assets/images/84/8438kirht.jpg)
دیدگاه ها