قفل کردن صفحه کامپیوتر به شما کمک می کند تا تمام اطلاعات، داده ها و ... را در لپ تاپ شخصی تان ایمن کنید. ما در این مقاله سلام دنیا روش ساده، سریع و آسان برای قفل کردن صفحه کامپیوتر ویندوز 10 و صفحه نمایش لپ تاپ را با شما به اشتراک می گذارد.
1. نحوه قفل کردن صفحه نمایش کامپیوتر با کلید میانبر
قفل کردن صفحه کامپیوتر با کمک کلید میانبر ساده ترین راه است و هر کسی می تواند از آن در هر مدل کامپیوتری استفاده کند. برای اینکه بتوانید صفحه کامپیوتر را با یک کلید میانبر قفل کنید، می توانید از یکی از دو کلید ترکیبی ساده زیر استفاده کنید:
حتما بخوانید: آموزش تغییر رنگ، اندازه و سرعت نشانگر موس در ویندوز 10
روش 1: کلیدهای ترکیبی Windows + L را روی صفحه کلید فشار دهید، صفحه کامپیوتر بلافاصله قفل می شود.

روش 2: کلیدهای ترکیبی Ctrl + Alt + Delete را فشار دهید و سپس Look را انتخاب کنید. بلافاصله صفحه کامپیوتر قفل خواهد شد.

2. نحوه قفل کردن صفحه نمایش کامپیوتر با استفاده از منوی استارت
برای قفل کردن صفحه لپ تاپ با استفاده از منوی استارت، روی نماد پنجره ویندوز واقع در گوشه سمت چپ نوار وظیفه کلیک کنید، روی نام حساب کاربری در رایانه خود کلیک کنید، سپس روی Lock برای قفل کلیک کنید.
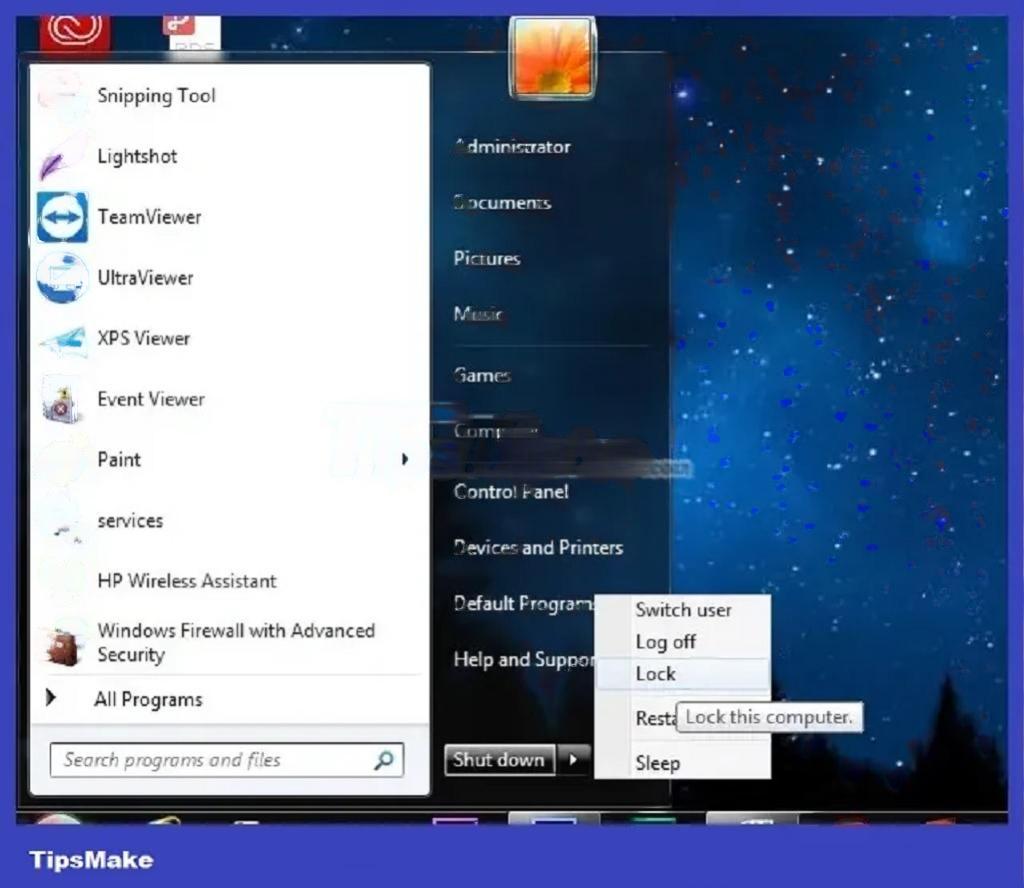
3. نحوه قفل کردن صفحه نمایش کامپیوتر با استفاده از Command Prompt
برای قفل کردن صفحه کامپیوتر با استفاده از Command Prompt، مراحل ساده زیر را دنبال کنید:
مرحله 1: روی نماد پنجره ویندوز واقع در گوشه پایین سمت چپ کلیک کنید و کلمه کلیدی cmd را وارد کنید تا پنجره کاری Command Prompt باز شود.
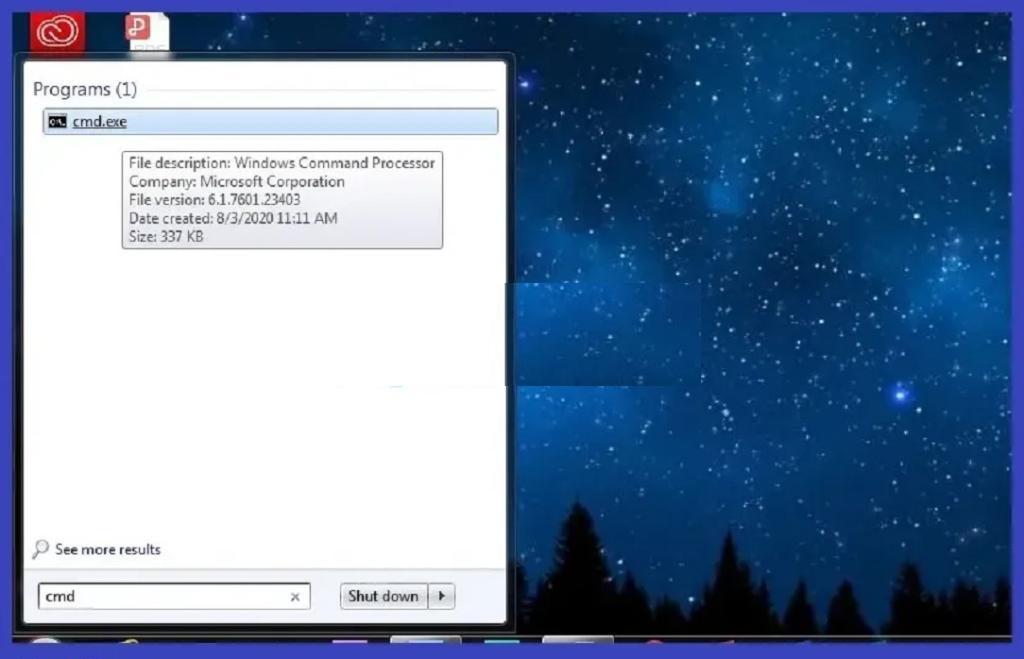
مرحله 2: پس از ظاهر شدن پنجره جدید روی صفحه، در پنل Command Prompt، دستور Rundll32.exe user32.dll , LockWorkStation را وارد کنید.
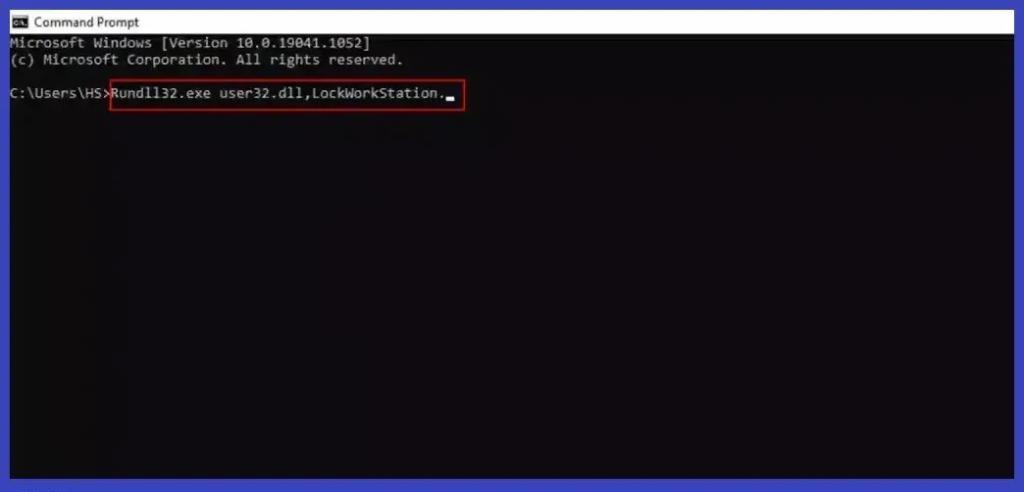
مرحله 3: روی صفحه کلید Enter را فشار دهید و چند ثانیه صبر کنید، سپس صفحه کامپیوتر یا لپ تاپ شما قفل می شود.
4. نحوه قفل کردن صفحه نمایش کامپیوتر با استفاده از کلید میانبر دسکتاپ
قفل کردن صفحه کامپیوتر با استفاده از کلید میانبر روی دسکتاپ با 3 مرحله زیر انجام می شود:
حتما بخوانید: رفع مشکل کار نکردن کیبورد (صفحه کلید) لپ تاپ ویندوز 10
مرحله 1: در هر نقطه از دسکتاپ کلیک راست کنید تا گزینه ها باز شوند، روی New کلیک کنید تا موارد فرعی داخل آن باز شوند، روی Shortcut کلیک کنید.
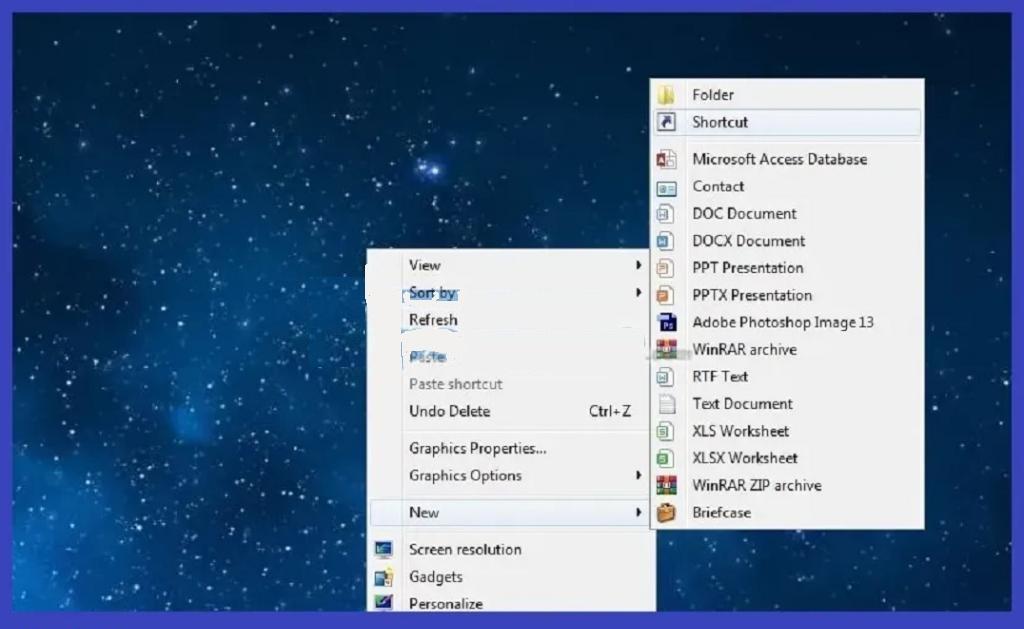
مرحله 2: یک پنجره جدید روی صفحه باز می شود . در این پنجره Create Shortcut دستور Rundll32.exe user32.dll , LockWorkStation را وارد کنید ، روی Next کلیک کنید.
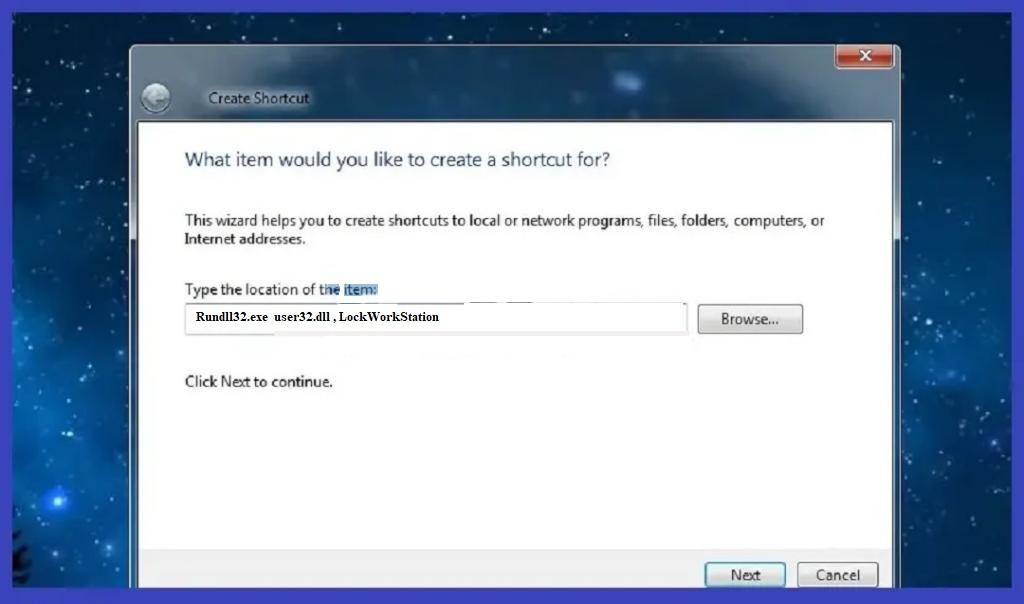
مرحله 3: پوشه را نامگذاری کنید، شاید پوشه Lock Screen را انتخاب کنید، روی Finish کلیک کنید تا فرآیند تمام شود و صفحه کامپیوتر قفل خواهد شد.
5. نحوه قفل کردن صفحه نمایش کامپیوتر از طریق Screen Saver
با این روش قفل کردن صفحه، عملکرد بسته به سیستم عاملی که رایانه شما استفاده می کند متفاوت است. به طور خاص، با سیستم عامل های ویندوز 7 و ویندوز 10، عملیات زیر انجام می شود:
1. کامپیوتر با ویندوز 7
مرحله 1: در هر نقطه از دسکتاپ کلیک راست کنید تا گزینه ها باز شوند، روی Personalize کلیک کنید .
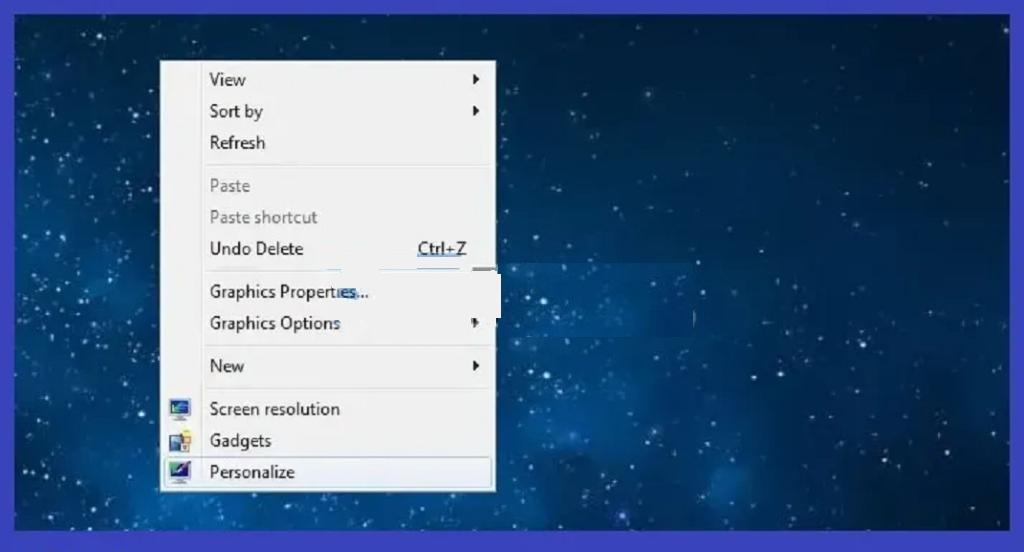
مرحله 2: یک پنجره جدید روی صفحه ظاهر می شود و شما Screen Saver را انتخاب می کنید.
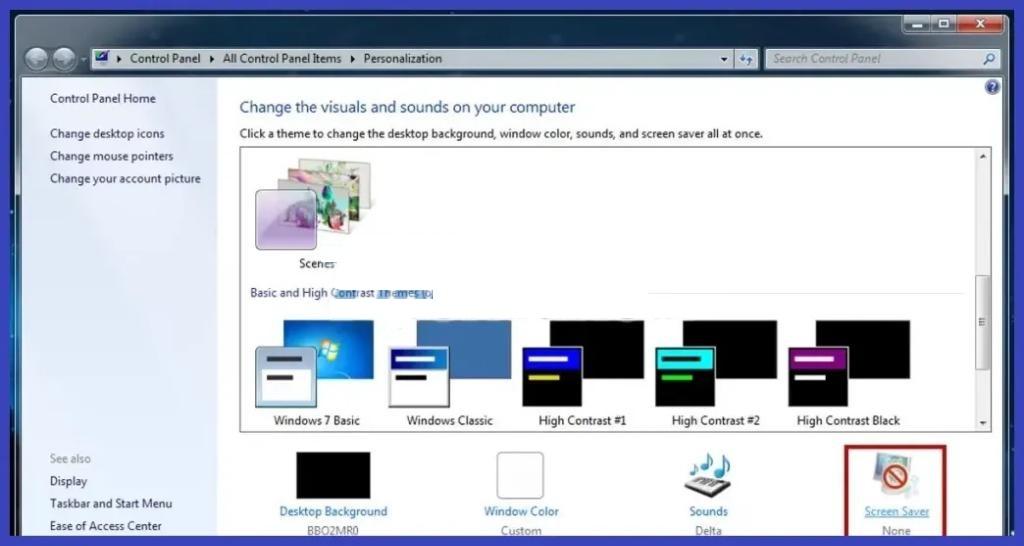
مرحله 3: در کادر محاورهای Wait ، زمان قفل صفحه رایانه را مطابق با آن سفارشی کنید.
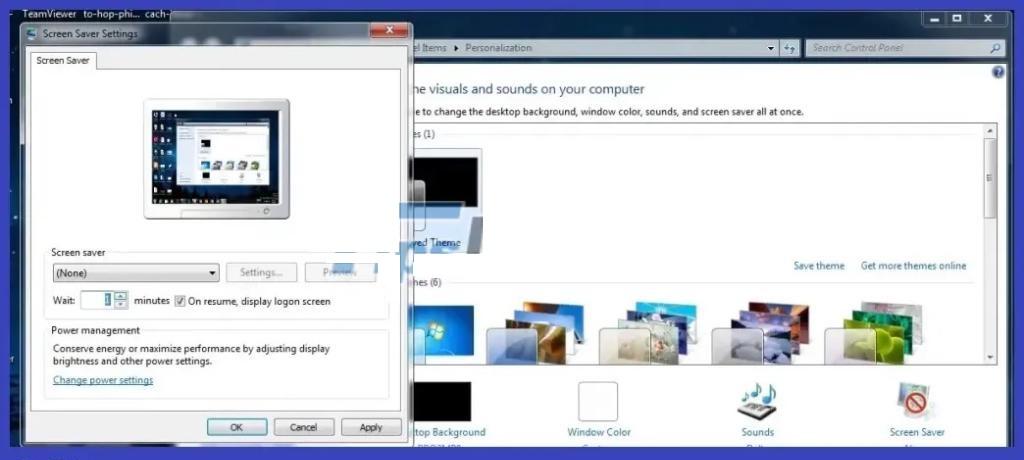
مرحله 4: برای انتخاب گزینه On Resume، تیک display logon screen را علامت بزنید .
مرحله 5: Enter را فشار دهید تا فرآیند تمام شود و صفحه با موفقیت قفل می شود.
کامپیوتر با ویندوز 10
مرحله 1: روی نماد پنجره ویندوز واقع در گوشه سمت چپ پایین صفحه کلیک کنید، به تنظیمات دسترسی پیدا کنید.
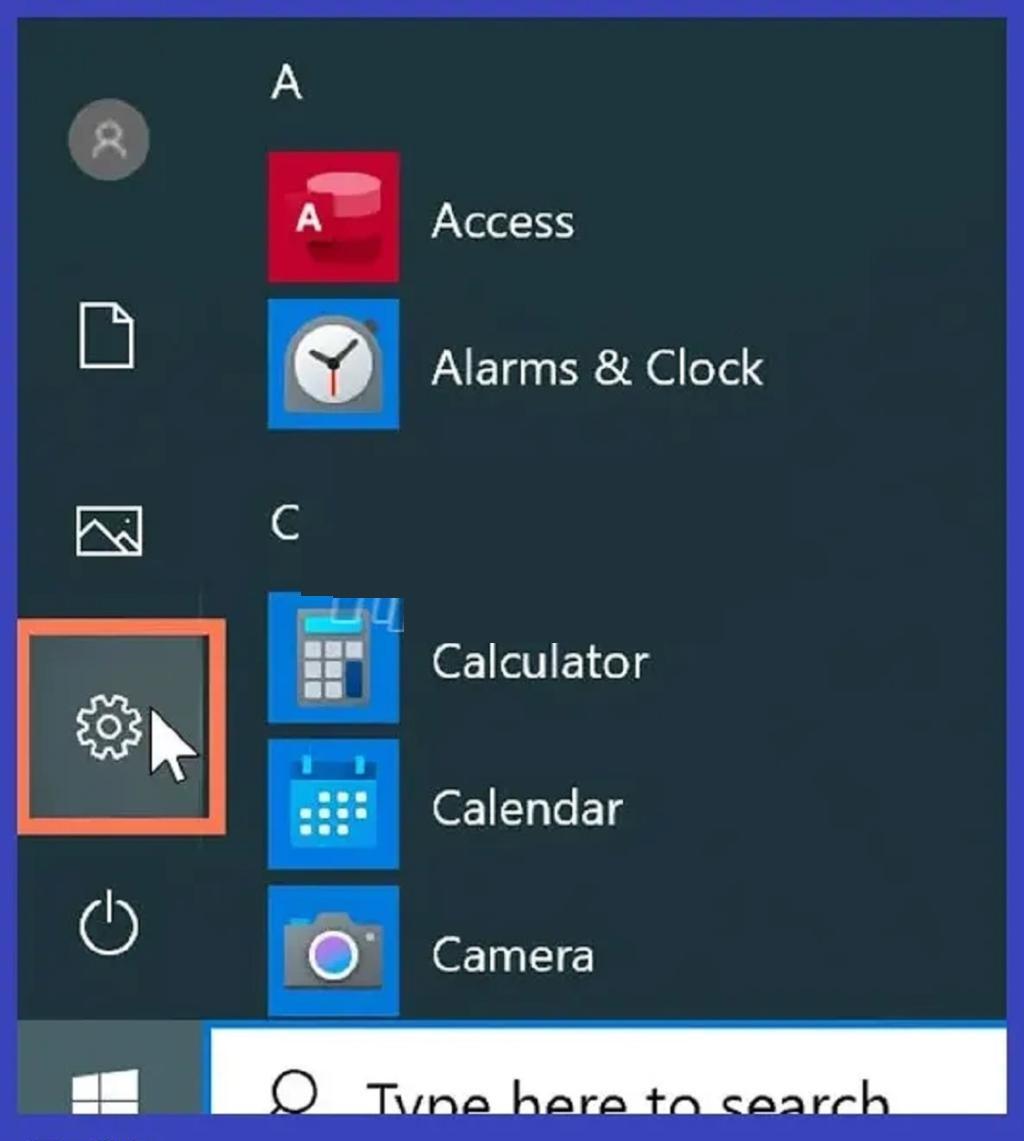
مرحله 2: در پنجره تنظیمات جدید که ظاهر می شود، Personalization را انتخاب کنید.
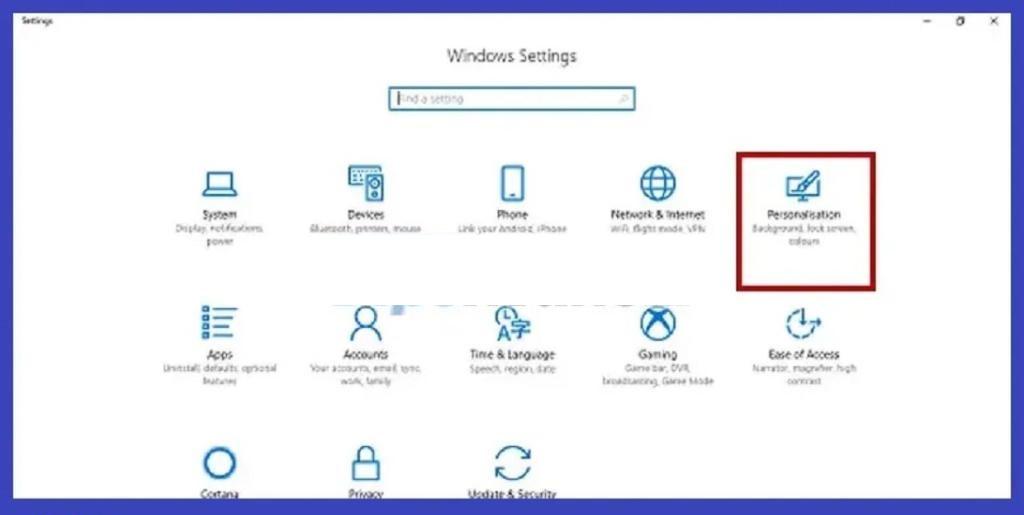
مرحله 3: به انتخاب Lock screen در پنجره جدید ادامه دهید، سپس Screen saver settings را انتخاب کنید.
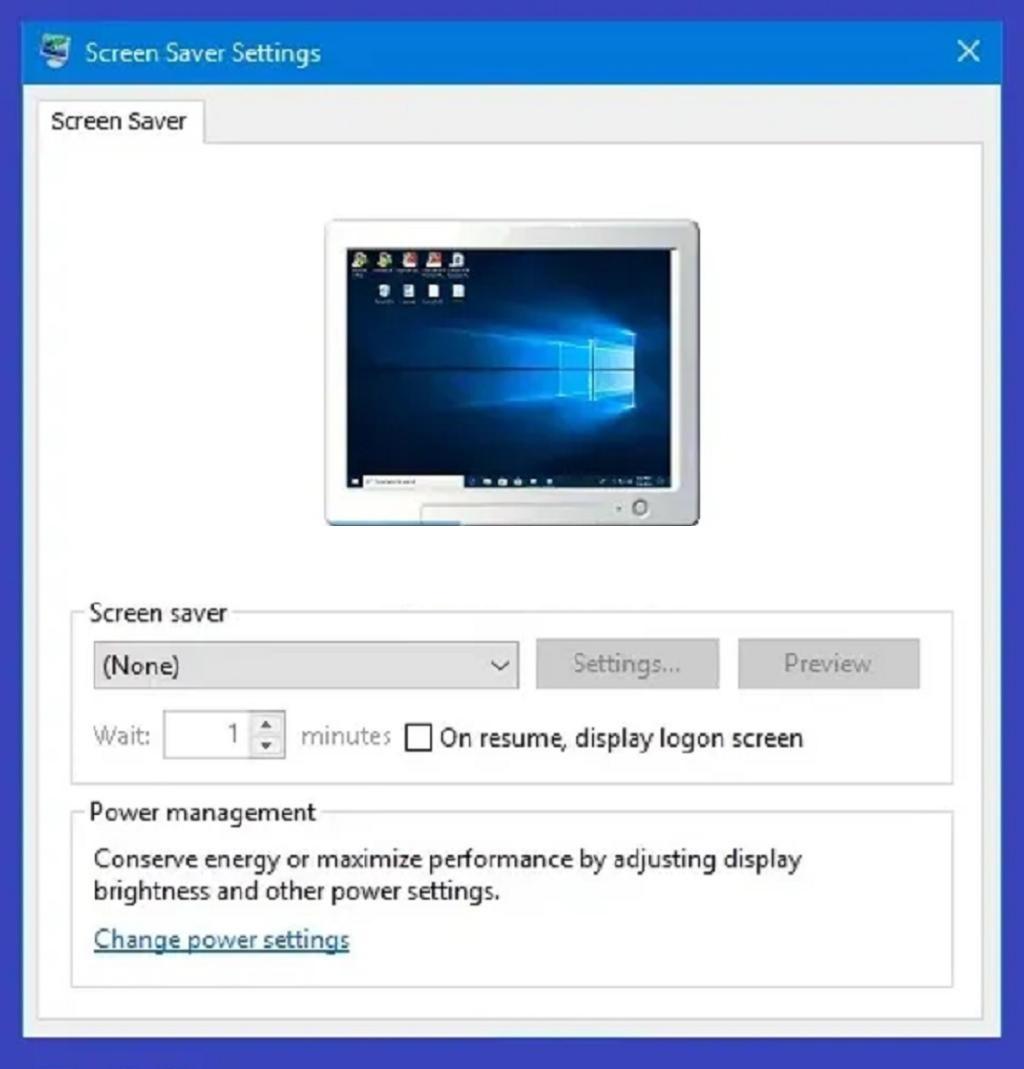
مرحله 4: کادر On resume box, display logon screen را علامت بزنید، و در نهایت روی OK کلیک کنید.
حتما بخوانید: رفع مشکل کار نکردن کلید ترکیبی و میانبر Alt+F4 در ویندوز 10
6. نحوه قفل کردن صفحه نمایش کامپیوتر به صورت خودکار در ویندوز 10
نحوه قفل کردن خودکار صفحه کامپیوتر در ویندوز 10 در 3 مرحله به شرح زیر انجام می شود:
مرحله 1: ابتدا کلیدهای ترکیبی Windows + R را به طور همزمان فشار دهید تا کادر محاوره ای Run روی صفحه باز شود.
مرحله 2: در کادر ورودی فرمان، دستور control desk.cpl,,@screensaver را مانند شکل زیر تایپ کنید، سپس روی OK کلیک کنید .
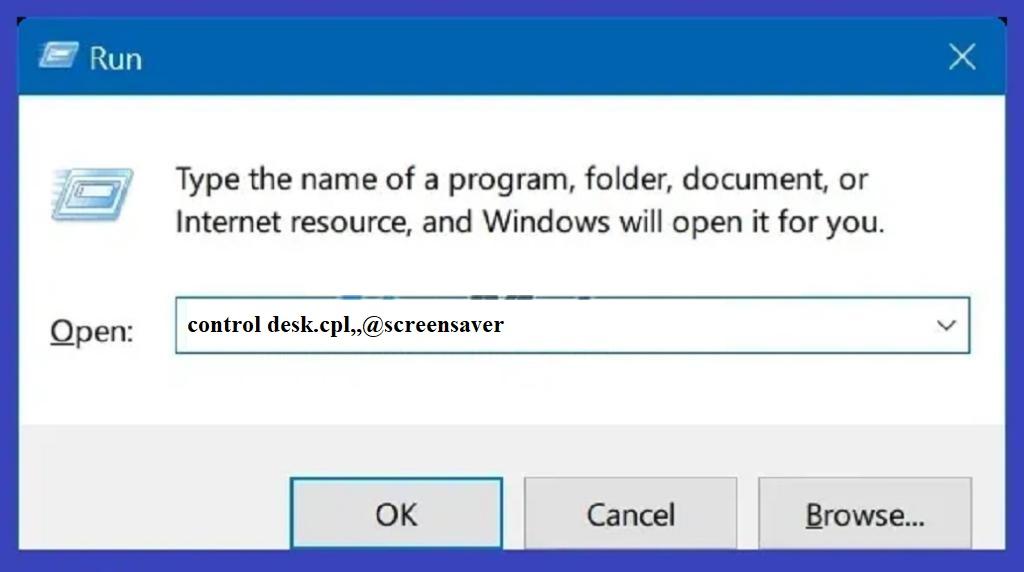
مرحله 3: روی تیک سبز رنگ On resume, display logon screen box کلیک کنید، و در نهایت برای تکمیل فرآیند روی OK کلیک کنید.
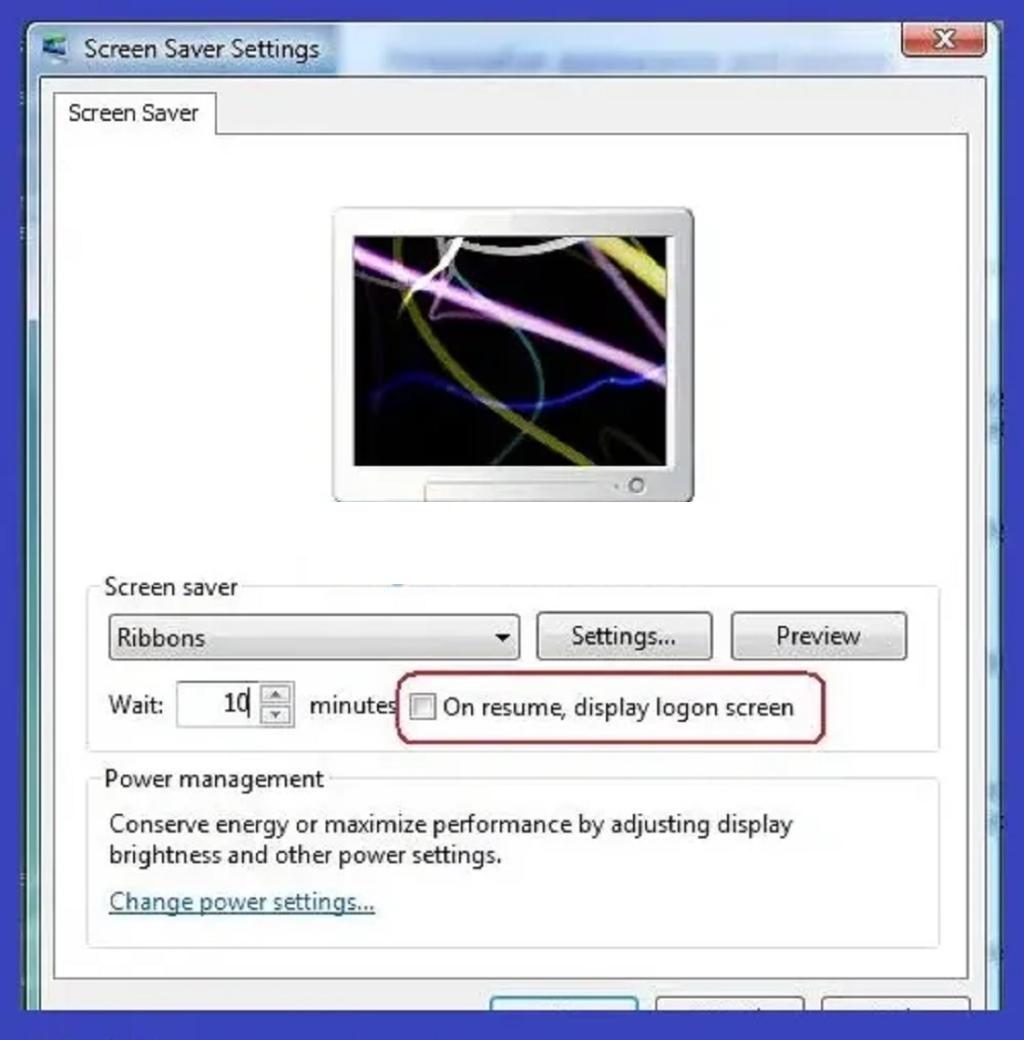
7. نحوه قفل کردن صفحه کامپیوتر در تنظیمات ویندوز 8 یا 8.1
با استفاده از این روش برای قفل کردن صفحه نمایش رایانه، دستگاه شما برای مدت معینی بدون نیاز به رمز عبور قفل خواهد شد. به طور خاص، 3 مرحله به شرح زیر وجود دارد:
مرحله 1: موتور جستجو را با کلیک کردن روی نماد پنجره ویندوز واقع در گوشه سمت چپ پایین صفحه باز کنید، کلمه کلیدی System را در نوار جستجو تایپ کنید، روی تنظیمات کلیک کنید.

مرحله 2: در پنجره تنظیمات جدید که روی صفحه ظاهر میشود، روی Lock the computer when I leave it alone for a period of time کلیک کنید.
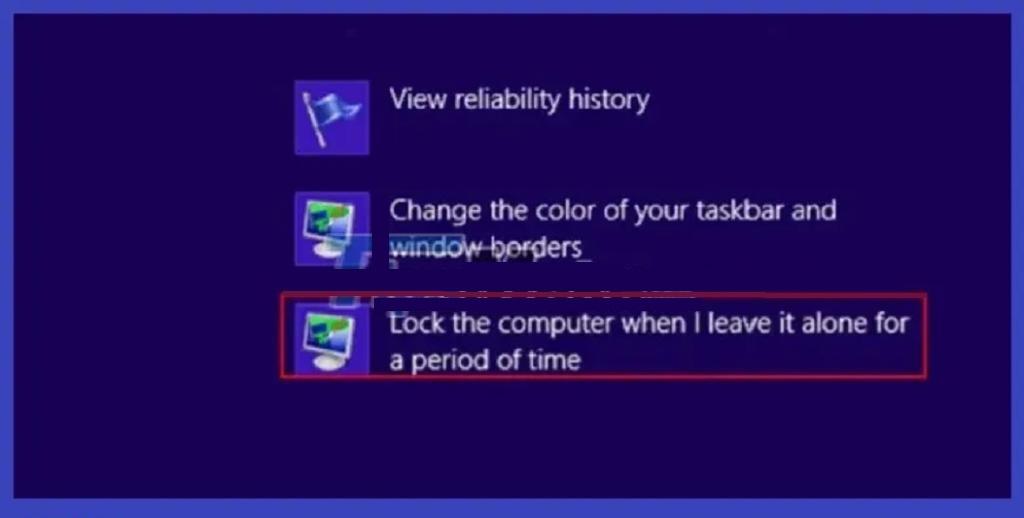
مرحله 3: در بخش Screen Saver ، محافظ صفحه را با توجه به نیاز خود انتخاب کنید، در نهایت روی OK کلیک کنید تا مراحل راه اندازی تکمیل شود.
حتما بخوانید: دانلود 10 نرم افزار شخصی سازی ویندوز 10 و سفارشی سازی رابط کاربری
8. نحوه قفل کردن صفحه لپ تاپ با کمک نرم افزار Smart PC Locker Pro
مرحله 1: برای اینکه بتوانید از این روش استفاده کنید، ابتدا باید نرم افزار Smart PC Locker Pro را دانلود و بر روی کامپیوتر خود نصب کنید. لینک دانلود نرم افزار از اینجا: https://smart-pc-locker-pro.en.softonic.com/
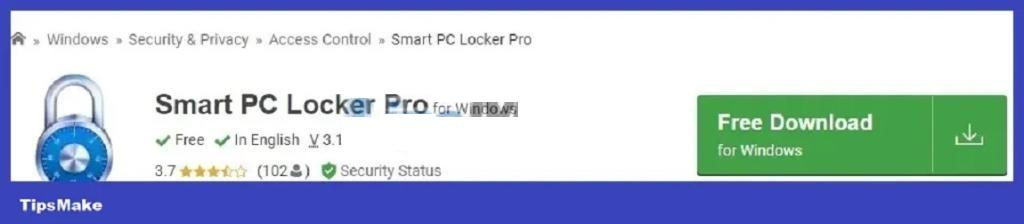
مرحله 2: پس از دانلود نرم افزار در کامپیوتر و فعال سازی آن، رمز عبور را در قسمت رمز عبور وارد کرده و سپس با کلیک بر روی Save آن را ذخیره کنید.
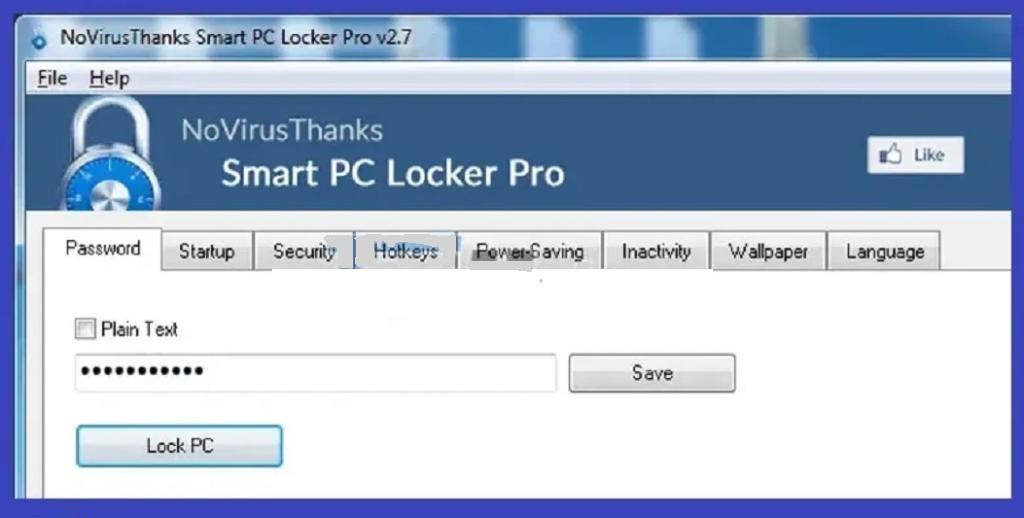
مرحله 3: از رابط اصلی، رابط های اختیاری را طبق دستورالعمل های زیر تنظیم کنید:
- اگر Start with Windows و lock system را در تب Startup انتخاب کنید، وقتی کامپیوتر را راه اندازی می کنید، صفحه قفل می شود.
- برای نصب تنظیمات امنیتی پیشرفته، روی تب Security کلیک کنید .
- برای تنظیم کلیدهای میانبر صفحه نمایش برای رایانه خود، تب Hotkeys را انتخاب کنید.
- اگر میخواهید فقط برای مدت زمان معینی صفحه نمایش را قفل کنید، یا هنگام قفل کردن صفحه رایانه ، روی تب Inactivity کلیک کنید تا سفارشی شود.
- تب Language به شما امکان می دهد زبان نرم افزار را شخصی سازی کنید.
مرحله 4: پس از انجام تنظیمات، تیک Lock PC را بزنید تا صفحه کامپیوتر قفل شود.
در این زمان، اگر می خواهید روند قفل صفحه را پایان دهید و دوباره از آن استفاده کنید، باید رمز عبوری که در مرحله 2 تنظیم شده است را وارد کنید.
سخن پایانی:
در بالا 8 روش بسیار ساده و سریع برای قفل کردن صفحه نمایش رایانه شما وجود دارد که می توانید از آنها استفاده کنید.
مطالب مرتبط:
آموزش تغییر تنظیمات دوربین پیش فرض در ویندوز 10 و 11 تصویری
بازگرداندن ویندوز 10 به تنظیمات کارخانه بدون از دست دادن اطلاعات
روش فعال کردن تشخیص گفتار و دستیار صوتی در ویندوز 10

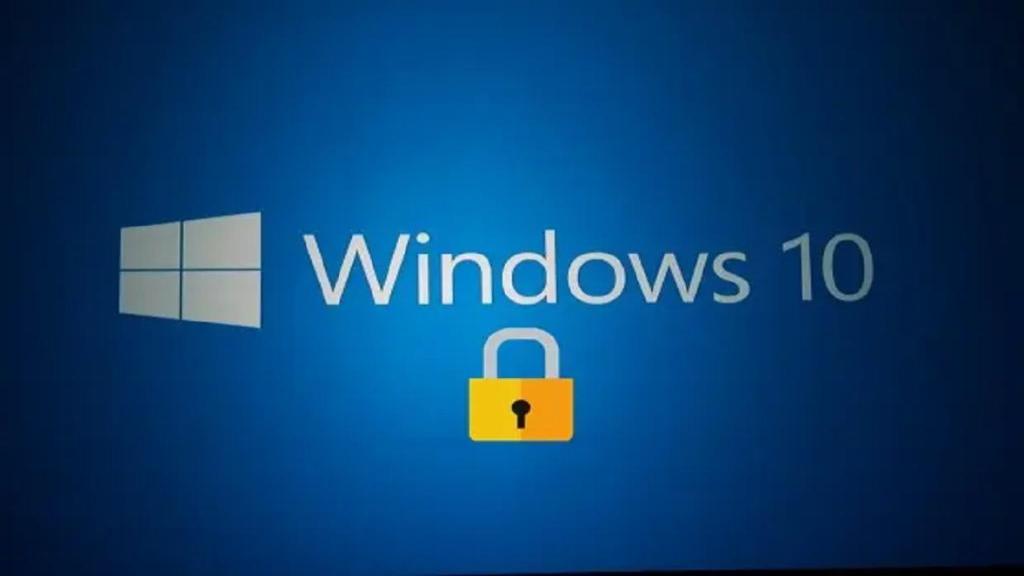
دیدگاه ها